Як відновити дані із Дискових просторів від Microsoft
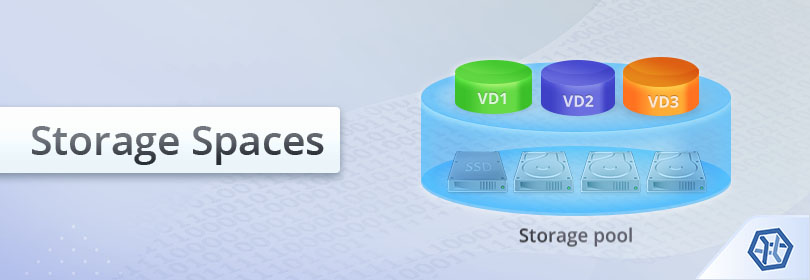
Операційні системи Windows і Windows Server компанії Microsoft пропонують велике розмаїття можливостей захисту даних, серед яких є фірмова технологія на базі програмного RAID під назвою Storage Spaces. Аналогічно до RAID, ця функція використовується, щоб уберегти дані в разі збою одного диска-складника або ж навіть двох дисків, в залежності від конфігурації. Однак, на жаль, проблеми втрати даних, з якими стикаються користувачі цих систем далеко не завжди пов'язані із несправністю дисків: збої у програмному забезпеченні, некоректні конфігурації пулу, пошкоджені метадані, ненавмисне форматування/видалення і т. д. призводять до необхідності дістати або відновити файли із певного віртуального Storage Space або навіть із цілого пулу.
Підказка: Всі основні поняття, пов'язані з RAID, пояснюються в особливостях організації даних на RAID.
Щоб повернути втрачену інформацію, можна скористатися UFS Explorer RAID Recovery і наступним керівництвом, яке надасть Вам допомогу в порятунку даних із пошкоджених Storage Spaces.
- Підключіть компоненти Microsoft Storage Spaces до комп'ютера.
Підключіть всі доступні диски-складники до комп'ютера. Максимальна кількість відсутніх дисків визначається типом Storage Spaces: прості Storage Spaces вимагають наявності всіх дисків, двосторонні дзеркальні Storage Spaces і Storage Spaces із застосуванням парності можуть компенсувати відсутність одного диска, в той час як тристоронні дзеркальні Storage Spaces здатні витримати одночасну відмову двох дисків. За відсутності більшої кількості дисків, ніж дозволяє конфігурація сховища, файли можуть виявитися пошкодженими або недоступними через брак інформації про надлишковість.
Підказка: Диски можна підключитидо материнської плати ПК або приєднати накопичувачі опосередковано за допомогою адаптера USB до SATA/IDE.
- Встановіть UFS Explorer RAID Recovery та запустіть програмне забезпечення.
Відкрийте програму з підвищеними привілеями і при необхідності змініть її налаштування. Всі підключені сховища з'являться в лівій панелі головного вікна, а їх логічні томи будуть розташовані під ними.
Підказка: При виникненні труднощів із установкою утиліти, зверніться до інструкції зі встановлення UFS Explorer RAID Recovery.
- Виберіть необхідний том Storage Spaces, який буде автоматично зібраний програмою.
Програма автоматично реконструює сховище шляхом зібрання доступних складових, Вам залишиться тільки вивчити список і знайти необхідний MSSS::Virtual Disk. Як правило, він буде містити розділ MS Reserved і розділ NTFS або ReFS.
- Відкрийте його файлову систему, щоб перевірити цілісність даних.
Оберіть розділ NTFS/ReFS, змонтований під сховищем, і перевірте його вміст. Можна спробувати відкрити зображення або текстові файли: якщо вони неушкоджені, їх попередній перегляд з'явиться у вбудованому переглядачі.
- Проскануйте сховище, щоб знайти відсутні файли (папки).
Щоб відновити видалені або втрачені файли, вам потрібно буде запустити сканування сховища. Для цього виберіть відповідний інструмент на панелі інструментів, деактивуйте всі файлові системи, крім NTFS/ReFS і натисніть кнопку "Почати сканування".
- Виберіть потрібні відновлені елементи та скопіюйте їх до безпечного сховища.
Після завершення процесу, Ви можете подивитися вміст відновленої файлової системи та знайти потрібні папки і файли. Після цього натисніть "Відібрати файли і папки", відзначте їх та натисніть "Зберегти виділене". У вікні вкажіть будь-яку допустиму папку призначення, яка не повинна знаходитися на одному з вихідних дисків.
Загальна процедура також показана у наступному відео:
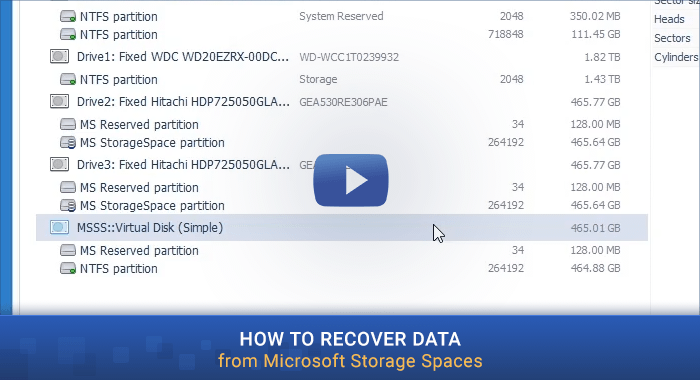
Останнє оновлення: 7 серпня 2022
