So retten Sie Daten von einem Drobo
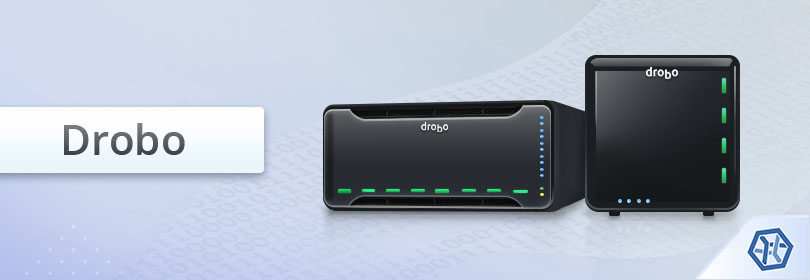
Die Datenwiederherstellung auf Drobo NAS, DAS und SAN erfordert eine bestimmte Methodik, da diese Geräte die proprietäre BeyondRAID-Technologie verwenden. Obwohl ein solches System sich auf Datenschutztechniken, die dem herkömmlichen RAID ähneln, verlässt, unterscheidet es sich erheblich von allen Standard-RAID-Levels. Die Konfiguration von herkömmlichem RAID wird manuell eingerichtet, während Drobo den erforderlichen Algorithmus auf der Grundlage der Anforderungen an die Datenverfügbarkeit zum jeweiligen Zeitpunkt selbst auswählt, damit das Array dem physischen Ausfall von bis zu zwei Laufwerken standhalten kann. Wie jedes RAID-Set ist BeyondRAID jedoch nicht in der Lage, seine Daten bei logischen Problemen wie versehentlichem Löschen von Dateien, Software-Absturz oder falschem Neuaufbau zu schützen.
Um Daten, die von Drobo unter solchen Umständen verloren gegangen sind, wiederherzustellen, können Sie UFS Explorer und die folgenden Anweisungen verwenden. Optimale Leistung kann mit neueren Versionen der Software ab 9.16 erreicht werden. Das Verfahren wird hier am Beispiel von UFS Explorer RAID Recovery illustriert, der BeyondRAID auf bis zu 5 Laufwerken unterstützt. Dies kann auch mithilfe der Network RAID Edition von UFS Explorer erfolgen. Für Konfigurationen, die auf mehreren Laufwerken (bis zu 8) basieren, kann UFS Explorer Professional Recovery eingesetzt werden. Wenn die erforderliche BeyondRAID-Konfiguration verloren gegangen ist, beispielsweise durch das Zurücksetzen von Drobo auf die Werkseinstellungen, kann sie vielleicht mit dem Drobo BeyondRAID-Assistenten gefunden werden. Einige Modelle von Drobo verfügen möglicherweise auch über ein ergänzendes mSATA-SSD-Modul, das für Accelerator Cache vorgesehen ist – solche Setups können über UFS Explorer Professional Recovery verarbeitet werden, erfordern jedoch zusätzliche Manipulationen in dem Programm.
So verwendet man UFS Explorer, um Daten von Drobo BeyondRAID zu retten
Um Daten auf Ihrem Drobo BeyondRAID-Volumen mit der RAID-Edition von UFS Explorer wiederherzustellen, führen Sie bitte das folgende Verfahren aus:
-
Extrahieren Sie die Laufwerke aus Ihrem Drobo.
Schalten Sie das Gerät aus und nehmen Sie die Festplatten nacheinander heraus. Markieren Sie die Reihenfolge der Laufwerke, die durch die Schächte, aus denen sie entfernt wurden, definiert wird. Das Beibehalten der Reihenfolge kann wichtig sein, wenn Sie die Laufwerke wieder in den Speicher zurücklegen müssen.
Hinweis: Wenn Sie nicht wissen, wie Sie die NAS-Laufwerke richtig entfernen können, verwenden Sie das Video-Tutorial.
-
Verbinden Sie die Drobo-Laufwerke mit dem PC.
Schließen Sie alle von der Appliance extrahierten Festplatten an den Computer an. Es wird empfohlen, die schnellstmögliche Schnittstelle zu verwenden, z. B. SATA-Ports auf dem Motherboard. Befolgen Sie zur Vereinfachung die ursprüngliche Reihenfolge der Laufwerke.
Hinweis: Informationen zum Einstecken der Festplatte direkt in das Motherboard des Computers und zum Anschließen davon über einen USB-zu-SATA-Adapter, ein externes Gehäuse oder eine Erweiterungskarte finden Sie in der entsprechenden Anleitung.
-
Installieren Sie UFS Explorer RAID Recovery auf dem Computer und führen Sie die Anwendung aus.
Starten Sie das Programm mit Administratorrechten und ändern Sie bei Bedarf seine Einstellungen. Die angeschlossenen Drobo-Laufwerke werden im linken Bereich des Hauptfensters angezeigt. Die darin enthaltenen Volumen werden als "Drobo BeyondRAID" erkannt und unter den physischen Datenträgern angezeigt.
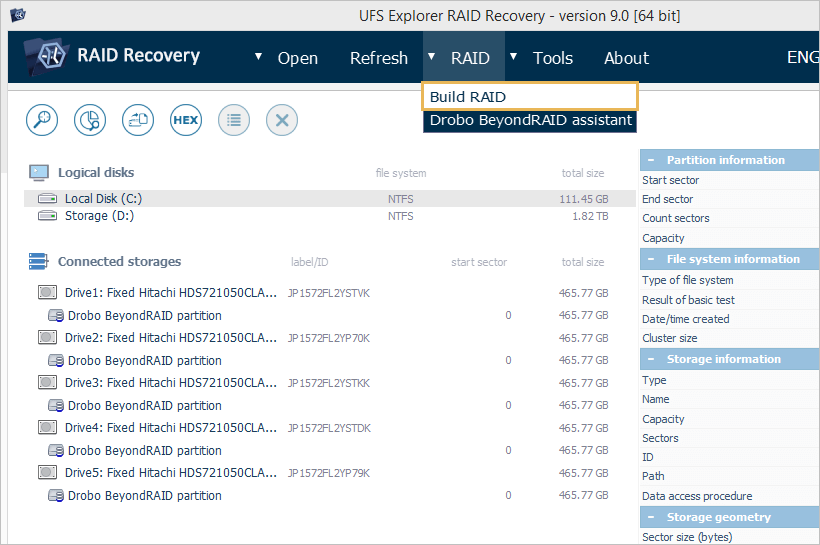
Hinweis: Wenn Sie Probleme mit der Installation des Programms haben, lesen Sie bitte die Installationsanleitung für UFS Explorer RAID Recovery.
-
Verwenden Sie RAID Builder, um BeyondRAID von den Mitgliedsdatenträgern zusammenzusetzen.
Öffnen Sie RAID Builder, indem Sie im Menü "RAID" die Option "RAID aufbauen" auswählen, und fügen Sie jedes Laufwerk in beliebiger Reihenfolge zum Array hinzu. Dazu können Sie zweimal darauf klicken oder die Option "Zum RAID hinzufügen" im Kontextmenü des Laufwerks verwenden. Wählen Sie im Konfigurationsblatt Drobo BeyondRAID als RAID-Level. Im Fall von mehreren LUNs definieren die LUN-Nummer ab "0" für die erste LUN. Danach können Sie auf "RAID bilden" klicken, um den Speicher in der Liste der Geräte bereitzustellen.
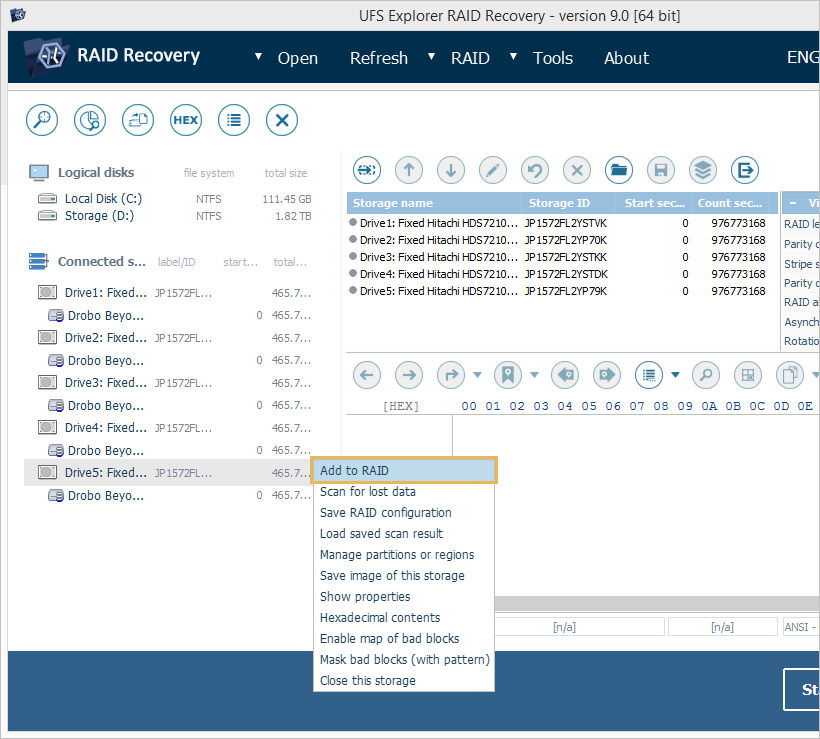
-
Suchen Sie das zusammengestellte BeyondRAID mit der Partition, die Ihre Daten enthält.
Durchsuchen Sie die Liste der Speicher und finden Sie das rekonstruierte BeyondRAID – es wird zur leichteren Identifizierung mit einem speziellen Symbol gekennzeichnet. Wählen Sie die zugängliche Partition aus und überprüfen Sie deren Inhalt. Machen Sie sich keine Sorgen, wenn ihre Größe die Gesamtkapazität der verfügbaren Mitgliedslaufwerke um ein Vielfaches übersteigt (z. B. 16 TB, 64 TB). Dies ist völlig normal, da Drobo mit Blick auf die Zukunft zunächst ein viel größeres, thin-provisioned virtuelles Volumen erstellt. Diese Maßnahme wird ergriffen, um diese Kapazität potenziell bereitstellen zu können, wenn neue Laufwerke zum Gerät hinzugefügt oder kleinere ausgetauscht werden, ohne dass der Speicher neu formatiert werden muss.
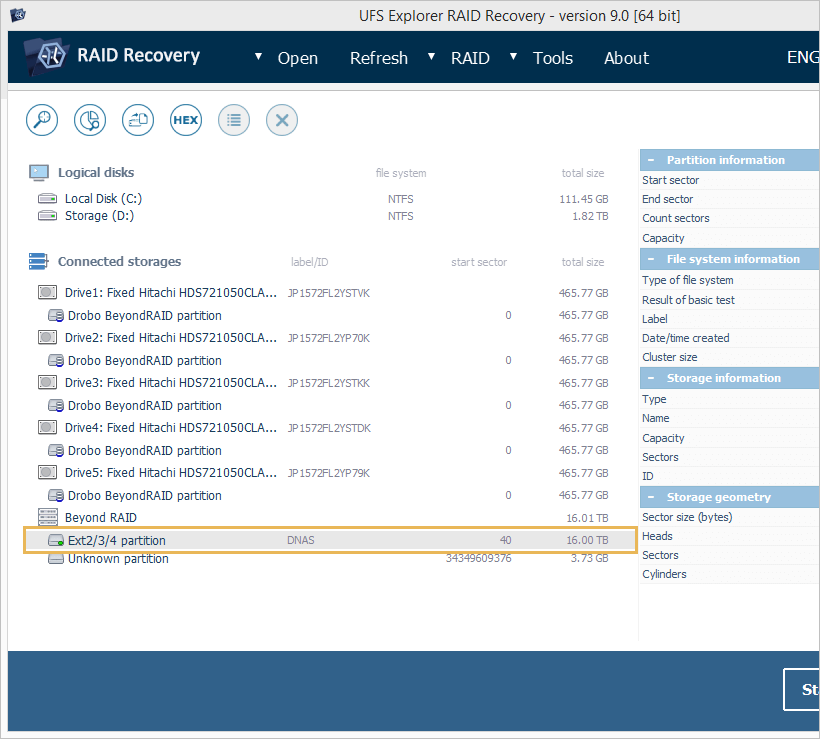
-
Scannen Sie die Partition, um gelöschte oder verlorene Dateien zu retten.
Führen Sie das Speicherscannen durch, um die fehlenden Daten wiederherzustellen. Passen Sie gegebenenfalls die Scanneneinstellungen an oder behalten Sie die Standardeinstellungen bei und drücken Sie "Scan starten".
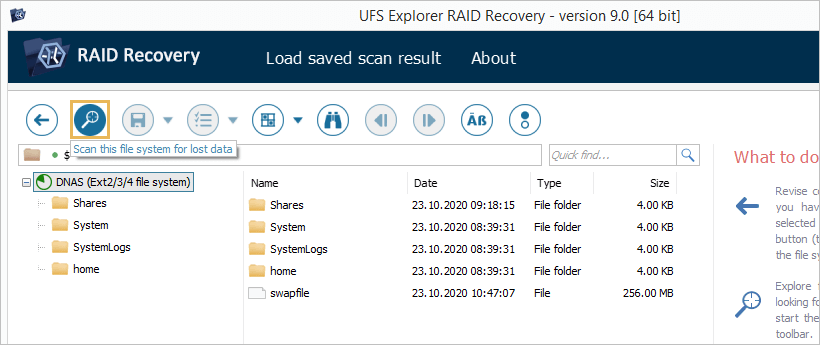
Hinweis: Weitere Informationen zum Anpassen des Scannens finden Sie in der Anleitung zum Scannen eines Laufwerks mit UFS Explorer.
-
Wählen Sie die benötigten wiederhergestellten Elemente aus und kopieren Sie sie an einen sicheren Ort.
Warten Sie, bis das Programm den Scannenvorgang abgeschlossen hat. Erkunden Sie anschließend das wiederhergestellte Dateisystem. Um die gewünschten Elemente zu speichern, klicken Sie auf "Auswahl bestimmen", markieren Sie diese und klicken Sie auf "Auswahl speichern". Geben Sie im geöffneten Fenster einen gültigen lokalen oder Netzwerkordner an, der auf keiner der Drobo-Festplatten gefunden wird.
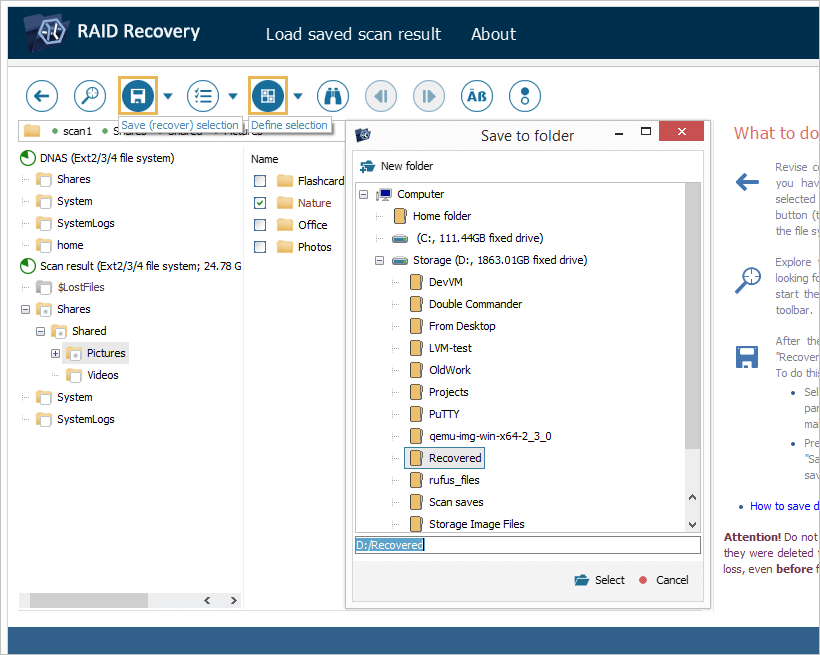
Hinweis: Die Informationen in Auswertung und Speicherung der Ergebnisse der Datenwiederherstellung können Ihnen die Arbeit mit den erhaltenen Ordnern und Dateien erleichtern.
Sehen Sie sich das folgende Video an, um ein genaueres Verständnis des Wiederherstellungsverfahrens zu erhalten:
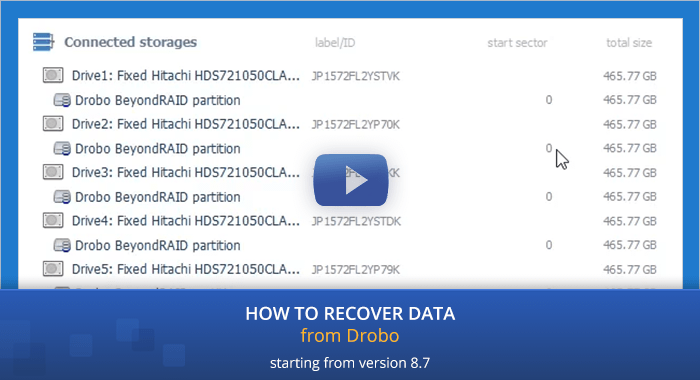
Die Suche nach fehlenden BeyondRAID-Konfigurationen
Das erforderliche Drobo-Volumen (das die eigentlichen Daten enthält) kann im Falle eines Verlusts mit der beschriebenen Vorgehensweise nicht erfolgreich zusammengestellt werden. Solche Situation kann beispielsweise auftreten, wenn Drobo auf die Werkseinstellungen zurückgesetzt wurde und das System ein neues "leeres" BeyondRAID-Set über dem vorhandenen erstellt hat. Wenn die vorherige Konfiguration jedoch nicht vollständig überschrieben wurde, kann sie möglicherweise mit dem Drobo BeyondRAID-Assistenten wie unten beschrieben abgerufen werden:
-
Starten Sie den Drobo BeyondRAID-Assistenten mit der entsprechenden Option im Element "RAID" des Hauptmenüs.
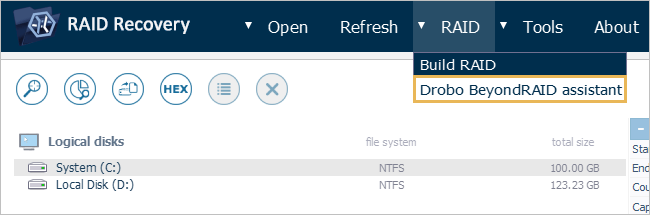
-
Wählen Sie die Laufwerke, die vom Programm gescannt werden sollen, aus der Liste im linken Bereich des geöffneten Dialogs aus. Verwenden Sie die pfeilähnlichen Schaltflächen, um den ausgewählten Speicher hinzuzufügen/zu entfernen. Alle Laufwerke, auf denen das "Markup" von Drobo erkannt wurde, werden automatisch zur Untersuchung ausgewählt.
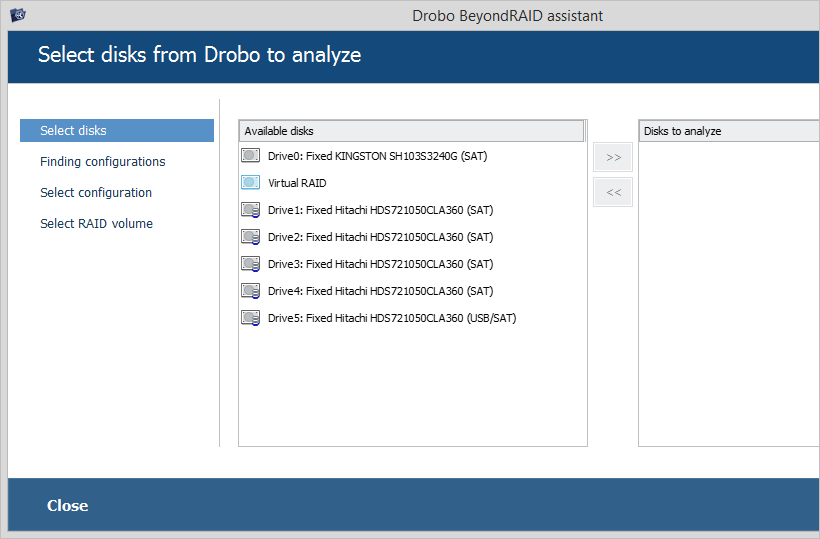
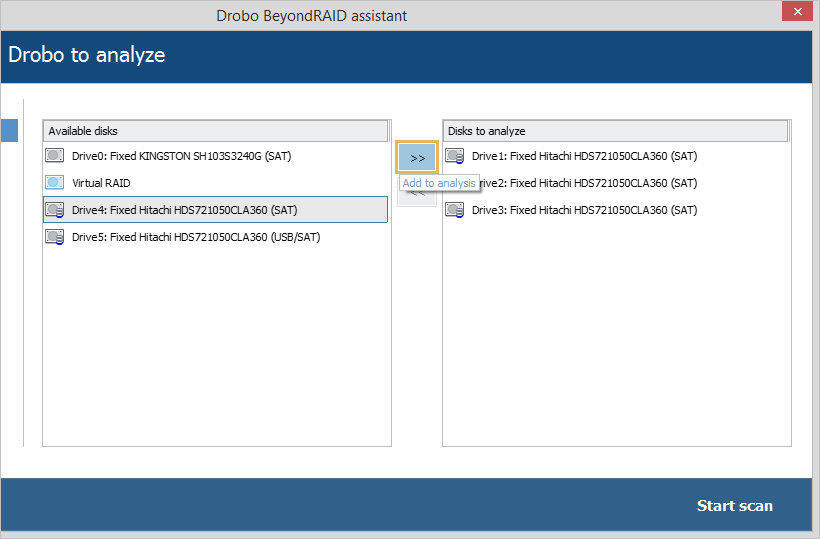
-
Klicken Sie auf die Schaltfläche "Scan starten", um mit der Analyse des ausgewählten Laufwerkssatzes zu beginnen. Die Software sucht nach Kopien oder älteren Fragmenten von Metadatentabellen, die es ihr ermöglichen, die verlorenen virtuellen Dateisysteme wiederherzustellen. Nachdem die erforderliche Konfiguration gefunden wurde, können Sie die Suche mit der Schaltfläche "Vollständigen Scan überspringen" beenden.
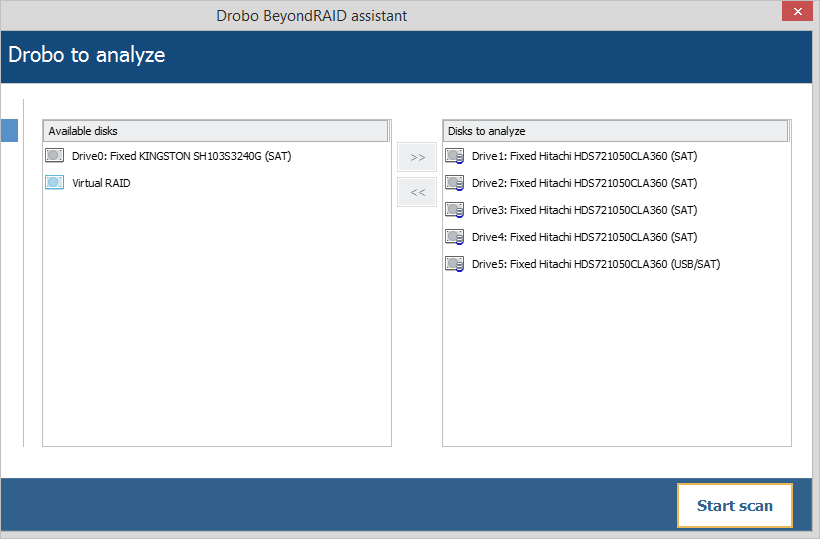
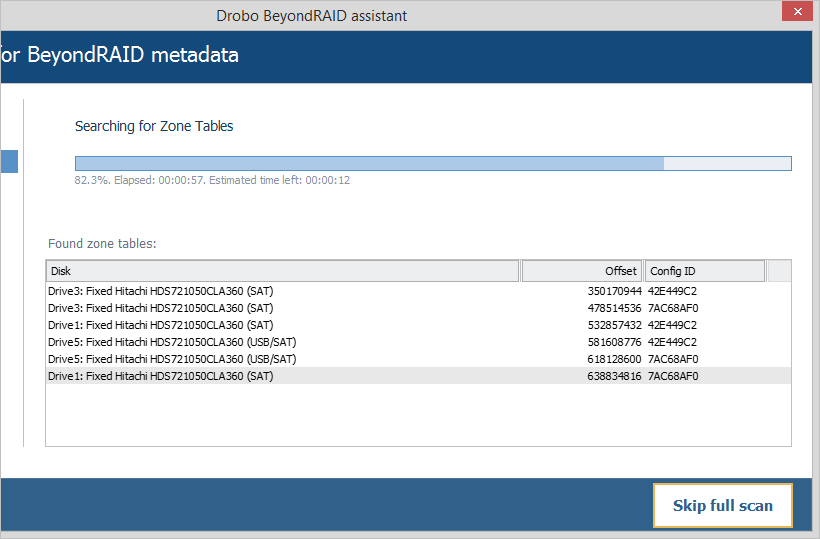
-
Sobald der Vorgang abgeschlossen ist, zeigt Drobo BeyondRAID Assistent die gefundenen BeyondRAID-Konfigurationen zusammen mit ihren Eigenschaften an, wie z. B. eine ID, die Menge der zugewiesenen Daten, die Art der Redundanz, die Anzahl der Mitgliedslaufwerke und deren Aufzählung. Die neueren Konfigurationen werden weiter unten aufgelistet.
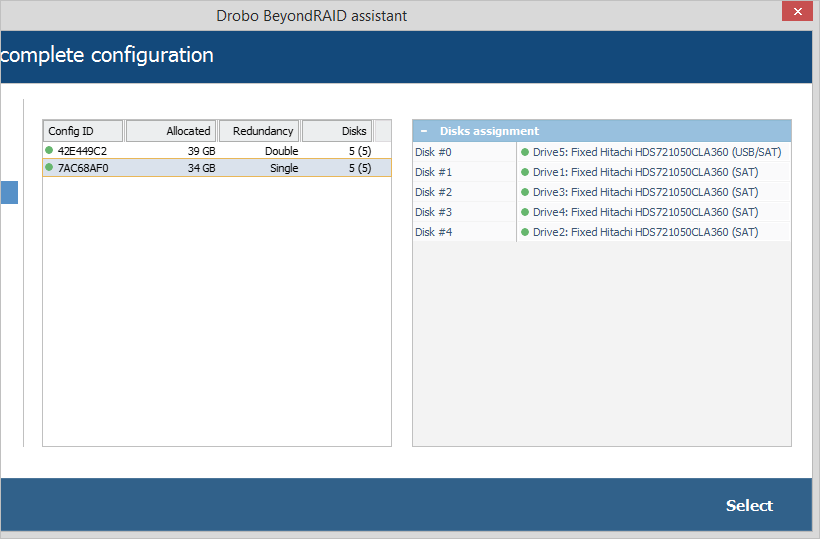
-
Wählen Sie die gewünschte Konfiguration aus und drücken Sie die Schaltfläche "Wählen".
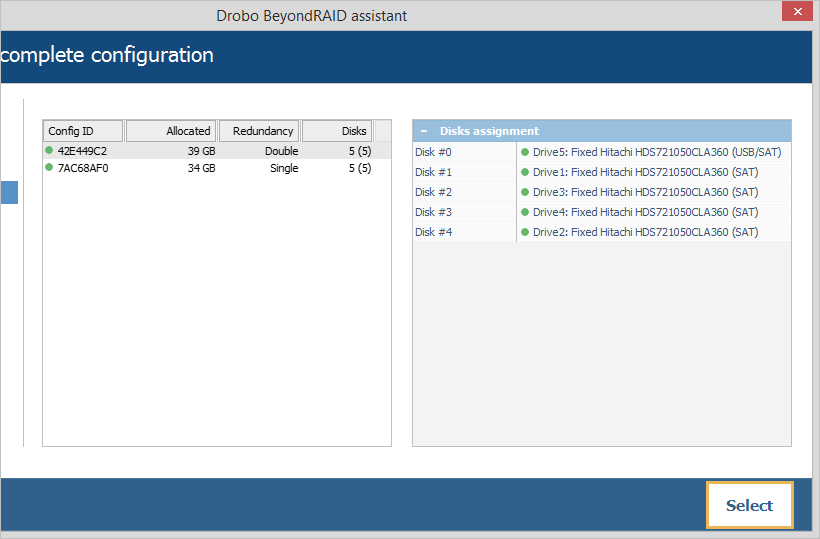
-
Das Programm zeigt das gefundene Drobo-Volumen an. Klicken Sie auf "Öffnen", um es zum Baum der verbundenen Speicher im Hauptfenster des Programms hinzuzufügen. Danach können Sie weitere Datenwiederherstellungsvorgänge auf dem rekonstruierten Drobo-Volumen durchführen.
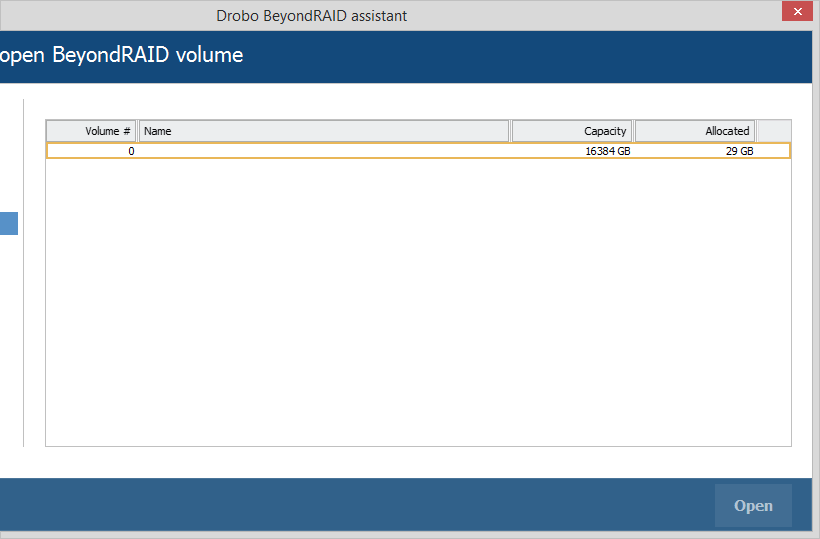
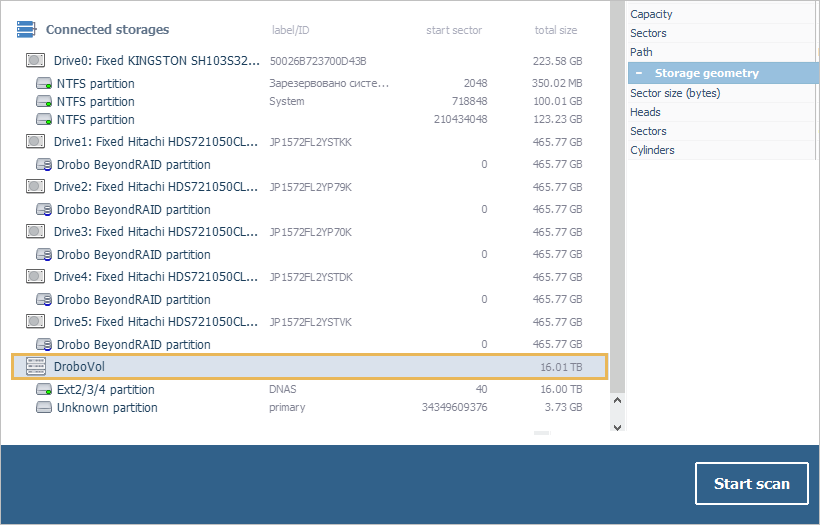
-
Im Falle einer falschen Auswahl eines Drobo-Volumens können Sie zum Drobo BeyondRAID Assistent zurückkehren und ein anderes nach dem Scan auswählen. Der wiederholte Scan findet alle Konfigurationen schneller.
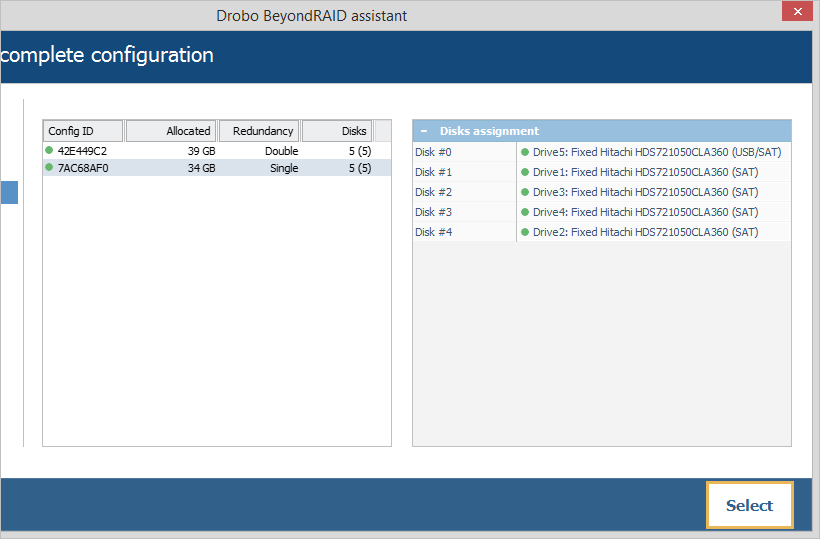
Behandlung von Drobo mit einem beiliegenden mSATA-SSD-Cache-Modul
Neben BeyondRAID können bestimmte Modelle von Drobo, wie Drobo 5D und Drobo 5N, die patentierte Accelerator Cache-Technologie des Unternehmens verwenden. Das Gerät ist dann mit einem optionalen mSATA-Modul ausgestattet, das in einem dedizierten Schacht an der Unterseite untergebracht ist. Häufig angeforderte Dateien werden auf der schnelleren mSATA-Karte abgelegt, was einen noch schnelleren Zugriff auf sie ermöglicht und dadurch die Gesamtspeicherleistung erhöht.
Im Gegensatz zu den Laufwerken in den primären Laufwerksschächten von Drobo ist die mSATA-SSD kein Teil des BeyondRAID-Sets. Dennoch kann sie als Cache wichtige Daten enthalten, beispielsweise kleine Benutzerdateien oder sogar kritische Dateisysteminformationen. Wenn die Appliance ordnungsgemäß ausgeschaltet wird, gelangen diese Daten zum Hauptarray, sodass das Modul für den Zusammenbau und den anschließenden Wiederherstellungsprozess nicht benötigt wird. Wenn Drobo jedoch abrupt heruntergefahren werden muss, oder auch von einem schwerwiegenden Absturz/einer Hardwarestörung befallen wird, werden diese Daten möglicherweise nicht übertragen und bleiben im Cache hängen. Fehlt dies, wird BeyondRAID auch nach der Rekonstruktion möglicherweise unzugänglich. Unter diesen Umständen ist es notwendig, die zwischengespeicherten Daten auf das Drobo BeyondRAID-Volumen anzuwenden.
Glücklicherweise kann solches Problem mithilfe von UFS Explorer Professional Recovery leicht behoben werden. Ab Version 9.14 unterstützt die Software Drobo Accelerator Cache und ermöglicht die Durchführung des Transformationsverfahrens, um das korrekte Lesen des resultierenden Speichers zu ermöglichen. Detaillierte Anweisungen finden Sie in einer separaten Anleitung zur Datenwiederherstellung auf Drobo mit aktiviertem mSATA-Cache.
Was kann bei der Datenwiederherstellung auf Drobo sonst noch schiefgehen?
Es ist bekannt, dass Drobo-Speichergeräte hinsichtlich ihrer internen Funktionsweise recht spezifisch sind. Wie bereits erwähnt, verfolgen sie ihren eigenen Ansatz zur Bereitstellung von Datenredundanz und sind im Allgemeinen mit vielen besonderen Features ausgestattet. Um all ihre fortschrittlichen Möglichkeiten umzusetzen, nutzen sie komplexe proprietäre Algorithmen und viele Metadaten, um alles unter Kontrolle zu halten. Aus diesem Grund kann die Datenrettung von ihnen eine Herausforderung sein und ist oft mit verschiedenen unerwarteten Problemen verbunden. Einige davon lassen sich durch den Einsatz geeigneter Wiederherstellungstechniken bewältigen, während andere leider einfach als gegeben akzeptiert werden müssen. Zu den häufigsten Komplikationen gehören:
-
Keine zugänglichen Partitionen auf dem zusammengestellten BeyondRAID-Set
Sollten Sie nach allen Rekonstruktionsmanipulationen in der Software keine "grünen" unter BeyondRAID gemounteten Partitionen sehen, können Sie auch versuchen, gültige Dateisysteme auf dem Speicher anhand ihrer verbleibenden markanten Strukturen zu finden. Wählen Sie dazu im Kontextmenü die Option "Partitionen verwalten", um den Parition Manager zu starten.
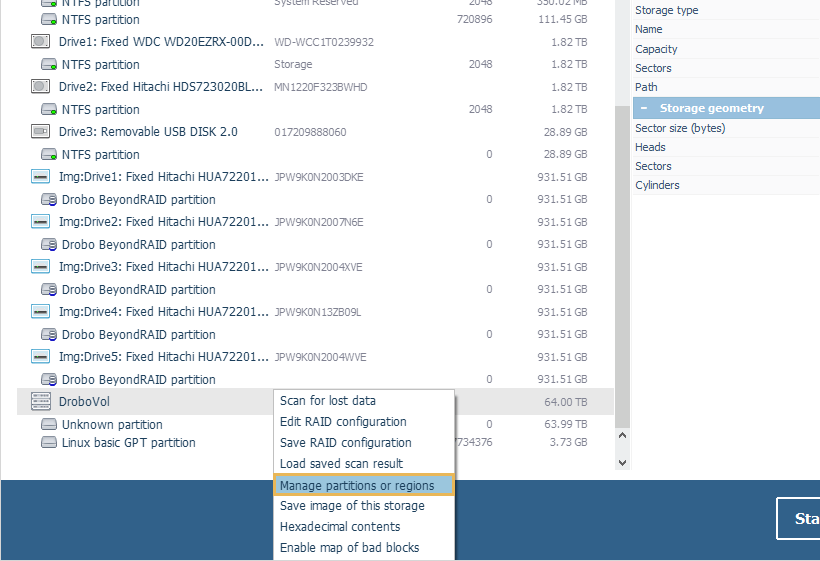
Rufen Sie im geöffneten Dialog das Tool "Unerkannte Partitionen nach Metadaten suchen" auf und kreuzen Sie den Dateisystemtyp an, der identifiziert werden soll – NAS-Boxen basieren in der Regel auf Ext4, während DAS- und SAN-Lösungen ihr Dateisystem vom Host definieren lassen. Im Zweifelsfall wählen Sie einfach mehrere mögliche Optionen aus.
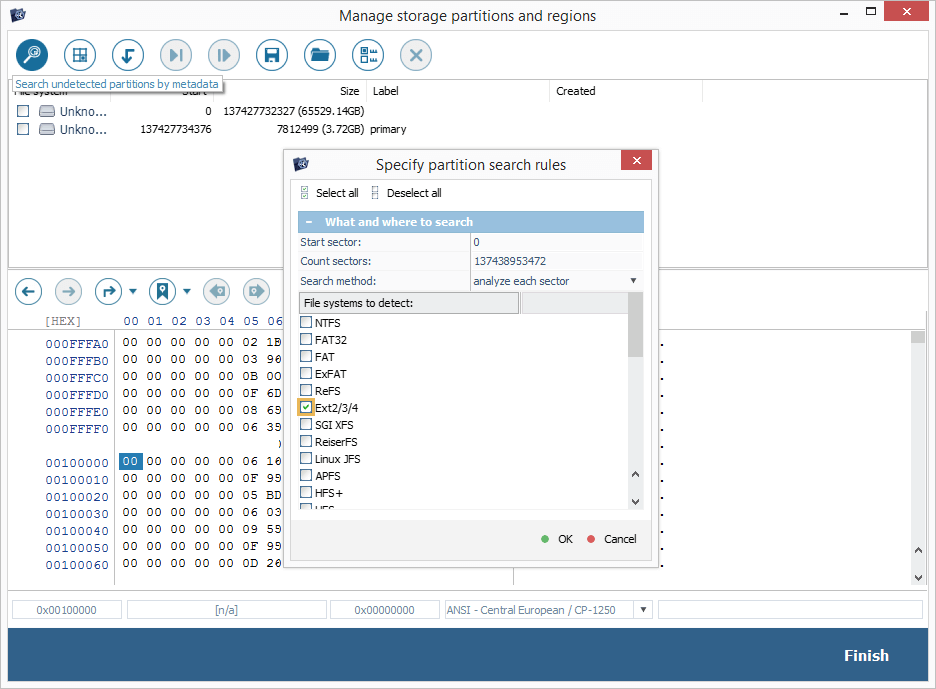
Sobald Sie auf "OK" klicken, startet Partition Manager den Scanvorgang und zählt die erkannten Partitionen auf. Sie können warten, bis der abgeschlossen ist, oder auf die Schaltfläche "Beenden" klicken, wenn Sie mit den Ergebnissen bereits zufrieden sind.
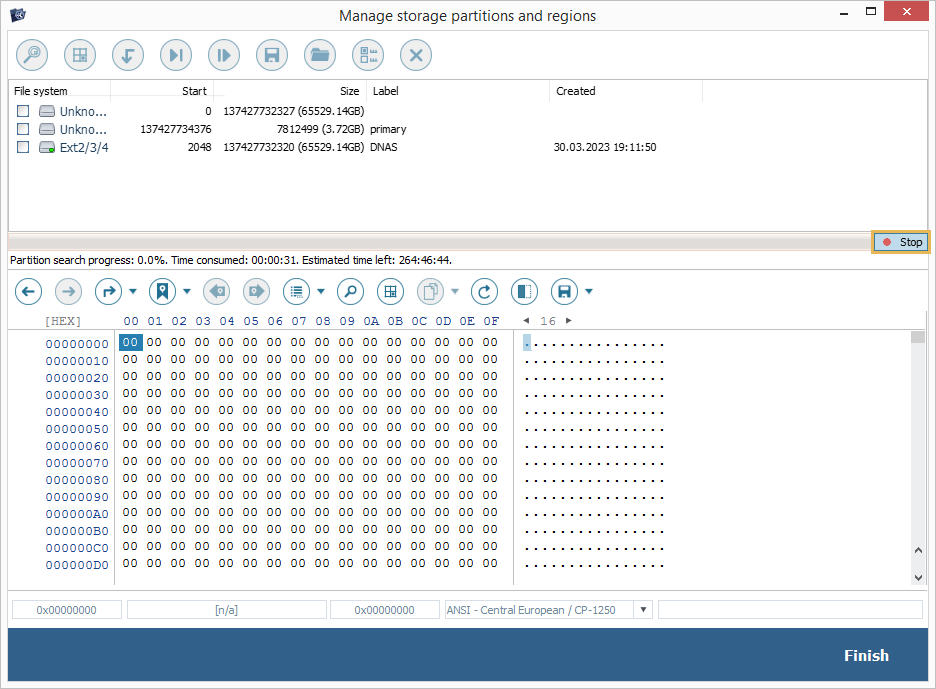
Wenn eine der erkannten Partitionen gültig erscheint, setzen Sie ein Häkchen daneben und klicken Sie auf die Schaltfläche "Beenden", um sie zur Liste der Speicher hinzuzufügen.
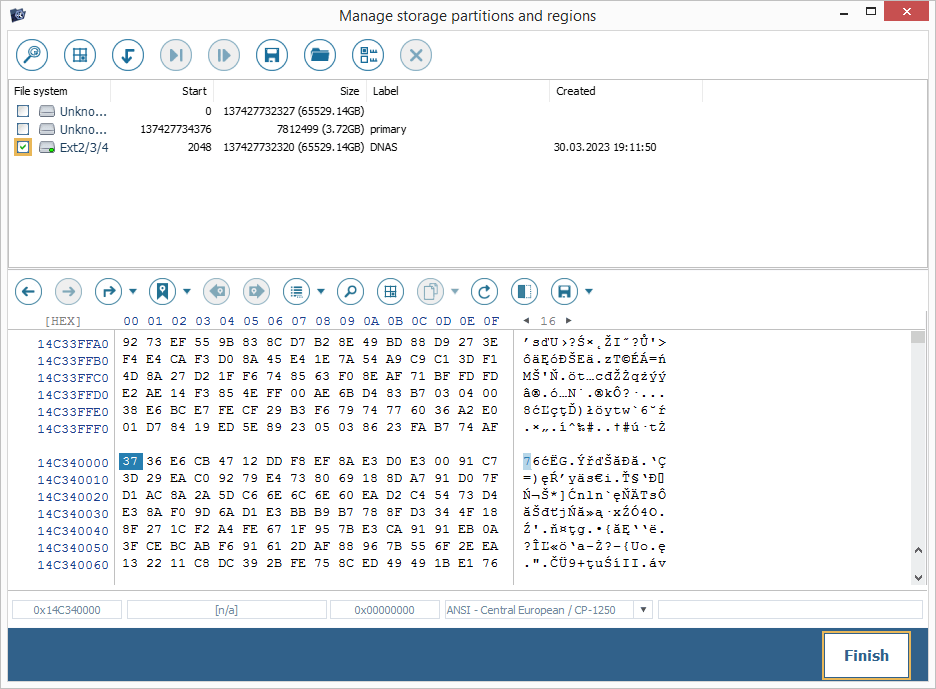
-
Sehr langsame Scangeschwindigkeit
Sie sollten sich nicht wundern, wenn Sie herausfinden, dass die Wiederherstellung von etwa 10 "echten" Terabytes an Daten von Drobo 10 Tage ununterbrochenes Scannen in Anspruch nehmen kann. Die Drobo-Wiederherstellung ist im Vergleich zu herkömmlichen Speichern nicht besonders schnell, insbesondere wenn es viele kleine Dateien enthält. Aufgrund der Komplexität seiner inneren Strukturen erfordert der Umgang mit diesem Gerät viel Geduld. Um jedoch die maximal mögliche Geschwindigkeit zu erreichen, wie vorher angemerkt, wird es empfohlen, sicherzustellen, dass die verwendete Version von UFS Explorer nicht älter als 9.16 ist. Neuere Software wurde verbessert, um beschleunigte allgemeine Lese- und Scanvorgänge auf BeyondRAID zu liefern, hauptsächlich auf nicht zugewiesenem Speicherplatz innerhalb des Arrays.
-
Fehlgeschlagene Versuche, die Konfiguration wiederherzustellen
Die Möglichkeit, das Layout von Drobo zurückzugeben, hängt direkt vom Zustand seiner Metadaten ab, die leicht beschädigt werden oder verloren gehen können, auch ohne ersichtlichen Grund, wodurch die Chance, brauchbare Dateien vom Gerät zu erhalten, zunichtegemacht wird. Das Problem hierbei ist die sehr komplizierte Datenzuordnungsstrategie. Der Inhalt wird in unterschiedlich großen virtuellen Blöcken gespeichert, die im Array über eine Reihe von gespiegelten oder Paritäts-"Zonen" angeordnet werden. Ihre Typen und Standorte auf den Laufwerken werden über eine spezielle Tabelle, die sogenannte Zonenkarte, gepflegt. Diese Karte ist für die Lesefähigkeit der Daten unerlässlich. Wenn sie fehlt, gibt es keine andere Möglichkeit, die Zonen für jeden Block, die sich möglicherweise an völlig zufälligen Orten befinden, vorherzusagen und zu finden, und diese Zonen dann auf tatsächliche physische Laufwerke zurückzuführen. Obwohl die Karte selbst normalerweise in mehreren Kopien verfügbar ist, werden sie gleichzeitig aktualisiert, sodass sich jede fehlerhafte Änderung wahrscheinlich auf alle gleichzeitig auswirkt, während der vorherige Zustand dauerhaft verloren geht.
Letzte Aktualisierung: 19. Mai 2023
