So retten Sie Daten von Drobo mit aktiviertem mSATA-Cache
Drobo ist bekannt dafür, Datenspeicherprodukte herzustellen, die einfach zu bedienen sind und gleichzeitig über eine große Auswahl an zusätzlichen Funktionen verfügen. Neben der proprietären BeyondRAID-Technologie, die ein hohes Maß an Datenschutz bietet und die allgemeine Speicherwartung vereinfacht, ermöglichen einige Modelle von Drobo dank Drobo Accelerator Cache auch die Nutzung einer höheren Leistung. Aber wie die meisten guten Dinge haben erweiterte Funktionen oft ihren Preis. Und in diesem Fall besteht der in das Risiko, wichtige Dateien zu verlieren, wenn aus irgendeinem Grund etwas schiefgeht. Aus diesem Grund kann es hilfreich sein, sich den Drobo Accelerator Cache genauer anzusehen und zu erfahren, wie er im Zusammenhang mit der Datenwiederherstellung auf Drobo behandelt werden kann.
Was ist Drobo Accelerator Cache?
Obwohl nicht einzigartig, aber dennoch ein sehr ungewöhnliches Merkmal einiger Drobos, ist das Vorhandensein eines kleinen zusätzlichen Steckplatzes an der Unterseite des Geräts. Dieser Steckplatz wird als Drobo Accelerator Bay bezeichnet und ist für ein optionales SSD-Modul im mSATA-Formfaktor vorgesehen. Wenn es zum Setup hinzugefügt wird, wird das Modul als Cache für häufig aufgerufene Daten verwendet. Die patentierte Software von Drobo bestimmt, welche Chunks auf dem Hauptspeicher "heiß" werden und platziert sie auf dem mSATA-Laufwerk, um ihr weiteres Lesen zu beschleunigen. Die gesamte Technologie trägt den Namen Drobo Accelerator Cache oder einfach Hot Data Cache.
Die mit dem Drobo Accelerator Cache ausgestattete Modellreihe umfasst:
-
Drobo 5D, 5Dt, 5D3;
-
Drobo 5N, 5N2.
Die Funktion wird automatisch aktiviert, sobald die mSATA-Karte im dedizierten Steckplatz installiert ist. Der Status des Cache wechselt dann in der Drobo Dashboard-Software auf "aktiv".
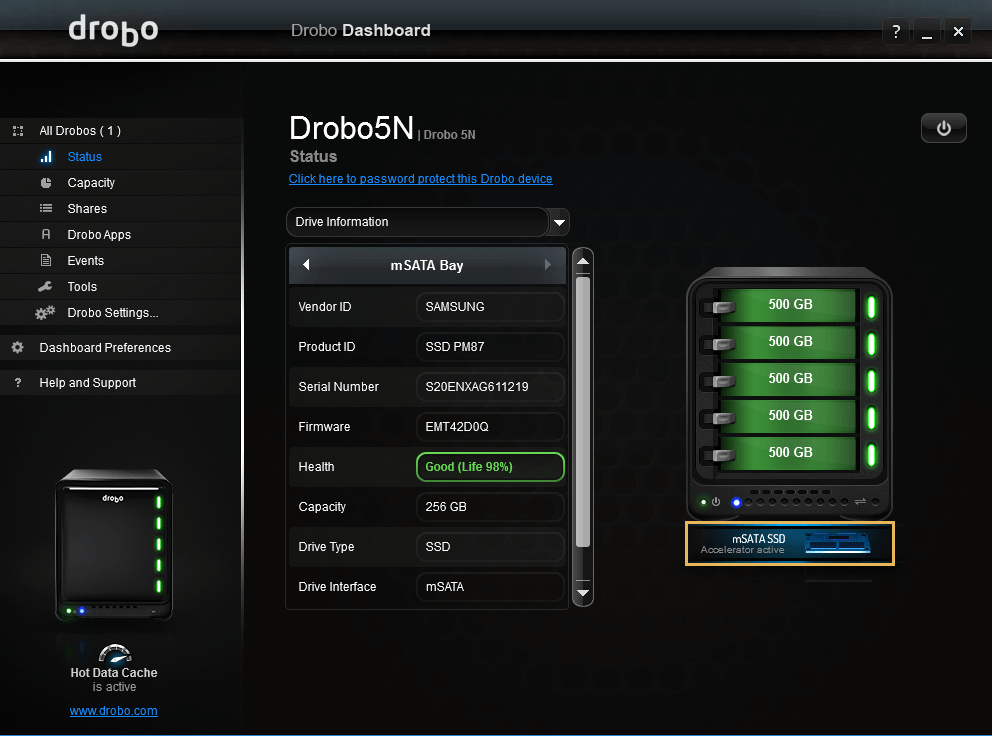
Unter diesen Umständen gehen kleine und transaktionale Schreibvorgänge an die schnellere mSATA-SSD. Wenn das System auf diese Daten zugreifen muss, kann es sie daher sofort von diesem Gerät auslesen.
Während Daten aus dem Speicher gelesen werden, optimiert Drobo ihre Platzierung im Hintergrund. Wenn sich Lesemuster im Laufe der Zeit ändern, migriert Drobo die Chunks in das und aus dem mSATA-Laufwerk, je nach Häufigkeit der Leseanforderungen.
Solcher Ansatz ermöglicht es, kleine zufällige Lesevorgänge zu beschleunigen, während größere Laufwerke aus dem primären BeyondRAID-Set zum Speichern größerer "kalter" Dateien benutzt werden.
Die einzige Möglichkeit, den Drobo Accelerator Cache zu deaktivieren, besteht darin, das Gerät ordnungsgemäß auszuschalten und das mSATA-Modul zu trennen. Seine Daten werden dann in den Hauptspeicher übertragen und die Appliance kann wieder in den Normalbetrieb versetzt werden.
Besonderheiten der Datenrettung im Zusammenhang mit dieser Technologie
Die mSATA-SSD wird nicht als Bestandteil des Haupt-BeyondRAID-Laufwerksatzes verwendet und nimmt in der Regel nicht an deren Wiederherstellung teil. Trotz dieser Tatsache speichert der Cache, solange er aktiv ist, immer noch einige wichtige Daten, wie Teile von Dateisystem-Metadaten oder kleine Benutzerdateien. Als Schutzmechanismus gegen plötzliche Stromausfälle ist Drobo auf eine interne Batterie angewiesen, die den Betrieb lange genug aufrechterhält, um diese Daten in den Primärspeicher zu übertragen. Doch beliebiges Missgeschick, das durch ein unsachgemäßes Herunterfahren von NAS, eine Fehlfunktion oder ein plötzliches Entfernen der mSATA-SSD verursacht wird, ganz zu schweigen von physischen Problemen mit der Einheit selbst, kann dazu führen, dass sie nicht zum Array gelangt. Da Teile seiner Daten ausschließlich im Cache verbleiben, verliert das BeyondRAID-Volumen seine Integrität und wird auch nach seiner Rekonstruktion nicht vollständig ausgelesen. Solches Problem fügt dem gesamten Drobo-Wiederherstellungsprozess, der in einer separaten Anleitung angesprochen wird, eine weitere Ebene der Komplexität hinzu.
Ab Version 9.14 bietet UFS Explorer Professional Recovery die Unterstützung für Drobo Accelerator Cache. Die Software ist in der Lage, die Drobo-Cache-Partition zu erkennen und ermöglicht die Anwendung der zwischengespeicherten Daten auf das zusammengesetzte Drobo BeyondRAID-Volumen für weiteren Zugriff oder Datenrettungsmanipulationen. Dies schafft auch die Möglichkeit, den Cache für die Rettung von Dateien zu nutzen, die von fehlerhaften Blöcken oder bei bestimmten Arten von Laufwerksausfällen betroffen sind. In letzteren Fällen kann der Cache nicht nur bei der BeyondRAID-Rekonstruktion hilfreich sein, sondern auch die Chancen auf erfolgreiche Ergebnisse verbessern, die die Methode der Wiederherstellung durch bekannte Inhalte liefert.
So stellen Sie Daten auf Drobo mit aktiviertem Accelerator Cache wieder her
Um Daten von Drobo mit aktiviertem Accelerator Cache zu retten, können Sie UFS Explorer Professional Recovery gemäß der folgenden Anleitung einsetzen:
-
Entfernen Sie die mSATA-Karte aus dem Accelerator Bay Ihres Drobos.
Fahren Sie das Gerät herunter und befolgen Sie das im Benutzerhandbuch beschriebene Entfernungsverfahren. Möglicherweise müssen Sie das Gehäuse auf die Seite legen, um auf den mSATA-Steckplatz an der Unterseite zugreifen zu können.
-
Schließen Sie die mSATA-Karte mit dem Drobo Accelerator Cache an den Computer an.
Verbinden Sie diese SSD zusammen mit den Laufwerken, die aus den primären Schächten der Appliance extrahiert wurden.
-
Installieren Sie UFS Explorer Professional Recovery, falls noch nicht geschehen, und führen Sie das Programm aus.
Die Software erkennt die angeschlossenen Laufwerke und listet sie im linken Bereich des Hauptbildschirms auf. Alle außer mSATA-SSD enthalten Volumen, die als "Drobo BeyondRAID" identifiziert werden. Der Mini-Flash-Speicher wiederum besteht aus einer mit einem speziellen Servicepartitionssymbol gekennzeichneten "Drobo-Cache"-Partition.
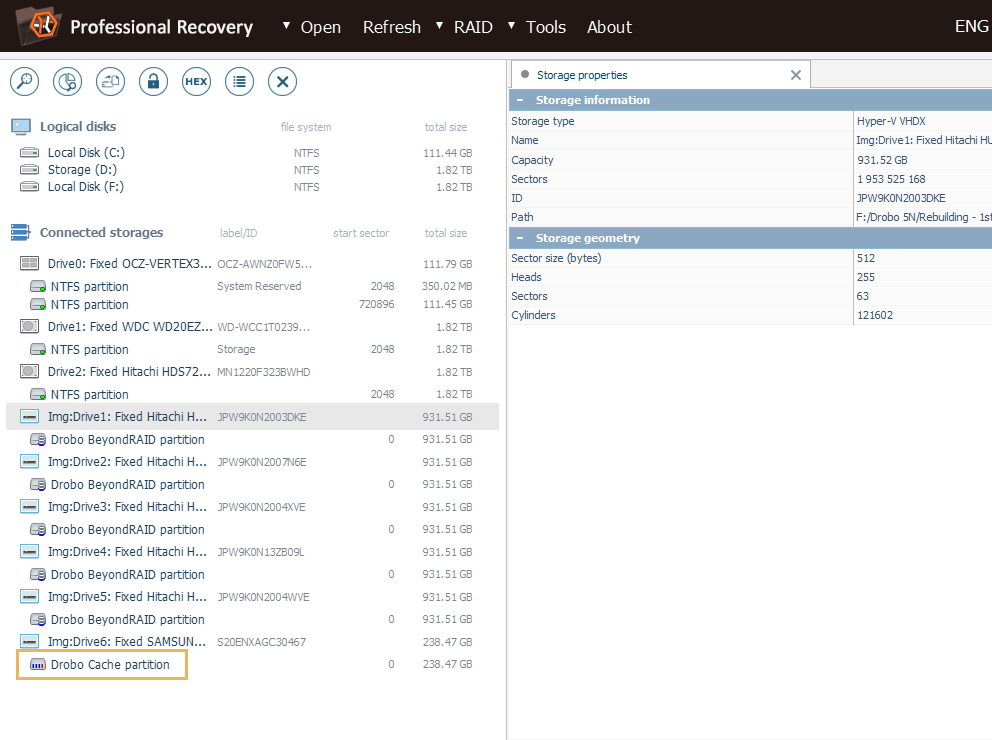
Hinweis: Wenn Sie Probleme mit der Installation des Programms haben, lesen Sie bitte die Installationsanleitung für UFS Explorer Professional Recovery.
-
Verwenden Sie die primären Drobo-Laufwerke, um BeyondRAID zusammenzubauen.
Zunächst einmal ist es notwendig, das BeyondRAID-Set aus seinen Mitgliedslaufwerken zu erstellen, wie im Drobo-Wiederherstellungsanleitung beschrieben. Beachten Sie bitte, dass mSATA-SSD kein Teil des Arrays ist.
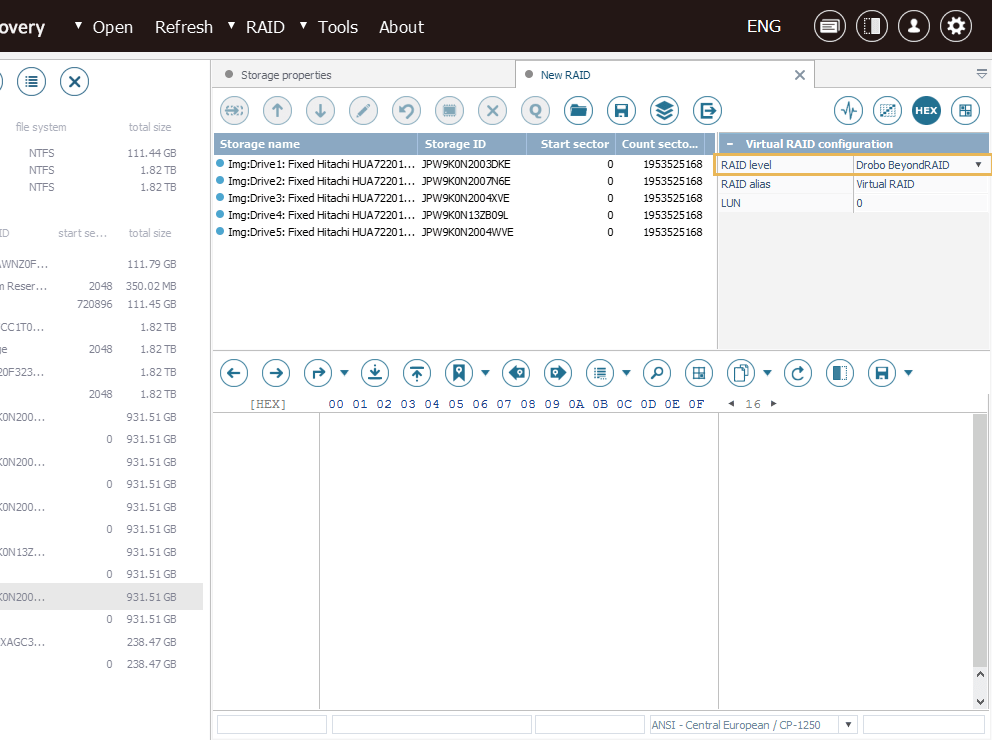
Wenn die erforderliche BeyondRAID-Konfiguration verloren gegangen ist, beispielsweise nach Zurücksetzung auf Werkseinstellungen, kann sie möglicherweise auch mit dem Drobo BeyondRAID-Assistenten wiedererlangen werden. Beachten Sie bitte auch, dass aufgrund der Besonderheiten von Drobo die Größe des erhaltenen virtuellen Speichers wahrscheinlich viel größer ist als die Gesamtkapazität der Laufwerke, aus denen er besteht.
-
Legen Sie die "Drobo-Cache"-Partition als "Delta" für das zusammengestellte BeyondRAID-Set fest.
Verwenden Sie nach erfolgreicher Rekonstruktion von BeyondRAID die Option "Setzen als Delta für…" im Kontextmenü der "Drobo Cache"-Partition, um deren Inhalt mit den im Cache befindlichen Daten zusammenzuführen.
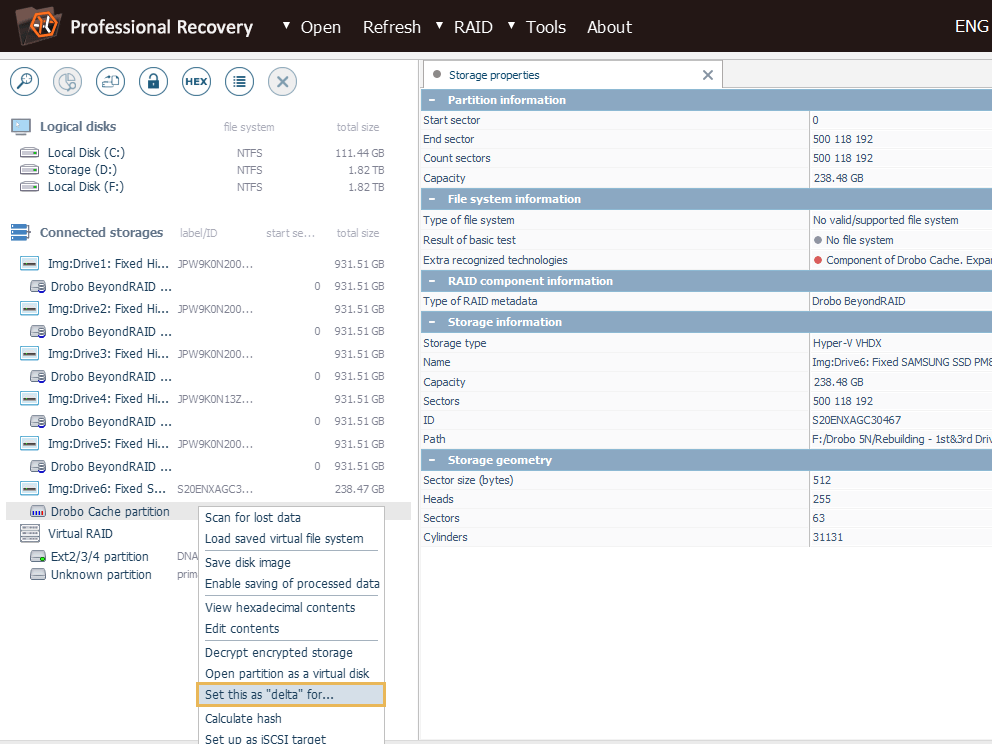
-
Wählen Sie den BeyondRAID-Speicher als "Basisdatenvolumen" für die "Drobo-Cache"-Partition.
Überprüfen Sie im geöffneten Dialog, ob die Software den richtigen Speicher automatisch ausgewählt hat. Wenn nicht, verwenden Sie das Dropdown-Menü, um ihn zu wählen. Klicken Sie danach auf die Schaltfläche "Definieren" und warten Sie, bis das Programm die zum korrekten Lesen erforderlichen Metadaten lädt.
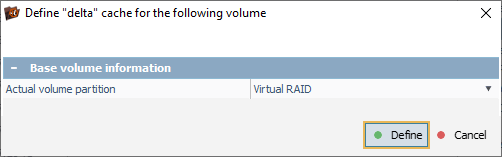
-
Der neu bereitgestellte virtuelle Speicher enthält den transformierten Inhalt des Drobo-Volumens.
Sie können die Partition in Explorer öffnen und die verfügbaren Ordner und Dateien durchsuchen.
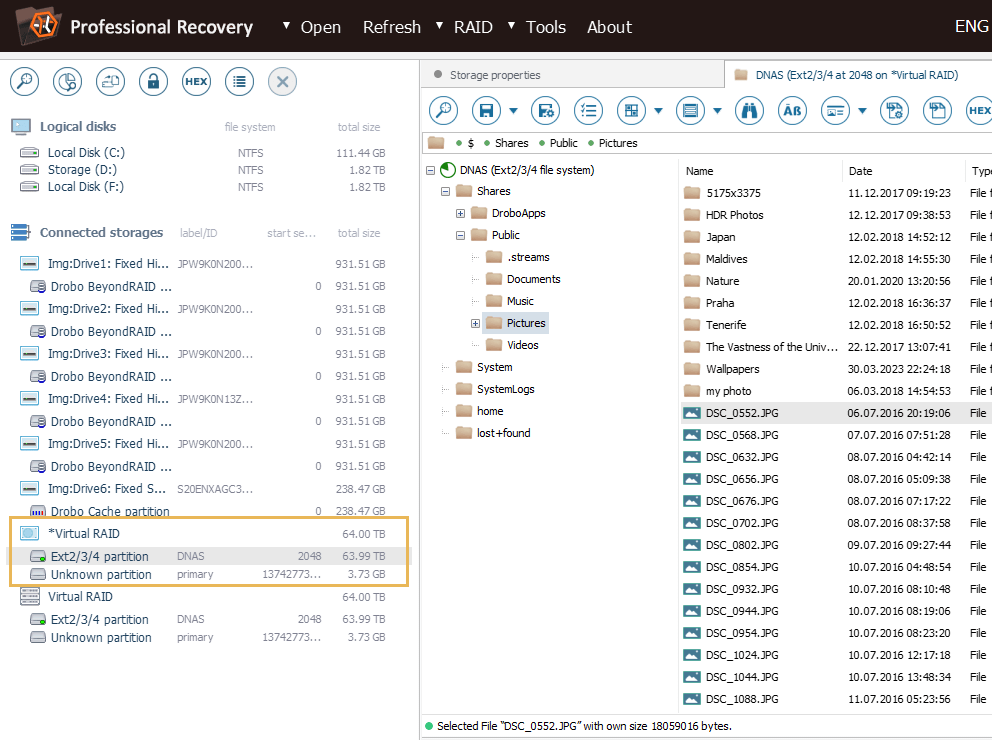
-
Scannen Sie diese Partition, wenn Sie gelöschte oder verlorene Daten wiederherstellen wollen.
Falls die erforderlichen Daten fehlen, müssen Sie möglicherweise einen Speicherscan starten, um sie wiederherzustellen. Passen Sie dazu die Scaneinstellungen an oder behalten Sie die Standardeinstellungen bei und klicken Sie auf "Scan starten".
Hinweis: Weitere Informationen zum Anpassen des Scannens finden Sie in der Anleitung zum Scannen eines Laufwerks mit UFS Explorer.
-
Wählen Sie die benötigten wiederhergestellten Elemente aus und speichern Sie sie an einem anderen sicheren Ort.
Warten Sie, bis die Software den Scanvorgang abgeschlossen hat. Untersuchen Sie anschließend das wiederhergestellte Dateisystem. Klicken Sie auf "Permanente Auswahl bestimmen", um die gewünschten Elemente zu speichern, setzen Sie Häkchen daneben und drücken Sie "Auswahl speichern". Geben Sie im geöffneten Dialogfeld einen gültigen lokalen oder Netzwerkspeicherort an, der auf keinem der Laufwerke von Ihrem Drobo gefunden ist.
Hinweis: Die Informationen in Auswertung und Speicherung der Ergebnisse der Datenwiederherstellung können Ihnen die Arbeit mit den erhaltenen Ordnern und Dateien erleichtern.
Sollten bei diesem Verfahren Komplikationen auftreten, prüfen Sie bitte auch, was bei der Datenrettung von Drobo schiefgehen kann.
Letzte Aktualisierung: 19. Mai 2023
