So verbinden Sie SATA-Laufwerke mit dem PC über eine PCIe-Erweiterungskarte
Falls das Mainboard des Computers nicht genügend SATA-Ports für direkten Einbau Ihrer Laufwerke hat, ist der beste Ausweg, das mithilfe der zum Anschluss interner Peripheriegeräte verwendeten Standard-PCI-Express-Buchse zu erweitern. Abgekürzt als PCIe, kann es 1 (x1), 4 (x4), 8 (x8) oder 16 (x16) Datenübertragungsspuren zu einer breiten Palette von Komponenten, die typischerweise in Form von Zusatzkarten ausgelegt sind, liefern. Die Karten, die die Speicherfähigkeiten des Systems erweitern, werden als Host-Bus-Adapter (HBAs) oder Schnittstellenkarten bezeichnet. Sie bieten einen zusätzlichen Host-Controller und Anschlüsse, die denen auf der Hauptplatine ähneln. Dieser Artikel hilft Ihnen bei der Auswahl einer HBA-Karte, die für Ihre SATA-Festplatten am besten geeignet ist, und bietet weitere Anleitungen dazu, wie sie zum Anschließen von ihnen an den Computer verwendet werden kann.
Hinweis: Verlassen Sie sich bitte auf den Artikel über Identifizierung des Schnittstellentyps einer Festplatte, um festzustellen, ob Ihre Festplatte über SATA oder einen anderen Anschlusstyp verfügt.
Warnung: Die in diesem Artikel vorgestellten Empfehlungen setzen voraus, dass Sie über ausreichende Kenntnisse im Umgang mit Hardware verfügen. Unsachgemäße Handlungen können zu physischen Schäden am Laufwerk und dauerhaftem Datenverlust führen.
Welche Art von Schnittstellenkarte ist optimal, um SATA-Laufwerke anzuschließen?
Wenn es um SATA-Laufwerke geht, scheint die Anschaffung eines einfachen SATA-HBA eine offensichtliche Wahl zu sein. Solche Platine verfügt über einen SATA-Controller-Chip und zwei oder mehr SATA-Ports für den Anschluss des Laufwerks. Jeder Port hostet nur ein SATA-Laufwerk, und bei den High-End-Optionen können bis zu 10 davon vorhanden sein. Die meisten dieser Geräte sind recht erschwinglich, sie haben auch kleinere Abmessungen und erzeugen weniger Wärme. Das Problem ist jedoch, dass sie, um die Kompatibilität mit einem möglichst breiten Spektrum an Motherboards aufrechtzuerhalten, größtenteils als PCIe x1-Karten ausgelegt sind. Unterdessen kann die Übertragungsgeschwindigkeit, die eine einspurige Konfiguration bietet, für die gleichzeitige Kommunikation mit mehreren Laufwerken unzureichend sein. Ein weiteres wichtiges Anliegen ist die Qualität des Adapters. Ein minderwertiger kann möglicherweise nicht gut funktionieren und dazu führen, dass die Laufwerke verloren gehen oder, im schlimmsten Fall, ausfallen. Daher sollten SATA-HBA-Karten mit Vorsicht und nur von seriösen Anbietern gekauft werden.

Bild 1. SATA-HBA-Karte.
SATA-HBA-Karten sind auch nicht mit SATA-Port-Multipler zu verwechseln, deren Verwendung noch mehr abgeraten wird. Solches Gerät hat keinen eigenen SATA-Controller, sondern verteilt einfach die Bandbreite, die von einem einzigen Mainboard-Anschluss bereitgestellt wird, auf mehrere Laufwerke. Nur wenige Motherboards unterstützen diese Art der Multiplikation, daher besteht die Möglichkeit, dass sich die gesamte Konstruktion als unbrauchbar herausstellt. Darüber hinaus kann ein einzelnes daran angeschlossenes defektes Medium den Host-Port sperren und den Zugriff auf die restlichen Laufwerke verhindern.

Bild 2. SATA-Port-Multiplier.
Glücklicherweise ist es möglich, diese Nachteile durch die Verwendung einer SAS-HBA-Karte der Enterprise-Klasse zu überwinden. Sie übertreffen im Allgemeinen ihre SATA-Gegenstücke, sowohl in Bezug auf Übertragungsgeschwindigkeiten als auch auf Zuverlässigkeit. Und obwohl diese Schnittstellenkarten mit einem SAS-Controller-Chip und Anschlüssen geliefert werden, unterstützen sie standardmäßig SATA-Laufwerke. Die "Umsetzung" basiert ausschließlich auf der verwendeten Verkabelung. Tatsächlich werden sie manchmal sogar als SAS/SATA-Geräte verkauft. Die Karte kann zwei oder mehr SAS-Steckplätze enthalten, von denen jeder über ein spezielles Breakout-Kabel vier SATA-Laufwerke aufnehmen kann.

Bild 3. SAS-HBA-Karte.
Es ist ziemlich einfach, diese Art von Karten mit RAID-Controllern oder RAID-Adaptern zu verwechseln. Sie ähneln HBAs und können auch über SAS-Ports verfügen. Ein HBA präsentiert dem Betriebssystem jedoch jedes angeschlossene Laufwerk einzeln, während ein RAID-Adapter sie zu einem einzigen logischen Gerät kombiniert. RAID-Karten bieten auch verschiedene Formen der Redundanz für erhöhten Datenschutz und können sogar über einen eigenen integrierten Cache verfügen. Wenn Sie sich für die Verwendung eines RAID-Adapters entscheiden, stellen Sie sicher, dass er in den Initiator Target (IT)-Modus oder HBA-Modus versetzt werden kann, damit die RAID-Funktionalität vom Controller nicht verwendet wird und jedes Laufwerk für das Betriebssystem sichtbar ist. Die Unterstützung für diesen Modus hängt vom Controller ab und erfordert möglicherweise das Flashen der Firmware auf der Karte. Insgesamt ist der Einsatz von RAID-Adaptern jedoch aufgrund der höheren Kosten und der Notwendigkeit zusätzlicher Manipulationen nicht zu empfehlen. Außerdem kann der ziemlich riskant sein, wenn die angeschlossenen Laufwerke bereits zu einem RAID-Set gehören. In diesem Fall werden die vorhandenen Metadaten auf den Mitgliedslaufwerken möglicherweise überschrieben, was zu Problemen beim erneuten Zusammenbau des Arrays führt.

Bild 4. RAID-Controller mit SAS-Ports.
Beachten Sie überdies, dass alte SAS-HBA-Karten, die als SAS 3,0 Gb/s oder SAS-1 bezeichnet werden, die Größenbeschränkung von 2 TB haben. Wenn Sie ein SATA-Laufwerk mit mehr als 2 TB auf solche Karte setzen, wird es als ein Laufwerk von 2 TB angezeigt. Spätere Versionen haben diese Beschränkung nicht. Wenn Sie also Geräte mit mehr Kapazität haben, sollten Sie prüfen, ob diese von der Karte Ihrer Wahl unterstützt werden.
Was sollte für das Verfahren vorbereitet werden?
Wenn Sie eine SAS-HBA-Karte verwenden möchten, muss Ihr Computer zunächst über mindestens einen verfügbaren PCIe-Steckplatz verfügen. Dies sollte nicht mit den alten PCI-Anschlüssen verwechselt werden, die zwischen 1995 und 2005 beliebt waren, aber immer noch in einigen Computern zu finden sind. Sie unterscheiden sich grundlegend, sodass eine PCIe-Karte nicht in einem PCI-Steckplatz funktioniert und umgekehrt. Bei den meisten Motherboards bestehen die PCI-Steckplätze aus weißem Kunststoff, während die PCIe-Steckplätze schwarz oder farbig (blau, gelb, grün) sein können. Solche Unterscheidung betrifft jedoch nicht alle Hardwarehersteller.

Bild 5. PCI-Express-Steckplätze auf dem Mainboard.
Verschiedene SAS-Schnittstellenkarten können unterschiedliche PCIe-Lane-Anforderungen haben. Dies bestimmt ihre Kompatibilität mit den jeweiligen PCIe-Steckplätzen. Beispielsweise funktioniert eine kürzere 1x- oder 4x-Karte gut in einem längeren 8x- oder 16x-PCIe-Steckplatz, ist aber zu groß, um in einen 1x-Steckplatz zu passen. Daher müssen Sie sicherstellen, dass der Steckplatz, den Sie benutzen werden, den angegebenen Kartentyp aufnehmen kann.
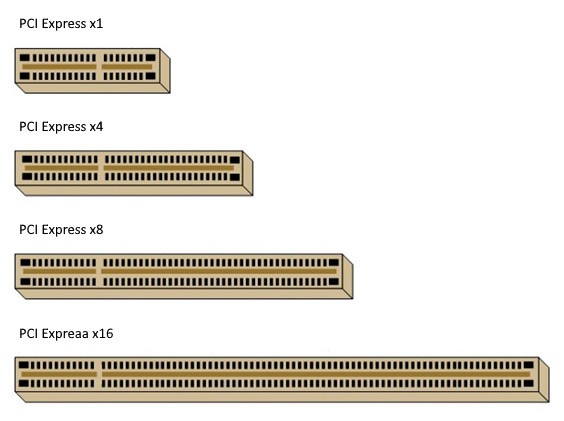
Bild 6. PCIe-Steckplätze unterschiedlicher Konfigurationen (x1, x4, x8, x16).
Falls der benötigte Steckplatz bereits durch andere Hardware belegt ist, können Sie ihn mithilfe einer PCIe-Reiser-Karte aufteilen. Es sollte jedoch darauf hingewiesen werden, dass Sie nur einige zusätzliche physische Steckplätze erhalten, die vom PCIe-Bus bereitgestellte Bandbreite bleibt gleich und wird zwischen ihnen aufgeteilt.

Bild 7. PCIe-Riser-Karte.
Zweitens müssen Sie für jeden SAS-Port an Ihrem HBA ein SAS-zu-SATA-Forward-Breakout-Kabel vorbereiten. Ein einziges Kabel soll den internen miniSAS-Port (SFF-8643, SFF-8087 oder SFF-8484, je nach Kartengeneration) in vier einzelne SATA-Anschlüsse für die Laufwerke umwandeln. Daneben ist die entsprechende Anzahl an SATA-Stromkabeln notwendig, um die Laufwerke über das Netzteil des Systems mit Strom zu versorgen.

Bild 8. SAS-zu-SATA-Forward-Breakout-Kabel.
Alternativ kann ein SAS-Breakout-Kabel verwendet werden, das den miniSAS-Port in vier SFF-8482-SAS-Anschlüsse mit einem SATA-Stromanschluss auf der Rückseite umwandelt. In diesem Fall wird anstelle der Rückseite des Laufwerks ein Standard-SATA-Stromkabel in den SAS-Anschluss eingesteckt.

Bild 9. miniSAS-zu-4x-SFF-8482-SAS-Breakout-Kabel mit SATA-Stromversorgung.
Weiterhin benötigt die Schnittstellenkarte selbst eine gewisse Menge an elektrischer Energie, die vom Netzteil des Computers bezogen wird . Die Leistungsaufnahme kann je nach Modell unterschiedlich sein, liegt aber meist im Bereich zwischen 10 und 20 Watt. Zudem sind für jedes angeschlossene Laufwerk etwa 15 Watt benötigt. Wenn das Netzteil bereits nahe an seiner maximalen Grenze ist, kann es leicht durch das Hinzufügen neuer Geräte überlastet werden, was zu seiner Abschaltung führt. Die Gesamtleistungslast sollte 80 %-90 % nicht überschreiten. Trennen Sie nach Möglichkeit einige unnötige Stromverbraucher oder ersetzen Sie das Netzteil durch ein mit mehr Wattleistung.
Darüber hinaus neigen SAS-Host-Bus-Adapter dazu, viel Wärme zu erzeugen. Typische Tower-Computer für Alltagsanwendung sind normalerweise nicht für die Kühlung von den bei so hohen Temperaturen arbeitenden Komponenten geeignet. Daher sollten Sie sich eine Methode einfallen lassen, die dem System zusätzlichen Luftstrom verleiht. Sie können beispielsweise einen Kühler oben im Bereich der PCIe-Halterung montieren.
Und schließlich, um mit dem Hardware-Innern umgehen zu können, bereiten Sie einen Kreuzschlitzschraubendreher und ein antistatisches Armband vor. Letzteres erleichtert den Schutz des Inneres vor statischer Elektrizität. Alternativ können Sie andere antistatische Vorkehrungen treffen.
Verbindung von SATA-Laufwerken über eine SAS-HBA-Karte Schritt für Schritt
Bevor Sie mit dem Verfahren beginnen, ist es wichtig, daran zu denken, dass SAS-HBA-Karten leicht zu brechen sind und daher mit Vorsicht behandelt werden sollten. Es wird nicht empfohlen, die vergoldeten Anschlüsse zu berühren, am besten halten Sie sie an der Metallhalterung oder am Rand der Leiterplatte. Lassen Sie die Platine in ihrer antistatischen Verpackung, bis Sie bereit sind, sie in das System einzubauen. Benutzen Sie danach nur noch einen ebenen, statikfreien Arbeitsbereich. Beachten Sie bitte auch, dass die Installationsanweisungen für Ihr spezielles Modell des Geräts von den unten angegebenen abweichen können. Es wird daher dringend empfohlen, auch die Bedienungsanleitung zu konsultieren.
-
Bereiten Sie die HBA-Karte vor.
Nehmen Sie die Karte aus ihrer antistatischen Verpackung und überprüfen Sie das Gerät gründlich auf mögliche Schäden.
-
Machen Sie Ihren Computer für die Installation der Karte fertig.
Fahren Sie das System herunter und ziehen Sie das Netzkabel aus der Steckdose. Erden Sie sich danach durch Berühren eines Metallgegenstandes oder legen Sie ein antistatisches Armband an. Entfernen Sie die Schrauben an der Rückseite des Computergehäuses, die die Seitenverkleidung halten, und werfen Sie sie aus, um Zugang zu den inneren Teilen zu erhalten. Im Falle einer anderen Konstruktion finden Sie genauere Anweisungen in der Bedienungsanleitung Ihres Systems.
-
Überprüfen Sie die Halterung der Karte.
Stellen Sie sicher, dass die standardmäßige PCIe-Montagehalterung, die auf Ihrer HBA-Karte vorinstalliert ist, in Ihr System passt. Wenn nicht, ersetzen Sie sie durch eine Low-Profile-PCIe-Montagehalterung, die im Lieferpaket enthalten sein sollte.
-
Stecken Sie den SAS-HBA in einen freien PCIe-Steckplatz.
Identifizieren Sie einen freien PCIe-Port, der mit Ihrer Karte kompatibel ist. Sie befinden sich normalerweise im unteren Teil des Mainboards. Nehmen Sie die leere Halterungsplatte auf der Rückseite des Gehäuses heraus, die der ausgewählten PCIe-Buchse entspricht. Wenn eine Schraube vorhanden ist, verwenden Sie einen Schraubendreher. Passen Sie danach die Schnittstellenkarte an den PCIe-Port an. Sorgen Sie sich dafür, dass sie richtig sitzt und die anderen Komponenten nicht stört.
-
Befestigen Sie die HBA-Halterung am Gehäuse des Computers.
Befestigen Sie die HBA-Montagehalterung am Gehäuse, indem Sie eine Schraube anbringen oder andere verfügbare Mittel verwenden, je nach Konstruktion des Gehäuses.
-
Schließen Sie Ihre Laufwerke an die HBA-Karte an.
Verbinden Sie den miniSAS-Strecker an einem Ende des SAS-zu-SATA-Forward-Breakout-Kabels (oder eines SAS-Breakout-Kabels) mit dem internen miniSAS-Port auf der Schnittstellenkarte. Stecken Sie dann jeden der SATA-Strecker (oder SFF-8482-SAS-Strecker) am anderen Ende des Kabels in die Anschlüsse auf der Rückseite der SATA-Laufwerke. Besorgen Sie sich danach ein freies SATA-Stromkabel, das vom Netzteil kommt, und verbinden Sie es mit dem breiteren SATA-Stromanschluss am Laufwerk (oder direkt mit dem SAS-Anschluss, wenn Sie ein SAS-Breakout-Kabel anwenden).
-
Prüfen Sie, ob die Laufwerke erkannt sind.
Schalten Sie den Computer ein und booten Sie das System. Laden Sie bei Bedarf die zusätzlichen Treiber herunter und installieren Sie sie, um mit Ihrem SAS-HBA zu arbeiten. Stellen Sie danach sicher, dass die Laufwerke erkannt wurden. Starten Sie dazu das Dienstprogramm Datenträgerverwaltung und suchen Sie in der Liste danach. Wenn die Laufwerke dort nicht verfügbar sind, schalten Sie das System aus, trennen Sie den Computer und überprüfen Sie die Kontakte.
Solche Karten selbst ermöglichen es auch, die angeschlossenen Speichergeräte zu identifizieren und können die Laufwerke vor dem Start des Betriebssystems anzeigen. Sie können mit einer Tastenkombination zu den HBA-Einstellungen der Platine gehen und dort alle erkannten Laufwerke anzeigen, einschließlich derer, die "hot-plugged" werden, während das Menü geöffnet ist. Dadurch sind auch die neuen Geräte zusammen mit den zuvor angeschlossenen Laufwerken in der Liste sichtbar.
Um mehr über die Identifizierung des Schnittstellentyps sowie andere mögliche Installationsmethoden zu erfahren, lesen Sie bitte den Artikel zur Identifizierung des Schnittstellentyps einer Festplatte und die Mittel für ihren Anschluss an den Computer.
Letzte Aktualisierung: 15. November 2022
