¿Qué puedo hacer para recuperar mis archivos borrados en Windows?
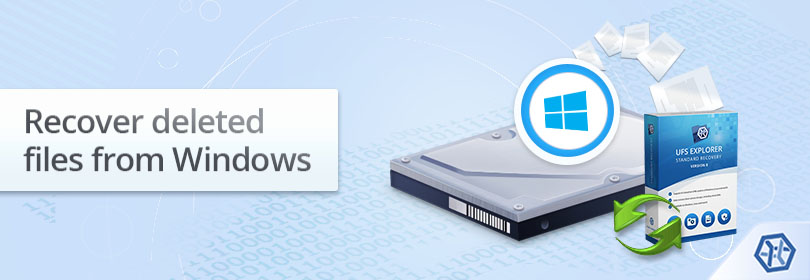
Todos los usuarios de Windows saben que normalmente los archivos y las carpetas eliminados se pueden recuperar facilmente de la Papelera de reciclaje. Sin embargo, esta función práctica no ayuda cuando un objeto se borra utilizando un método de eliminación más complicado, como, por ejemplo, con la combinación de teclas Máyus+Supr o un comando respectivo de Windows. Además, los archivos eliminados de un medio digital portátil generalmente no se envían a la Papelera, sin siquiera mencionar que la última puede vaciarse después. Afortunadamente, debido a las peculiaridades del SO Windows, en la mayoría de los casos, los archivos siguen siendo recuperables mediante otras opciones.
En realidad, Windows simplemente marca los sectores ocupados por un archivo eliminado como libres mientras que su contenido permanece en el dispositivo de almacenamiento. Así que, es posible restaurar un archivo eliminado hasta que se escriban nuevos datos en su lugar. Los sistemas de archivos FAT/exFAT que se utilizan a menudo en unidades externas borran la información sobre la ubicación de los clústeres del archivo, pero conservan su nombre, tamaño y posición de inicio en el disco. NTFS, que se encuentra comúnmente en unidades internas, conserva el registro del archivo con toda la información sobre la asignación. Y ReFS, el sistema de archivos más nuevo de Microsoft, realiza todas las actualizaciones mediante la función de Copiar en escrito, y nunca sobrescribe los datos en vivo sin crear su copia dentro de bloques no utilizados. Las técnicas especiales permiten encontrar esta información, interpretarla y utilizarla para recuperar archivos eliminados.
Nota: Los mecanismos empleados por FAT/exFAT, NTFS y ReFS para almacenar datos se describen con más detalle en el artículo sobre los conceptos básicos de los sistemas de archivos.
Aún así, hay varias situaciones en las que ni siquiera vale la pena intentar recuperar archivos eliminados en Windows:
- se eliminaron hace mucho tiempo, o se trata del dispositivo de almacenamiento que se ha utilizado activamente;
- fueron destruidos con la ayuda de algún software de trituración o borrado;
- se almacenaron en un disco cifrado y se perdió la clave de cifrado.
En otros casos, hay buenas posibilidades de restaurar archivos eliminados con uno de los siguientes métodos.
Utilizar la función Versiones anteriores integrada en Windows
La opción Versiones anteriores está disponible en Windows 7 y ediciones posteriores como parte de la funcionalidad de Restauración del sistema. El sistema crea automáticamente un punto de restauración cada vez que se realizan cambios clave, por ejemplo, cuando se instala un software. Este punto puede incluir copias de archivos y carpetas que se han eliminado recientemente.
Si sabe dónde exactamente se almacenó el archivo en cuestión, haga clic derecho en este directorio y seleccione la opción "Restaurar versión anterior". Si la función de restauración ha sido habilitada y si se ha creado un punto de restauración, la ventana abierta mostrará la lista de versiones anteriores disponibles con fechas asociadas. Se puede seleccionar la necesaria y hacer clic en "Restaurar" para recuperar el archivo eliminado.
Utilizar un programa de recuperación de datos
Si el método anterior falla, los archivos aún se pueden recuperar de los sistemas de archivos de Windows con la ayuda de un software de recuperación de datos. Como ya se mencionó, Windows actualmente emplea varios sistemas de archivos: FAT/exFAT y NTFS, que normalmente se usan en unidades de disco duro, memorias USB, tarjetas de memoria de cámaras de foto/vídeo, teléfonos inteligentes y otros dispositivos formateados en este sistema operativo. En adición, en algunas computadoras en Windows 10 y Windows Server a partir de 2012 también se utiliza ReFS, el sistema de archivos de próxima generación por Microsoft.
Nota: La recuperación de archivos eliminados es posible siempre que no se hayan sobrescrito con otra información. Por este motivo, se recomienda detener todas las operaciones en el almacenamiento del que se han eliminado los datos e inmediatamente proceder a recuperarlos.
Recuperar archivos eliminados de los sistemas de archivos FAT/exFAT, NTFS o ReFS de Windows
SysDev Laboratories recomienda UFS Explorer Standard Recovery como un software efectivo para recuperar archivos eliminados de FAT/exFAT, NTFS y ReFS, así como de muchos otros sistemas de archivos. Con todo, cabe mencionar que cuando se trata de los volúmenes deduplicados de Windows, se requiere una herramienta más avanzada: UFS Explorer Professional Recovery.
-
Descargue e instale UFS Explorer Standard Recovery. No lo instale en el almacenamiento (la partición) del que se han eliminado los archivos para evitar que se sobrescriban. Asegúrese de que la versión descargada del software corresponde al sistema operativo en el que se va a ejecutar.
Sugerencia: Si tiene alguna dificultad con la instalación de la utilidad, por favor, refiérase al manual de instalación de UFS Explorer Standard Recovery.
-
Lance el programa. Si es necesario, modifique la configuración del software en el panel respectivo.
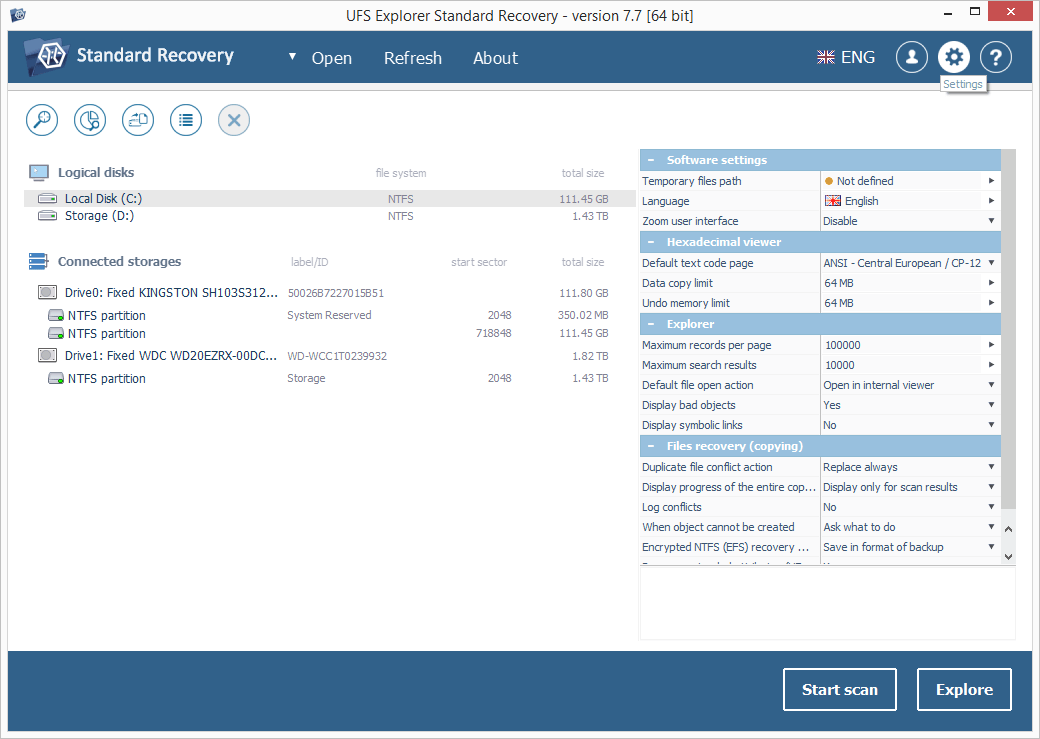
-
Conecte el dispositivo de almacenamiento afectado a la PC. Si los archivos se almacenaron en una partición que no es de sistema, el procedimiento de recuperación de datos se puede realizar en la misma PC. Pero, si los datos se perdieron de la partición de sistema (generalmente, la unidad C:), se recomienda quitar el disco duro de la carcasa de PC y conectarlo a otra computadora como dispositivo secundario.
Sugerencia: Por favor, consulte las instrucciones, si necesita conectar un disco duro a la placa base o conectar un HDD externamente usando un adaptador USB a SATA/IDE.
-
UFS Explorer Standard Recovery detecta automáticamente todas las particiones disponibles en un dispositivo y las muestra en el panel izquierdo de la ventana principal. Encuentre el almacenamiento necesario por su tamaño, tipo de sistema de archivos o contenido. A continuación, escanéelo en busca de datos perdidos con la opción correspondiente del menú contextual del almacenamiento, el botón "Iniciar escaneo" o la función "Escanee este almacenamiento" de la barra de herramientas.
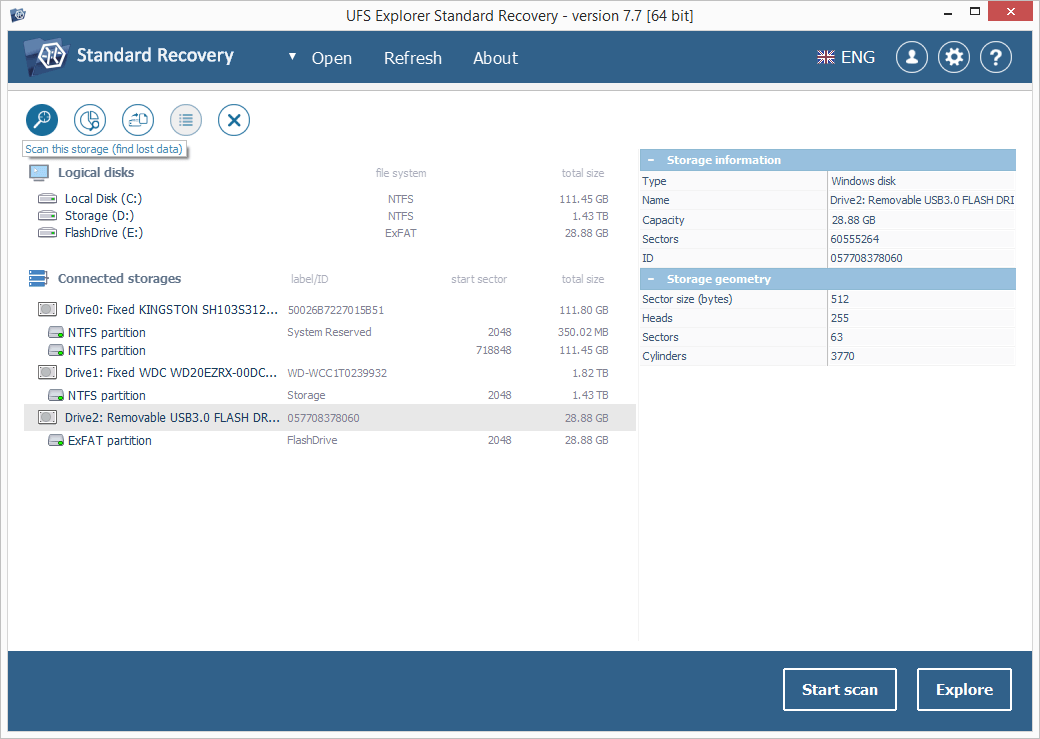
-
Configure los parámetros de escaneo. Si desea que el proceso se complete en menos tiempo, puede anular la selección de todos los sistemas de archivos excepto los de Windows y deshabilitar InelliRAW. Después de eso, pulse el botón "Iniciar escaneo" y espere los resultados de la recuperación.
Sugerencia:Encuentre más información sobre cómo se configura el escaneo en el artículo respectivo.
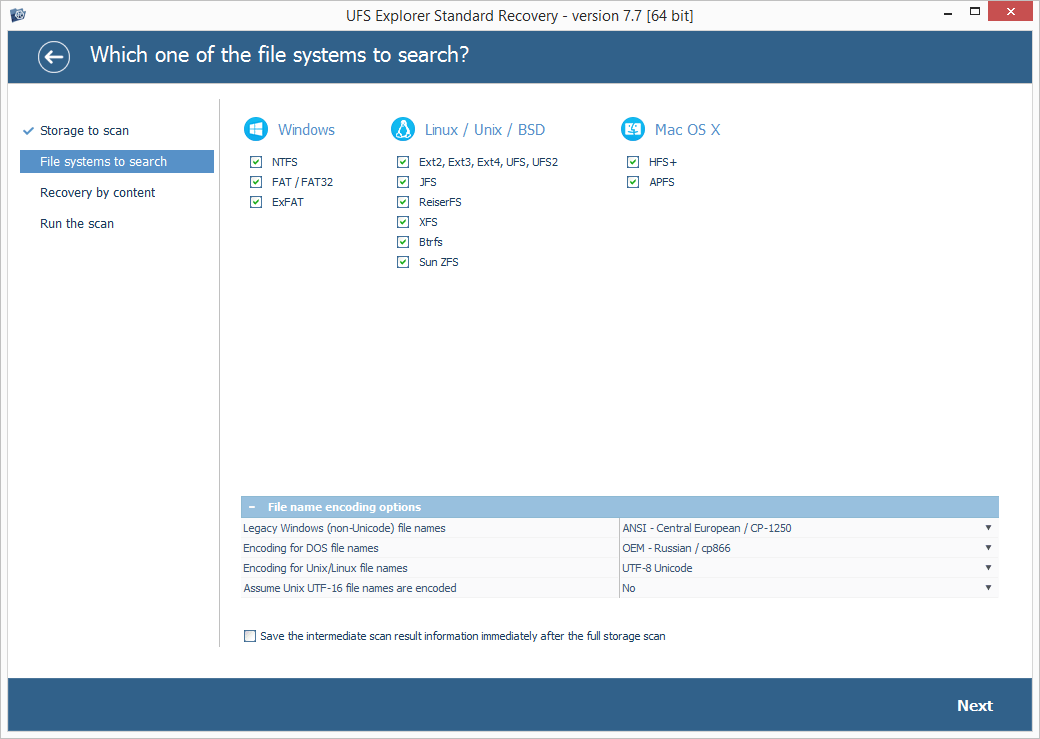
-
Examine los datos encontrados por el software: puede ordenarlos por nombre, fecha y tipo, usar las opciones de búsqueda rápida y avanzada o incluso previsualizar algunos en el visor integrado. Pulse el botón "Definir selección" y seleccione los ficheros para recuperar.
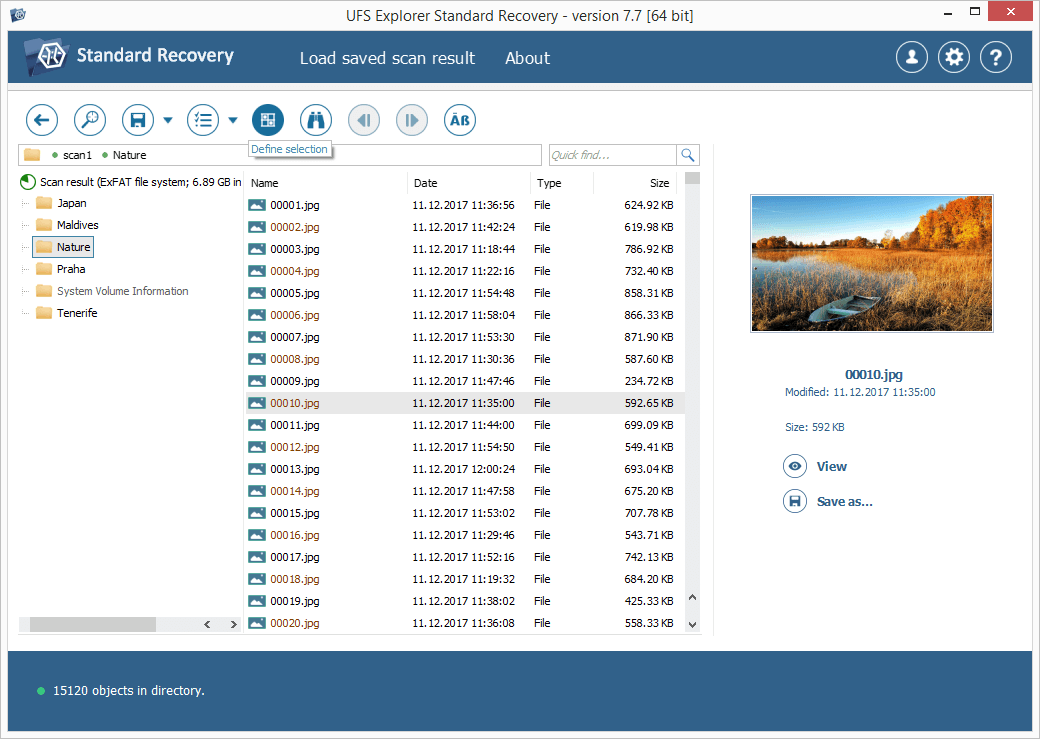
-
Guarde los archivos seleccionados en un almacenamiento distinto del disco del que se están recuperando los datos eliminados.
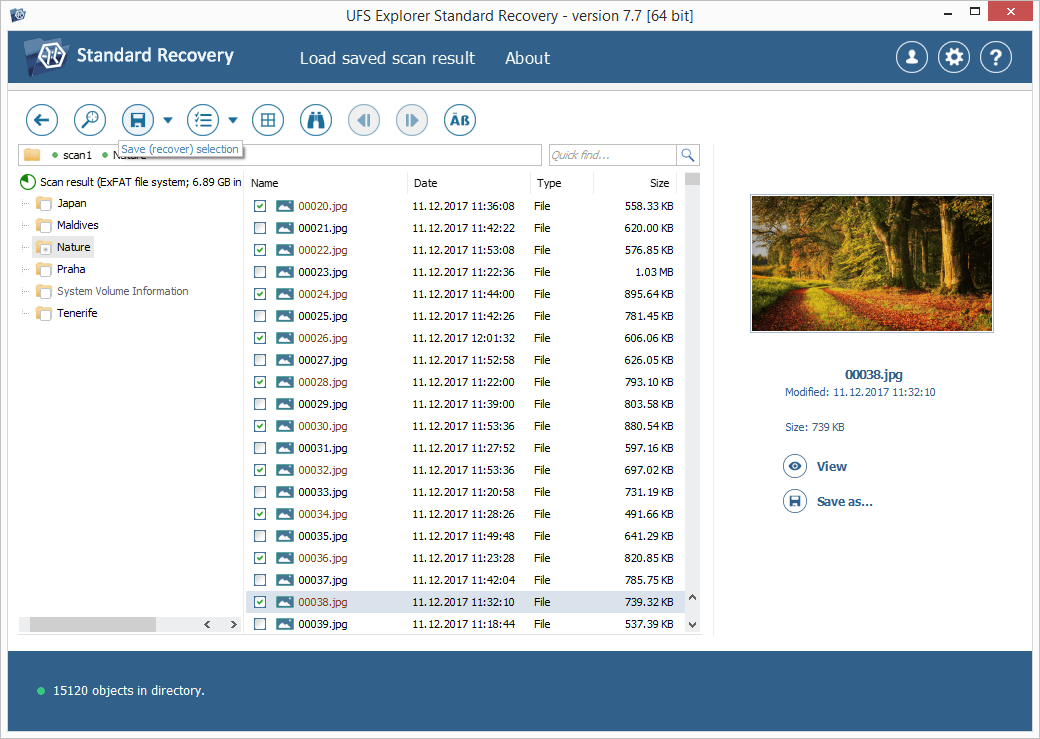
Sugerencia:Si usted necesita guardar datos en un almacenamiento conectado en red, por favor, consulte el tutorial correspondiente.
Todo el proceso paso a paso se puede ver en esta breve guía de vídeo:
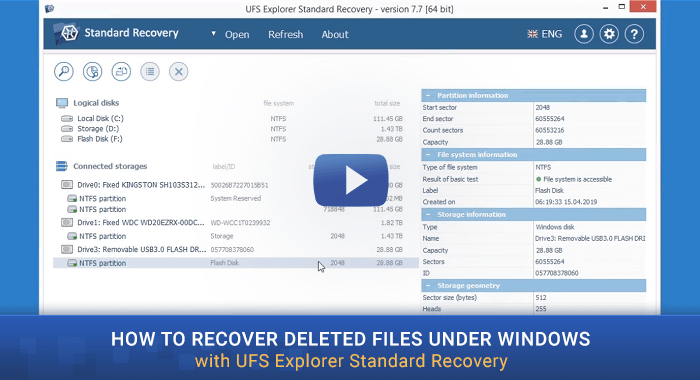
Nota: Si los datos se perdieron de la partición de sistema y no hay posibilidad de extraer el disco y adjuntarlo a otra PC, se puede iniciar la computadora y realizar la recuperación de datos con UFS Explorer Backup and Emergency Recovery CD. Para obtener más detalles, por favor, consulte el artículo Recuperación de datos de la partición de sistema.
Última actualización: el 07 de septiembre de 2022
