Cómo recuperar datos de una PC con un sistema operativo fallido
A pesar de que los sistemas operativos modernos se vuelven cada vez más confiables, todavía no son absolutamente infalibles. Tarde o temprano, la mayoría de ellos sufren algunos problemas técnicos. El sistema puede fallar por un mal funcionamiento del hardware o un error del software e incluso dejar de arrancar normalmente. Asimismo, puede ser que se reinicie constantemente, o se congele mostrando un mensaje de error o no funcione en absoluto sin siquiera enviar ninguna notificación.
Reinstalar el sistema operativo desde cero generalmente ayuda a resolver los problemas mencionados anteriormente. Pero una instalación nueva reemplaza todo lo almacenado en la partición reservada para el sistema y así provoca una pérdida masiva de datos del usuario del disco duro interno. Por lo tanto, todos los archivos críticos deben copiarse del almacenamiento afectado antes de que el SO nuevo los sobreescriba. Con todo, el sistema operativo fallido suele impedir cualquier acceso directo al contenido de la unidad. Afortunadamente, todavía hay un par de formas de arreglarlo.
Pero para elegir la forma más apropiada de solucionar el problema, en primer lugar, se debe descubrir la naturaleza del último.
Falla del disco duro
Cualquier ruido inusual, como, por ejemplo, clics o chirrido, que emite la unidad, así como los mensajes "Disco de sistema no válido" o "No se ha encontrado el dispositivo de arranque", especialmente cuando la PC ya no puede detectar la unidad, son señales de la falla del disco en sí, pero no de un problema con el sistema operativo como tal. Ante cualquiera de estos síntomas, apague su computadora, extraiga con cuidado la unidad, empaquétela en una bolsa antiestática y llévela a un especialista en recuperación de datos. Tenga en cuenta, por favor, que cualquier manipulación posterior con la unidad (incluidos los intentos de repararla o recuperar sus datos con un programa dedicado) realizada por un usuario no cualificado y sin equipos adecuados puede provocar daños mayores y complicar aún más el caso de pérdida de datos.
Hardware defectuoso
Los problemas de hardware a menudo causan fallas del sistema operativo debido a que la computadora no puede funcionar normalmente. Una fuente de alimentación defectuosa provoca el apagado inmediato del sistema; un procesador roto imposibilita que la computadora procese solicitudes o simplemente funcione adecuadamente; un chip de RAM dañado puede impedir que el sistema operativo acceda a datos críticos y causar el "Error de excepción fatal". Por lo general, la computadora informa de dichos problemas cuando se arranca, mostrándole al usuario códigos de error o emitiendo códigos de sonido del BIOS. Para decodificarlos, hay que consultar el sitio web del fabricante de la placa base. Al igual que en caso del fallo del disco duro, los problemas del hardware deben ser tratados por un especialista técnico cualificado.
Sin embargo, cuando sospeche de cualquier daño al hardware de la computadora, excepto el fallo del disco duro en sí, puede sacar este último del equipo y usar otra computadora para recuperar la información necesaria de la unidad expulsada como se describe en las instrucciones a continuación.
UFS Explorer y Recovery Explorer son productos de software confiables que sirven para recuperar datos de unidades de disco duro formateadas con cualquier sistema de archivos de Windows, macOS, Linux o UNIX/BSD, así como para completar una variedad de otras tareas asociadas con la pérdida de datos. Hay varias ediciones para procesar diferentes tecnologías de almacenamiento empleadas en los dispositivos modernos. Los programas examinan minuciosamente los medios digitales adjuntos en modo seguro de sólo lectura, encuentran los datos perdidos y permiten copiarlos a otro almacenamiento local o de red.
Sugerencia: Para obtener información detallada sobre los sistemas de archivos compatibles y las tecnologías de almacenamiento adicionales, por favor, consulte las páginas de las especificaciones del producto y de las tecnologías de almacenamiento.
Si desea recuperar datos utilizando UFS Explorer Standard Recovery, por favor, siga estas instrucciones:
-
Prepare otra computadora para usarla con fines de recuperación de datos de la unidad afectada. Descargue e instale el software en ella. Asegúrese de que la versión de la aplicación corresponde al sistema operativo de la PC host.
Sugerencia: Si tiene alguna dificultad con la instalación de la utilidad, por favor, refiérase al manual de instalación de UFS Explorer Standard Recovery.
-
Encuentre un almacenamiento para guardar los archivos recuperados: una unidad interna de la PC host, cualquier dispositivo portátil conectado a ella o una carpeta de red.
-
Apague la computadora defectuosa, abra su torre/caja y extraiga la unidad de disco duro afectada. En el caso de un HDD, por favor, manipúlelo con mucho cuidado y manténgalo en posición horizontal sobre una superficie plana durante las manipulaciones. Las unidades SSD son menos frágiles, pero también se debe tener cuidado al trabajar con ellas.
-
Apague la computadora host y conecte el disco duro extraído utilizando la interfaz más rápida disponible. Es recomendable optar por un puerto SATA que se encuentra en la placa base, pero también es posible utilizar un adaptador USB a SATA o una caja externa.
Sugerencia: Si no sabe cómo conectar la unidad a la placa base de la computadora o conectarla externamente mediante un adaptador USB a SATA, consulte los tutoriales correspondientes.
-
Arranque la PC host e inicie UFS Explorer Standard Recovery. Si es necesario, modifique la configuración del software en el panel correspondiente.
Advertencia: Una vez arrancada la computadora, el sistema operativo puede solicitar que se realice el formateo o la reparación de la unidad conectada. Por favor, absténgase de llevar a cabo dichas operaciones, porque pueden causar problemas serios o incluso la pérdida permanente de datos.
-
Encuentre su disco duro entre los dispositivos conectados en el panel izquierdo, selecciónelo e inicie su escaneo usando el botón correspondiente en la barra de herramientas superior o en la parte inferior de la ventana, o la opción análoga en el menú contextual de la unidad respectiva.
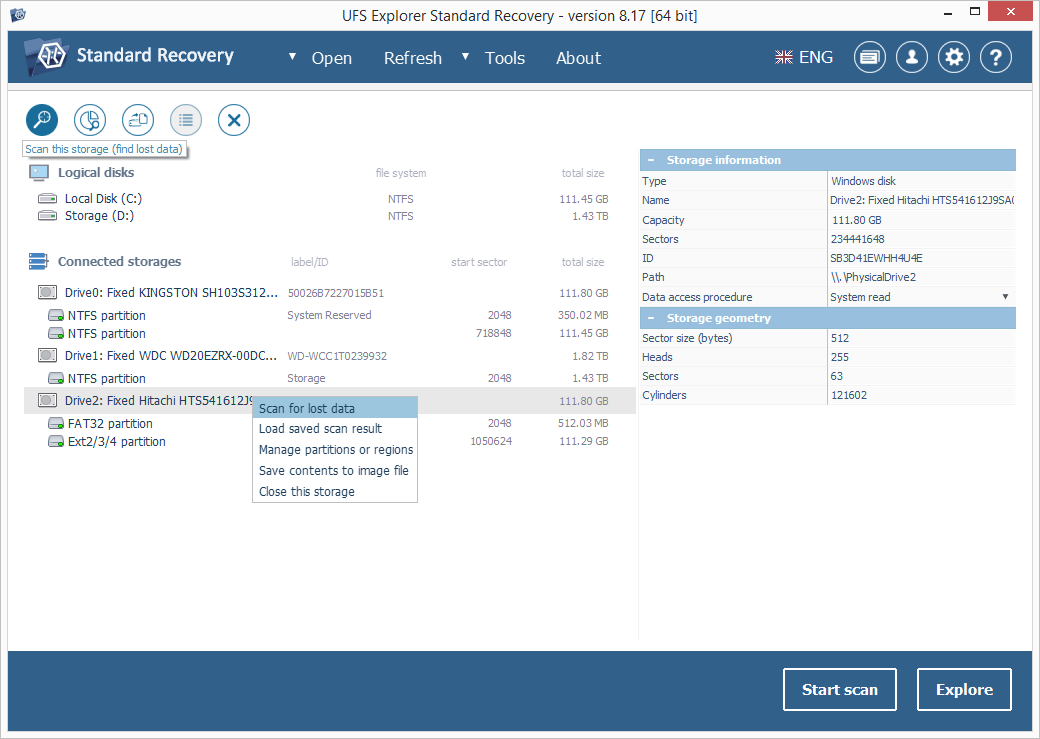
Nota: Si su unidad no está en la lista de dispositivos detectados y actualizar la lista de almacenamientos o volver a conectarla no ayuda, es probable que ella misma o la caja de disco haya sido dañada físicamente. Y en este caso, debe llevarla a un especialista en recuperación de datos.
-
Especifique los parámetros del escaneo. A continuación, presione el botón "Iniciar escaneo" y espere a que se finalice la operación.
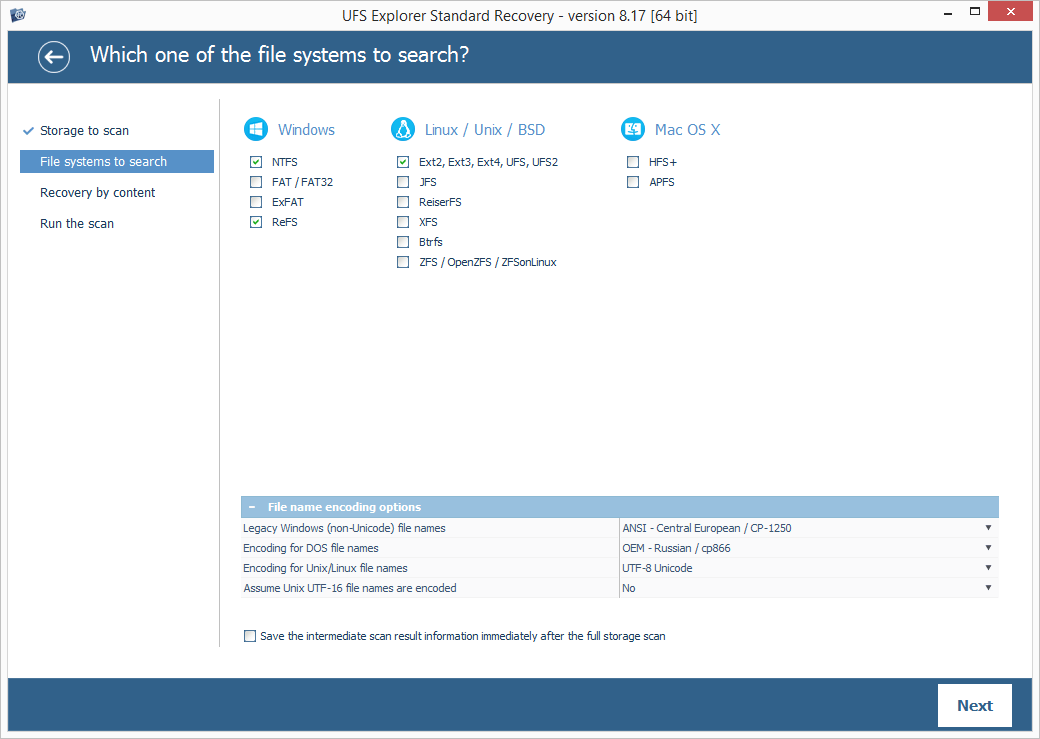
Sugerencia: Encuentre más información sobre cómo configurar el escaneo en el tutorial correspondiente.
-
Examine el sistema de archivos reconstruido por la aplicación. Siempre que la indicación del estado de archivo esté habilitada, los ficheros se presentarán con iconos circulares: el icono verde se utiliza para marcar archivos "buenos" con encabezados válidos; el rojo corresponde a archivos "malos" (cero); y el gris puede indicar archivos parcialmente dañados o un formato de archivo específico cuya validez no se pudo verificar. El color rojo de los nombres ayuda a distinguir las carpetas/archivos eliminados que han sido recuperados de los datos disponibles en la unidad.
Además, se puede ordenar archivos por nombre, fecha o tamaño, realizar una búsqueda rápida o avanzada y previsualizar imágenes, vídeos, archivos de audio o documentos PDF. Ahora haga clic en "Definir selección" y seleccione los datos para guardar.
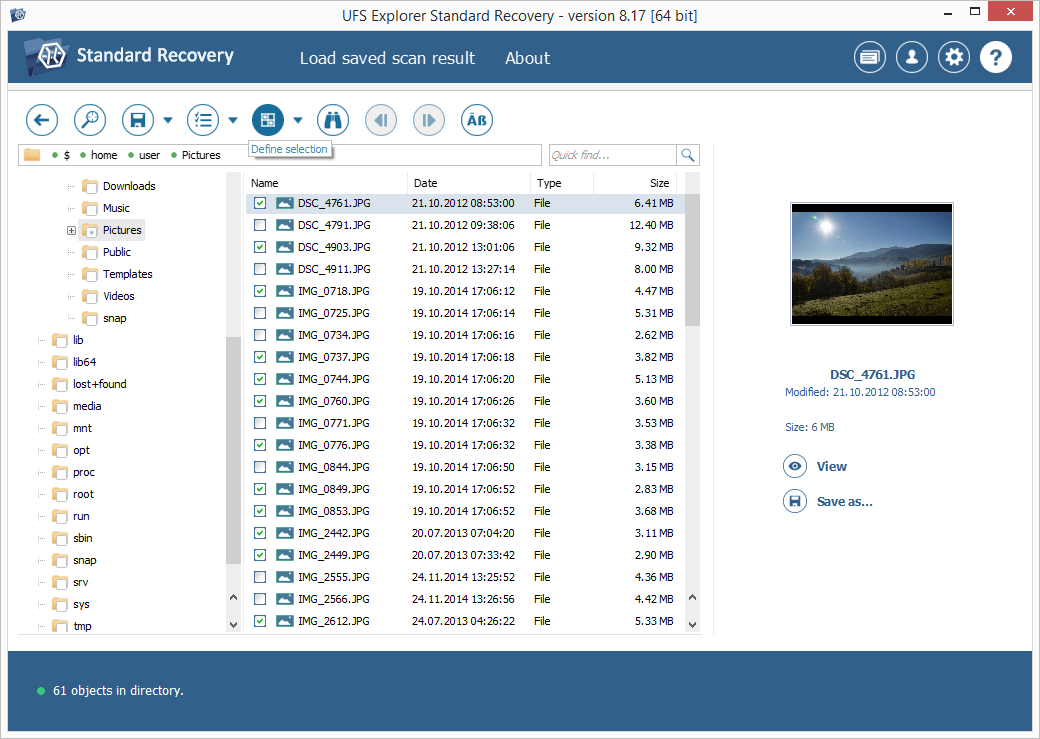
Sugerencia: El artículo Evaluar y guardar los resultados de la recuperación de datos puede facilitar su trabajo con las carpetas y archivos obtenidos.
-
Seleccione una carpeta de destino en el cuadro de diálogo abierto. Por favor, nunca guarde los elementos encontrados en la misma unidad de la que se están recuperando, ya que esto puede conducir a la pérdida irreversible de datos.
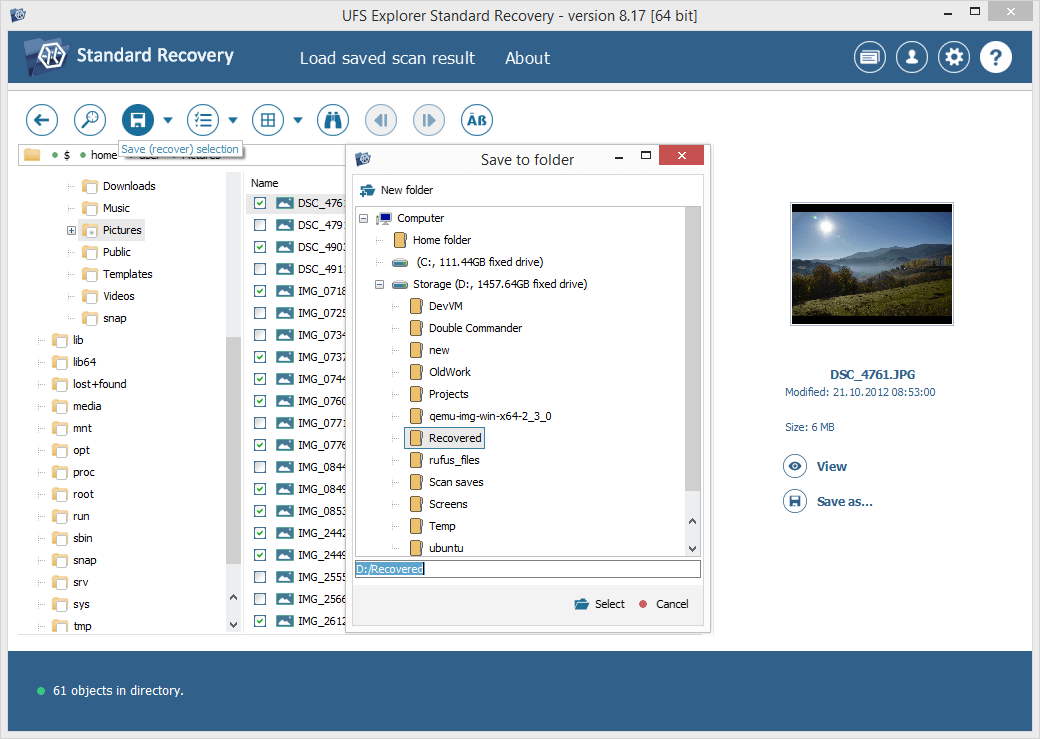
Sugerencia: Si planea guardar los datos recuperados en un almacenamiento de red, por favor, consulte el tutorial correspondiente.
Problemas de software
Si el hardware de la computadora está intacto, lo más probable es que la falla se deba a algún falla de software, como, por ejemplo, una infección de malware, un apagado incorrecto del sistema, un conflicto entre aplicaciones, una actualización incorrecta, un controlador defectuoso, configuraciones inapropiadas o una secuencia de inicio que provocó la corrupción de la tabla de particiones o del registro de arranque principal, o de los archivos críticos del sistema, o incluso del sistema de archivos por completo. Es posible que usted reciba mensajes como "Error al cargar el sistema operativo", "Disco que no es del sistema o Error de disco", "Tabla de particiones no válida", "Falta NTLDR", "Se ha producido un problema en su PC y necesita reiniciarse", etc. En tales circunstancias, aún es posible recuperar datos utilizando otra computadora, al igual que en el caso de problemas relacionados con el hardware. Los pasos a realizar son los mismos.
Sin embargo, si la extracción de las unidades de la PC afectada es imposible o no deseable, por ejemplo, debido a la garantía o la falta de experiencia técnica, usted puede utilizar UFS Explorer Backup and Emergency Recovery CD para arrancar la computadora en un entorno seguro y llevar a cabo el procedimiento sin desmontar el dispositivo. Si opta por esta manera de recuperar datos, deberá crear un dispositivo USB de arranque con el archivo ISO descargado y restaurar sus archivos usando un sistema operativo en vivo con un software de recuperación de datos preinstalado como se explica en las instrucciones.
Última actualización: el 19 de junio de 2024
