Cómo recuperar archivos perdidos de un volumen cifrado con BitLocker

Se sabe que la tecnología de cifrado BitLocker de Windows de Microsoft asegura una sólida protección de información confidencial contra el robo o el acceso no autorizado. Con todo, a pesar de ser conveniente y confiable, esta función todavía puede plantear dificultades, incluso para los usuarios autorizados. Cuando los datos desaparecen de la partición de BitLocker debido a un problema inesperado o una operación negligente, sólo se pueden restaurar cuando se cumplen las condiciones que hacen posible la realización del descifrado del almacenamiento. Afortunadamente, en la mayoría de los casos, la recuperación de datos de BitLocker es posible con un programa adecuado. Las siguientes instrucciones le ayudarán a recuperar los archivos que faltan con la ayuda de diferentes ediciones de UFS Explorer. Sin embargo, cabe mencionar que BitLocker emplea los estándares de cifrado fuertes y no tiene "puertas traseras" en cuanto a la seguridad. Por lo tanto, UFS Explorer puede realizar el descifrado sólo para el usuario autorizado que tiene la contraseña correcta o una clave de recuperación de BitLocker adecuada.
Lo general de BitLocker
BitLocker es un mecanismo nativo de cifrado de disco completo de Windows de Microsoft. Desde su primera aparición en Windows Vista, BitLocker ha estado disponible en cada versión del sistema operativo (aunque sólo en sus ediciones particulares). Emplea el algoritmo Advanced Encryption Standard (AES o el Estándar de cifrado avanzado) para cifrar cada bit de datos de una determinada partición o de toda la unidad. Se puede optar por la versión estándar de BitLocker para proteger el disco duro interno de la computadora o BitLocker To Go para proteger medios digitales extraíbles, como memorias USB, tarjetas de memoria o discos duros externos.
El cifrado BitLocker puede estar activado de forma predeterminada en un dispositivo bajo Windows, cuando este último cumple con ciertos requisitos previos como la compatibilidad con Modern Standby y la conformidad con HSTI. En este caso, la protección se activa, cuando un usuario inicia sesión en su cuenta de Microsoft o de Azure Active Directory y no se requiere que cree una contraseña separada. La clave de recuperación (Recovery Key) también se guarda automáticamente en la cuenta en línea respectiva. Y en otros dispositivos, los usuarios pueden habilitar BitLocker ellos mismos a través del Panel de control o la Configuración del SO. En este caso, ellos pueden establecer un método de autenticación preferido y elegir una forma de guardar la clave de recuperación.
Al mismo tiempo, la implementación de BitLocker puede variar según el dispositivo subyacente. Se puede dividir aproximadamente en dos tipos: cifrado por software y cifrado por hardware.
Cifrado BitLocker basado en hardware
El cifrado por hardware implica el uso de Trusted Platform Module (TPM o módulo de plataforma segura) para lograr una mayor protección. Este componente especializado de la placa base de la computadora genera y maneja la información utilizada durante los procedimientos de cifrado/descifrado, lo que impide una posible intrusión al sistema mientras está fuera de línea. El TPM puede utilizarse por sí solo para desbloquear automáticamente la unidad cuando se arranca, o en combinación con otras opciones de protección: un PIN o una clave de inicio (Startup key).
Sin embargo, se debe tener en cuenta que el TPM es un portador de claves con múltiples mecanismos de seguridad físicos. Estas claves están vinculadas a un hardware particular y nunca se muestran al sistema operativo ni a ninguna aplicación externa. Por lo tanto, el cifrado por hardware no se puede descifrar con la ayuda de un programa y no se soporta por UFS Explorer.
Cifrado BitLocker basado en software
En ausencia de un TPM o cuando este componente está deshabilitado, el cifrado BitLocker se maneja completamente a través del sistema operativo. Esto sugiere que el descifrado se puede realizar sin ningún hardware adicional. Así que, es posible descifrar este tipo de cifrado en la interfaz de UFS Explorer. Y el cifrado en sí puede basarse en:
- una contraseña;
- una clave de recuperación de BitLocker
- una clave de inicio que se almacena en un dispositivo USB externo.
Cuando se activa BitLocker, los datos del volumen cifrado se vuelven ilegibles. Para que se vuelvan a ser legibles, el usuario debe autenticarse al ingresar la contraseña correcta, la clave de recuperación de BitLocker o la clave de inicio que desbloquee el almacenamiento.
Una contraseña es una secuencia de caracteres que se ingresa cada vez que se inicia el sistema operativo o al acceder a un dispositivo externo protegido por BitLocker. El usuario la establece una sola vez durante la configuración inicial de BitLocker.
Una clave de recuperación de BitLocker (también conocida como clave de recuperación de Microsoft o de Windows) es una clave única de 48 dígitos que el sistema genera automáticamente cuando BitLocker se habilita por primera vez en el almacenamiento en cuestión. Se puede utilizar para descifrar los datos sin la contraseña correcta en caso de pérdida de esta última o cuando ella no existe como tal, por ejemplo, cuando se trata de uno de los equipos más nuevos en los que el cifrado está habilitado de forma predeterminada. La clave en sí tiene el siguiente formato: 458496-748026-55221-116398-289491-332432-267599-589681.
Una clave de inicio es un archivo *.bek oculto en un dispositivo USB que es simplemente un análogo de la clave de recuperación de BitLocker. Hace posible el descifrado automático de la partición de arranque sin que se solicite que el usuario introduzca una contraseña.
Tanto la contraseña como la clave de 48 dígitos se almacenan dentro de los metadatos de BitLocker en el volumen protegido. Las credenciales introducidas se procesan y se comprueba su conformidad con las entradas de metadatos correspondientes. En caso de coincidencia, el almacenamiento se desbloquea. No obstante, si estos metadatos se corrompen debido a un daño grave a un almacenamiento, ya no es posible descifrar el último, incluso con la contraseña y la clave correctas. Su contenido permanecerá cifrado y, por tanto, completamente inutilizable. Por eso, a diferencia del procedimiento de extracción de datos habitual, cuando se involucra BitLocker, este requiere que los bloques de metadatos de BitLocker estén intactos y que se ingrese la contraseña o la clave de recuperación de BitLocker correcta para el descifrado.
La forma más sencilla de descifrar un almacenamiento cifrado es introducir la contraseña de BitLocker en UFS Explorer, cuando se le solicita. Sin embargo, si usted olvidó la contraseña o no la tiene, hay otra posibilidad de desbloquear su unidad cifrada: utilizar la clave de recuperación de Windows.
Según el método elegido para guardar esta clave de 48 dígitos, puede buscarla en las siguientes ubicaciones:
-
Cuenta de Microsoft
Si su clave de recuperación de Windows se almacena en línea en su cuenta de Microsoft, inicie sesión, vaya a la sección de Claves de recuperación de BitLocker y encuentre la clave necesaria junto al nombre del dispositivo respectivo.
-
Archivo de computadora
La clave de 48 dígitos se puede guardar como un archivo *.txt en una unidad diferente o en un dispositivo de red. Su nombre suele empezar por las palabras "BitLocker Recovery key" seguidas de una combinación arbitraria de números y letras. Usted puede buscarla al ingresar "BitLocker Recovery key" en la barra de búsqueda.
-
Memoria USB
Adjunte la memoria USB en la que se guardó el archivo *.bek de la clave al puerto de la computadora. La clave de inicio no se podrá ver de inmediato. Para verlo, abra el Explorador de Windows y cambie a la pestaña Ver. Después de eso, en "Archivos y carpetas ocultos", habilite la opción "Mostrar archivos, carpetas y unidades ocultos". El nombre del archivo se verá como una secuencia aleatoria de caracteres y números.
-
Versión imprenta
Si usted ha impreso su clave de recuperación de Microsoft, búsquela en el lugar donde suele guardar los documentos relacionados con su computadora.
-
Cuenta de Azure Active Directory
Si usó la cuenta de Active Directory, inicie sesión en el portal de Microsoft Azure y vaya a Azure Active Directory. Busque su dispositivo al ingresar su nombre o número de serie en el cuadro de búsqueda. Seleccione el dispositivo para ver sus detalles y haga clic en la opción "Mostrar clave de recuperación" para obtener la clave.
La clave de recuperación de BitLocker es única para cada almacenamiento cifrado. Para comprobar si la clave de recuperación de BitLocker en particular es correcta, se puede comparar el inicio del identificador de la clave con el valor de "ID de clave" que se muestra para la unidad.
En cuanto al archivo *.bek, se crea sólo una vez cuando se configura el cifrado con una clave de inicio de BitLocker en la partición de inicio del sistema. Si usted perdió esta memoria USB, pero aún dispone de la contraseña de descifrado o de la clave de recuperación para el almacenamiento cifrado, puede intentar volver a crear este archivo en un nuevo dispositivo USB. Después de desbloquear la unidad respectiva, abra el Panel de control, vaya al Sistema y seguridad y luego haga clic en Cifrado de unidad BitLocker. A continuación, en la unidad ya desbloqueada, seleccione la opción "Realizar una copia de seguridad de la clave de recuperación" y siga las instrucciones proporcionadas para subir el archivo *.BEK en una nueva memoria USB.
Recuperación desde BitLocker con una contraseña o una clave de recuperación
UFS Explorer sirve como una solución de software eficaz para recuperar datos de los volúmenes protegidos con BitLocker. La gama de software abarca cuatro ediciones distintas: Standard, RAID, Network RAID y Professional, cada una de las cuales es compatible con esta tecnología de cifrado. Todos los programas también soportan diferentes métodos de descifrado proporcionados por BitLocker, incluidos estos que implican el uso de contraseñas, claves de recuperación y archivos de clave de inicio (*.bek).
Si bien el procedimiento general del descifrado y de la recuperación de datos es el mismo en diferentes ediciones, las acciones particulares a realizar pueden variar ligeramente según la edición del software y el método elegido para llevar a cabo el descifrado.
En las ediciones Standard, RAID o Network RAID de UFS Explorer
Si usted cuenta con la contraseña correcta o con la clave de recuperación de BitLocker, puede realizar los siguientes pasos para restaurar los datos faltantes de su volumen cifrado con BitLocker utilizando la edición Standard, RAID o Network RAID de UFS Explorer. Sin embargo, tenga en cuenta, por favor, que estas ediciones de software permiten descifrar sólo los volúmenes de BitLocker existentes. Si dicho volumen se ha borrado durante el formateo o se ha perdido, primero hay que encontrarlo con la ayuda de UFS Explorer Professional Recovery.
-
Conecte su medio de almacenamiento cifrado con BitLocker a la PC.
Inserte su dispositivo externo cifrado en el puerto USB. Si planea recuperar datos de una partición cifrada de una unidad interna, simplemente omita este paso.
Sugerencia: Si necesita conectar un disco duro interno extraído de otra computadora, puede conectarlo a la placa base de su PC o conectarlo externamente usando un adaptador USB a SATA.
-
Instale UFS Explorer de la edición Standard, RAID o Network RAID y abra el software.
El programa detecta automáticamente todas las unidades adjuntas. Se presentan en el árbol de almacenamientos conectados en el panel izquierdo de la interfaz del programa. Los volúmenes lógicos de cada unidad se enumeran justo debajo de ella misma.
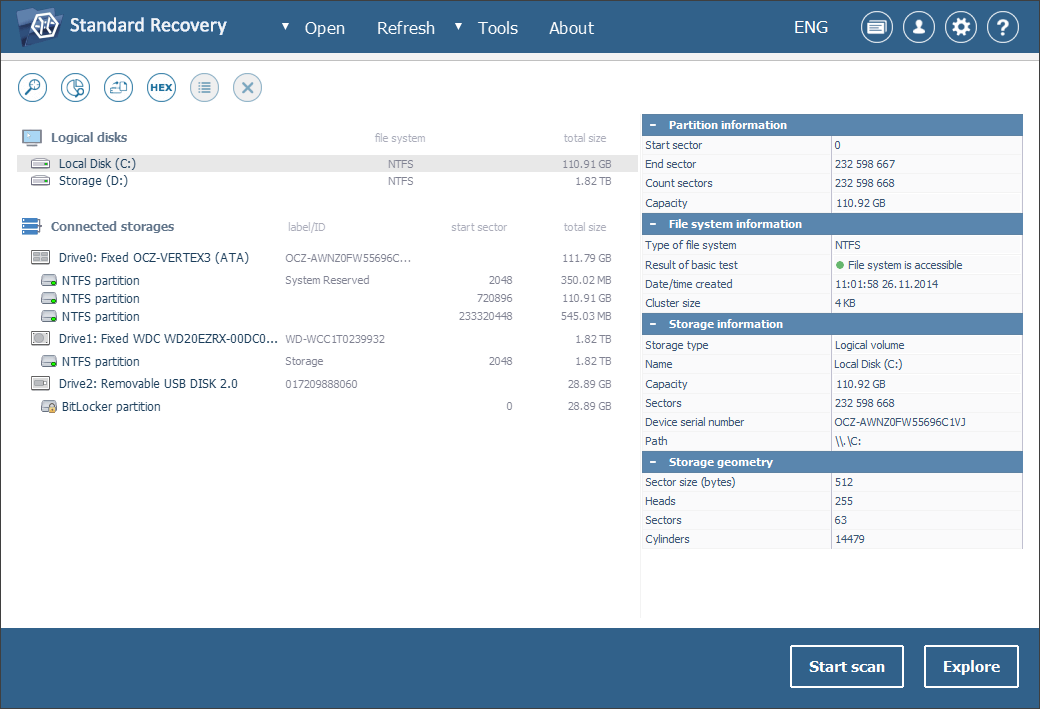
Sugerencia: Si tiene alguna dificultad con la instalación de la utilidad, por favor, consulte el manual de instalación de la edición correspondiente de UFS Explorer.
-
Encuentre el volumen cifrado con BitLocker en la lista.
Desplácese hacia abajo para encontrar el volumen cifrado necesario en la lista de almacenamientos: se puede reconocer por el icono de candado amarillo.
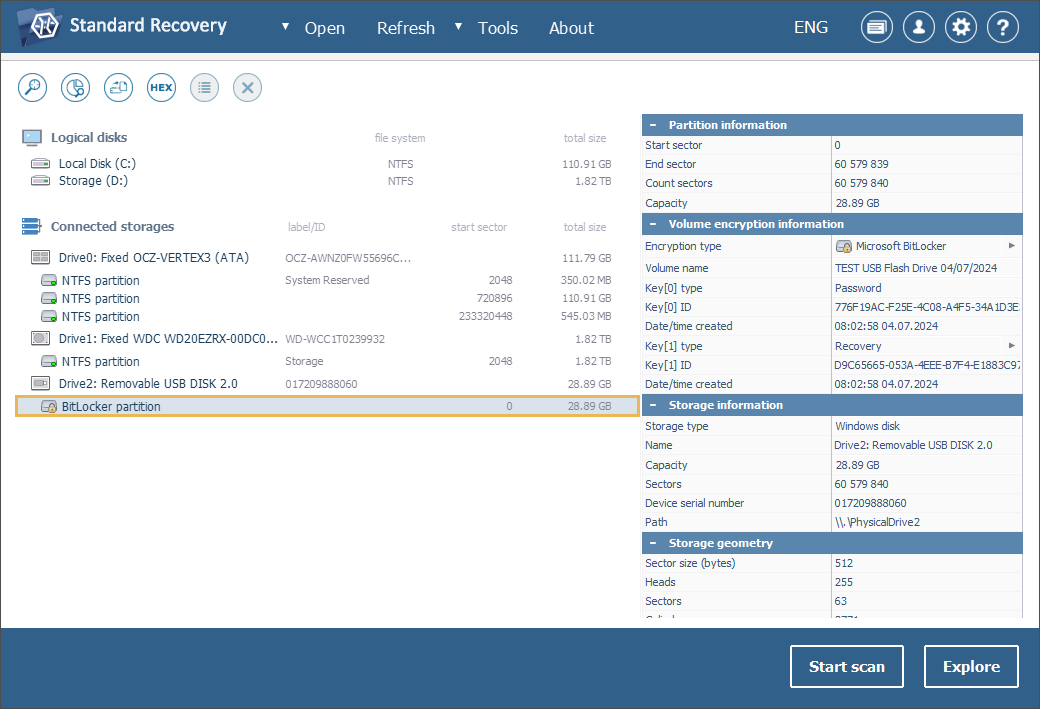
-
Descifre el almacenamiento utilizando los medios integrados en el programa.
Aunque su sistema de archivos puede detectarse como accesible, el volumen debe ser descifrado para que se pueda realizar otras operaciones con él. Para ello, abra su menú contextual y seleccione "Descifrar volumen de BitLocker". Si aparece un menú con métodos de desbloqueo para elegir, opte por "Usar clave de recuperación o contraseña de usuario". En la ventana emergente, ingrese la contraseña correcta o la clave de recuperación de BitLocker de 48 dígitos, incluidos todos los guiones.
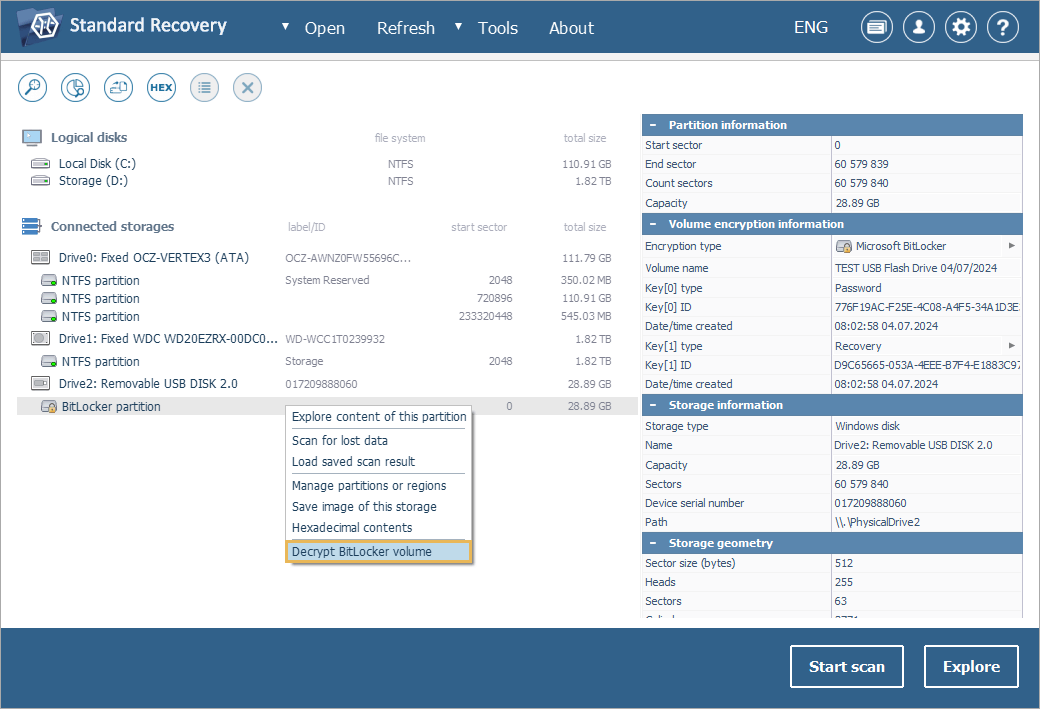
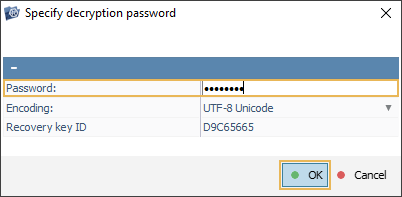
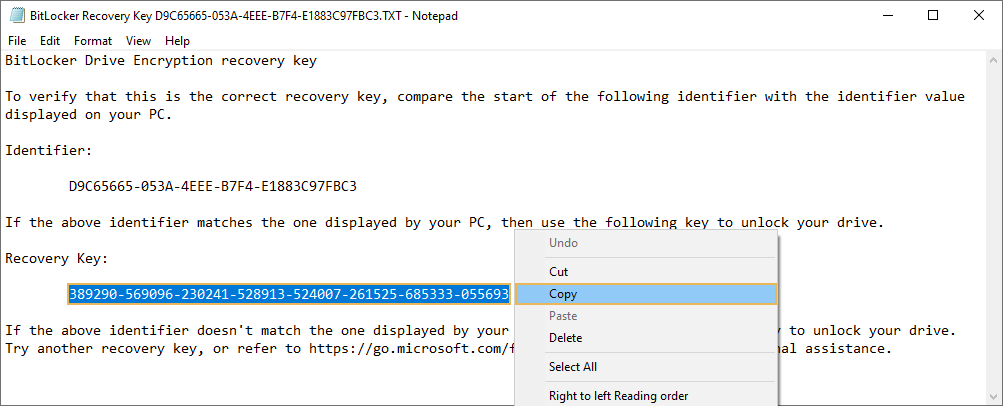
-
Escanee el volumen descifrado para encontrar los datos que faltan.
El contenido del volumen descifrado se volverá accesible para el software. Aún así, para recuperar los datos que se perdieron, hay que realizar el escaneo del almacenamiento. Para ello, haga clic en la herramienta de escaneo en la barra de herramientas, anule la selección de todos los sistemas de archivos irrelevantes o mantenga los parámetros predeterminados y pulse el botón "Iniciar escaneo".
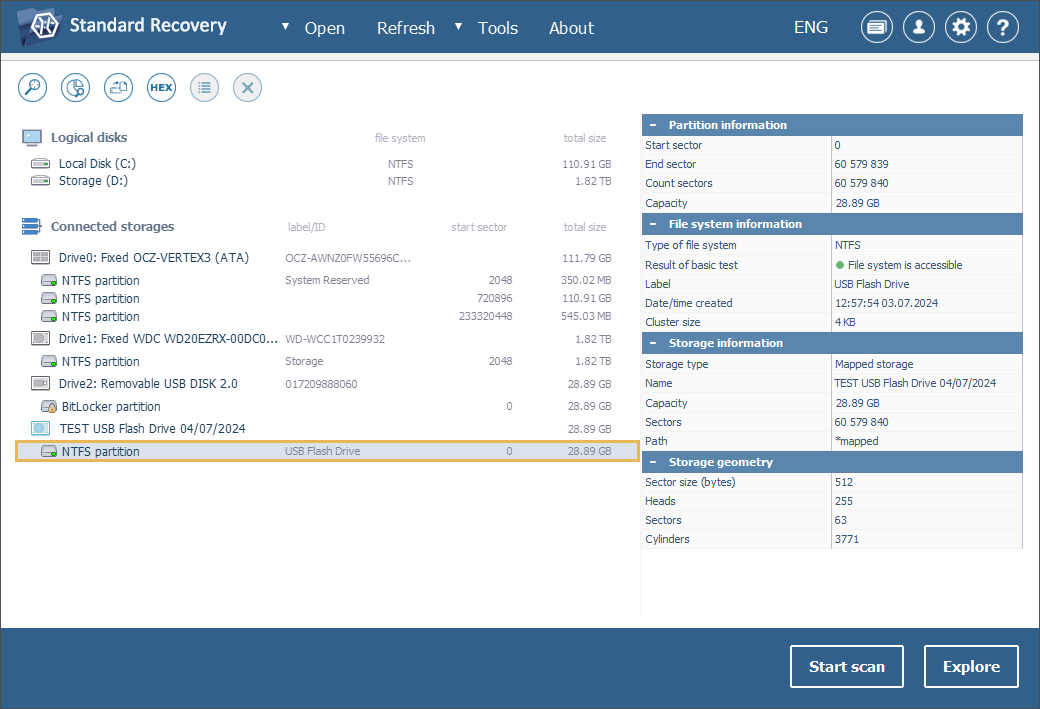
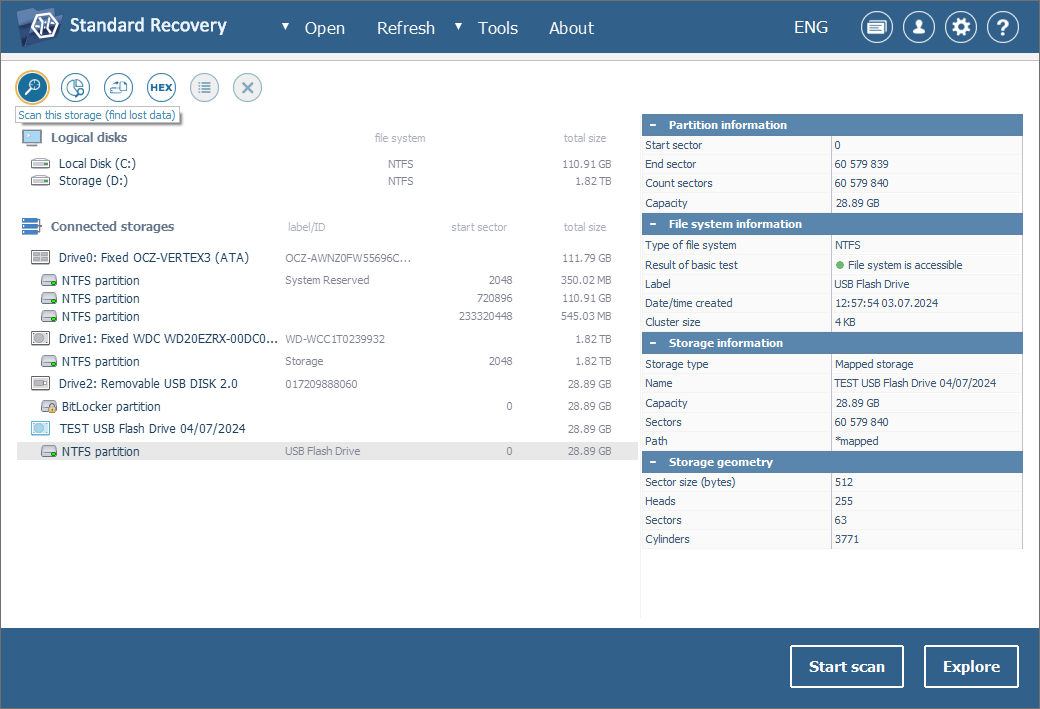
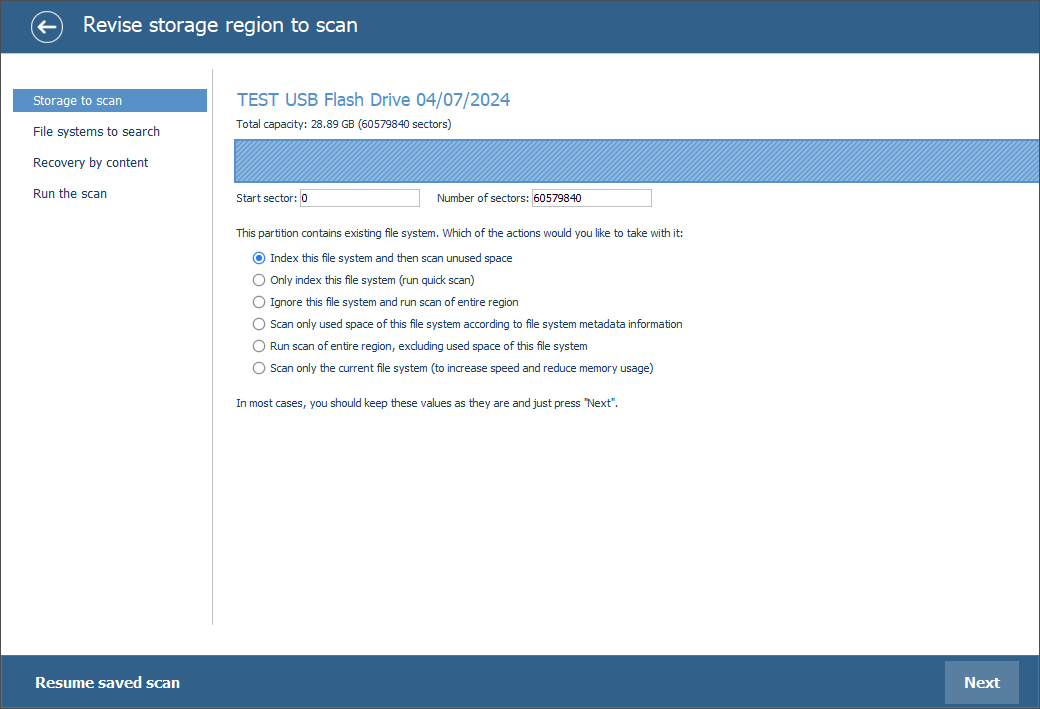
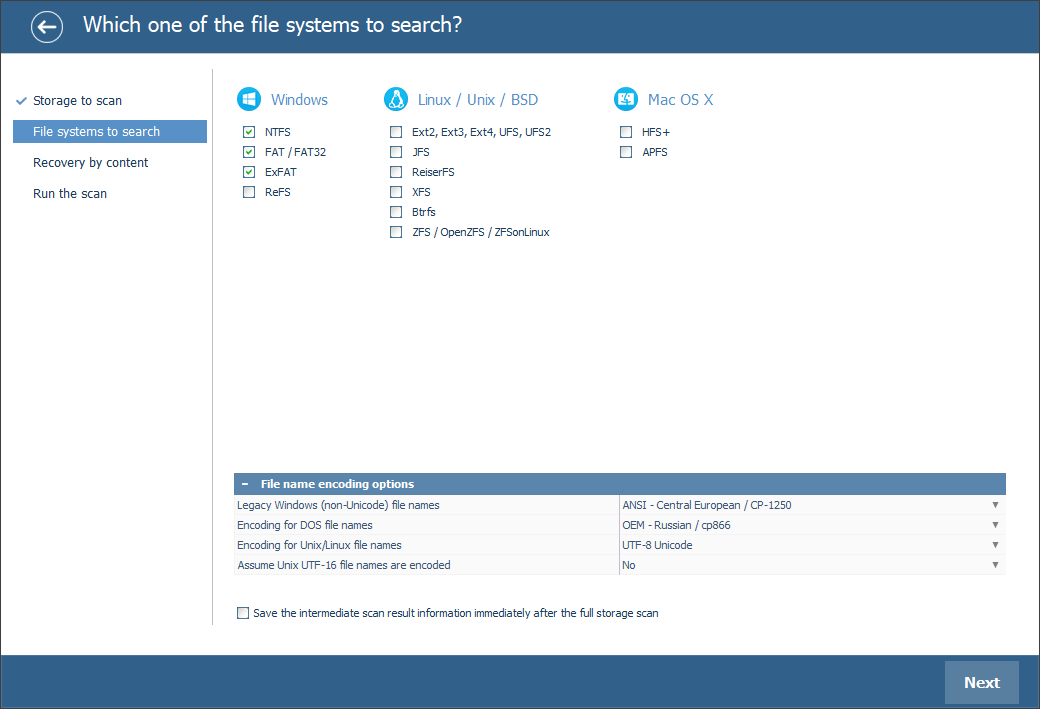
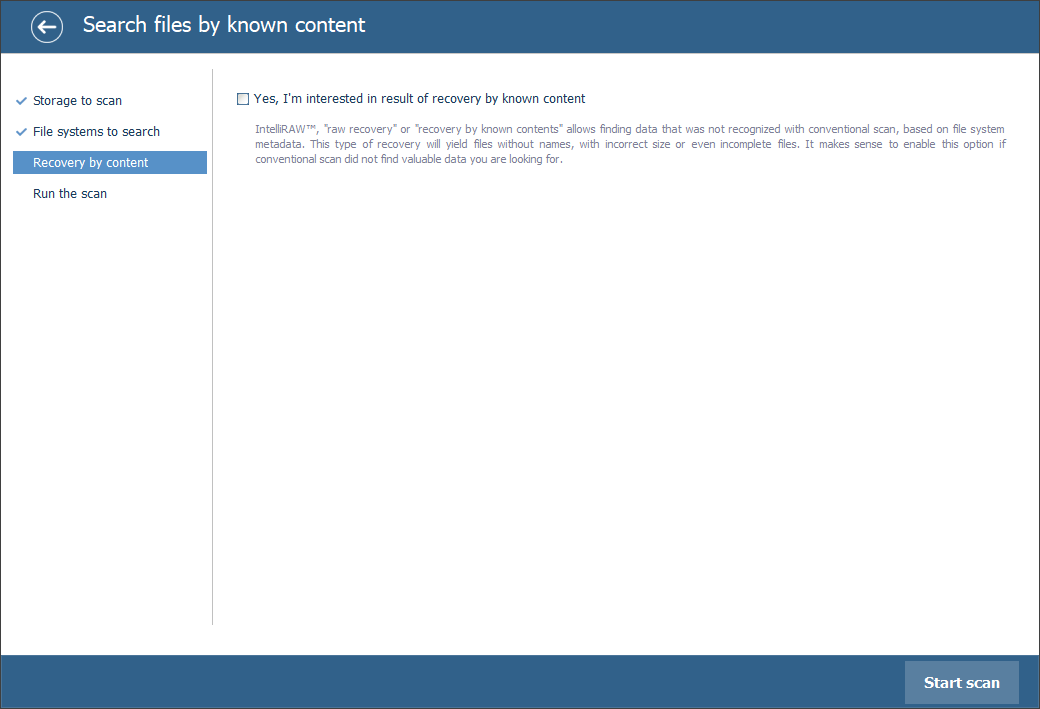
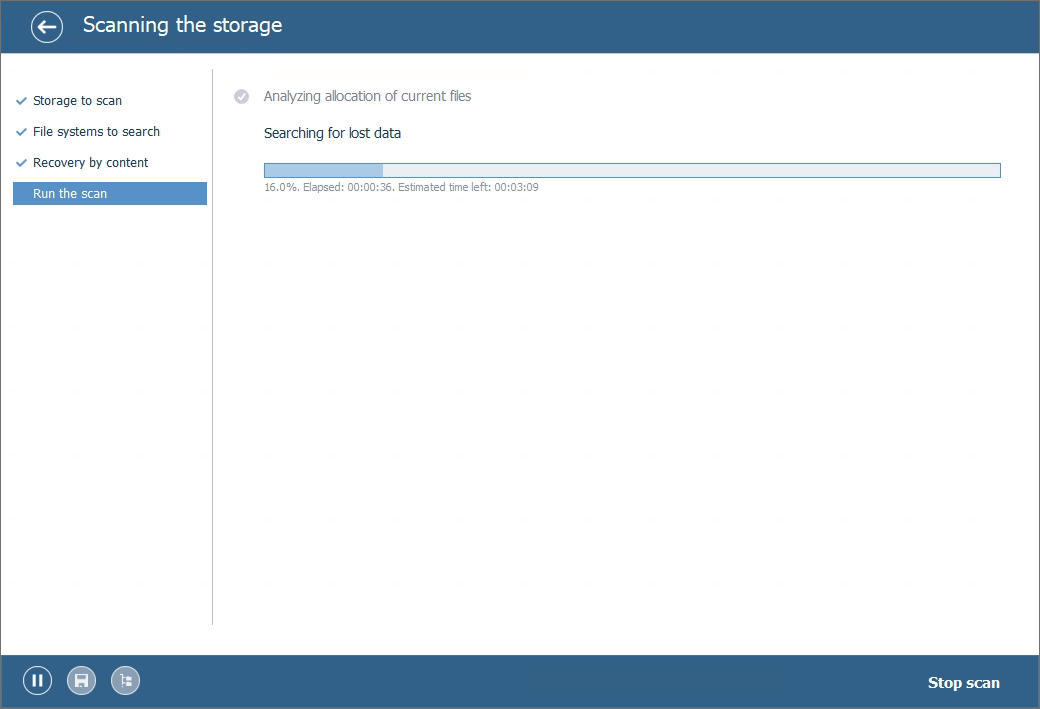
Sugerencia: Encuentre más información sobre cómo configurar el escaneo en el tutorial correspondiente.
-
Seleccione los ficheros recuperados necesarios y cópielos.
Una vez terminado el escaneo, usted puede explorar el sistema de archivos reconstruido y encontrar las carpetas y los archivos que necesita. Haga clic en la función "Definir selección" y marque los archivos que desea guardar. A continuación, pulse el botón "Guardar selección" y elija un almacenamiento de destino seguro.
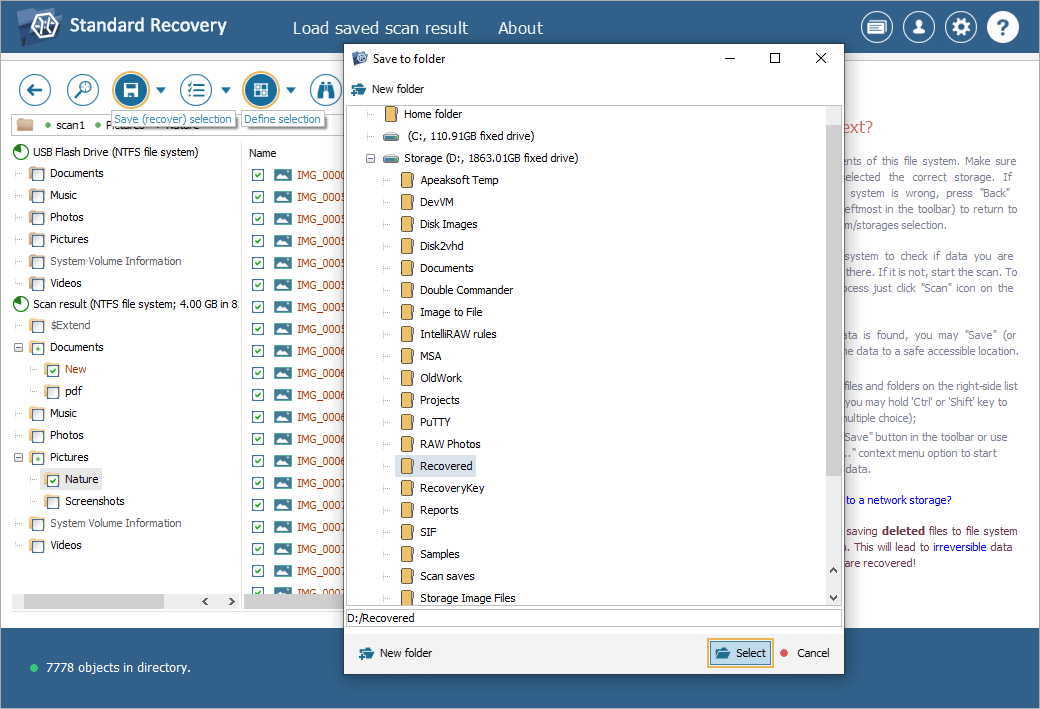
Sugerencia: La información disponible en el artículo Evaluar y guardar los resultados de la recuperación de datos puede facilitar su trabajo con las carpetas y archivos obtenidos.
En UFS Explorer Professional Recovery
Utilizar la edición Profesional de UFS Explorer es una forma alternativa de recuperar ficheros del volumen cifrado con BitLocker aplicando una contraseña o una clave de recuperación. En este caso, las instrucciones a seguir son:
-
Conecte el dispositivo cifrado con BitLocker a la computadora.
Inserte su medio extraíble cifrado en el puerto USB u omita este paso, si necesita recuperar datos de una partición cifrada de una unidad interna.
Sugerencia: Si necesita conectar un disco duro interno extraído de otra computadora, puede conectarlo a la placa base de su PC o conectarlo externamente usando un adaptador USB a SATA.
-
Instale y lance UFS Explorer Professional Recovery.
El software detectará automáticamente todas las unidades conectadas y las mostrará en el árbol de almacenamientos conectados en el panel izquierdo. Cada dispositivo se presentará junto con sus volúmenes lógicos enumerados justo debajo.
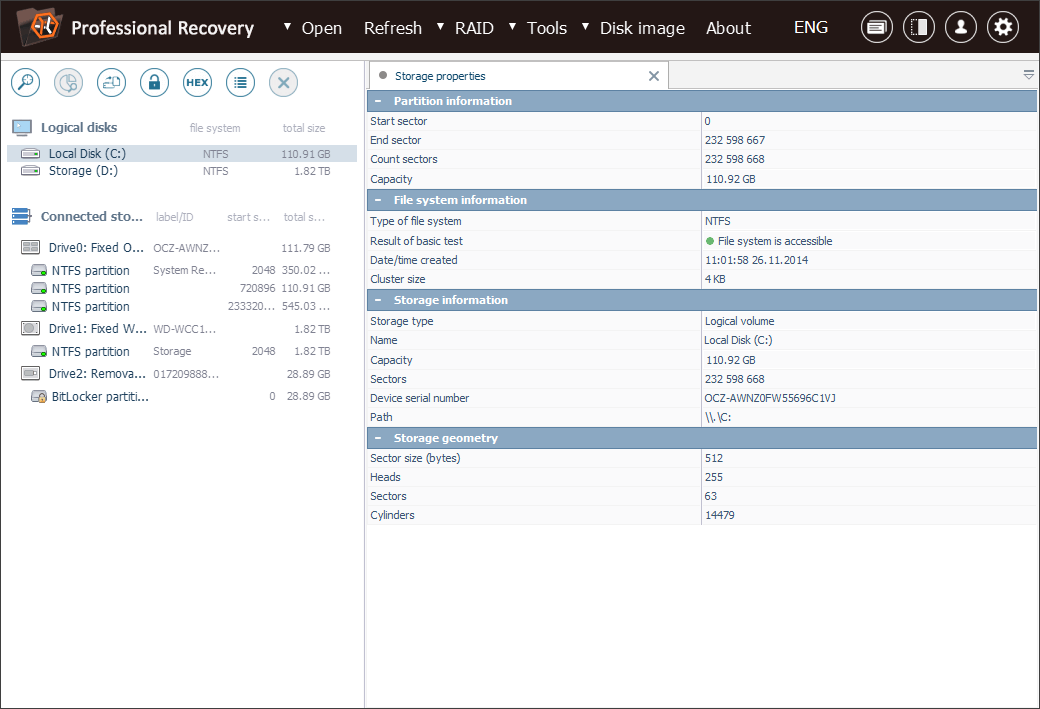
Sugerencia: Si tiene alguna dificultad con la instalación de la utilidad, por favor, consulte el manual de instalación de UFS Explorer Professional Recovery.
-
Seleccione el volumen cifrado necesario en la lista de almacenamientos conectados.
Navegue por la lista para encontrar el volumen cifrado necesario: se puede identificar por el icono de candado amarillo.
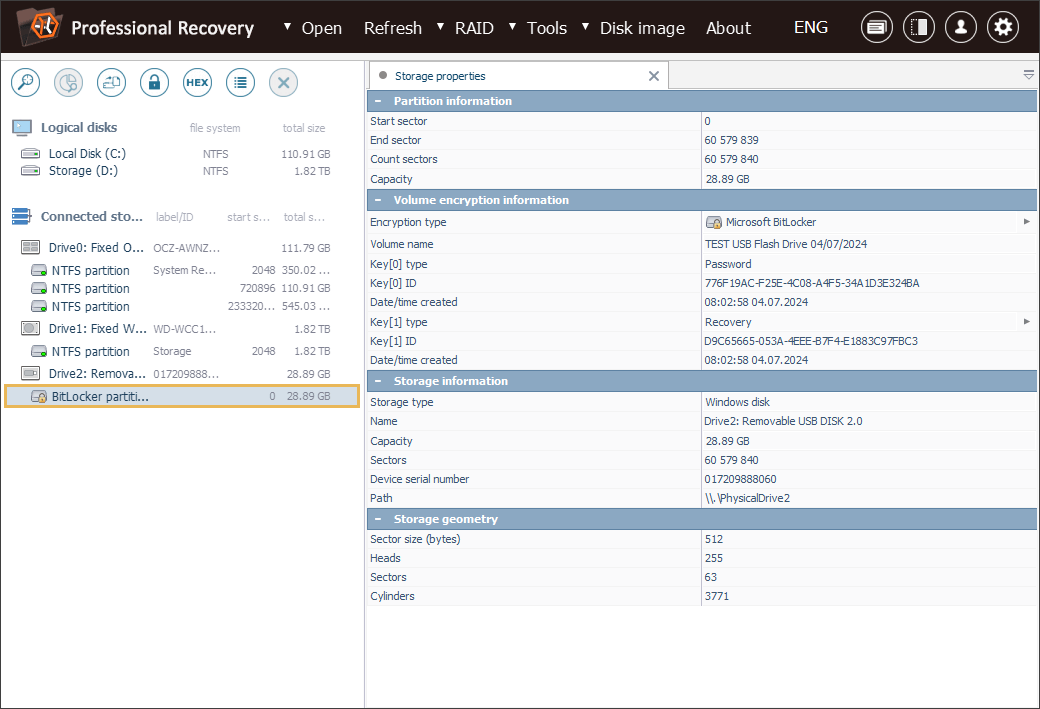
-
Descifre el almacenamiento utilizando la herramienta de descifrado del programa.
Incluso si su sistema de archivos se detecta como accesible, el volumen debe descifrarse para que sea posible realizar otras operaciones con él. Abra su menú contextual y seleccione la opción "Descifrar el almacenamiento cifrado". Si aparece un cuadro de diálogo de métodos de descifrado, seleccione la opción "Usar clave de recuperación o contraseña de usuario". Ingrese la contraseña correcta o la clave de recuperación de BitLocker de 48 dígitos, incluidos todos los guiones.
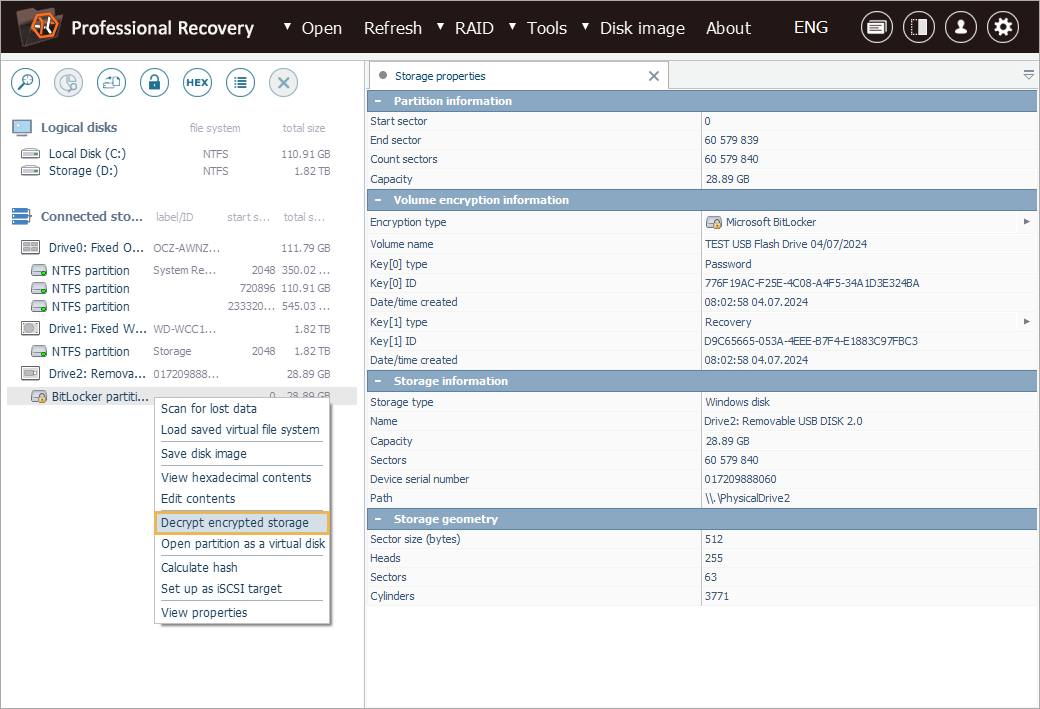
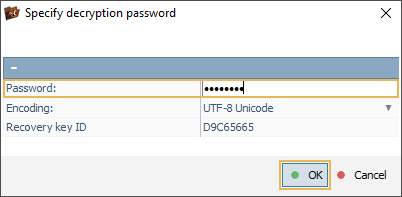
-
Escanee el almacenamiento para encontrar los datos perdidos.
Una vez descifrado el volumen, el programa obtendrá acceso a los datos intactos que contiene. Para encontrar los archivos eliminados o perdidos, hay que realizar el escaneo del almacenamiento. Para ello, utilice la herramienta respectiva de la barra de instrumentos, anule la selección de todos los sistemas de archivos innecesarios o deje sin cambios los parámetros de escaneo y pulse "Iniciar escaneo".
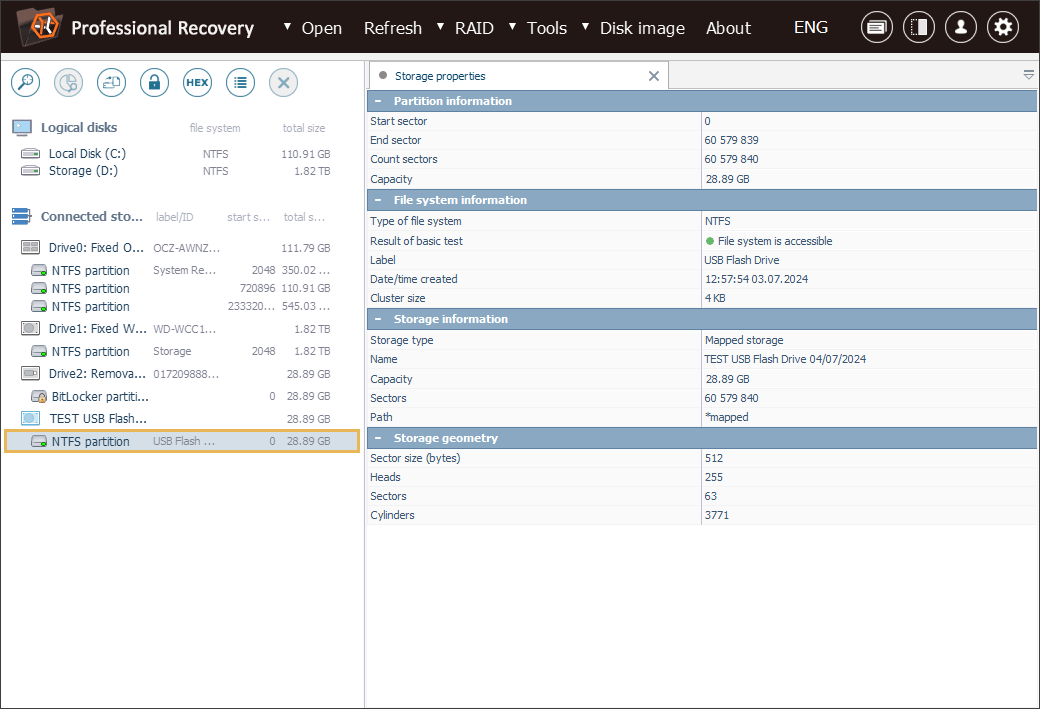
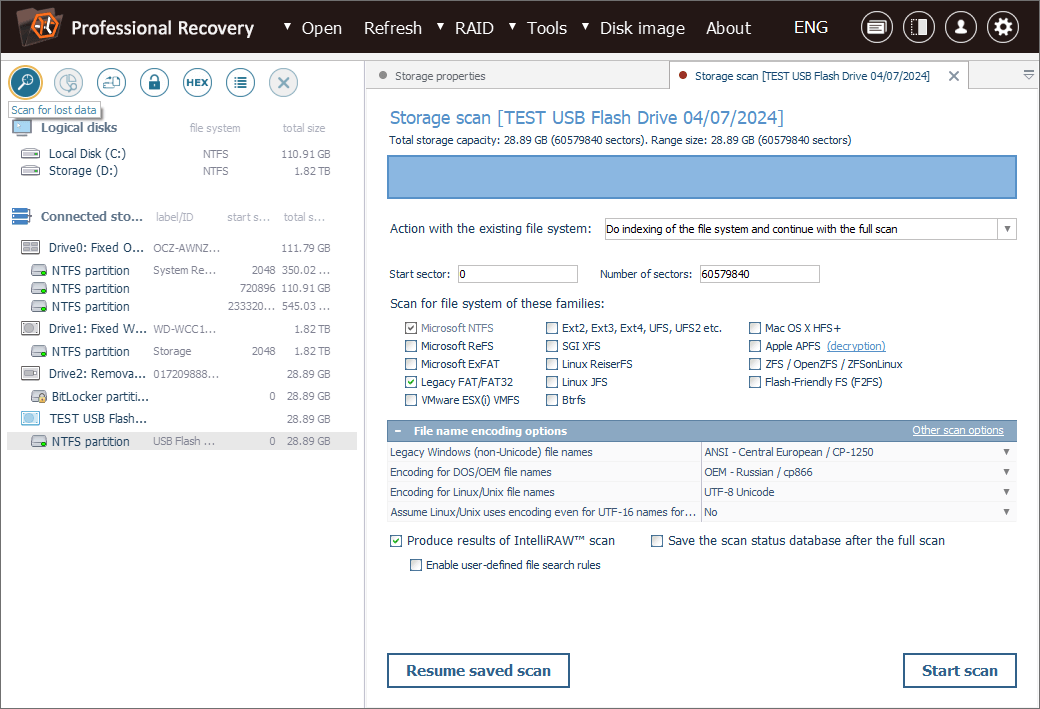
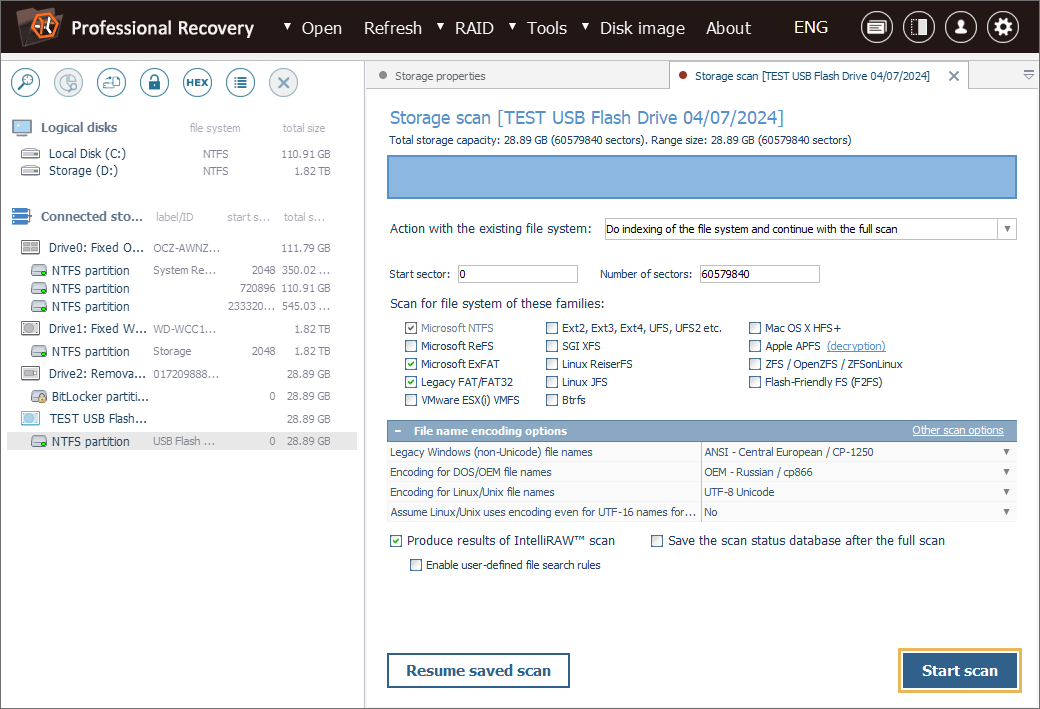
Sugerencia: Encuentre más información sobre cómo configurar el escaneo en el tutorial correspondiente.
-
Seleccione y guarde los archivos o carpetas restaurados necesarios.
Tras el escaneo, usted podrá navegar por el sistema de archivos restaurado para encontrar los elementos necesarios. Para seleccionar los que necesita copiar, haga clic en "Definir selección", marque las casillas junto a ellos y pulse el botón "Guardar selección". Luego, en la ventana emergente, elija una carpeta de destino segura para los datos recuperados.
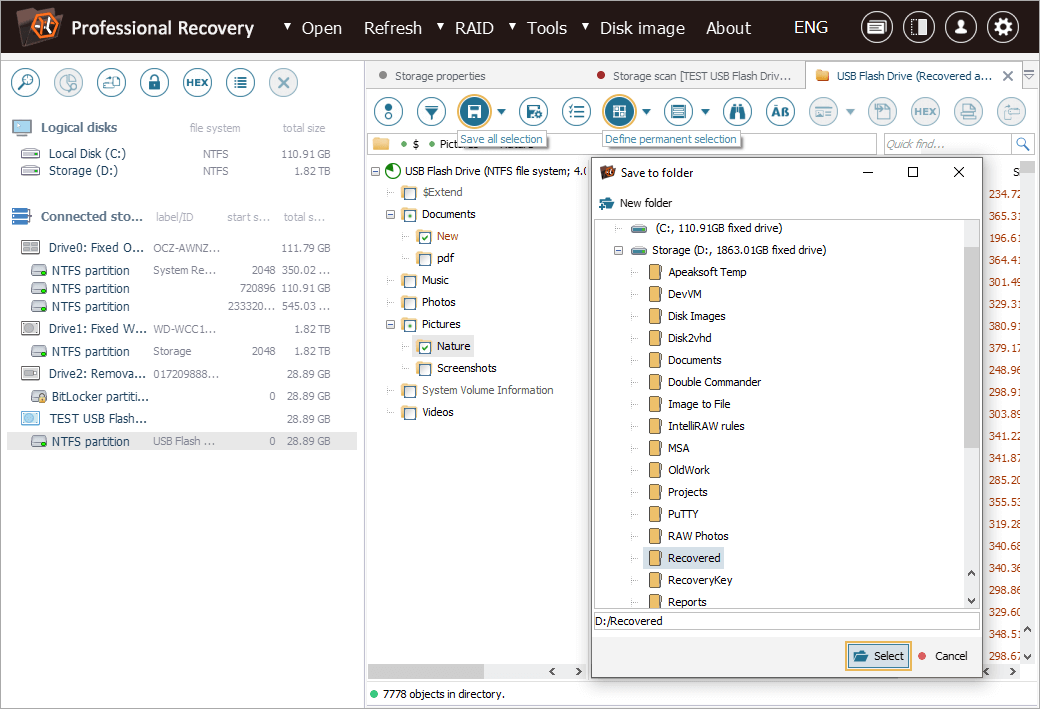
Sugerencia: La información disponible en el artículo Evaluar y guardar los resultados de la recuperación de datos puede facilitar su trabajo con los archivos y carpetas obtenidos.
Recuperación desde BitLocker con una clave de inicio (una memoria USB con un archivo *.bek)
Si usted desea utilizar una unidad USB que almacena la clave de inicio de BitLocker, el procedimiento de recuperación desde el volumen cifrado incluirá unos pasos ligeramente diferentes, ya que en este caso, se deberá utilizar el archivo *.bek almacenado en dicha unidad para realizar el desbloqueo.
Esto es lo que se debe hacer en UFS Explorer para aplicar la clave de inicio y recuperar lo perdido del volumen de BitLocker:
-
Adjunte ambas la unidad cifrada con BitLocker y la memoria USB con la clave de inicio correspondiente a la computadora.
Opte por el método más rápido disponible para conectar su dispositivo cifrado, a menos que se trate de la unidad interna de la PC. Luego inserte la memoria USB en la que se almacena la clave de inicio de BitLocker en el puerto USB de esta misma computadora.
Sugerencia: Cuando se necesita adjuntar un disco duro interno extraído de otra computadora, se puede conectar el disco a la placa base de la PC o conectar la unidad externamente mediante un adaptador USB a SATA.
-
Instale UFS Explorer de la edición preferida e inicie el programa.
El software reconoce todas las unidades conectadas de manera automática y las presenta en el árbol de almacenamientos conectados en la parte izquierda de la interfaz. Debajo de cada medio de almacenamiento, se enumeran los volúmenes lógicos que tiene por el momento.
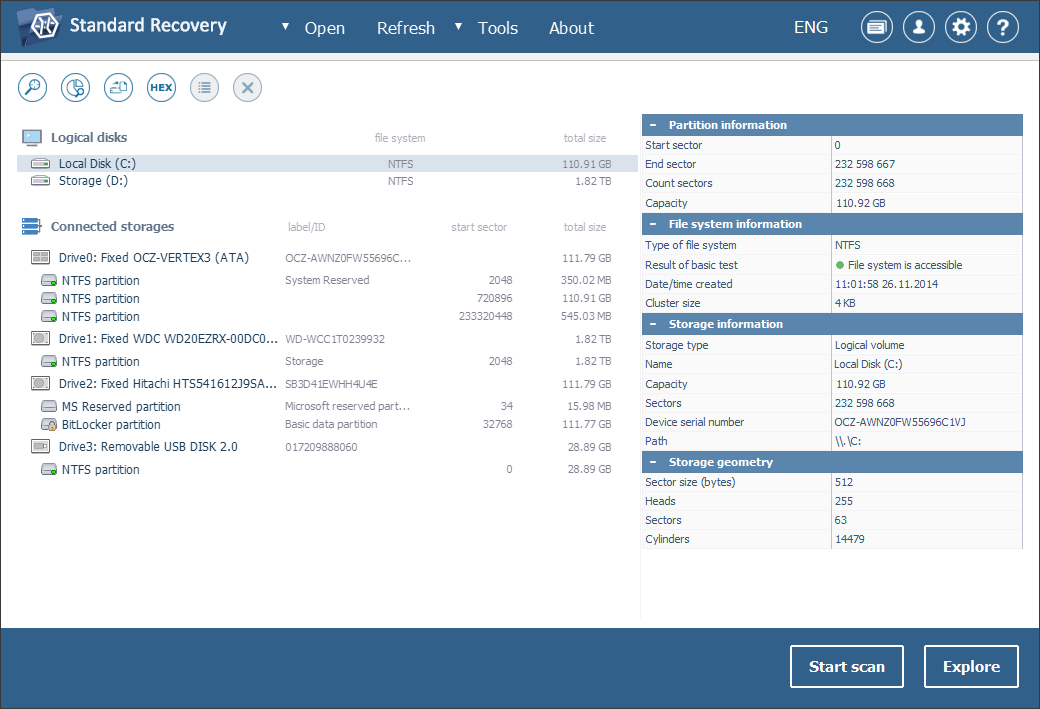
Sugerencia: En caso de que tenga cualquier dificultad con la instalación de la utilidad, por favor, lea el manual de instalación de la edición elegida de UFS Explorer.
-
Busque su volumen de BitLocker en la lista.
Examine la lista de almacenamientos para encontrar el volumen cifrado. Lo puede identificar fácilmente por el icono de candado amarillo.
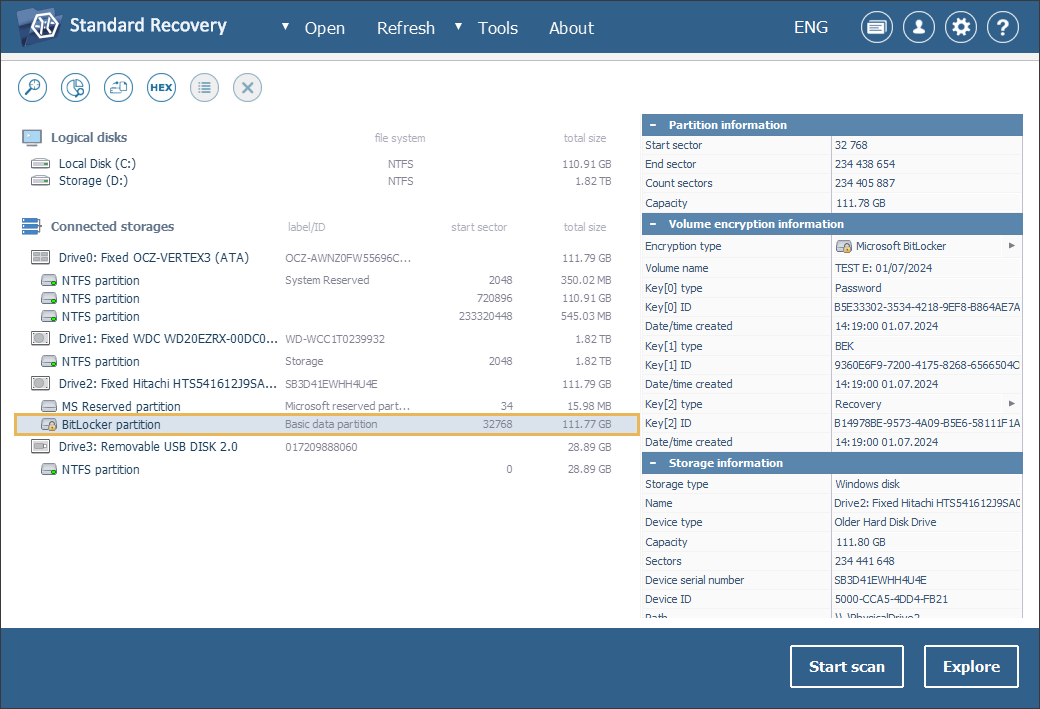
-
Descifre el almacenamiento con la clave de inicio
Haga clic derecho en el almacenamiento en la lista y seleccione "Descifrar volumen de BitLocker" en su menú contextual (o "Descifrar almacenamiento cifrado" en UFS Explorer Professional Recovery). En el cuadro de diálogo abierto, seleccione la opción "Usar archivo BEK para descifrar".
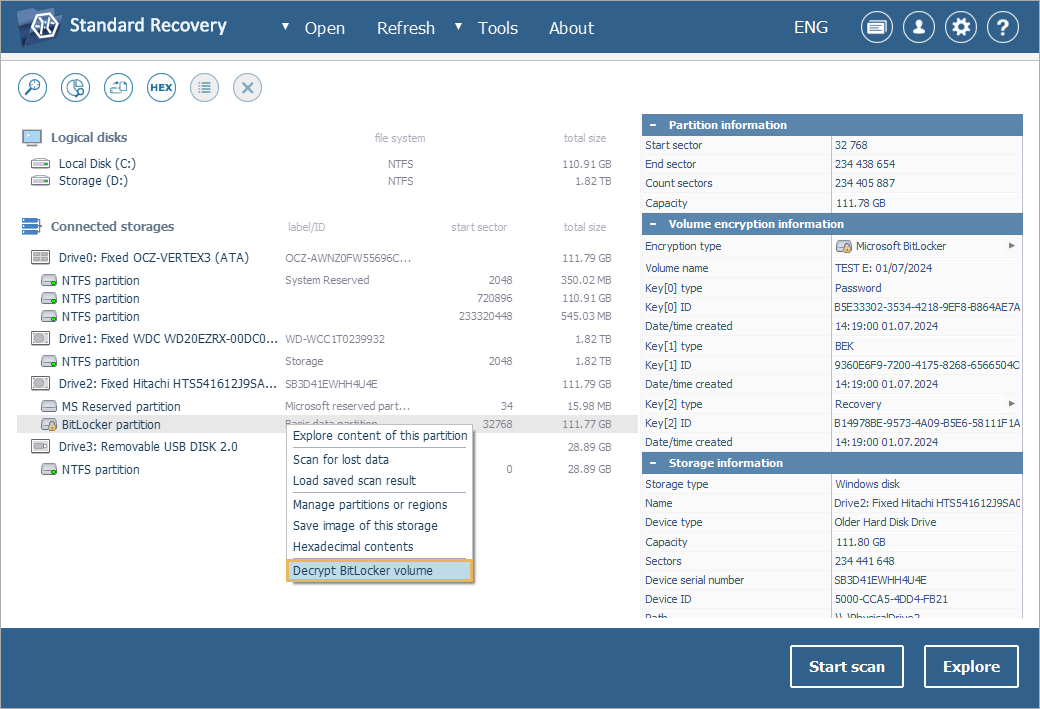
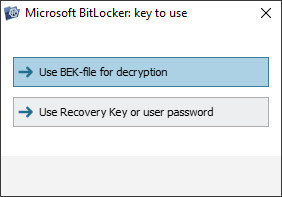
Después de eso, puede ir a la ubicación del archivo *.bek en la unidad de memoria USB respectiva. Para acceder al contenido de la unidad, primero cambie a "Lugares" y luego seleccione la letra de la unidad lógica correspondiente.
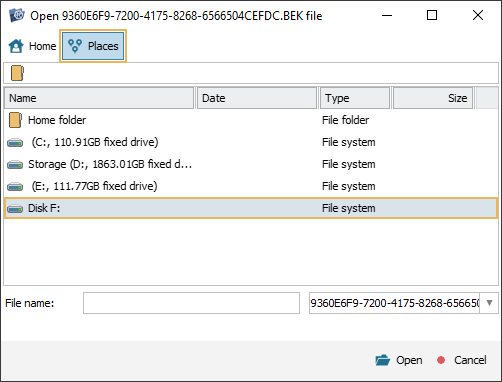
Cuando encuentra el archivo *.bek, selecciónelo y pulse el botón "Abrir".
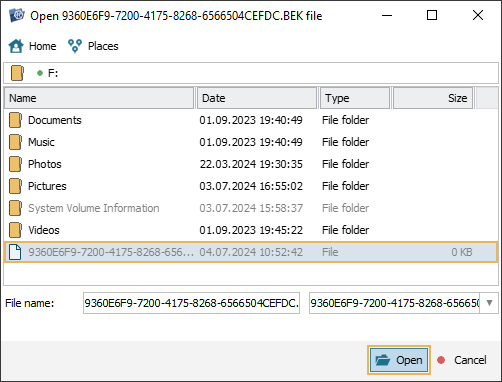
-
Escanee el volumen descifrado para recuperar los datos perdidos.
Ahora se puede acceder al contenido del volumen descifrado. No obstante, si necesita recuperar los datos que faltan, debe llevar a cabo el escaneo del almacenamiento. Para esto, utilice la opción "Escanee este almacenamiento" de la barra de herramientas, anule la selección de todos los sistemas de archivos irrelevantes o simplemente mantenga los parámetros de escaneo predeterminados y haga clic en "Iniciar escaneo".
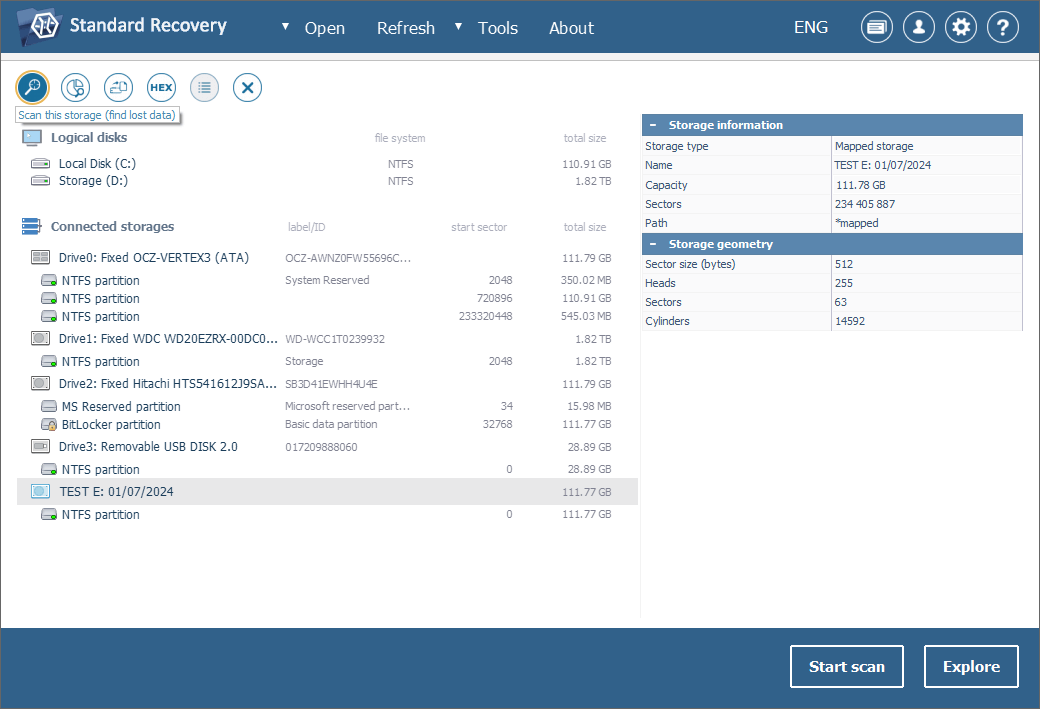
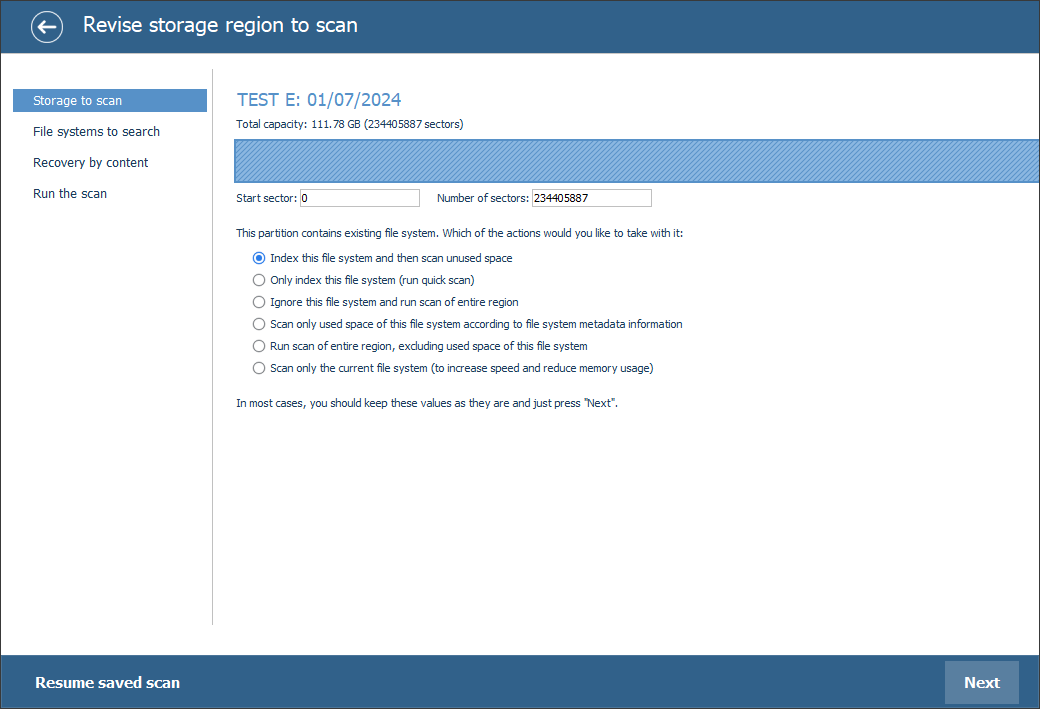
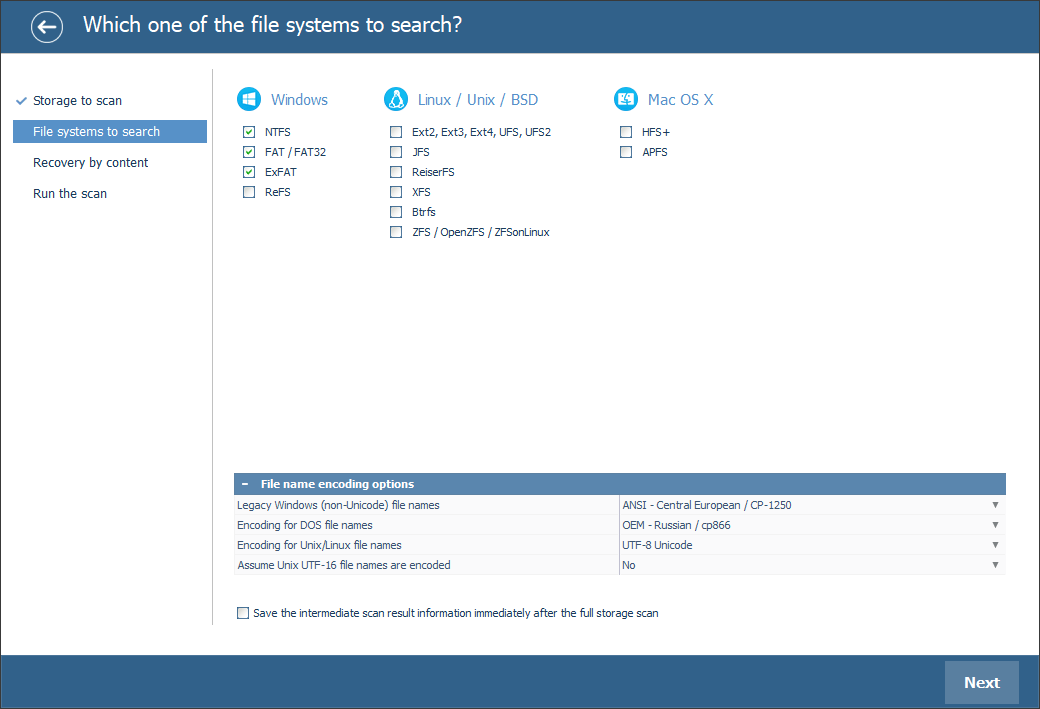
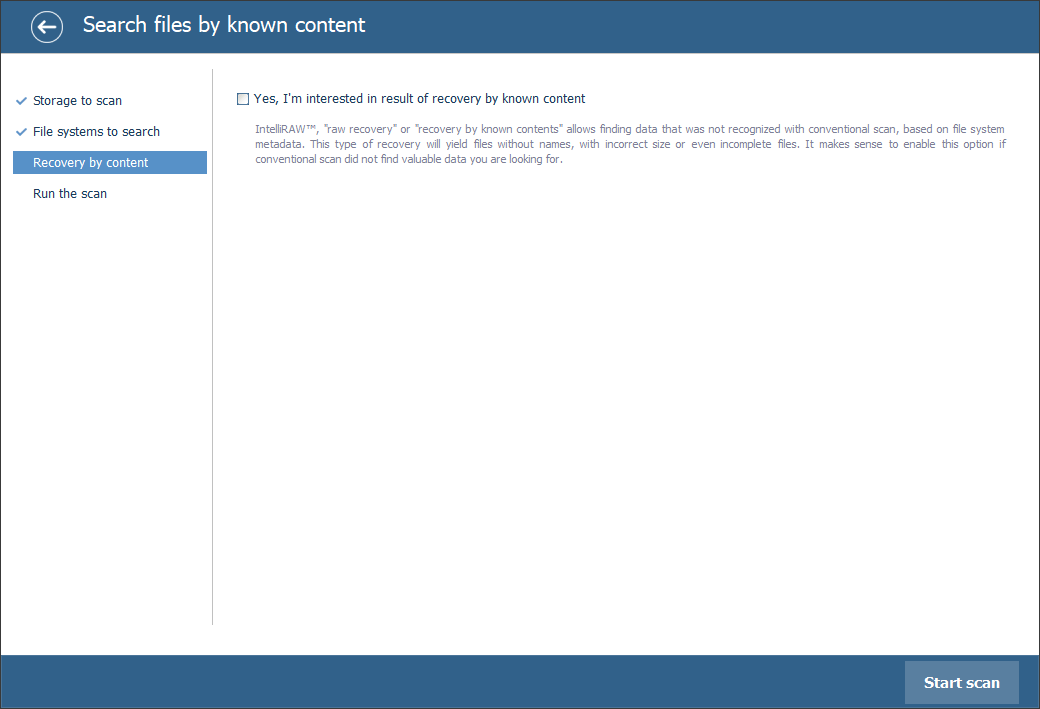
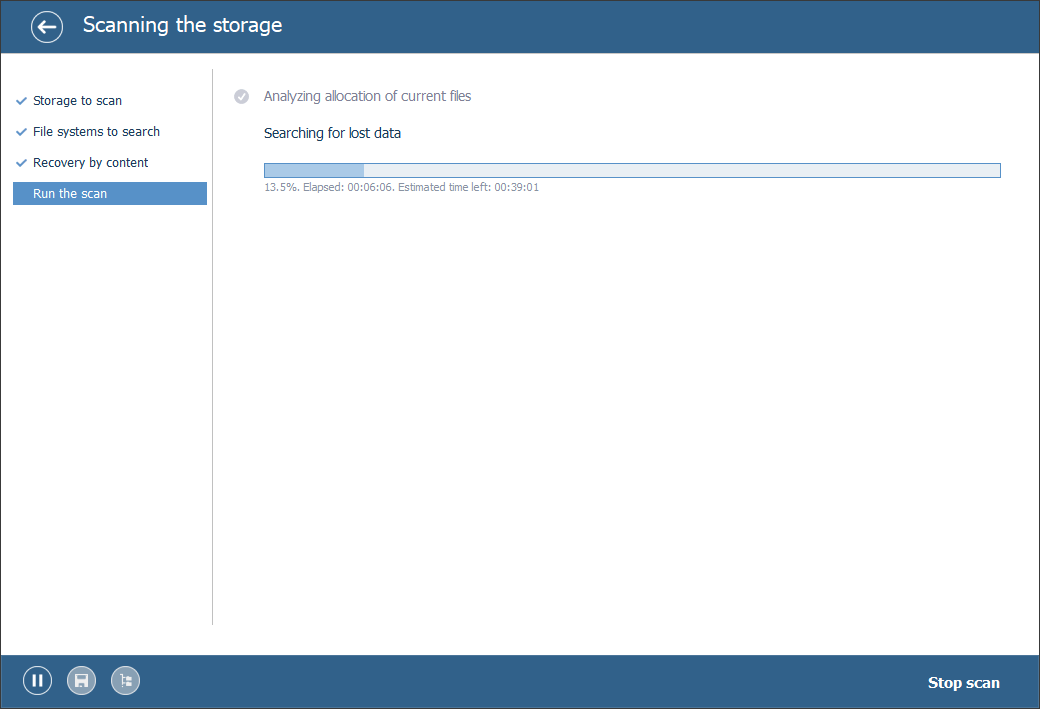
Sugerencia: Más información sobre la configuración del escaneo se puede encontrar en el artículo sobre cómo escanear una unidad en el programa UFS Explorer.
-
Seleccione los elementos recuperados necesarios y guárdelos.
Una vez completado el escaneo, se puede examinar el sistema de archivos reconstruido para encontrar las carpetas y los archivos necesarios. Luego haga clic en "Definir selección" y ponga marcas al lado de los elementos a copiar. Después de esto, haga clic en "Guardar selección" y elija un destino seguro para guardar los datos restaurados.
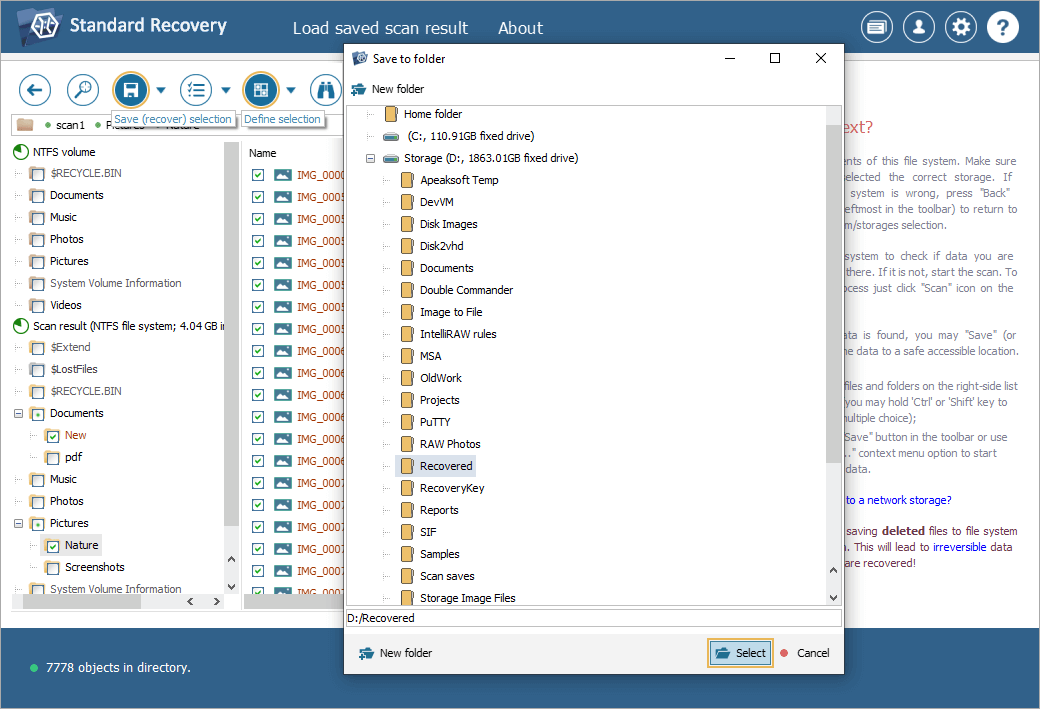
Sugerencia: La información del artículo Evaluación y guardado de los resultados de la recuperación de datos puede facilitar su trabajo con las carpetas y los archivos encontrados por el programa.
Guía de vídeo de recuperación de datos de BitLocker
El procedimiento también se muestra en la siguiente videoguía:
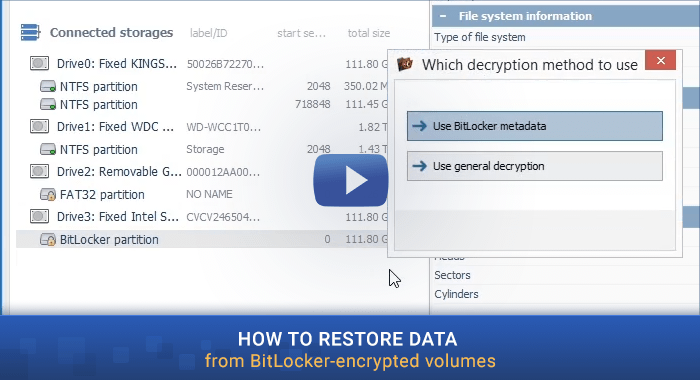
Última actualización: el 18 de diciembre de 2024
