Wie kann ich Daten von einem RAID-Set mit Redundanz retten?
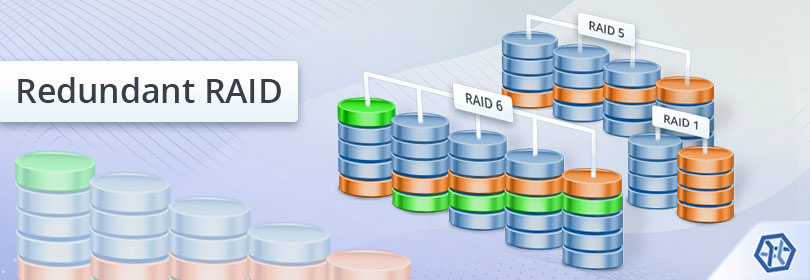
Um die hohe Verfügbarkeit kritischer Informationen zu gewährleisten und deren Sicherheit zu erhöhen, bevorzugen die meisten Benutzer RAID-Konfigurationen, die Fehlertoleranz bieten. Solche Festplatten-Setups bleiben nach dem Ausfall einer oder mehrerer Komponenten funktionsfähig und ermöglichen einen Ersatz ohne Datenverlust. Leider sind selbst redundante Konfigurationen nicht in der Lage, die Daten bei Software-Abstürzen, versehentlichem Formatieren oder Löschen und anderen logischen Missgeschicken zu bewahren.
Die Grundlagen der Redundanz
Redundanz in RAID kann durch Parität oder Mirroring (Spiegelung) erreicht werden. Die angewendete Schutzmethode bestimmt das absolute Minimum an intakten Festplatten, die für die Datenwiederherstellung ausreichen:
-
Mirroring (Spiegelung)
Dank des Vorhandenseins von zwei identischen Datenkopien in RAID 1 ist es möglich, fehlende Informationen ohne eine Mitgliedsfestplatte wiederherzustellen. -
Parität
Daten werden in Blöcke einer bestimmten Größe aufgeteilt, dann wird eine mathematische Funktion für diese Blöcke berechnet und das Ergebnis wird auf eine einzelne Festplatte geschrieben oder auf die Bestandteile verteilt, je nach verwendetem Paritätstyp. Bei Einzelparität, die in RAID 3, RAID 4, RAID 5 und RAID 7 verwendet wird, kann das Array den Ausfall nur eines Laufwerks überstehen, während die Sets mit Doppelparität, wie RAID 6, auch dann weiter funktionieren, wenn zwei Festplatten gleichzeitig ausfallen.
Wenn die Anzahl der defekten Komponenten die oben angegebenen Zahlen überschreitet, ist die Datenrettung nur nach der Reparatur der betroffenen Festplatten möglich. Versuchen Sie jedoch nicht, diese selbst zu reparieren, es sei denn, Sie sind ein technischer Fachmann. Dieser Vorgang soll in einem Reinraum von einem entsprechend qualifizierten und ausgerüsteten Fachmann durchgeführt werden. In einem solchen Fall wird daher dringend empfohlen, sich so schnell wie möglich an ein spezialisiertes Servicecenter zu wenden.
Und bevor Sie zur Datenwiederherstellung mit einem speziellen Programm fortfahren, beachten Sie bitte mehrere andere Faktoren, die den Erfolg Ihrer Bemühungen beeinflussen können:
Überschreiben, das durch Aktionen des Benutzers (insbesondere das Speichern neuer Informationen auf dem betroffenen Array), Systemvorgänge, den automatisch auf Solid-State-Laufwerken ausgeführten TRIM-Befehl oder die vollständige Formatierung des Speichers auftreten kann, führt zu dauerhaftem und irreversiblem Datenverlust. Um dies zu verhindern, beenden Sie bitte die Verwendung Ihres RAID-Systems, sobald Sie Datenverlust oder ein kritisches Problem feststellen.
Die softwarebasierte Verschlüsselung eines RAID-Volumens behindert die Datenrettung im Allgemeinen nicht, solange das Kennwort/der Entschlüsselungsschlüssel verfügbar ist und der Bereich mit den kritischen Verschlüsselungsmetadaten intakt bleibt.
Hinweis: Weitere Details zur Datenwiederherstellung auf verschlüsselten Laufwerken finden Sie im entsprechenden Artikel.
Im Falle eines fehlerhaften Laufwerks oder einer hohen Anzahl beschädigter Sektoren wird empfohlen, ein Image davon zu erstellen und mit dem Disk-Image statt mit dem Quellspeicher zu arbeiten. Auf diese Weise können Sie die Arbeitslast auf den problematischen Laufwerken minimieren und weitere Datenbeschädigungen oder -verluste verhindern. Versuchen Sie nicht, das Laufwerk zu ersetzen und das System neu aufzubauen, bevor die erforderlichen Daten abgerufen wurden.
So rettet man Daten von einem redundanten Speicher
Wenn das System von einem logischen Fehler betroffen ist, kann das geeignete Datenwiederherstellungsinstrument die fehlenden Informationen zurückholen. SysDev Laboratories bietet UFS Explorer und Recovery Explorer als effiziente Softwarelösungen an, die RAID-Sets verschiedener Levels und Typen verarbeiten können, einschließlich redundanter Standardkonfigurationen – RAID 1, RAID 3, RAID 4, RAID 5, RAID 6 usw.
Die Software erkennt entweder die anfänglichen RAID-Parameter und rekonstruiert den Speicher automatisch oder bietet im Falle schwerer Metadatenschäden die Möglichkeit, das Array mithilfe des integrierten RAID-Konstruktors manuell aus seinen Laufwerken oder ihren Disk-Images zusammenzustellen. Beachten Sie bitte auch, dass ein in der Softwareschnittstelle zusammengebautes RAID-Set nur eine virtuelle Darstellung des realen Speichers ist, sodass die Daten auf den realen Festplatten während der Verarbeitung in keiner Weise verändert werden.
Um Dateien von einem solchen RAID-Gerät mithilfe von UFS Explorer RAID Recovery zu retten, müssen Sie die folgenden Anweisungen befolgen:
-
Bereiten Sie einen Computer für die Datenwiederherstellung vor und installieren Sie die Software darauf. Es wird empfohlen, einen mit einem inkompatiblen Betriebssystem zu verwenden, um Konfigurationsaktualisierungen/-überschreibungen zu vermeiden. Wenn Sie beispielsweise über Linux MD RAID verfügen, wählen Sie einen Windows-PC. Stellen Sie außerdem sicher, dass auf seinem Motherboard genügend USB-Anschlüsse oder SATA-Steckplätze vorhanden sind, um alle RAID-Laufwerke zu verbinden.
-
Besorgen Sie sich einen Speicher, der groß genug ist, um die wiederhergestellten Daten zu speichern. Dies kann die interne Festplatte des Host-Computers sein, den Sie für die Datenrettung verwenden möchten, ein Netzwerkordner oder ein beliebiges tragbares Speichergerät.
-
Schließen Sie alle verfügbaren RAID-Festplatten an den Computer an und achten Sie auf ihre richtige Reihenfolge. Die beste Lösung ist die Verwendung von internen SATA-Anschlüssen. Es ist jedoch auch möglich, USB-zu-SATA-Adapter oder externe Gehäuse zu benutzen, falls ausreichende Ports fehlen. Die letztere Option kann sich jedoch auf die Geschwindigkeit des Prozesses auswirken.
Hinweis: Detaillierte Anweisungen zum Anschließen der Festplatte an das Motherboard des Computers oder zur externen Verbindung des Laufwerks mithilfe eines USB-zu-SATA-Adapters finden Sie in den entsprechenden Artikeln.
-
Führen Sie UFS Explorer RAID Recovery aus. Ändern Sie gegebenenfalls die Softwareeinstellungen im entsprechenden Bereich.
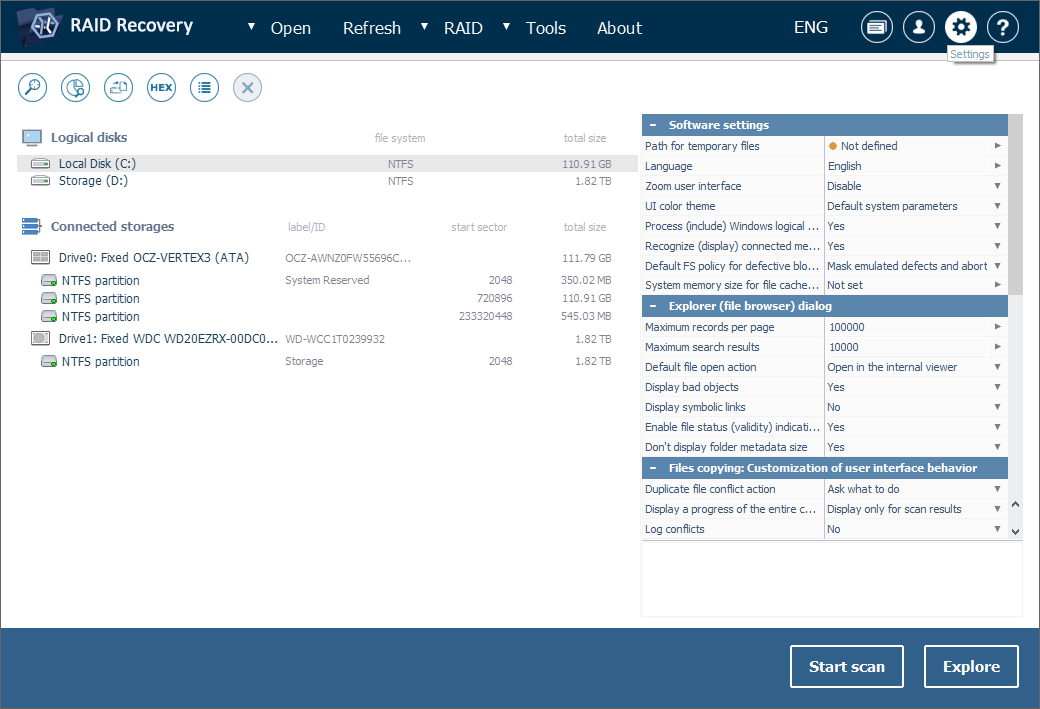
Beachten Sie: Wenn Sie Disk-Images anstelle der ursprünglichen Laufwerke verwenden möchten, öffnen Sie die entsprechenden Dateien mithilfe der Option "Abbilddatei oder virtuelle Festplatte" unter "Öffnen" im Hauptmenü.
-
Untersuchen Sie den Baum der verbundenen Speicher auf der linken Seite des Hauptfensters. Wenn die Festplatten RAID-Metadaten enthalten und diese nicht schwer beschädigt oder überschrieben wurden, wird das Array automatisch zusammengestellt und in der Liste angezeigt. Sie erkennen das an dem speziellen Symbol, dem RAID-Level oder der Anzahl der Festplatten und können direkt mit Schritt 6 fortfahren.
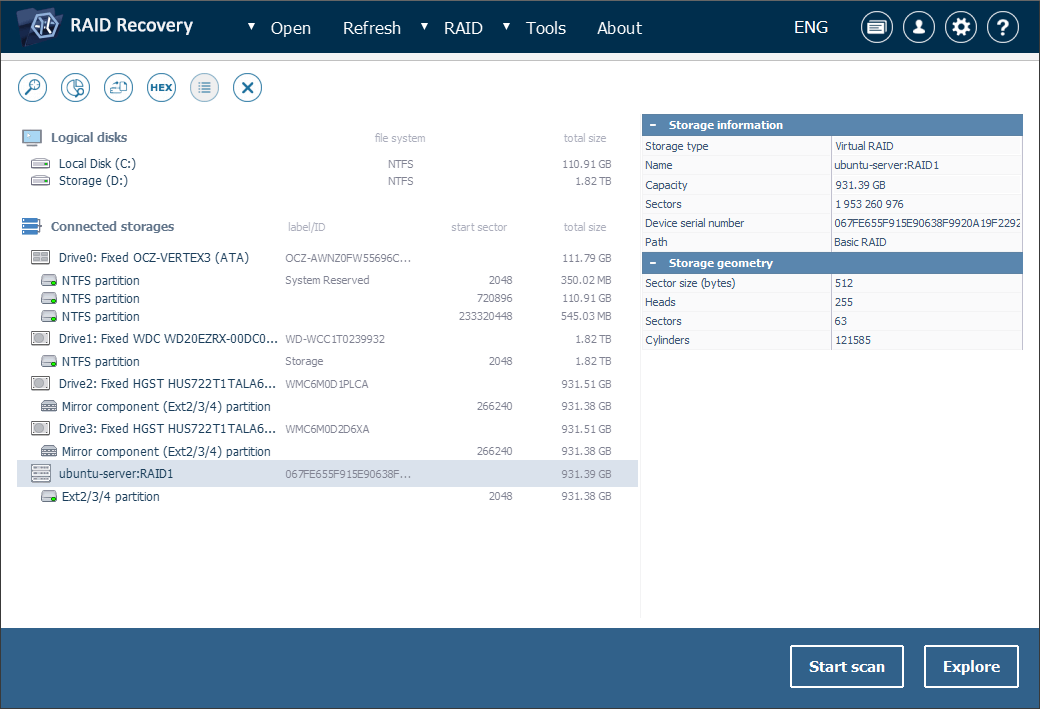
-
5.1 Wenn es dem Programm nicht gelingt, die RAID-Konfiguration automatisch aufzubauen, muss diese manuell aus den Mitgliedsfestplatten oder deren Images zusammengestellt werden. Dazu müssen Sie RAID-Konstruktor durch Klicken auf die Schaltfläche "RAID aufbauen" öffnen und einen neuen virtuellen RAID-Speicher erstellen. Befolgen Sie je nach RAID-Level eine der folgenden Anweisungen:
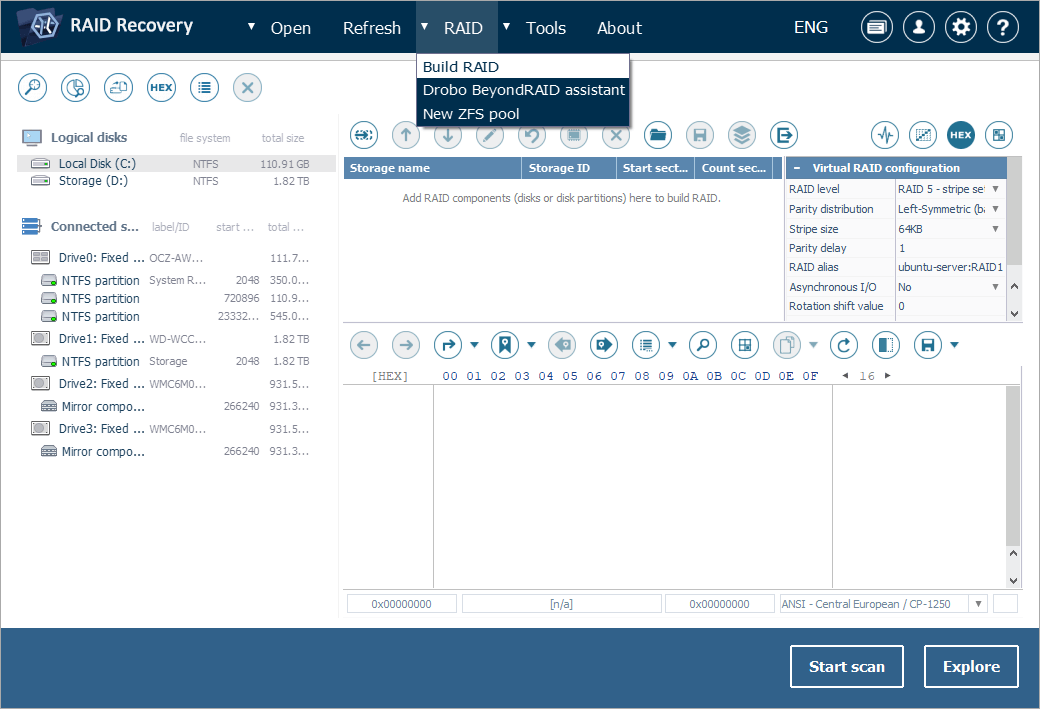 RAID 1
RAID 1-
Fügen Sie die Komponenten Ihres gespiegelten Sets zu einem neuen virtuellen Array hinzu, indem Sie auf die entsprechende Festplatte (Partition) doppelklicken oder die übereinstimmende Option im Kontextmenü verwenden.
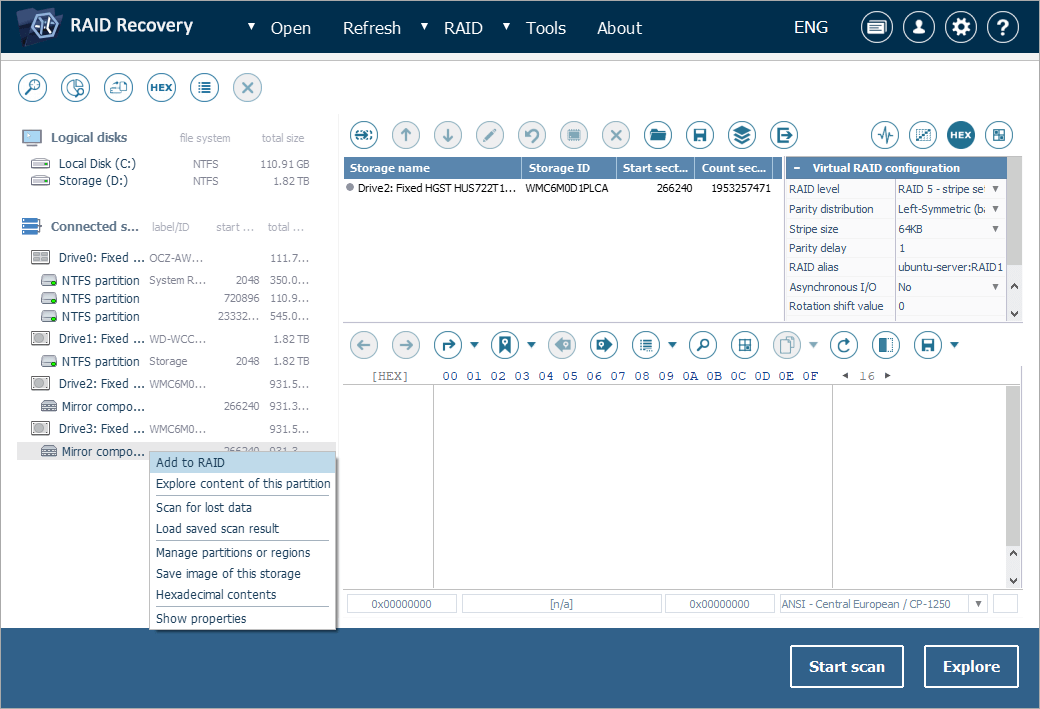
-
Wenn einer der Bestandteile nicht verfügbar ist, fügen Sie einen Platzhalter hinzu, der als ihr Ersatz dient.
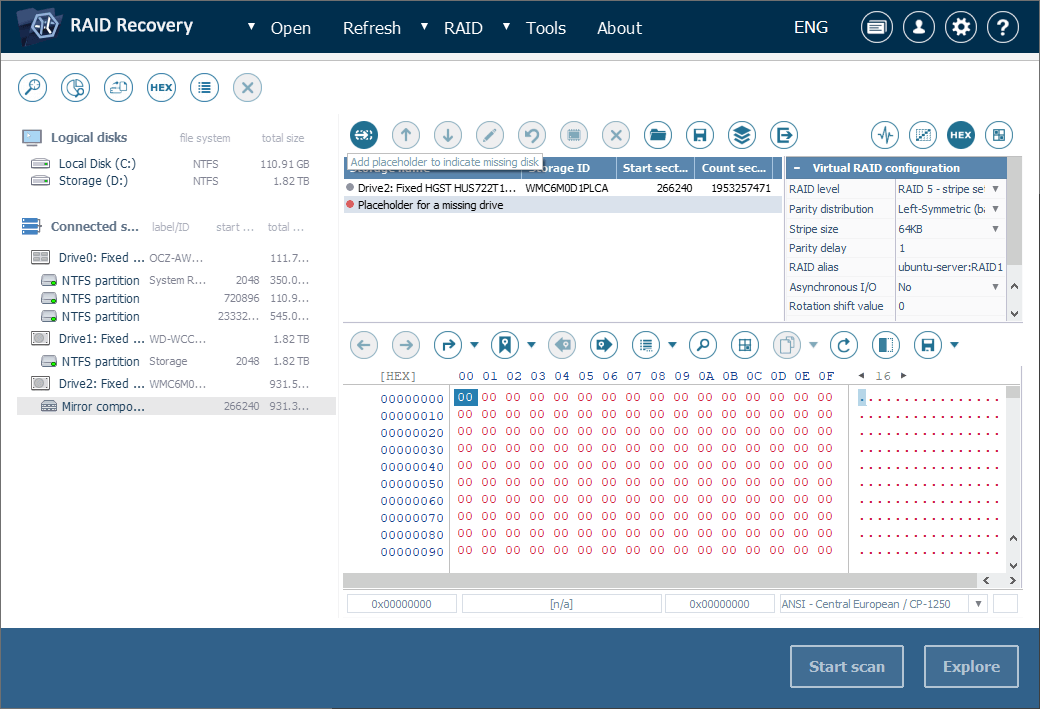
-
Wählen Sie RAID 1 im virtuellen Konfigurationsblatt und klicken Sie auf "RAID bilden".
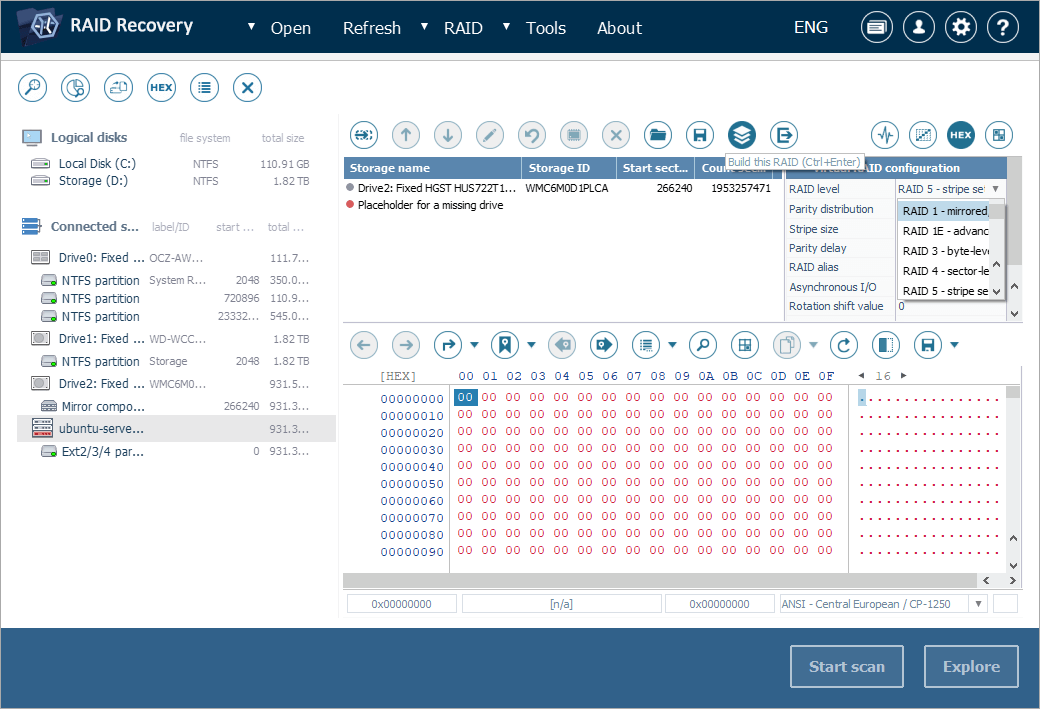 RAID 3
RAID 3-
Fügen Sie jede Mitgliedsfestplatte (Partition) zu einem neuen virtuellen Array hinzu, indem Sie auf den jeweiligen Speicher doppelklicken oder die entsprechende Funktion im Kontextmenü auswählen.
-
Wenn Ihr RAID 3 degradiert ist, fügen Sie anstelle der fehlenden Komponente einen Platzhalter hinzu.
-
Passen Sie die Reihenfolge der Festplatten an: Wählen Sie eine Komponente aus und verschieben Sie diese mithilfe der Pfeiltasten in der Symbolleiste des RAID-Konstruktors nach oben oder unten. Achten Sie dabei auf die richtige Position des Platzhalters.
-
Wählen Sie im Parameterblatt RAID 3 und legen Sie die richtige Größe des Stripes fest.
-
Sobald Sie fertig sind, klicken Sie auf "RAID bilden".
RAID 4-
Verschieben Sie jedes Laufwerk oder jede Partition, aus der das RAID-Set besteht, in das Fenster RAID-Konstruktors, um ein virtuelles Array zusammenzustellen. Hierzu können Sie die entsprechende Option im Speicherkontextmenü verwenden oder einfach auf das gewünschte Speicherelement doppelklicken.
-
Fügen Sie für degradiertes RAID 4 einen Platzhalter hinzu, der auf die nicht verfügbare Komponente hinweist.
-
Legen Sie die genaue Reihenfolge der Mitgliedsfestplatten fest: Wählen Sie die gewünschte Festplatte aus und verschieben Sie sie nach oben oder unten mit den Pfeiltasten in der Symbolleiste oben. Stellen Sie sicher, dass der Platzhalter auch richtig positioniert ist.
-
Wählen Sie im Konfigurationsblatt RAID 4 und definieren Sie die verwendete Stripe-Größe.
-
Wenn Sie fertig sind, klicken Sie auf "RAID bilden".
RAID 5-
Fügen Sie jedes Laufwerk oder jede Partition, aus der das Array besteht, zum neuen virtuellen RAID hinzu. Dazu können Sie auf den Speicher doppelklicken oder die entsprechende Option im Speicherkontextmenü verwenden.
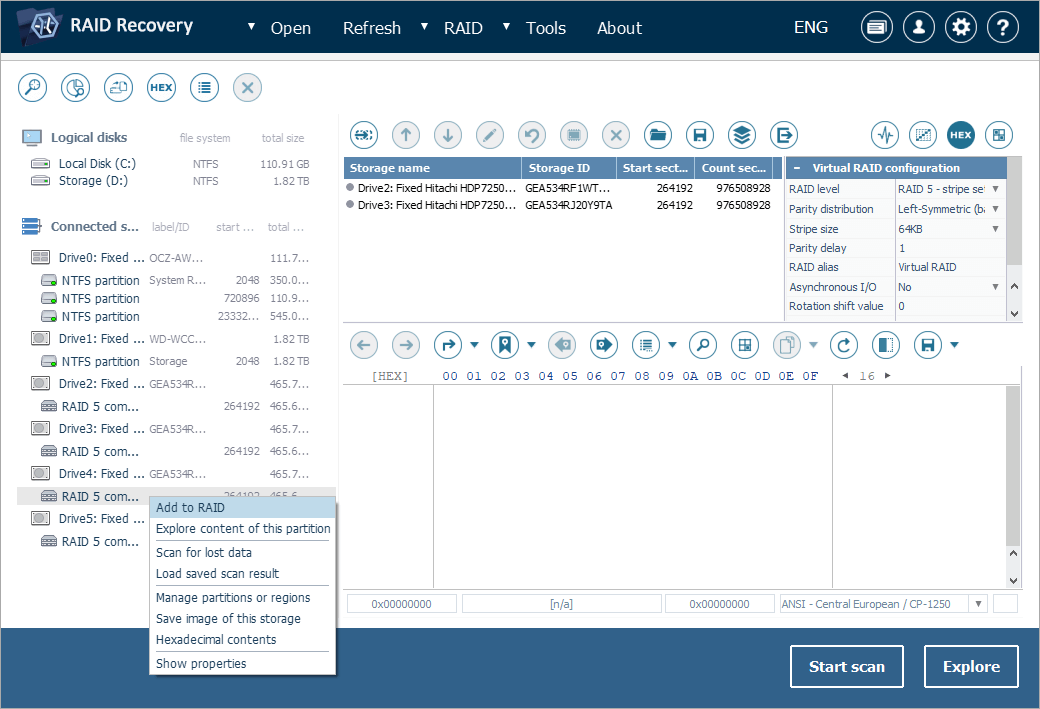
-
Wenn sich Ihr RAID 5 im herabgesetzten Modus befindet, fügen Sie anstelle der fehlenden Festplatte einen Platzhalter ein.
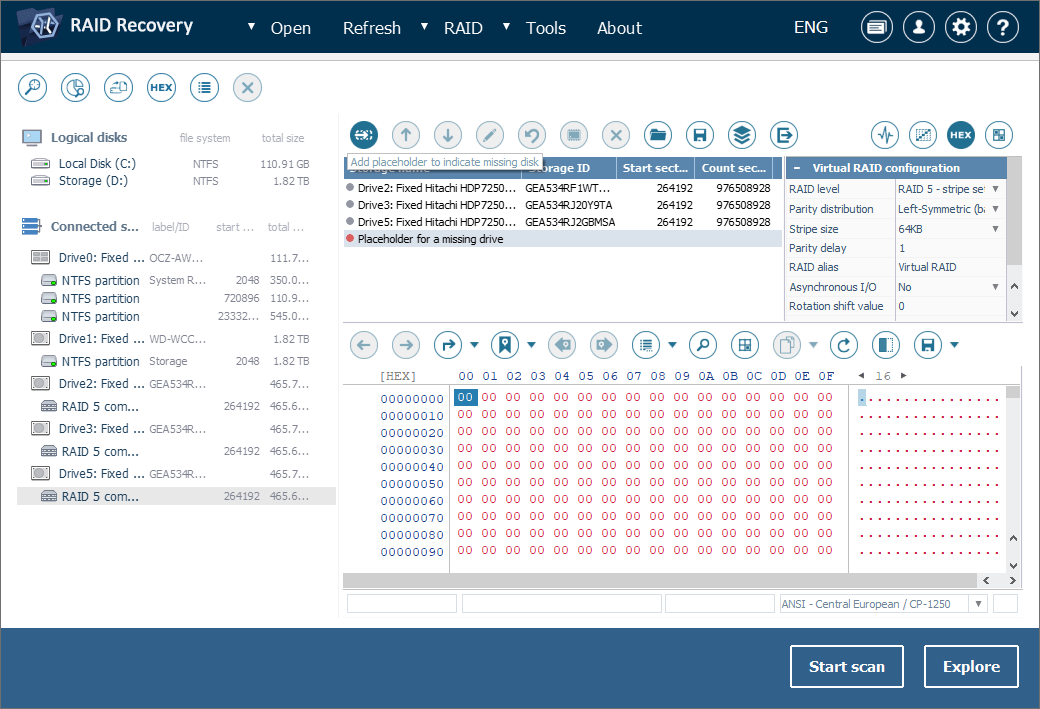
-
Legen Sie die Reihenfolge der Laufwerke in Ihrem RAID 5 fest: Wählen Sie die gewünschte Komponente aus und bewegen Sie sie mit den pfeilartigen Tasten nach oben oder unten. Achten Sie auf die richtige Position des Platzhalters.
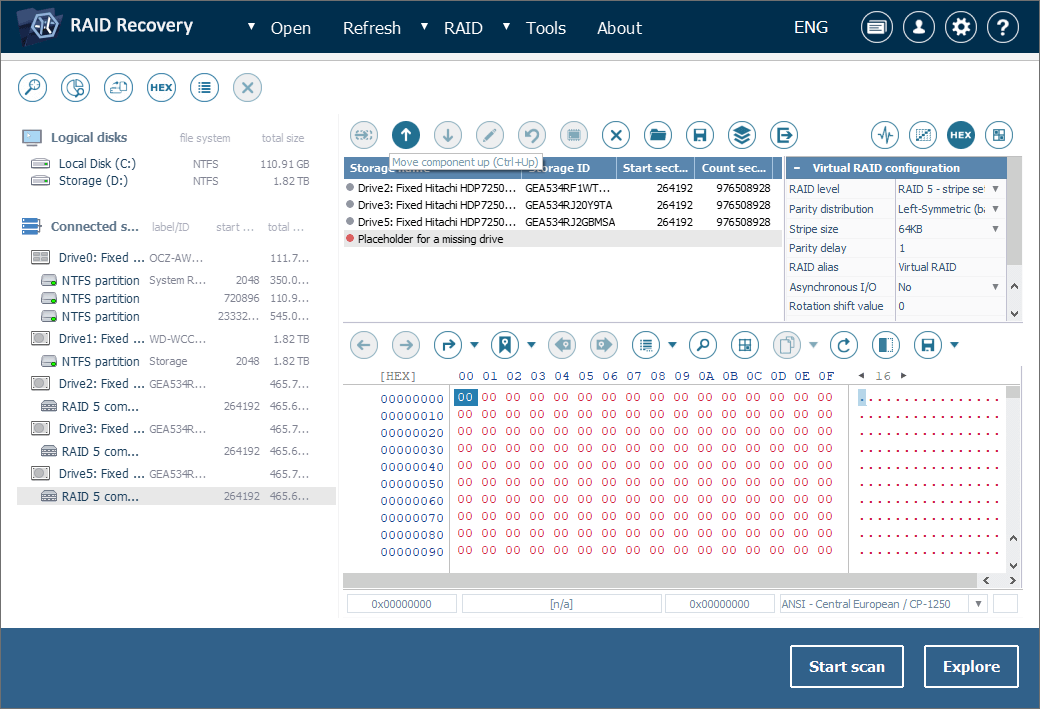
-
Wählen Sie im Konfigurationsblatt RAID 5 aus und geben Sie die richtigen Parameter für Ihr Array an: den Algorithmus für die Verteilung der Paritätsblöcke (Paritätsverteilung), die Größe jedes Datenblocks (Stripe-Größe), die Anzahl der Stripes pro Paritätsblock (Paritätsverzögerung, falls zutreffend) und den Wert für die Verschiebung der Rotation von Daten/Parität (Wert der Drehverschiebung).
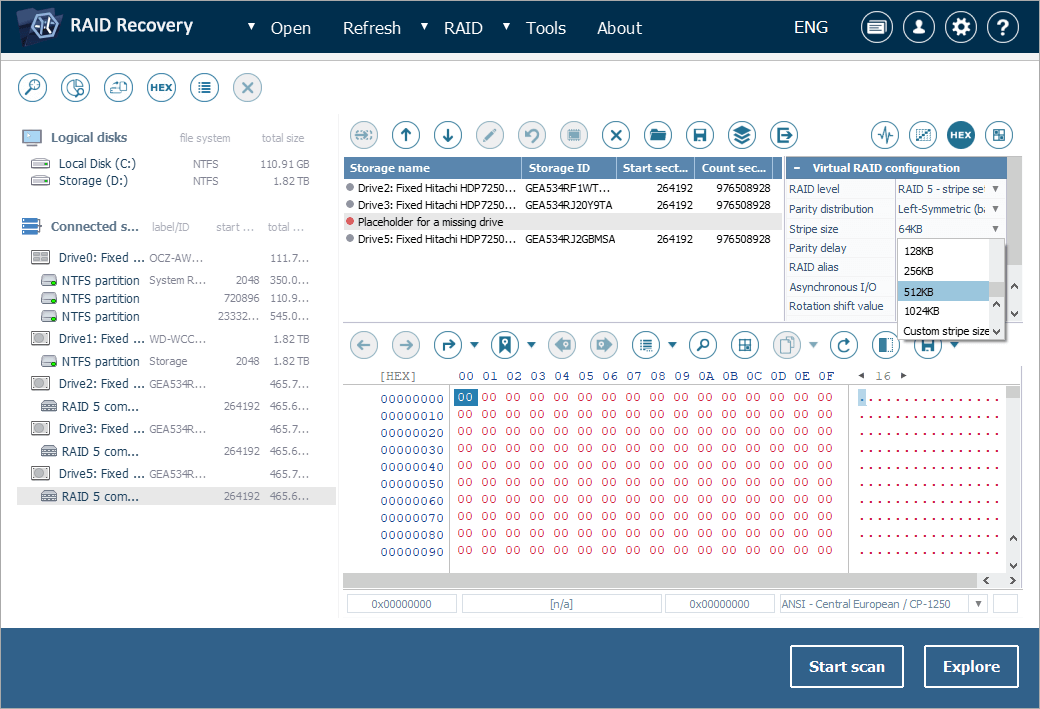
-
Wenn Sie fertig sind, klicken Sie auf "RAID bilden".
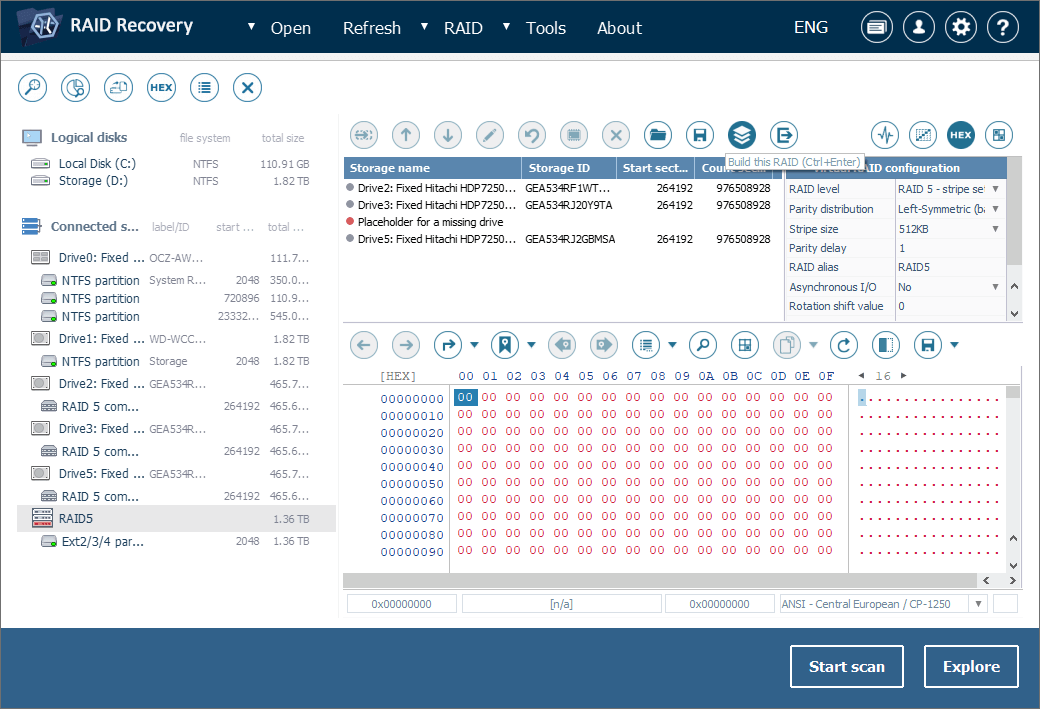 RAID 6
RAID 6-
Fügen Sie jede Komponente Ihres RAID 6 zum Fenster des RAID-Konstruktors hinzu. Dazu können Sie auf die gewünschte Festplatte/Partition doppelklicken oder die entsprechende Option im Kontextmenü verwenden.
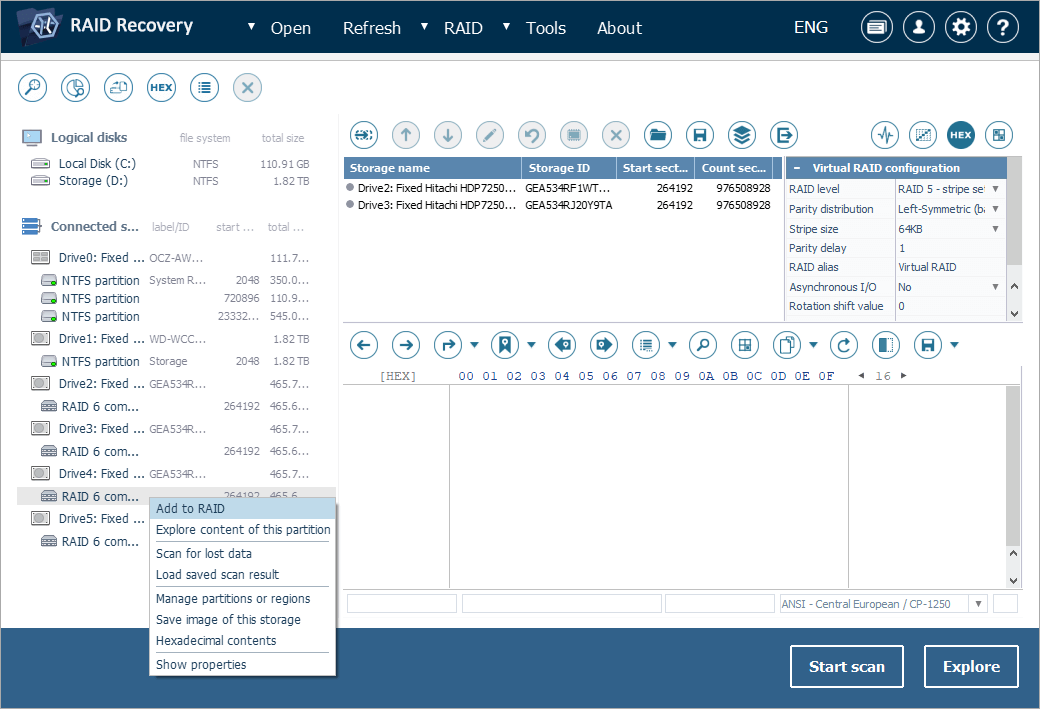
-
Wenn ein oder zwei Bestandteile Ihres RAID 6 fehlen, fügen Sie Platzhalter ein, um sie anzuzeigen.
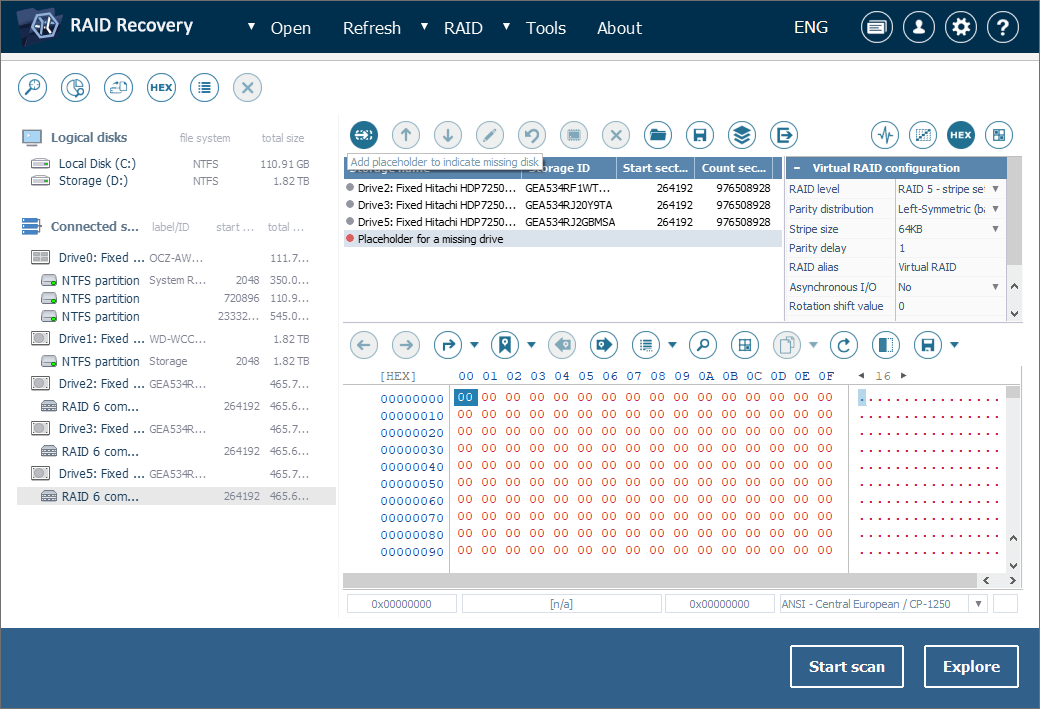
-
Legen Sie die richtige Reihenfolge der Festplatten in Ihrem RAID 6 fest: Wählen Sie jede Komponente aus und verschieben Sie sie nach oben oder unten mithilfe der pfeilartigen Schaltflächen in der Symbolleiste oben. Achten Sie auf die korrekten Positionen der Platzhalter in der Reihenfolge.
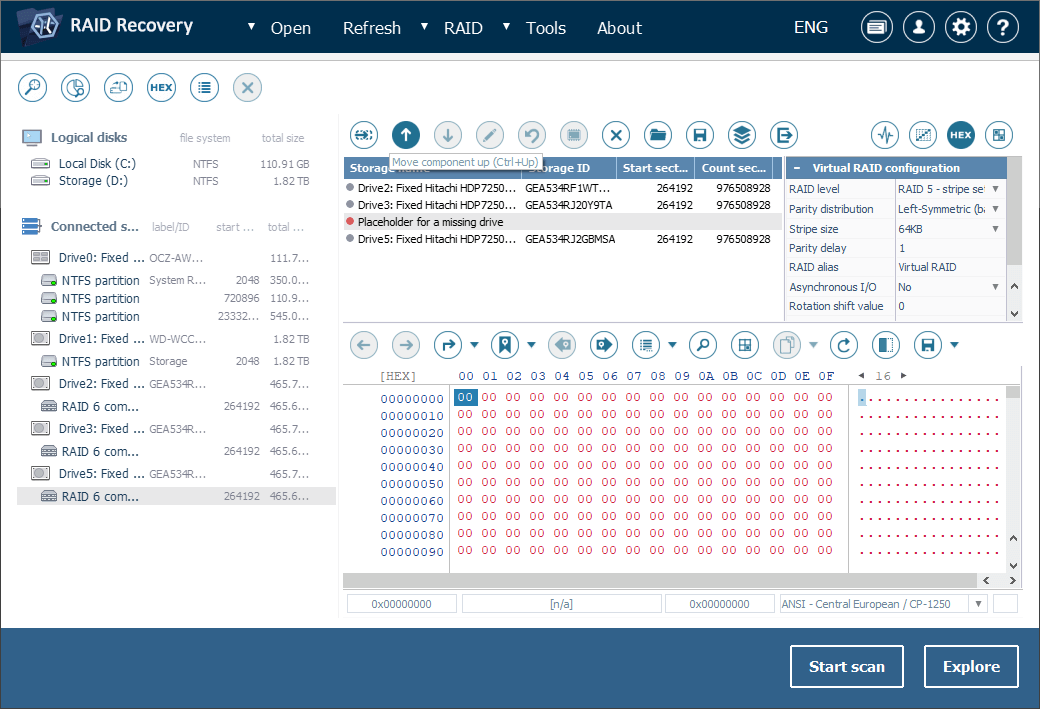
-
Wählen Sie im Parameterblatt RAID 6 aus und geben Sie die richtige Konfiguration für Ihr Array an: den Algorithmus für die Verteilung von Paritätsblöcken (Paritätsverteilung), die Größe eines Datenblocks (Stripe-Größe), die Anzahl der Stripes pro Paritätsblock (Paritätsverzögerung, falls zutreffend) und den Wert für die Verschiebung der Rotation von Daten/Parität (Wert der Drehverschiebung).
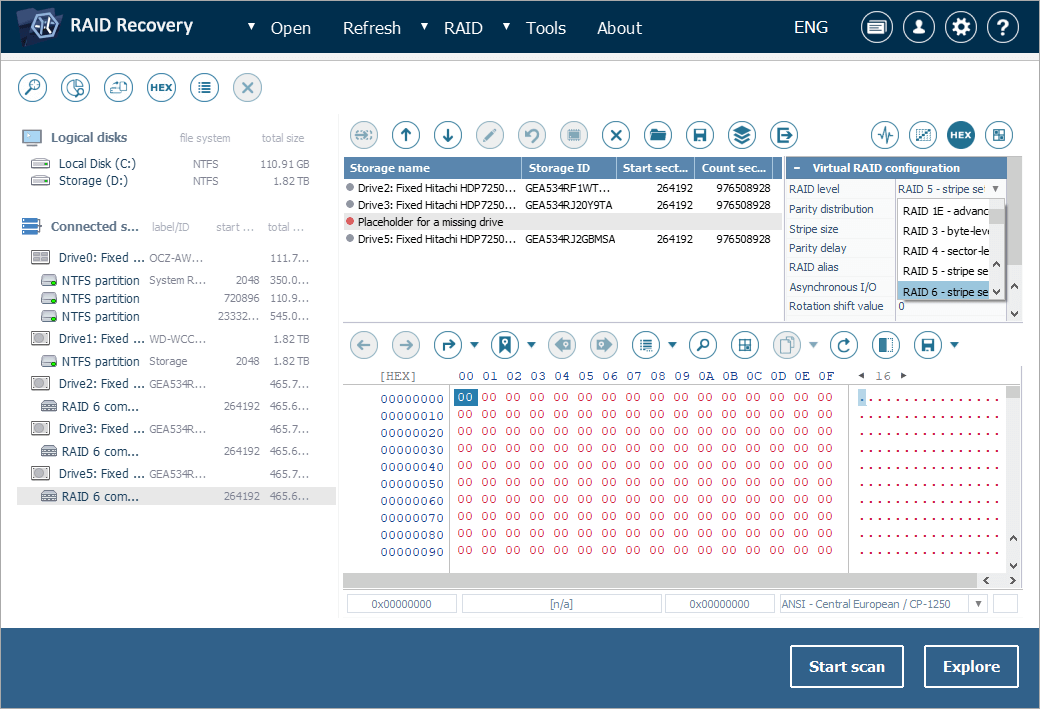
-
Sobald alle erforderlichen Konfigurationen angegeben sind, klicken Sie auf die Schaltfläche "RAID bilden".
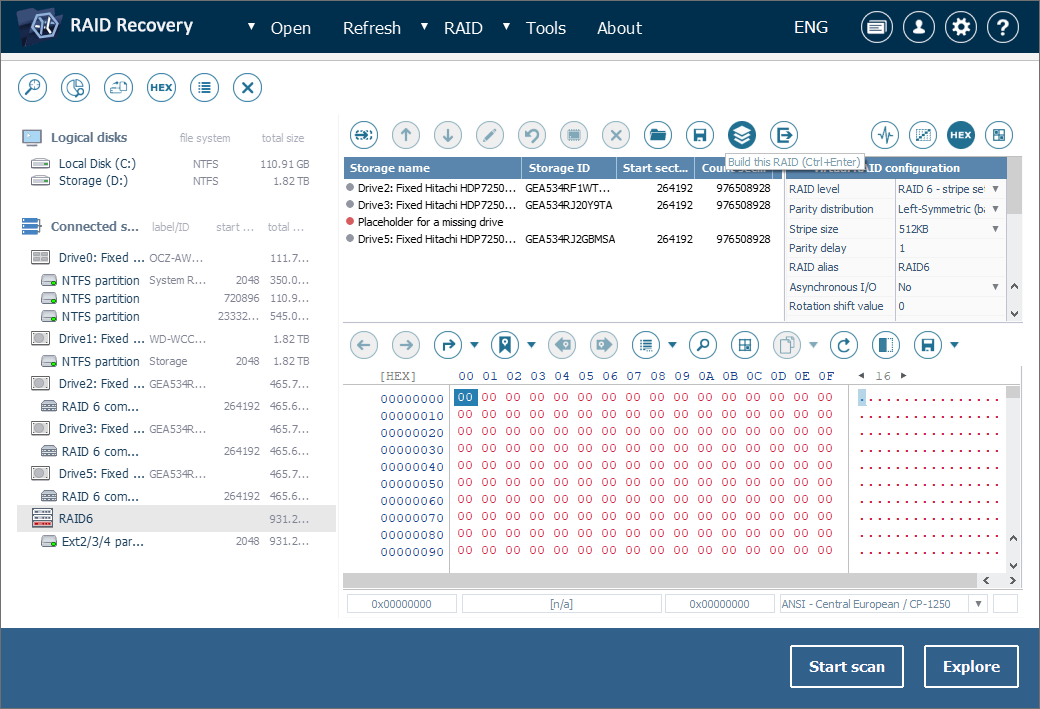
Beachten Sie: Wenn Sie sich hinsichtlich des RAID-Layouts nicht sicher sind, können Sie so viele Versuche zur RAID-Rekonstruktion durchführen, wie nötig, um das richtige zu erraten. Um die Konfiguration zu überarbeiten, wählen Sie im Speicherkontextmenü "RAID-Konfiguration editieren". Dadurch wird der RAID-Konstruktor für das Array geöffnet, sodass Sie die Änderungen vornehmen und den Speicher noch einmal zusammenstellen können.
-
-
-
Öffnen Sie das unter dem erstellten RAID gemountete Volumen und untersuchen Sie dessen Inhalt. Wenn die Dateien intakt aussehen, bedeutet dies, dass die RAID-Parameter korrekt angegeben wurden und Sie den Speicher mithilfe der entsprechenden Schaltfläche oder des Speicherkontextmenüs nach verlorenen Daten durchsuchen können.
-
Definieren Sie die bevorzugten Scan-Parameter oder belassen Sie die Standardparameter und klicken Sie auf "Scan starten". Warten Sie, bis der Vorgang abgeschlossen ist.
Hinweis: Weitere Informationen zur Einstellung der richtigen Parameter des Scans finden Sie im Artikel zum Scannen eines Laufwerks mit UFS Explorer.
-
Überprüfen Sie das erhaltene Scan-Ergebnis: Sie können die Dateien nach Namen, Datum, Typ sortieren, eine schnelle oder erweiterte Suche durchführen und Bilder, Texte, Dokumente usw. in der Vorschau anzeigen.
Hinweis: Weitere Anweisungen zum Umgang mit den erhaltenen Ordnern und Dateien finden Sie im Artikel Auswertung und Speicherung der Ergebnisse der Datenwiederherstellung.
-
Drücken Sie auf "Auswahl bestimmen" und wählen Sie die Elemente aus, die Sie speichern möchten, indem Sie sie mit Häkchen markieren.
-
Klicken Sie auf "Auswahl speichern" und wählen Sie im geöffneten Fenster den Zielordner für diese Elemente. Stellen Sie bitte sicher, dass sich der gewählte Zielordner NICHT auf einem Laufwerk des Arrays befindet, von dem Sie Dateien wiederhergestellt haben, da dies zum Überschreiben der vorhandenen Daten führt.
Letzte Aktualisierung: 12. Juni 2024
