Der Prozess der Datenwiederherstellung auf QNAP NAS
QNAP NAS ist eine hervorragende Lösung zum Speichern großer Datenmengen an einem sicheren zentralen Ort, mit der Möglichkeit, von jedem mit dem Internet verbundenen Gerät darauf zuzugreifen. Doch trotz der zahlreichen Vorteile, die es bietet, ist solches Gerät nicht widerstandsfähig gegen Abstürze und andere Probleme, die zum Verlust wertvoller Dateien führen können. Hier erhalten Sie einige hilfreiche Empfehlungen in Bezug auf die Datenrettung von diesen Appliances verschiedener Konfigurationen. Die allgemeine Übersicht über QNAP NAS, seine Besonderheiten bei der Datenorganisation und gewöhnliche Datenverlustprobleme finden Sie auch in den entsprechenden Artikeln.
Datenabruf aus dem Netzwerkpapierkorb
Bevor Sie mit den Vorbereitungen für die QNAP NAS-Wiederherstellung beginnen, kann es hilfreich sein, sicherzustellen, dass das Verfahren in Ihrem Fall tatsächlich erforderlich ist. Wenn die Appliance beispielsweise in einem funktionierenden Zustand ist und Sie die erforderlichen Dateien einfach nicht in ihrem ursprünglichen Freigabeordner finden können, kann es nicht schaden, zu überprüfen, ob die Option Netzwerkpapierkorb für diesen Speicherort aktiviert wurde. Wenn dies der Fall ist, enthält er einen dedizierten Unterordner namens @Recycle, aus dem die Daten wiederhergestellt werden können.
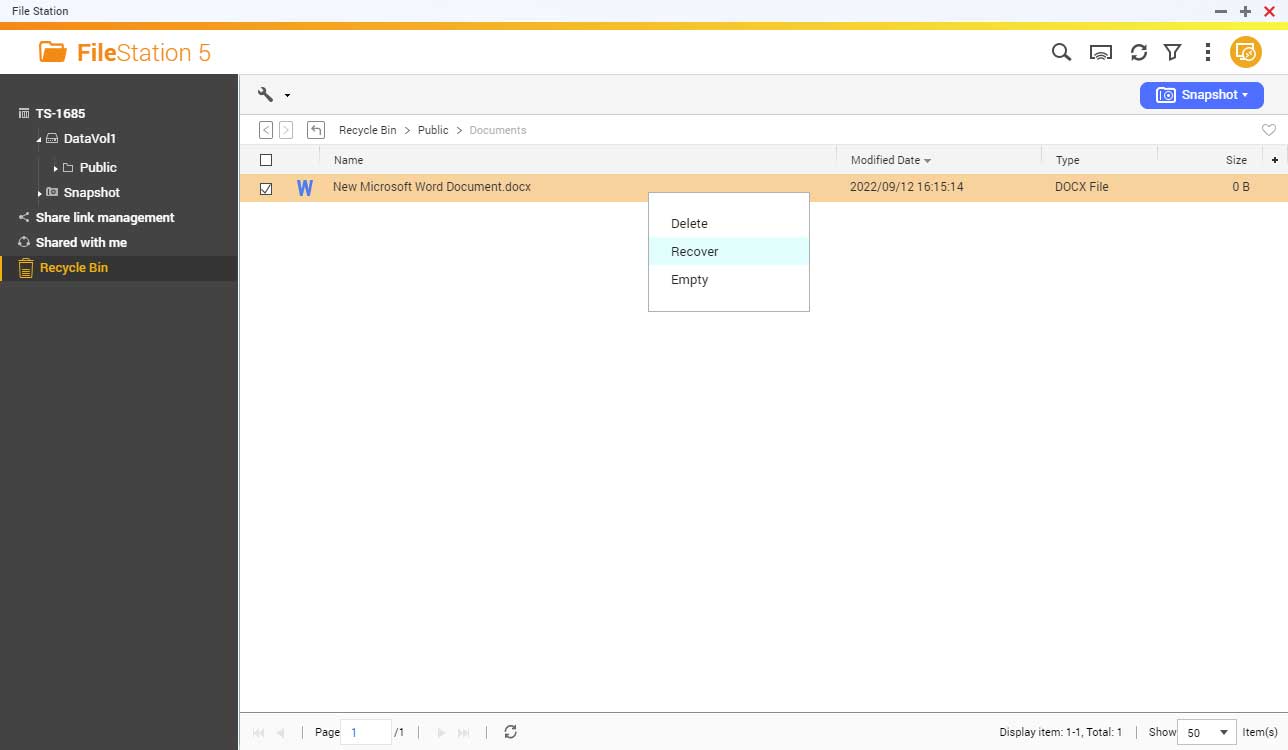
Sie können manuell danach suchen oder die Systemsteuerung öffnen, zur Kategorie Netzwerk und Dateidienste gehen und dann Netzwerkpapierkorb auswählen. Die Option "Netzwerkpapierkorb aktivieren" sollte ausgewählt sein.
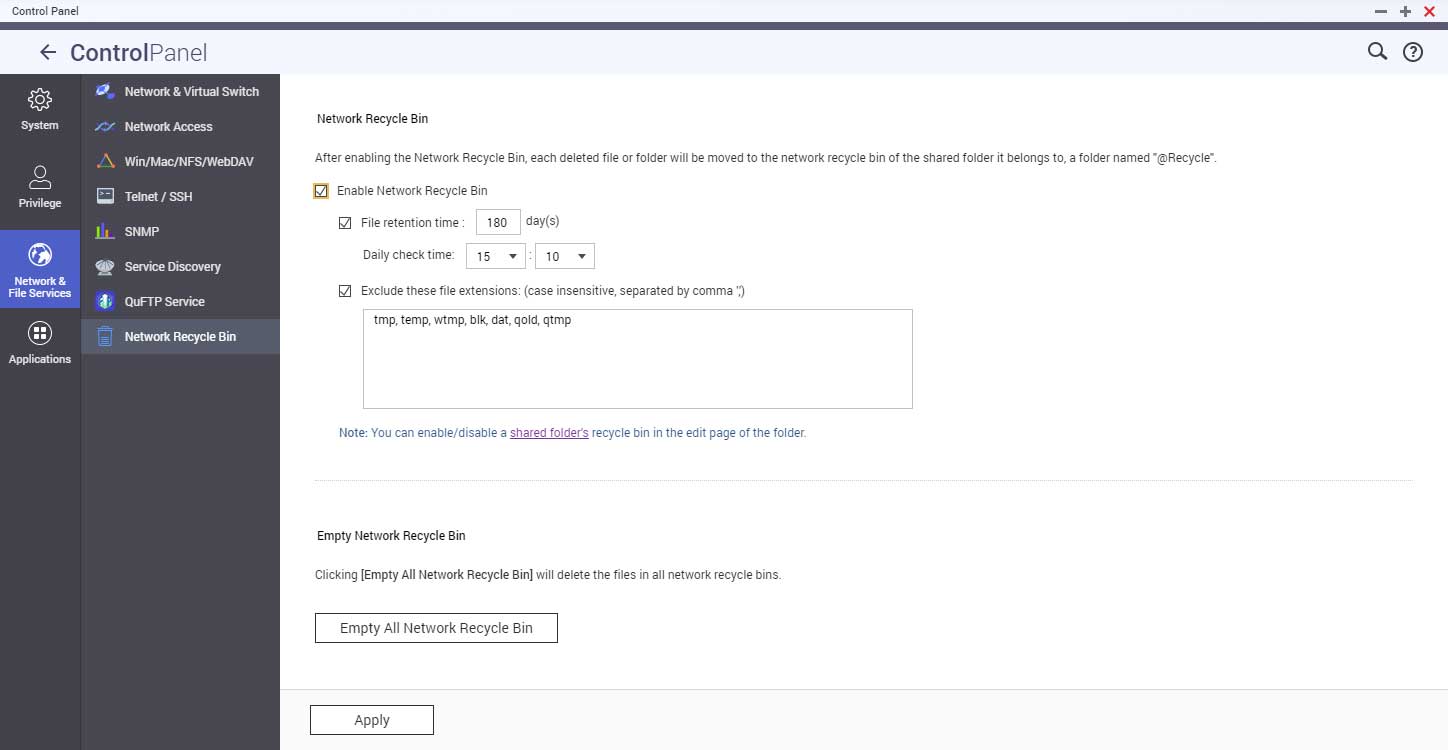
Folgen Sie danach dem Link Freigabeordners, suchen Sie den gewünschten Ordnernamen in der Liste und öffnen Sie seine Einstellungen über die Schaltfläche Eigenschaften bearbeiten. Auch dort muss die Option "Netzwerkpapierkorb aktivieren" aktiviert sein.
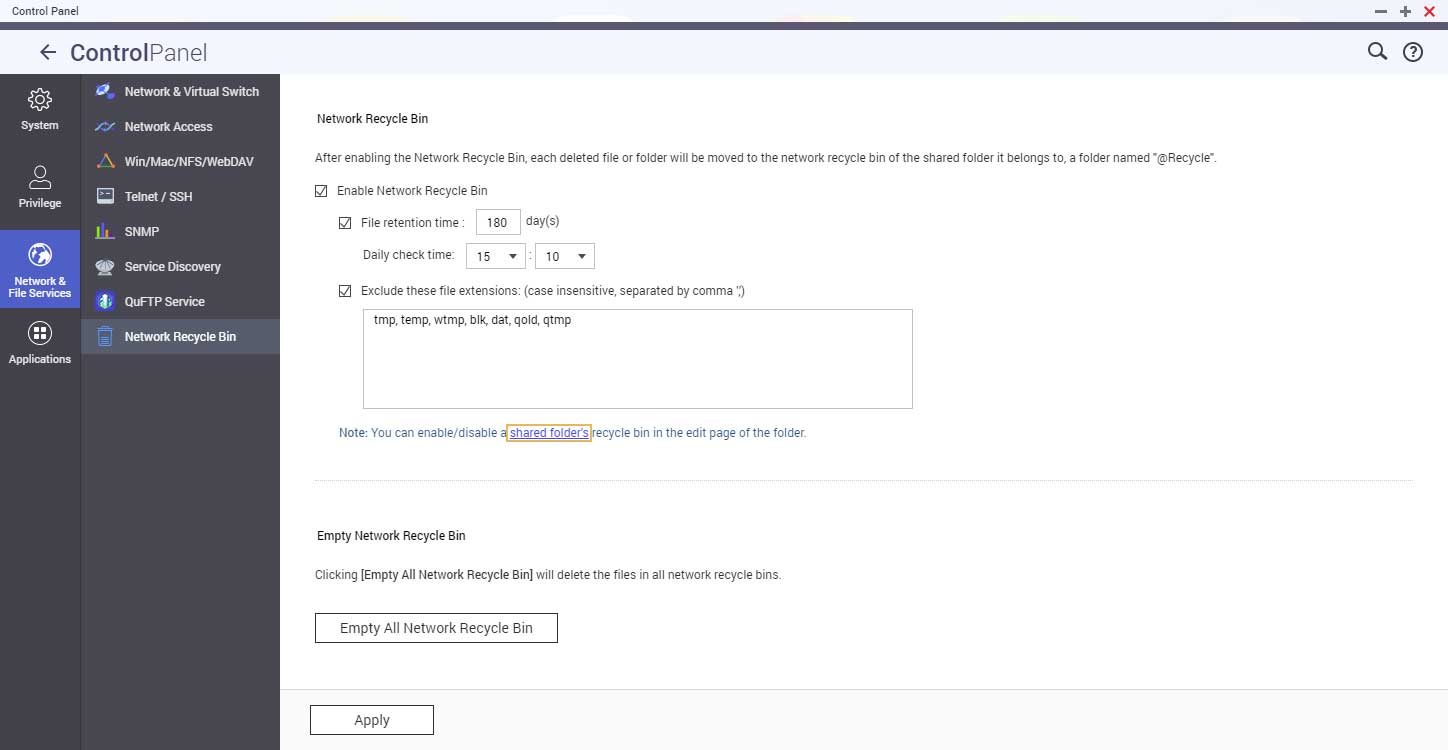
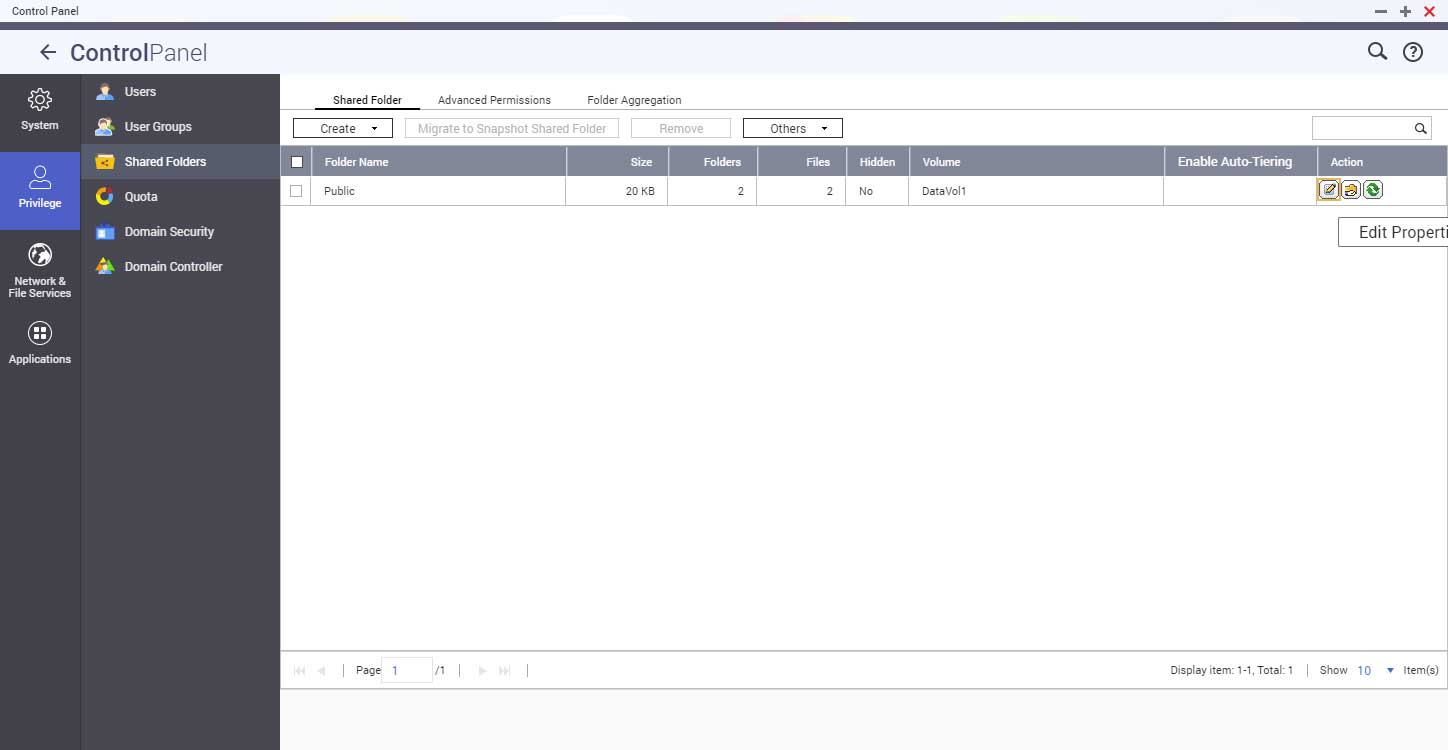
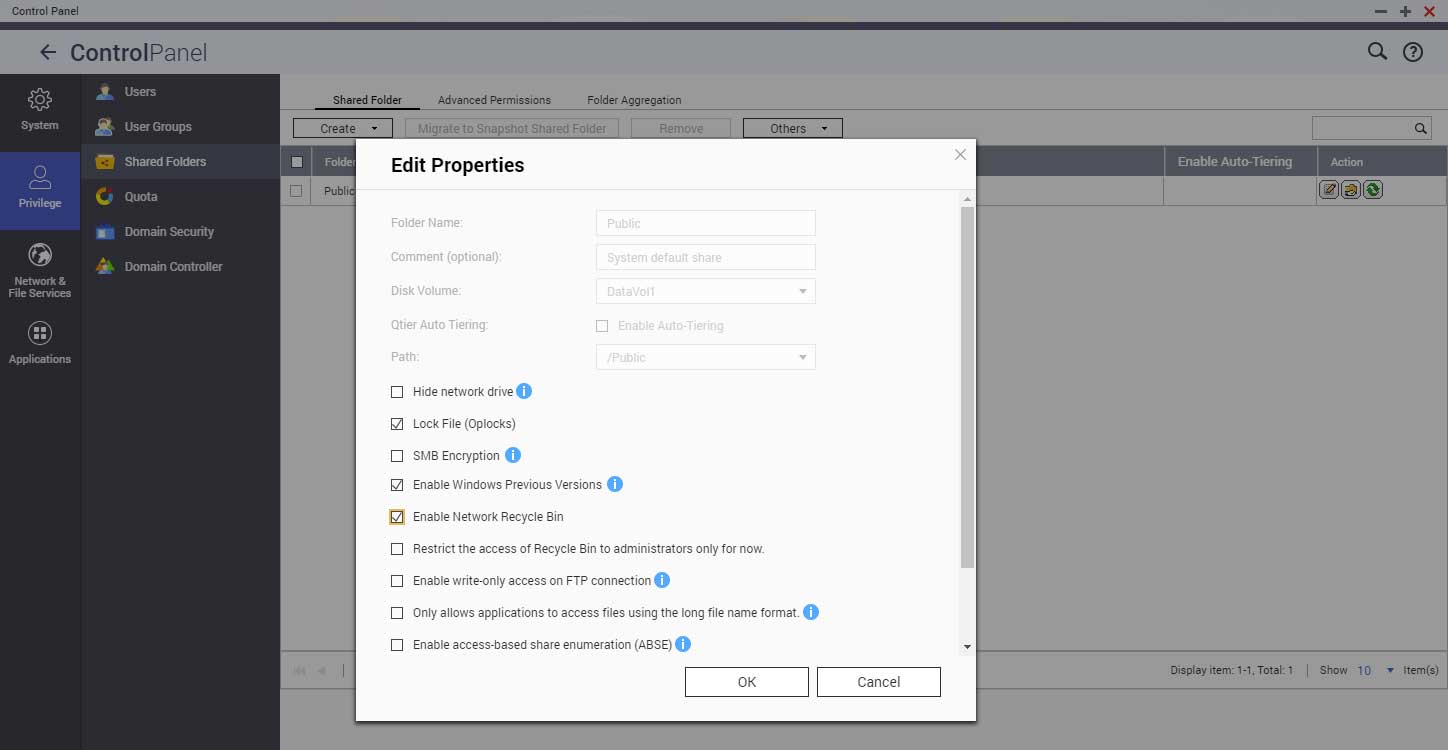
Vorbereitungen für das Wiederherstellungsverfahren
Wenn die Dateien aus welchen Gründen auch immer nicht aus dem Netzwerkpapierkorb abgerufen werden können, müssen Sie zunächst alles vorbereiten, um sie mit der Datenrettungssoftware wiederherstellen zu können. Zu den wichtigsten Artikeln gehören:
-
Ein Host-PC. Ein Computer mit einem vollwertigen Betriebssystem dient als Host für das Datenwiederherstellungsprogramm und für die Komponentenlaufwerke von QNAP NAS. Es sollte möglich sein, alle Medien daran anzuschließen, und seine Ressourcen sollten ausreichen, um das Programm Ihrer Wahl auszuführen. Im Allgemeinen wird ein Windows-basierter PC bevorzugt, da dieses Betriebssystem nicht mit Ext oder ZFS funktioniert und daher keine unerwarteten Änderungen an den Dateisystemstrukturen vornimmt, was unter Linux theoretisch möglich ist.
-
Eine ausreichende Anzahl von Anschlüssen und Stromquellen. Der Host-PC muss genügend Steckplätze bereitstellen, um alle Laufwerke gleichzeitig anzuschließen. Am besten installieren Sie sie in den SATA-Anschlüssen des Mainboards, da diese Art der Verbindung die höchsten Datenübertragungsraten ermöglicht. Alternativ können Sie eine PCIe-Erweiterungskarte verwenden, um die Anschlussmöglichkeiten des Motherboards zu erweitern. Beachten Sie bitte, dass 3,5-Zoll-Festplatten vom internen Netzteil des Computers oder von einer zusätzlichen externen Stromquelle mit Strom versorgt werden müssen. Wenn diese Methoden ungeeignet sind, können Sie die Verwendung von USB-zu-SATA-Adaptern oder externen Gehäusen in Betracht ziehen. In Kombination mit 3,5-Zoll-Festplatten müssen sie auch ordnungsgemäß mit Strom versorgt werden, beispielsweise über einen AC/DC-Adapter, der an eine Wandsteckdose angeschlossen ist. Wählen Sie bitte auch USB 3.0 und höhere Varianten aus, da diese viel schneller sind. Außerdem unterstützen USB 2.0-Adapter und -Gehäuse möglicherweise keine Laufwerke über 2 TB. Bei dem Mangel an Anschlüssen können einige Laufwerke durch ihre Bit-zu-Bit-Images ersetzt werden, sofern ausreichend freier Speicherplatz vorhanden ist.
-
Geeignete Bedingungen für den Umgang mit den Laufwerken. Mechanische Festplatten haben empfindliche Mechanismen, die sehr anfällig für Beschädigungen sind. Zu den Hauptfaktoren, die dies verursachen können, gehören grobe Behandlung und elektrostatische Entladung. Es ist wichtig, bei der Installation solcher Geräte sehr vorsichtig vorzugehen, eine ebene, saubere Oberfläche zu verwenden, für ausreichende Kühlung zu sorgen und es zu vermeiden, sie übereinander zu stapeln. Die grundlegendste Vorsichtsmaßnahme gegen ESD besteht darin, einen geerdeten Metallgegenstand zu berühren, während Sie Manipulationen am Laufwerk vornehmen. Ein soliderer Schutz kann erreicht werden, wenn Sie ein antistatisches Armband anlegen.
-
Ein geräumiger Zielspeicher. Holen Sie sich ein zusätzliches Speichergerät, auf das Sie die wiederhergestellten Daten kopieren können. Je nach Menge können Sie die internen Laufwerke des Host-PCs, externe Geräte oder einen anderen Netzwerkspeicher verwenden. Die wichtigste zu beachtende Regel ist, dass nichts auf den NAS-Laufwerken gespeichert werden sollte, bis die Datenwiederherstellung vollständig abgeschlossen ist.
Vor dem Entfernen der NAS-Laufwerke müssen Sie das Gerät ausschalten. Dies kann über das Menü in der Weboberfläche oder durch Drücken des Netzschalters erfolgen. Lassen Sie die Taste sofort los, nachdem Sie einen einzelnen Piepton gehört haben, andernfalls wird ein unsicheres Herunterfahren durchgeführt, das zu unerwünschten Folgen führen kann. Nachdem die LED-Leuchten am Gehäuse erloschen sind, können Sie das Netzkabel abziehen.
Um die Laufwerke zu trennen, öffnen Sie den entsprechenden Schacht und ziehen Sie das Medium heraus. Entfernen Sie es danach aus der Laufwerksschublade. Einige QNAP-Modelle haben Schublade mit einer Schlüsselsperre, um ein versehentliches Auswerfen zu verhindern. In der Regel ist der Schlüssel für alle QNAP-Appliances gleich. Wenn ein Erweiterungsgehäuse Teil der Konfiguration war, müssen die Laufwerke ebenfalls daraus entfernt und an den Computer angeschlossen werden.
Wenn alle Laufwerke extrahiert sind, sollten Sie sich die Reihenfolge notieren, in der sie angeordnet wurden. Diese Informationen werden möglicherweise während der Datenwiederherstellung benötigt und werden sich als nützlich erweisen, wenn Sie sich entscheiden, die Laufwerke wieder an das NAS anzuschließen und weiterhin dieselbe Konfiguration zu verwenden. Anschließend können die Laufwerke an den Host-PC angeschlossen werden. Die Rekonstruktion ist nur möglich, wenn alle intakt sind oder die Anzahl der Ausgefallenen das auf dem gegebenen RAID-Level zulässige Maximum nicht überschreitet.
Um den Zugriff auf den Inhalt zu ermöglichen, muss das Array in der Oberfläche einer Datenrettungsanwendung neu zusammengesetzt werden. UFS Explorer von Editionen RAID, Network RAID und Professional bietet alle Funktionen, die für reibungslose Arbeit mit verschiedenen in QNAP-Appliances verfügbaren Konfigurationen erforderlich sind. Solange die RAID-Metadaten auf den Mitgliedslaufwerken nicht stark beschädigt sind, kann die Software sie interpretieren und virtuelle RAID-Rekonstruktion durchführen. Der resultierende RAID-Satz erscheint im Hauptfenster des Programms am Ende der Liste der verbundenen Speicher und ist mit einem speziellen komplexen Speichersymbol gekennzeichnet.
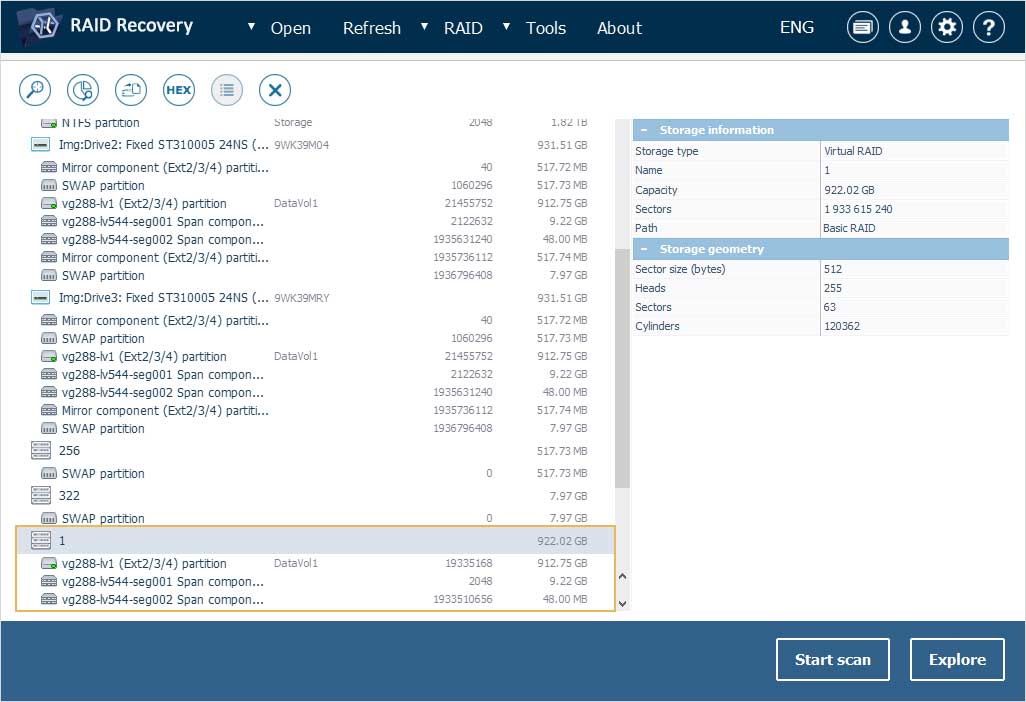
Wenn das RAID unter den aufgelisteten Speichern nicht verfügbar ist, kann dies auf stark beschädigte oder überschriebene Metadaten hindeuten. Solche Arrays können manuell mit den bequemen Mitteln von UFS Explorer zusammengestellt werden.
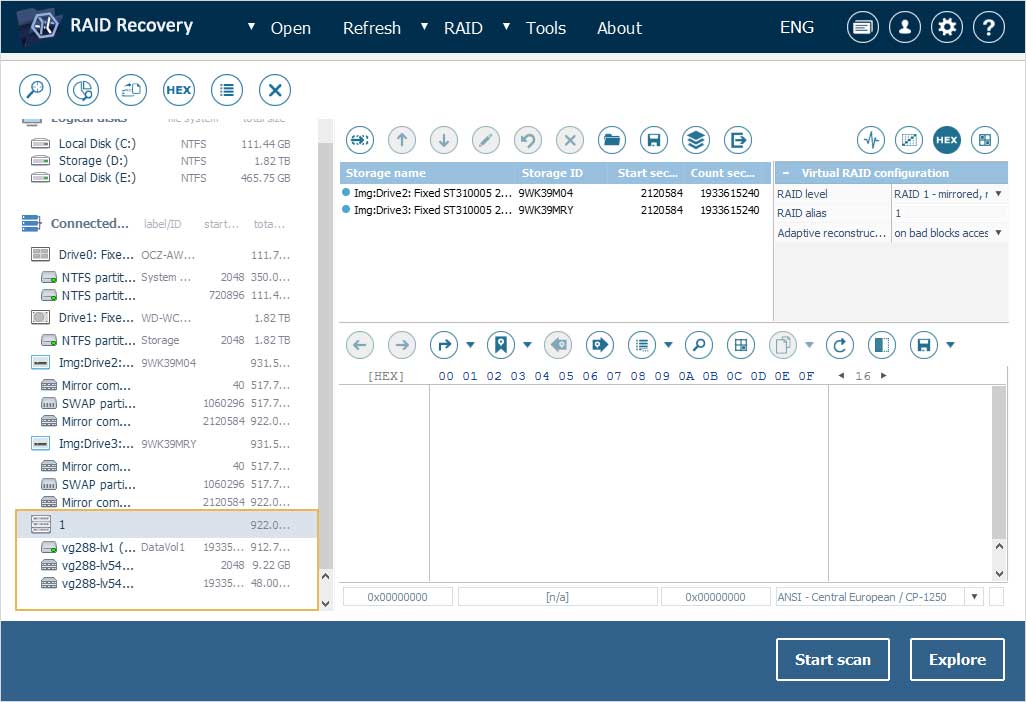
Hinweis: Detaillierte Anleitung zum RAID-Aufbau finden Sie unter Datenrettung auf RAID.
In der Regel ist es möglich, mehrere RAID-Sätze zu sehen, aber die meisten von ihnen haben eine Größe von bis zu einigen Gigabyte und speichern Serviceinformationen. Das RAID, das Benutzerdaten enthält, ist normalerweise das Größte. Es können mehrere Partitionen darauf sein, aber nur die größte davon ist das eigentliche Datenvolumen. Weitere Wiederherstellungsschritte werden durch den Typ dieses Volumen bestimmt.
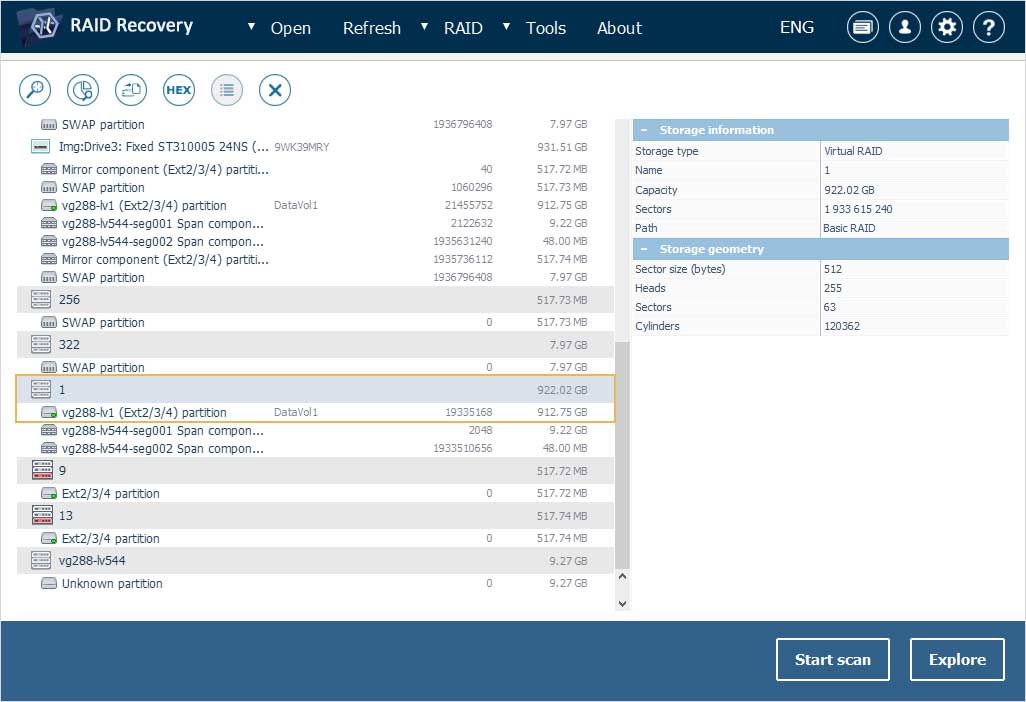
Datenrettung von statischen und Thick-Volumen
In unserem ersten anschaulichen Beispiel wurden die Laufwerke einer QNAP NAS-Einheit mit zwei Schächte als RAID 1 unter QTS eingerichtet. Darauf wurde ein einzelnes statisches Volumen mit dem Namen DataVol1 erstellt, das den gesamten Speicherplatz belegt. Einige Dateien wurden von dem standardmäßigen Public-Ordner gelöscht. Wir werden sie mithilfe von UFS Explorer RAID Recovery wiederherstellen.
Um mit dem Datenabruf zu beginnen, finden wir einfach den größten RAID 1-Speicher und eine Partition darauf, die mit dem Ext-Dateisystem formatiert ist.
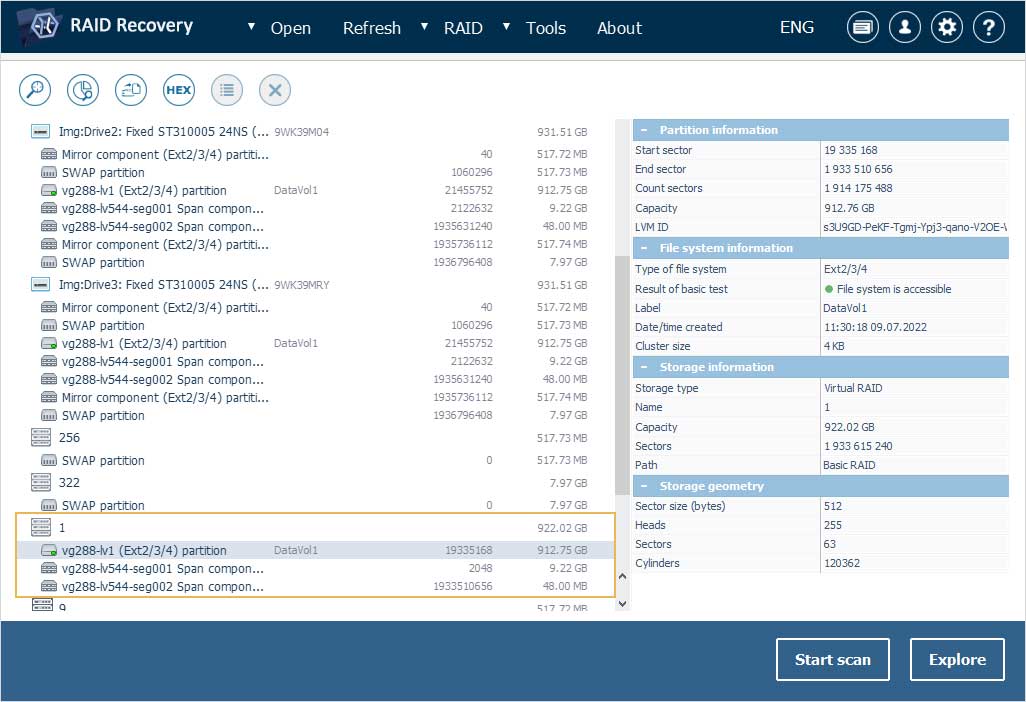
Danach öffnen wir unsere Datenpartition (vg288-lv1 Ex2/Ext3/Ext4) und suchen unter verschiedenen Systemkatalogen, deren Namen hauptsächlich mit "." oder "@" beginnen. Unser Ordner ist vorhanden und wir können auf seinen aktuellen Inhalt zugreifen, aber die gelöschten Dateien fehlen.
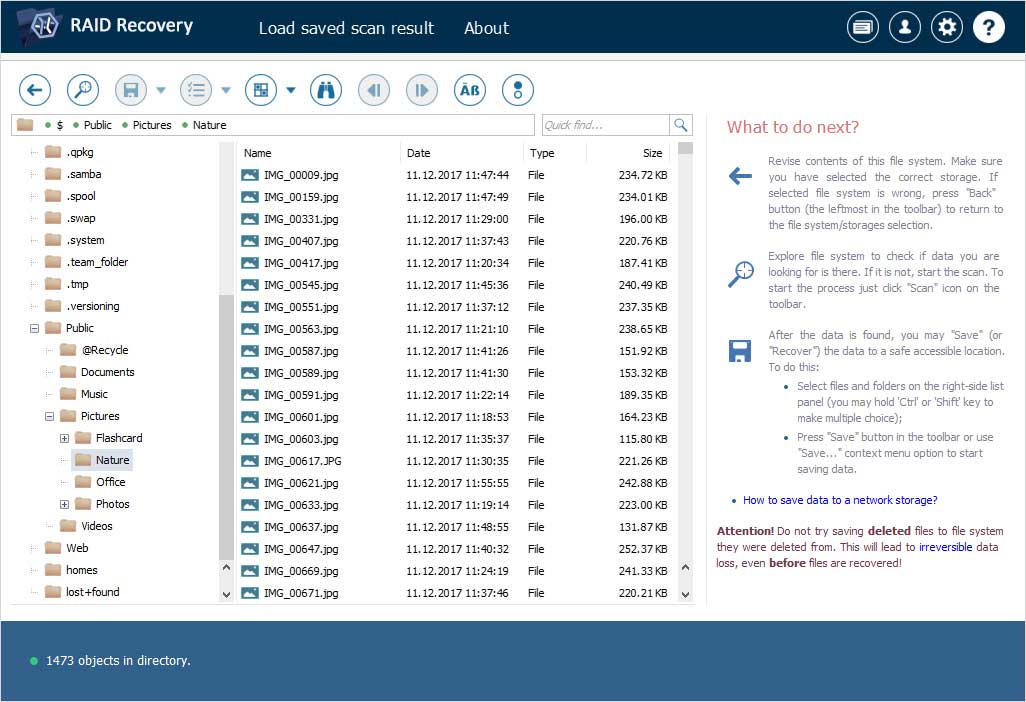
Um sie wiederzuerlangen, starten wir mit dem Tool "Dieses Dateisystem nach verlorenen Daten scannen" einen Speicherscan und warten auf dessen Abschluss.
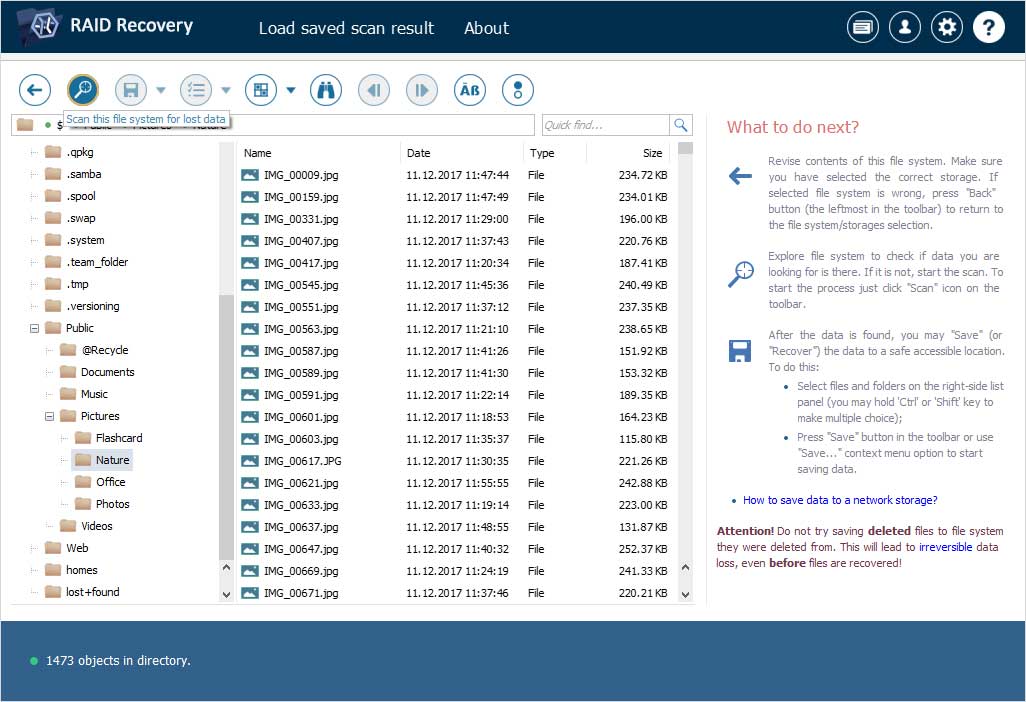
Wenn der Scan abgeschlossen ist, finden wir die wiederhergestellten Dateien an ihrem ursprünglichen Speicherort.
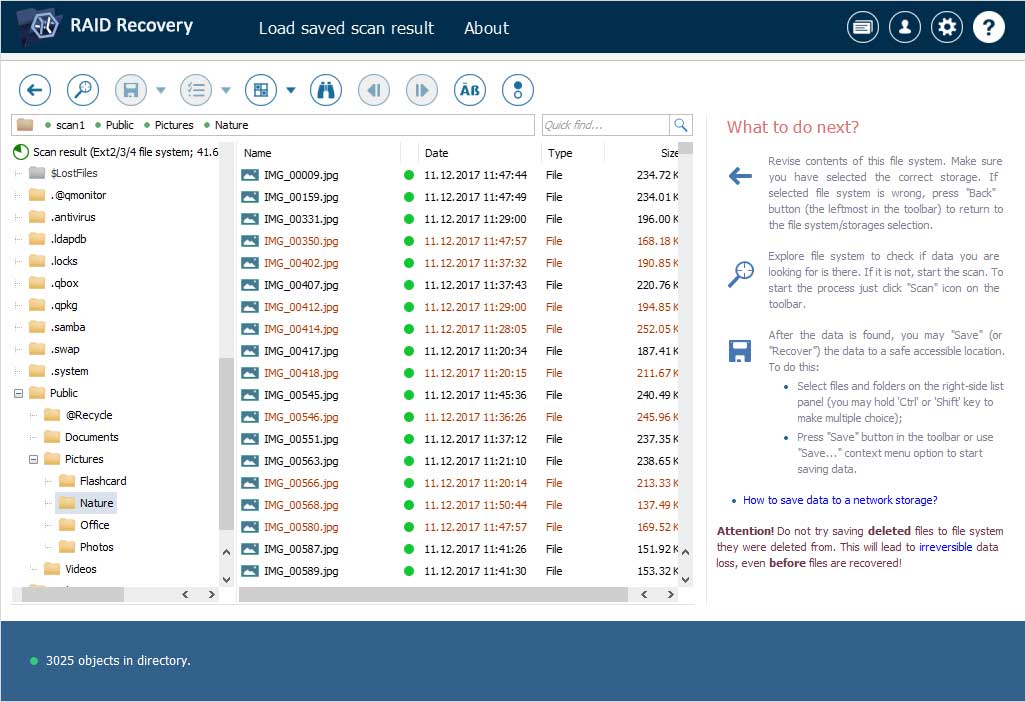
Datenrettung von Thin-Volumen
Thin-Volumen werden mithilfe von LVM und seiner Technik Thin Provisioning erstellt, was ihre Wiederherstellung etwas komplizierter macht. Daher können sie nur von der Professional-Edition von UFS Explorer verarbeitet werden.
In unserem zweiten Beispiel haben wir ein weiteres QNAP NAS basierend auf RAID 1. Das Gerät enthält einen Speicherpool mit einem einzelnen Thin-Volumen namens DataVol1.
Wie im vorherigen Fall finden wir unsere Datenpartition auf dem größten RAID 1-Satz. Da das Volumen jedoch durch Thin Provisioning charakterisiert ist, sind die darin enthaltenen Blöcke nur Verweise auf Blöcke im Speicherpool, daher kann nicht sofort auf seinen Inhalt zugegriffen werden.
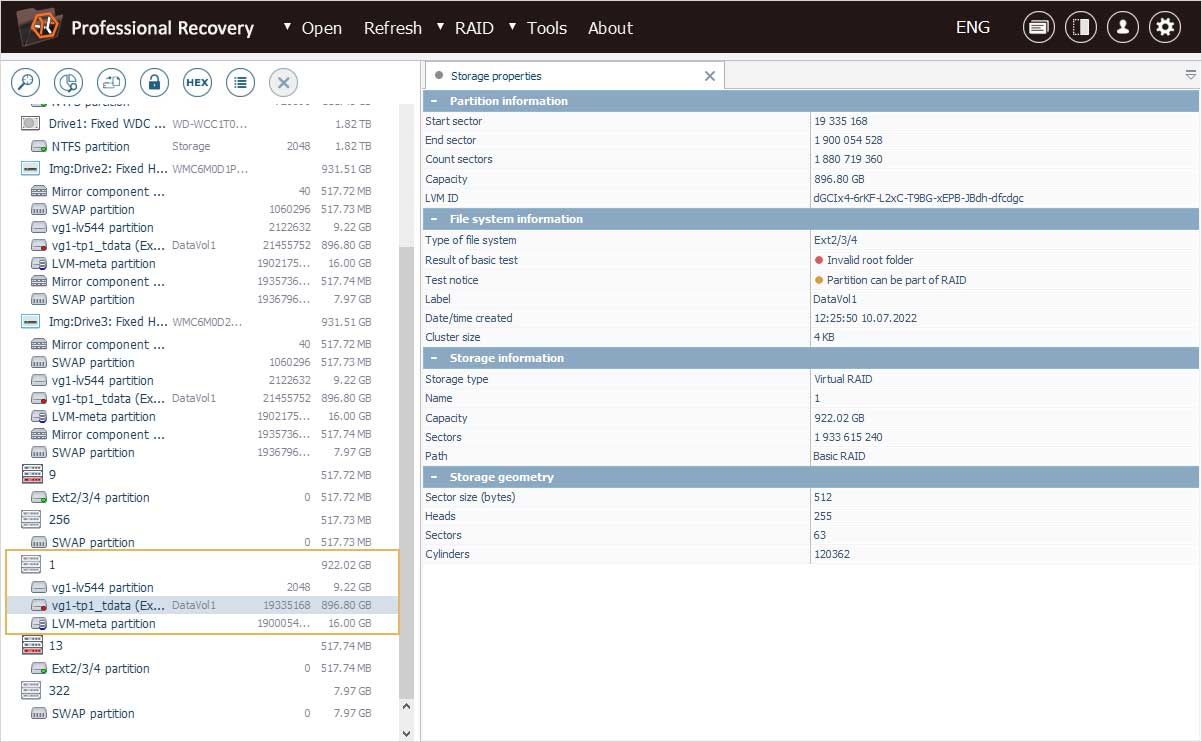
Die Informationen zur Adressierung von Datenblöcken werden separat in einer eigenen LVM-Meta-Partition gespeichert. Die korrekte Interpretation der Daten ist nur möglich, wenn diese Aufzeichnungen angewendet werden.
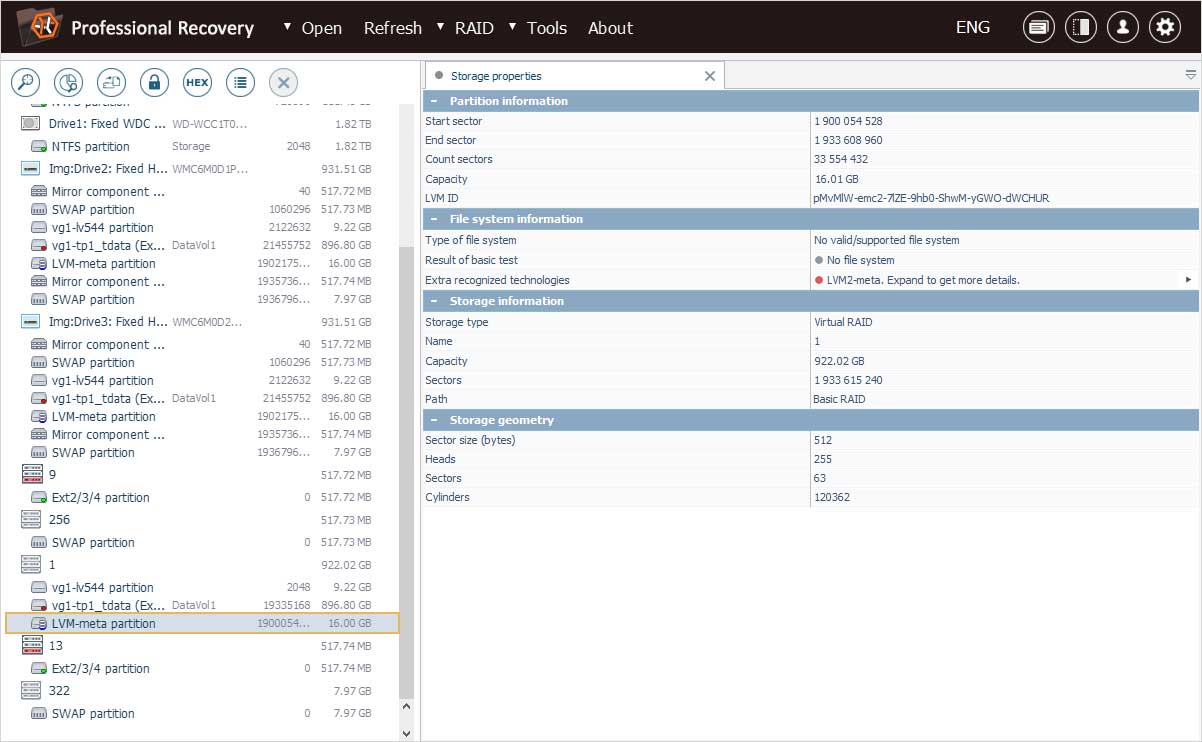
Um die Übersetzung durchzuführen, wählen wir diese Metadatenpartition aus und wählen in ihrem Kontextmenü die Option "Öffnen Thin-Provisioned LVM-Volumen".
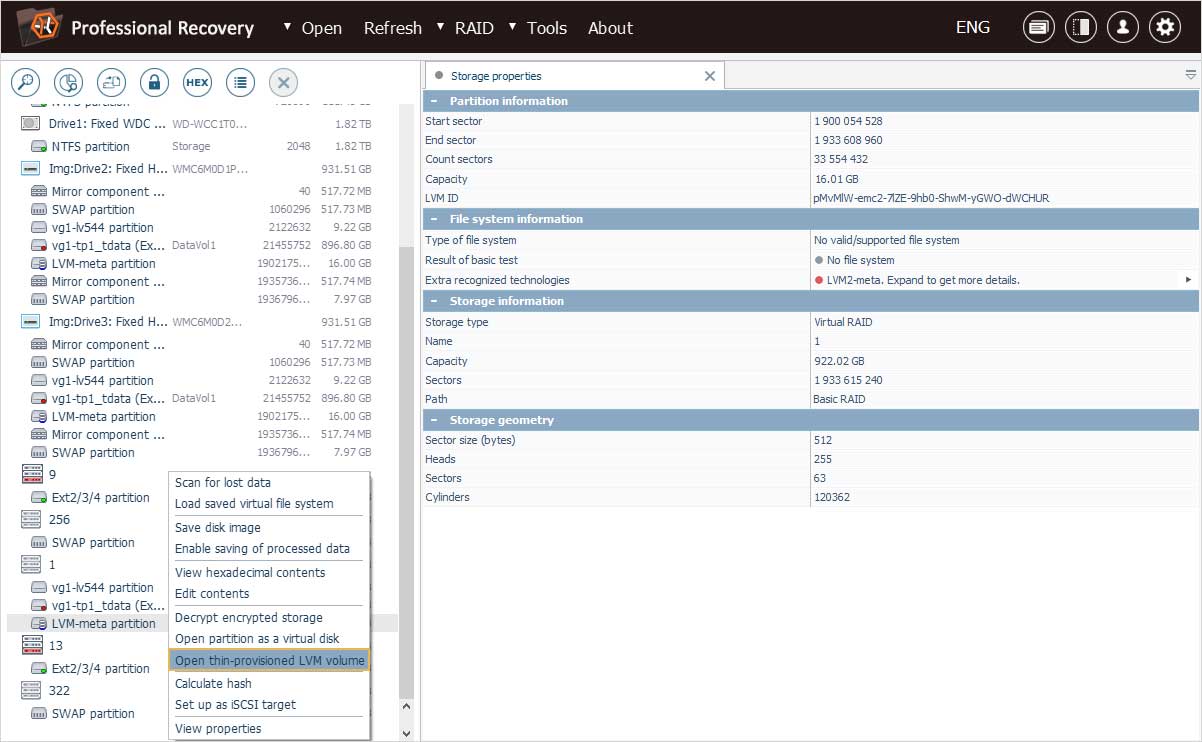
In unserem Fall gibt es ein einziges Thin-Volumen, also drücken wir einfach "OK".
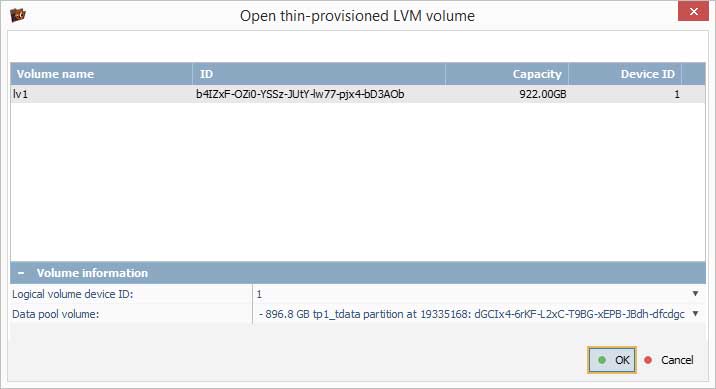
Nachdem die Metadaten geladen sind, wird ein neues virtuelles Volumen im Programm gemountet. Das ist unser DataVol1. Die darin enthaltenen Daten, einschließlich unseres Public-Ordners, sind zugänglich, sodass wir weitere Datenrettungsvorgänge durchführen können.
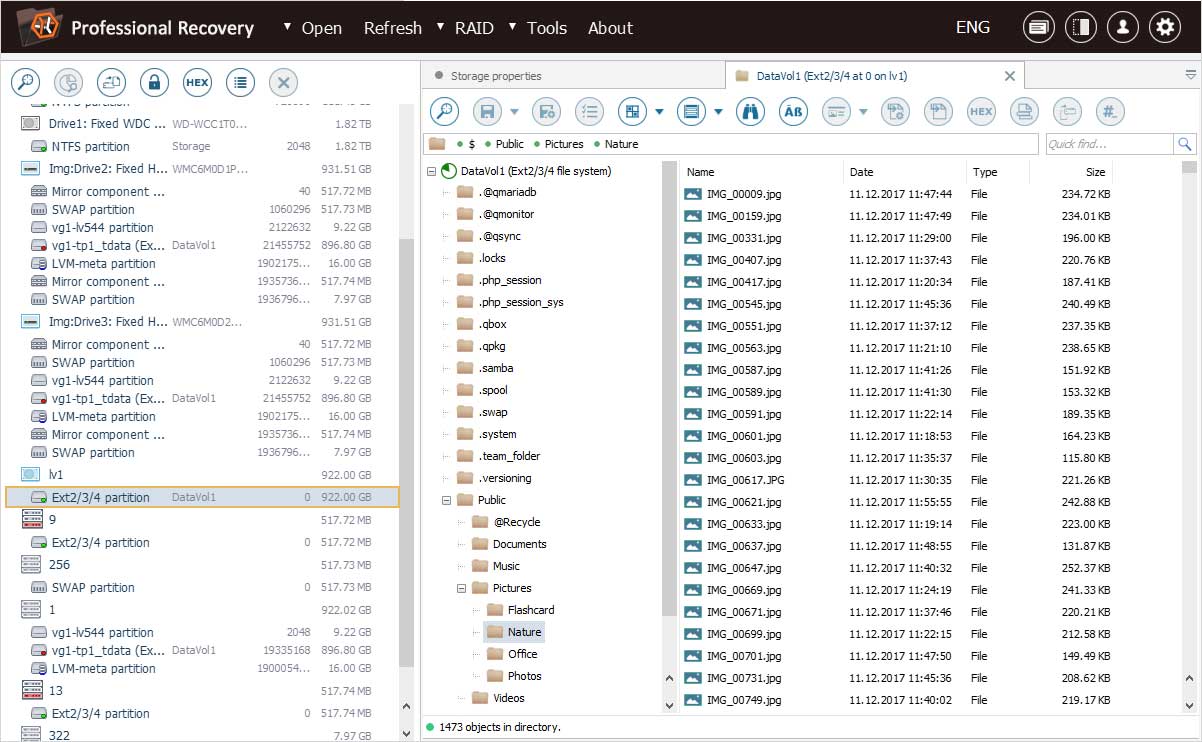
Im dritten Beispiel haben wir RAID 1, das auch einen Speicherpool enthält. Dennoch wurden darauf zwei Thin-Volumen mit den Namen DataVol1 und DataVol2 erstellt. Die Dateien, die wir brauchen, wurden aus dem zweiten Ordner gelöscht.
Um die Daten zurückzubringen, führen wir genau die gleichen Schritte wie im vorherigen Beispiel aus. Beim Anwenden der Metadaten müssen wir jedoch angeben, dass das zweite Volumen transformiert werden soll. Der zugehörige Datenpool wird automatisch herausgesucht.
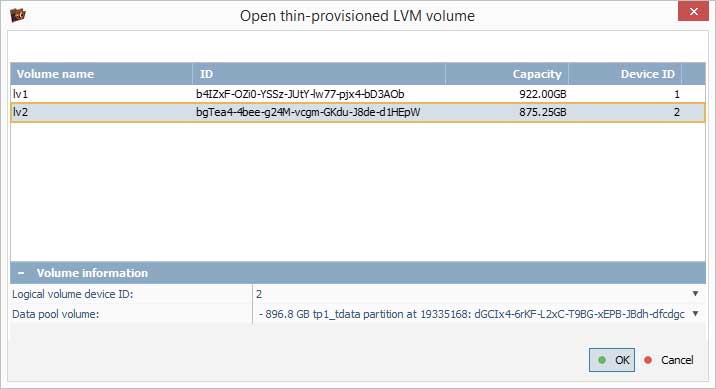
Datenrettung von verschlüsselten Volumen
In unserem vierten Beispielfall wurde eines der Thin-Volumen, DataVol3, bei der Erstellung verschlüsselt. Das Passwort für seine Entschlüsselung ist jedoch verfügbar.
Nachdem wir die LVM-Metadaten für dieses Volumen geladen haben, erscheint ein neuer virtueller Speicher in der Liste. Er kann jedoch nicht geöffnet werden, da er durch Verschlüsselung gesperrt ist.
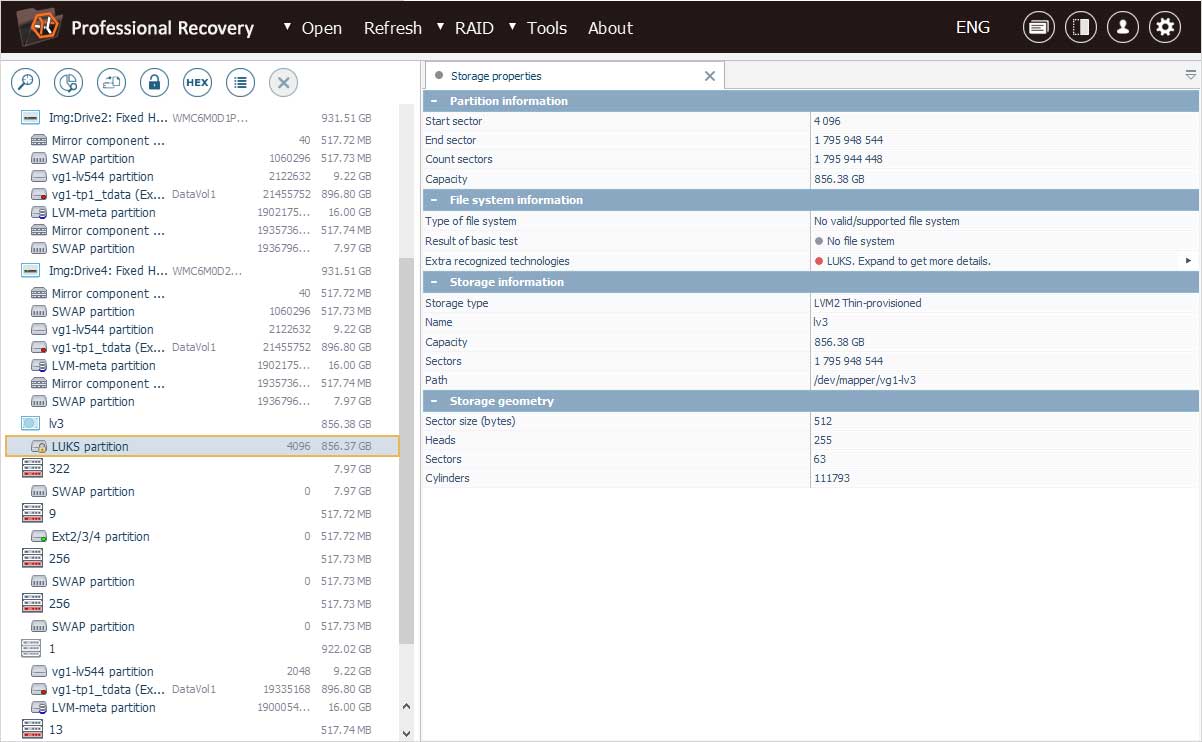
Die Professional-Edition von UFS Explorer ist in der Lage, solche Volumen zu entschlüsseln, sofern das richtige Passwort angegeben werden kann.
Um unser DataVol3 zu entschlüsseln, wählen wir das gesperrte Volumen aus, das mit einem Vorhängeschloss-Symbol gekennzeichnet ist, und rufen die Option "Verschlüsselte Speicherung entschlüsseln" aus seinem Kontextmenü auf.
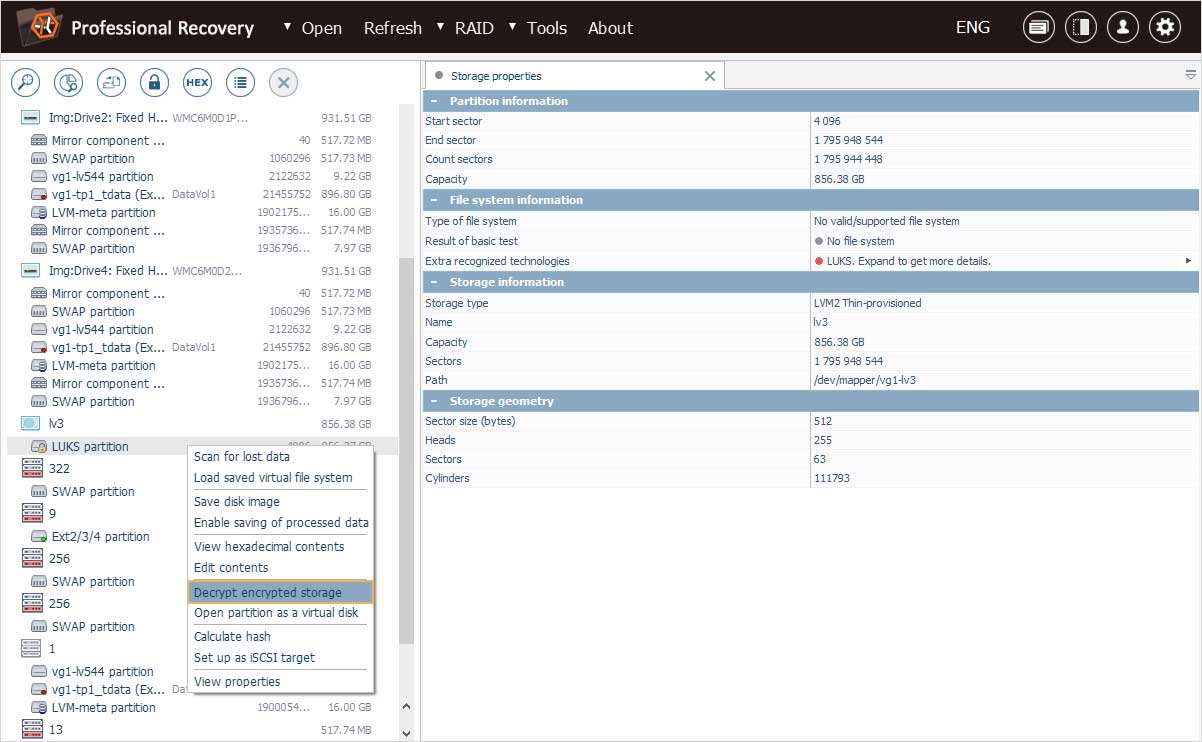
Im geöffneten Dialog entscheiden wir uns für "LUKS-Metadaten" und geben das Entschlüsselungspasswort im entsprechenden Feld an. Danach müssen wir "QNAP-Transformation" auswählen, um das Passwort korrekt anzuwenden.
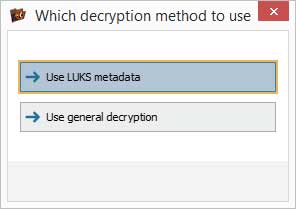
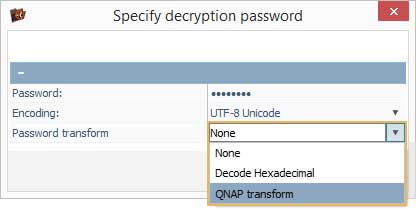
Nachdem wir "OK" gedrückt haben, wird das Volumen entschlüsselt und steht für den Zugriff zur Verfügung.
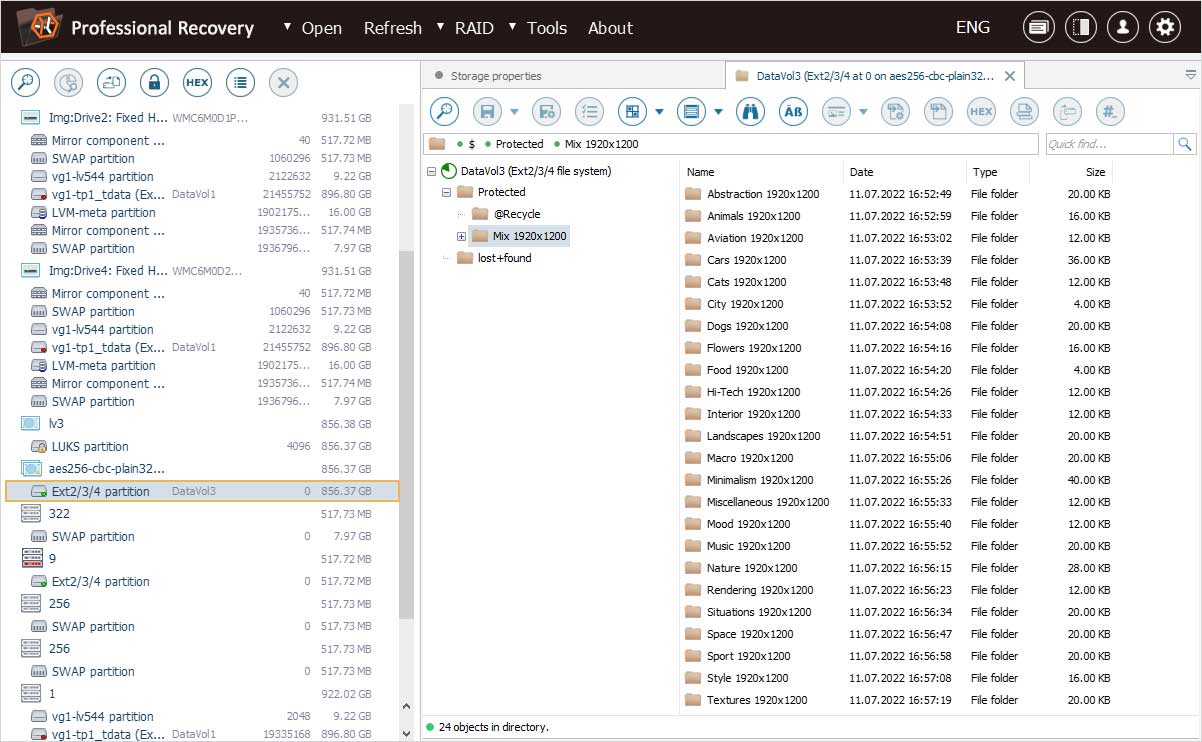
Um die verlorenen Ordner und Dateien zu erhalten, müssen wir einen Speicherscan einleiten. Weitere Informationen zur Konfiguration des Verfahrens finden Sie in der Anleitung zum Scannen eines Laufwerks mit UFS Explorer.
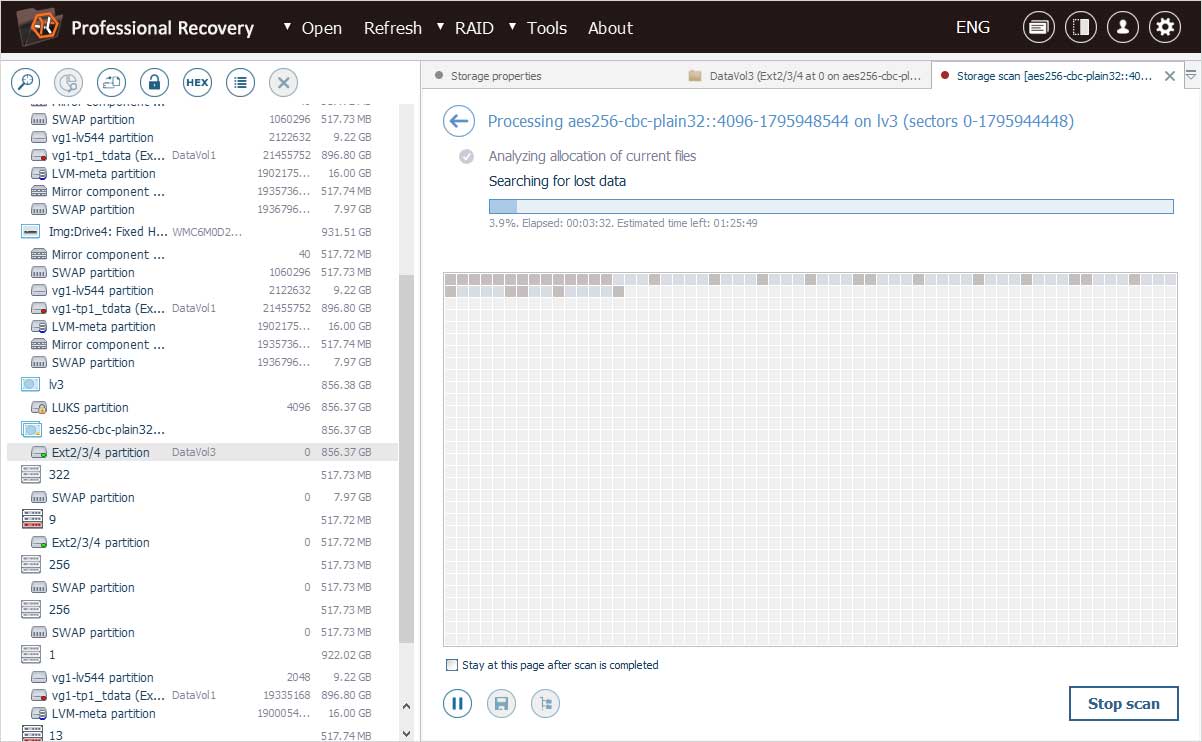
Nach dem Scan präsentiert die Software ihr Ergebnis zur Prüfung. Die Informationen in Auswertung und Speicherung der Ergebnisse der Datenwiederherstellung können Ihnen die Verarbeitung der erhaltenen Daten erleichtern.
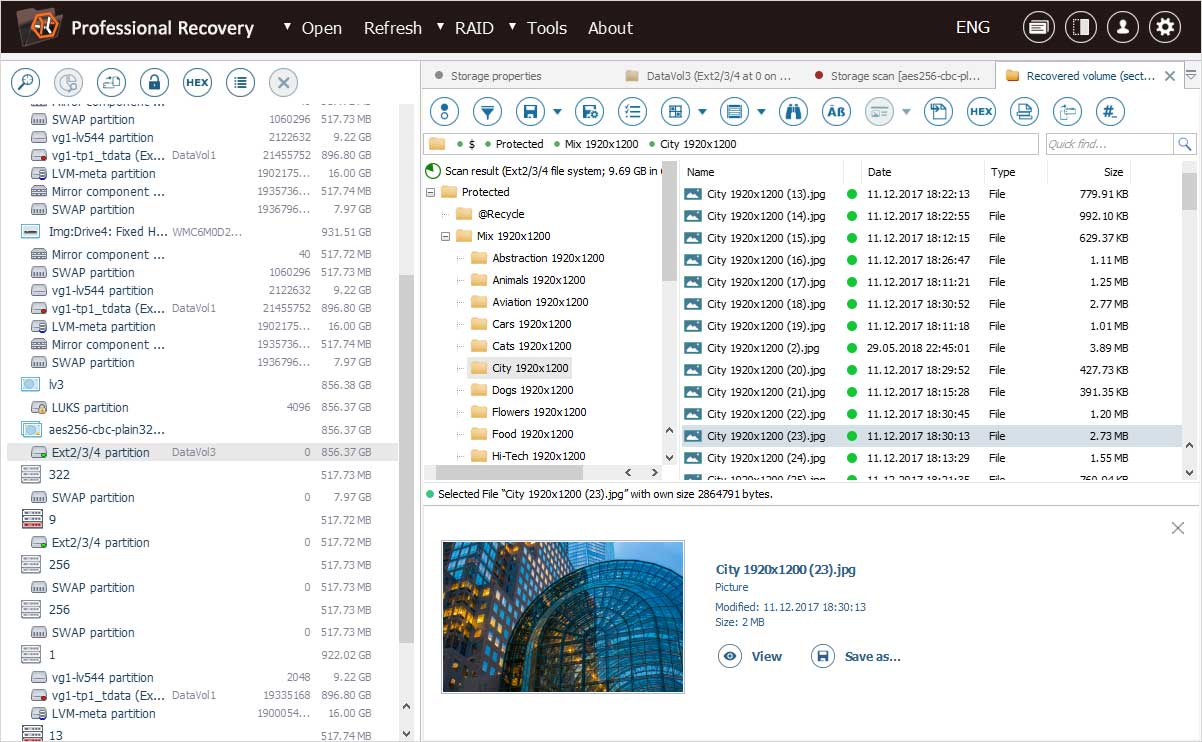
Wenn die Dateien und Ordner gefunden sind, können sie ausgewählt und auf den Zielspeicher kopiert werden. Falls Sie die wiederhergestellten Daten auf einem anderen Netzwerkspeicher speichern müssen, lesen Sie bitte die bereitgestellte Anleitung.
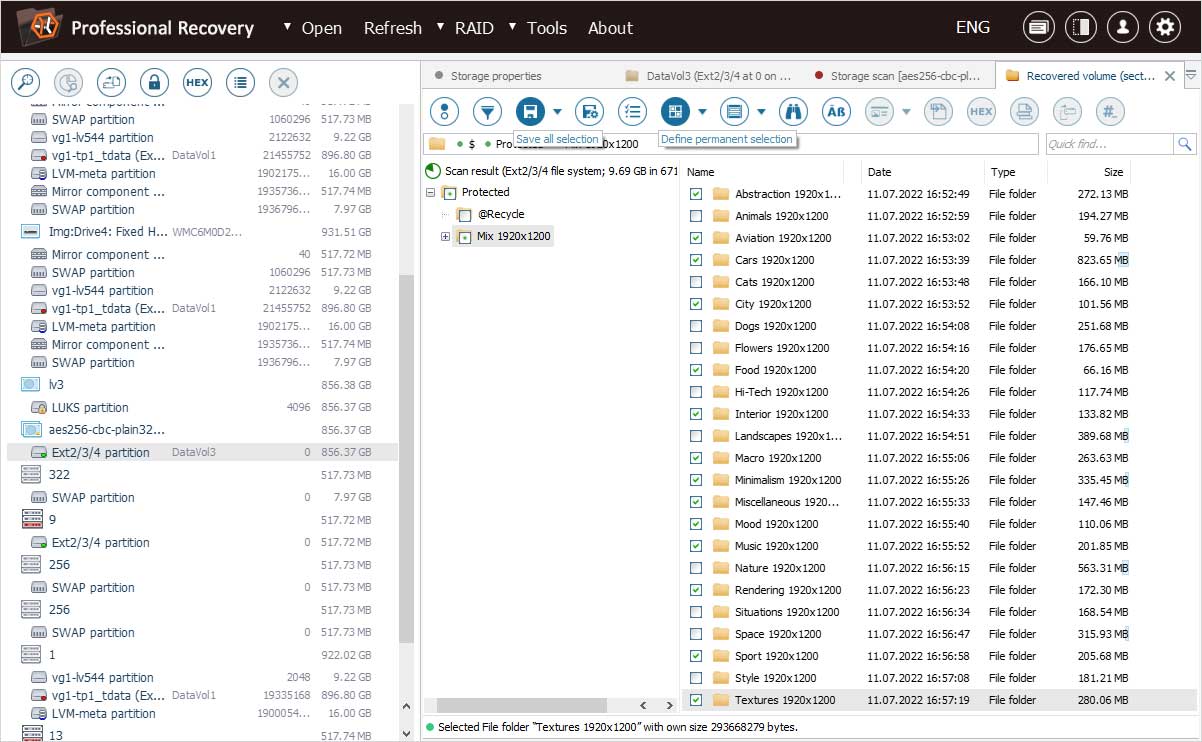
Ausführlichere Informationen zu QNAP NAS-Einheiten, ihren Datenorganisationsprinzipien und häufigen Datenverlustproblemen finden Sie im entsprechenden Artikel.
Letzte Aktualisierung: 28. September 2022
