Erstellen einer On-Demand-Imaging-Aufgabe zum Speichern einzelner Dateien oder Ordner
Die meisten Disk-Imaging-Lösungen ermöglichen die Erstellung einer vollständigen Sektor-für-Sektor-Kopie einer Festplatte oder eines anderen Speichermediums an einem unterschiedlichen Ort. Dieser herkömmliche Ansatz ist jedoch von Natur aus zeitaufwändig und kann sich bei bestimmten Festplattenproblemen, wie z. B. defekten Bereichen, langsamen Lesegeschwindigkeiten oder übermäßiger Hitze, als unpraktisch erweisen. Solche Schwierigkeiten können den Klonvorgang erheblich verlängern. Außerdem verschlimmern Sie sich tendenziell aufgrund der durch die fortgesetzte Laufwerksaktivität verursachten Belastung, was die Wahrscheinlichkeit seines mechanischen Ausfalls erhöht. In den beschriebenen Szenarien sowie bei Zeit-, Platz- oder anderen Ressourcenmangel kann das Verfahren optimiert werden, indem kleine Teile kritischer Daten ausgelesen und der Rest, der nicht wesentlich ist, weggelassen werden.
Die On-Demand-Imaging-Funktionalität von UFS Explorer Professional Recovery ermöglicht es, eine Reihe von Dateien/Ordnern auszuwählen, die in das Disk-Image aufgenommen werden, ohne langwieriges Kopieren des gesamten Laufwerks. Dieser Ansatz beschleunigt den Vorgang und stellt sicher, dass die erforderlichen Daten ohne unnötigen Overhead erfasst werden. Die Informationen werden direkt beim Zugriff auf die entsprechenden Sektoren (einschließlich Metadaten, Dateien usw.) übertragen, während das weitere Lesen nur vom Ziellaufwerk aus erfolgt, wodurch wiederholte Verweise auf dieselben Speicherorte auf der Quelle verhindert werden. Zudem kann die Software nur die Blöcke speichern, die gemäß den Dateisystem-Metadaten als von den angegebenen Elementen benutzt markiert sind, was auch zu einer viel kleineren Image-Größe führt.
Befolgen Sie bitte diese Anweisungen, um aus der riesigen Datenmenge des Laufwerks nur einige wenige Ordner oder Dateien auszuwählen und deren Echtzeit-Imaging durchzuführen:
-
Installieren und führen Sie UFS Explorer Professional Recoveryaus.
Öffnen Sie das Programm mit Administratorrechten und ändern Sie bei Bedarf dessen Einstellungen.
Warnung: Wenn bei Ihrem Laufwerk Hardwareprobleme auftreten, müssen bestimmte Maßnahmen ergriffen werden, um seinen Betrieb so lange wie möglich aufrechtzuerhalten. Machen Sie sich bitte mit dem Artikel zu den Besonderheiten der Arbeit mit defekten Laufwerken vertraut, BEVOR Sie die Software ausführen.
-
Wählen Sie das Laufwerk aus, das die erforderlichen Daten enthält, im linken Bereich des Hauptfensters.
Finden Sie das Laufwerk in der Liste der angeschlossenen Speicher oder folgen Sie dem speziellen Öffnen-Verfahren, das für den Umgang mit defekten Laufwerken empfohlen wird.
Um den intakten Inhalt zu überprüfen, können Sie auf eine erkannte Partition, die unter dem Laufwerk angezeigt wird, doppelklicken oder die Kontextmenüoption "Dateisystem untersuchen" verwenden.
Als Beispiel haben wir einen USB-Stick von 29 GB mit dem FAT32-Dateisystem.
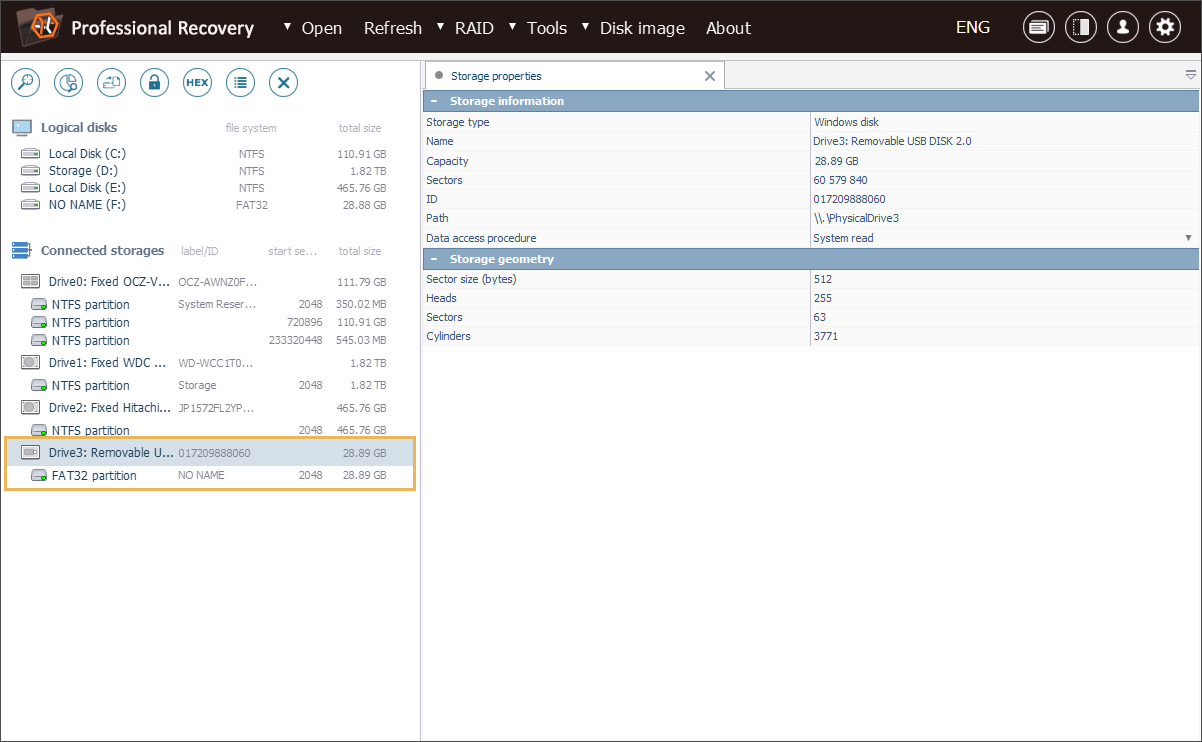
Von unserem USB-Stick benötigen wir einige bestimmte Ordner, die im Screenshot unten angegeben sind.
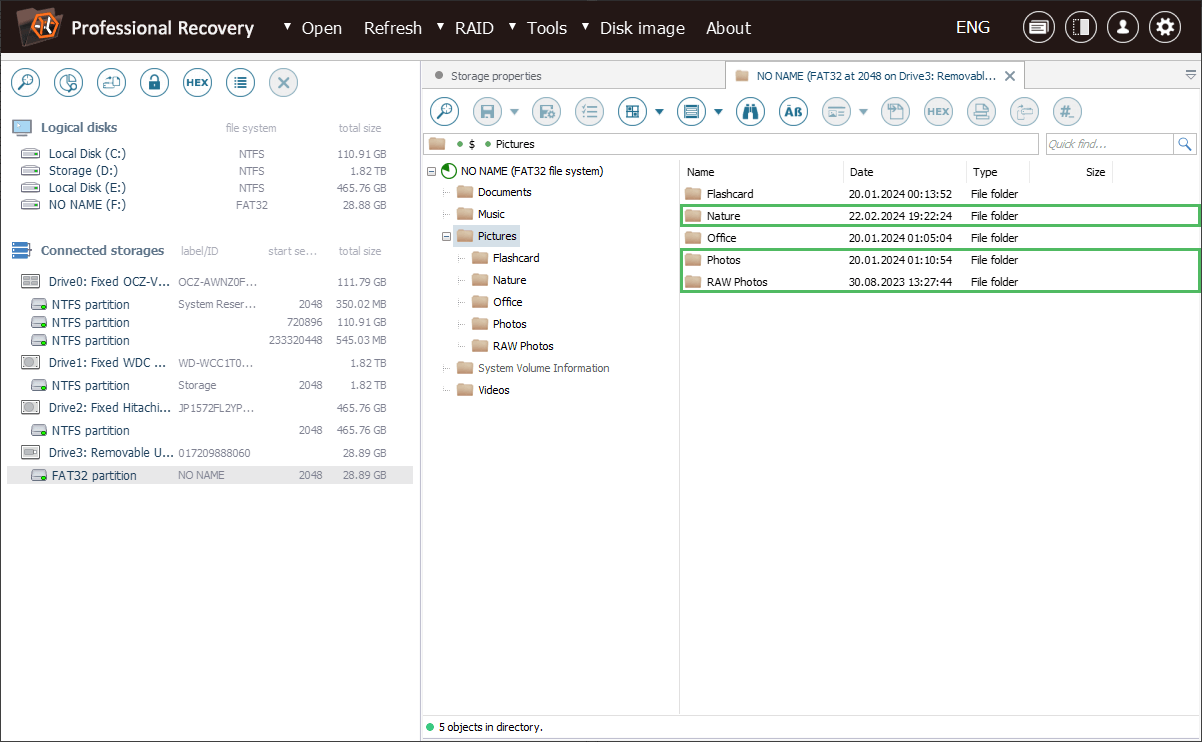
-
Erstellen Sie eine neue On-Demand-Imaging-Aufgabe für das angegebene Laufwerk.
Öffnen Sie das Kontextmenü des Laufwerks und wählen Sie dort die Option "Diskettenbilddatei speichern".
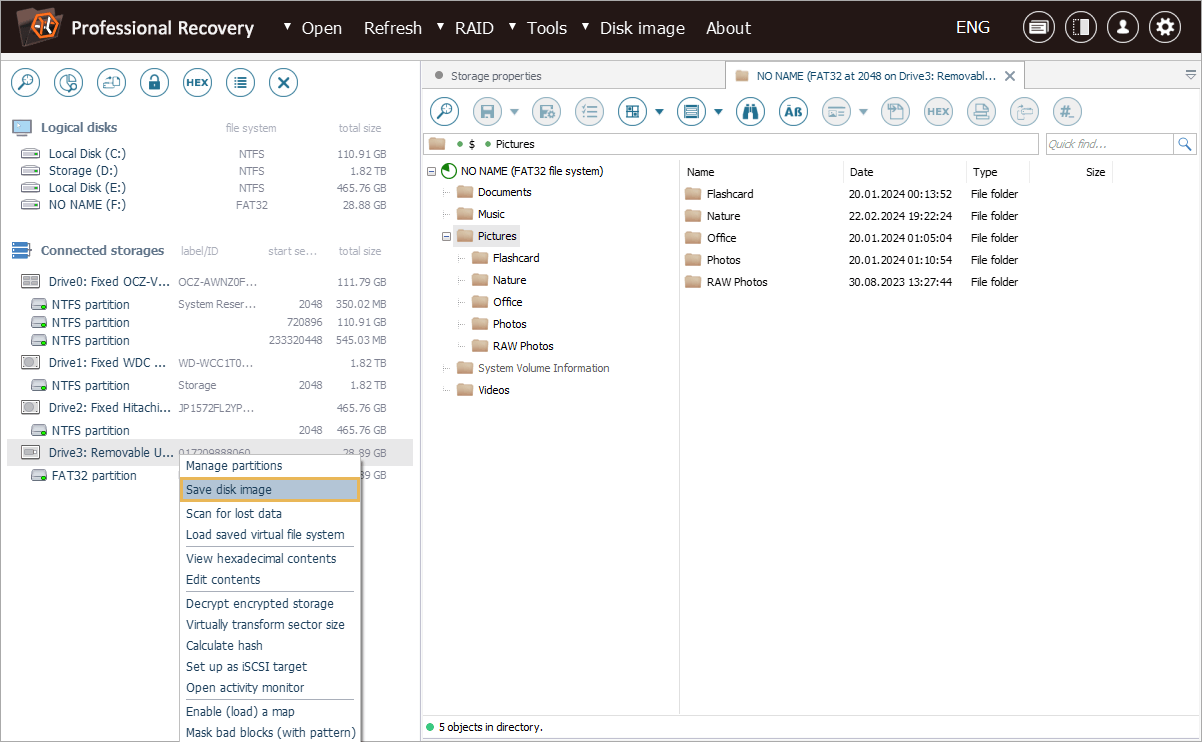
Stellen Sie im geöffneten Dialog den Modus "Disk-Image auf Abruf" mithilfe des Optionsfelds ein.
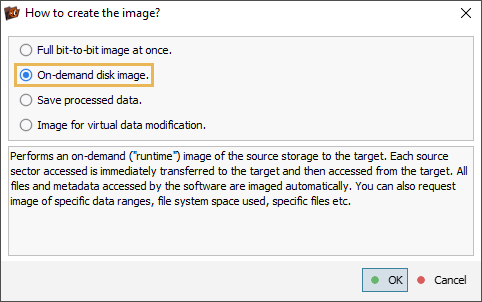
Alternativ können Sie auch zum Punkt "Disk-Image" im Hauptmenü des Programms navigieren und dort die Option "Neue Disk-Imaging-Aufgabe" aufrufen. In diesem Fall müssen Sie jedoch zusätzlich zum Imaging-Modus den Zielspeicher aus der bereitgestellten Dropdown-Liste auswählen.
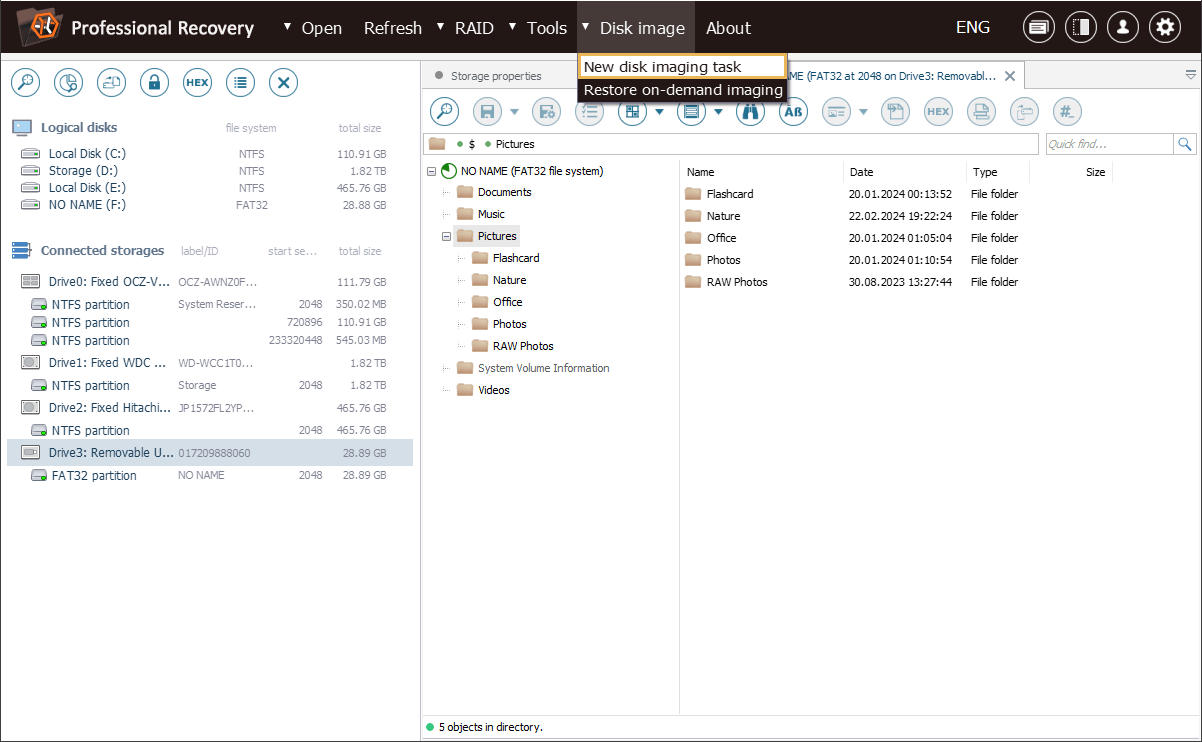
-
Konfigurieren Sie die erstellte Imaging-Aufgabe entsprechend Ihren spezifischen Anforderungen.
Geben Sie die im Fenster zur Erstellung einer Imaging-Aufgabe verfügbaren Parameter an:
-
Quellspeichergerät
In diesem Abschnitt besteht die Möglichkeit, zwischen einem direkt an den Computer angeschlossenen Speichermedium oder der Arbeit über ein Datenschutzgerät zu wählen (vorausgesetzt, die Software hat einen unterstützten Adapter-/Bridge-Typ erkannt). Es ist wichtig zu beachten, dass die direkte Verbindung möglicherweise für das Imaging intakter Laufwerke geeignet ist, während der Einsatz eines Datenschutzgeräts für Aufgaben mit defekten Medien empfohlen wird. Ein solches Gerät fungiert als Vermittler zwischen dem Computer und dem Laufwerk und schützt es vor Betriebssystemvorgängen, die ernsthafte Risiken für den Zustand eines fehlerhaften Speichergeräts darstellen.
-
Zieltyp und Standort
In diesem Abschnitt können Sie den gewünschten Zieldateityp/-pfad festlegen oder sich für das direkte Klonen auf einen anderen physischen Speicher entscheiden.
Die Option "Einfache Bilddatei" ermöglicht die Erstellung einer regulären *.DSK-Datei ohne Metadaten, deren Größe der Größe des abgebildeten Speichers entspricht.
Die Option "Datei in Großenblöcke aufteilen" ermöglicht es Ihnen, diese einfache Disk-Image-Datei in kleinere Blöcke mit jeweils einer bestimmten Größe zu trennen.
Die Option "Sparse (kompakte) Bilddatei" stellt die resultierende Image-Datei im proprietären *.SDLSP-Format bereit, das die Sparse-Zuordnung nutzt. In dieser Image-Datei werden nur Sektoren mit tatsächlichen Daten gespeichert, wodurch sich deren Größe erheblich verringert.
Die Option "Virtuelle Microsoft VHDX-Festplatte" bietet die Möglichkeit, ein virtuelles *.VHDX-Laufwerk zu erstellen, das auch unter Windows gemountet werden kann.
Der Parameter "Speicherort der Zieldatei" gibt das Verzeichnis an, in dem die resultierende Disk-Image-Datei gespeichert wird, und den Namen für die Datei selbst.
Wenn die Option "Auf ein anderes Gerät klonen" aktiviert ist, werden die Daten einfach von der Quellfestplatte auf ein anderes aus der Dropdown-Liste ausgewähltes Speichermedium kopiert. Seine Kapazität darf jedoch nicht kleiner sein als der abzubildender Speicher.
Die Informationen über den Imaging-Status werden im Fall des *.SDLSP-Formats in einer integrierten Karte der Blockzustände (Defekte) oder bei anderen Zieltypen in einer externen Karte im *.SDMF-Format gespeichert.
In unserem Beispiel haben wir uns für das *.VHDX-Dateiformat entschieden.
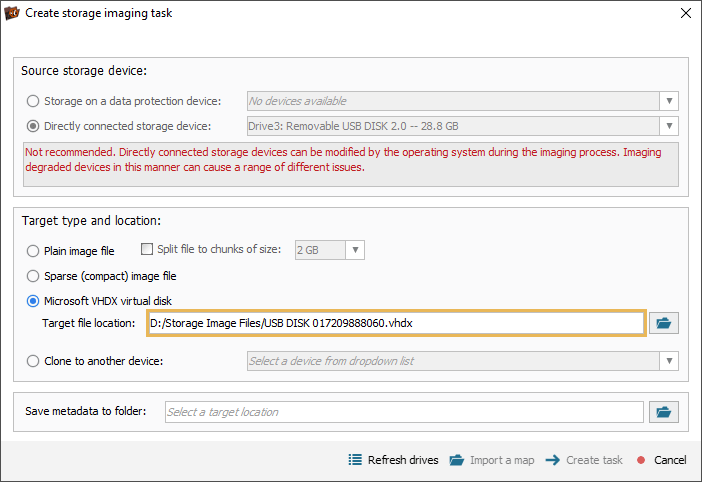
-
-
Stellen Sie einen Ordner für die mit dem Disk-Image verknüpften Metadatendateien bereit.
Wählen Sie einen Ort zum Speichern einer Blockzustandskarte (im Falle eines externen Typs) und einer Aufgabenkonfigurationsdatei im *.UITASK-Format. Letzteres kann gebraucht werden, um die Imaging-Aufgabe jederzeit nach dem Neustart des Programms wiederherzustellen, unabhängig davon, ob sie abgeschlossen ist oder noch ausgeführt wird. Sie können sie mithilfe der Option "Stellen Sie das On-Demand-Image wieder her" im "Disk-Image"-Menü laden und das Imaging an der Stelle fortsetzen, an der Sie es verlassen haben.
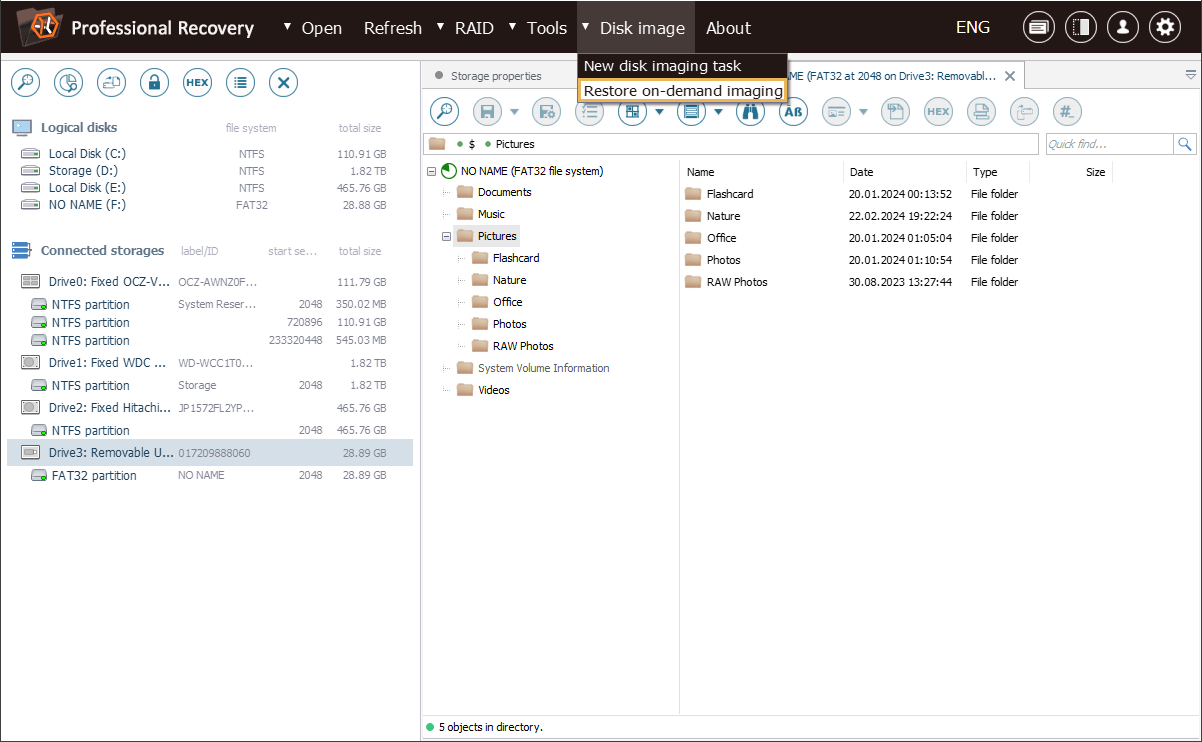
Wir werden unsere Metadatendateien im selben Ordner wie das Disk-Image speichern.
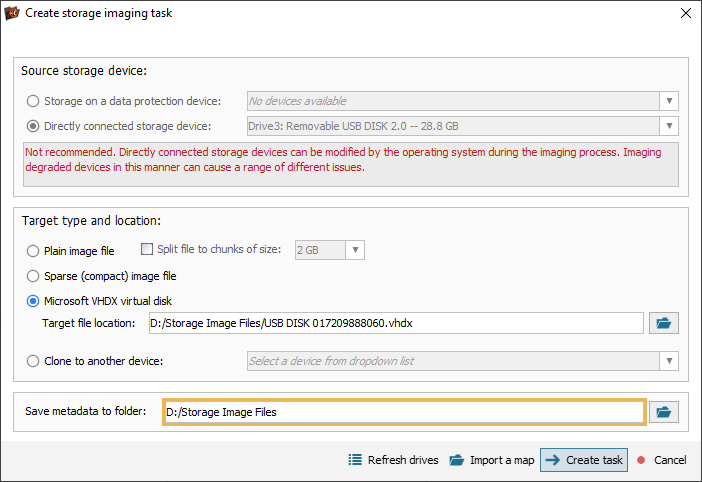
-
Erstellen Sie die Imaging-Aufgabe mit den definierten Einstellungen.
Klicken Sie auf die Schaltfläche "Aufgabe erstellen". Ein neues "Speicher-Imager-Aufgabe"-Element wird im linken Bereich des Hauptbildschirms angezeigt. Weitere Vorgänge müssen auf diesem virtuell bereitgestellten Speicher statt auf dem ursprünglichen Laufwerk durchgeführt werden.
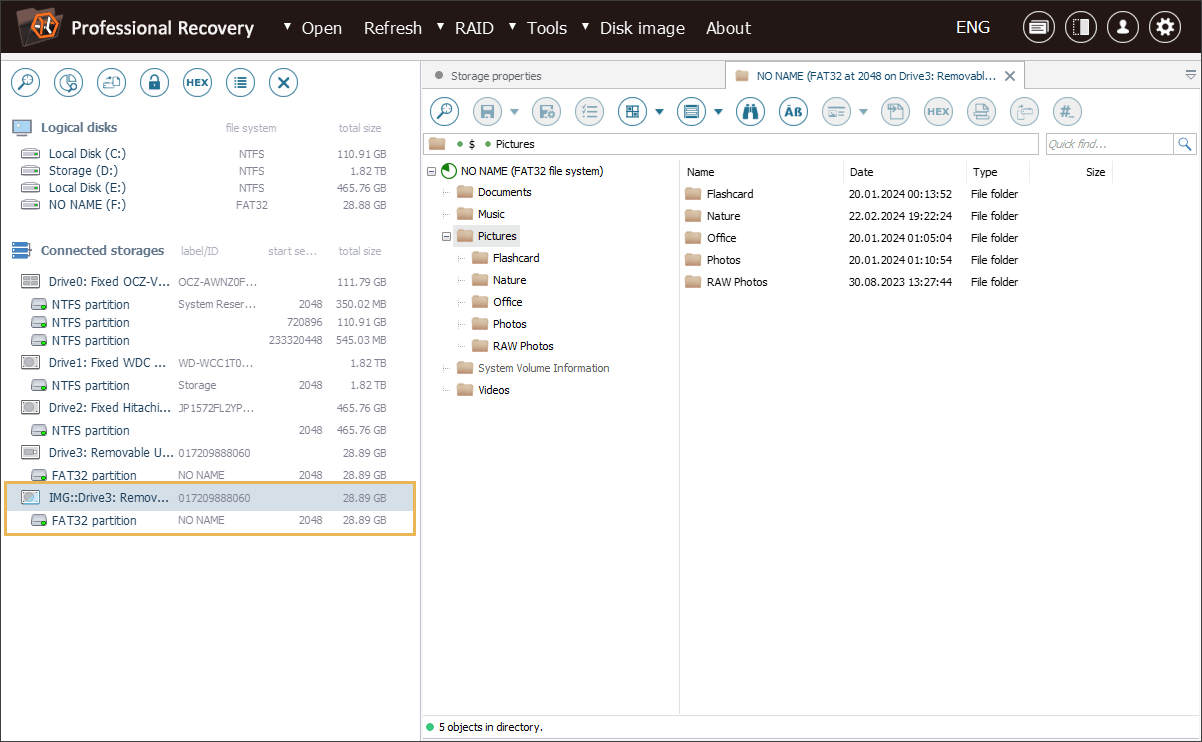
-
Wählen Sie dieses "Speicher-Imager-Aufgabe"-Element aus, um die Steuerung für Ihre Aufgabe zu öffnen.
Die Steuerung der Aufgabe enthält eine visuelle Darstellung der Blockzustände (Defekte) und Aktivitätsanzeigen, sodass Sie den Imaging-Fortschritt in Echtzeit überwachen können.
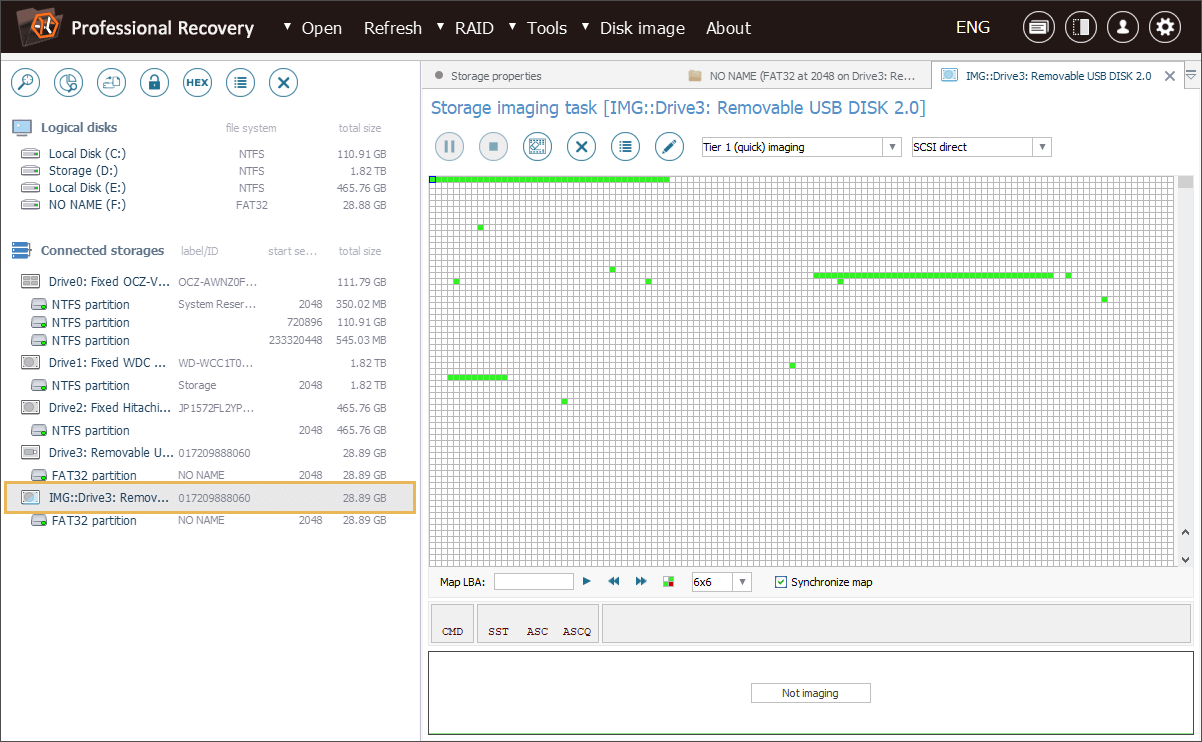
Sie können sie auch verwenden, um die Aufgabe zu verwalten und die Imaging-Parameter über die Symbolleiste oben anzupassen.
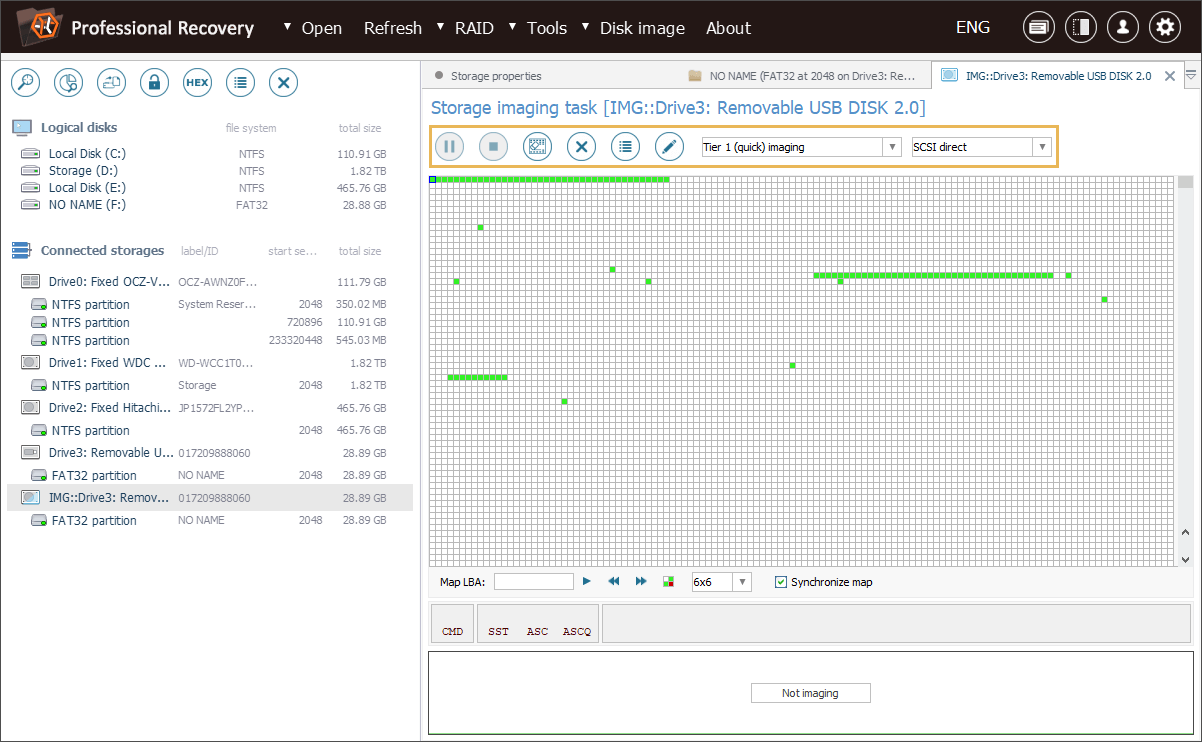
Die Software bietet drei vorkonfigurierte Imaging-Ebenen, die auf unterschiedliche Imaging-Szenarien angepasst sind (normales/schnelles/endgültiges Imaging). Mit dem Tool "Kopierkonfiguration bearbeiten" können Sie problemlos zwischen den Ebenen wechseln und die Einstellungen innerhalb jeder Ebene ändern, z. B. Mehrdurchgangsverfahren, Zeitüberschreitungen und andere, wie unter So erstellen Sie ein Disk-Image beschrieben.
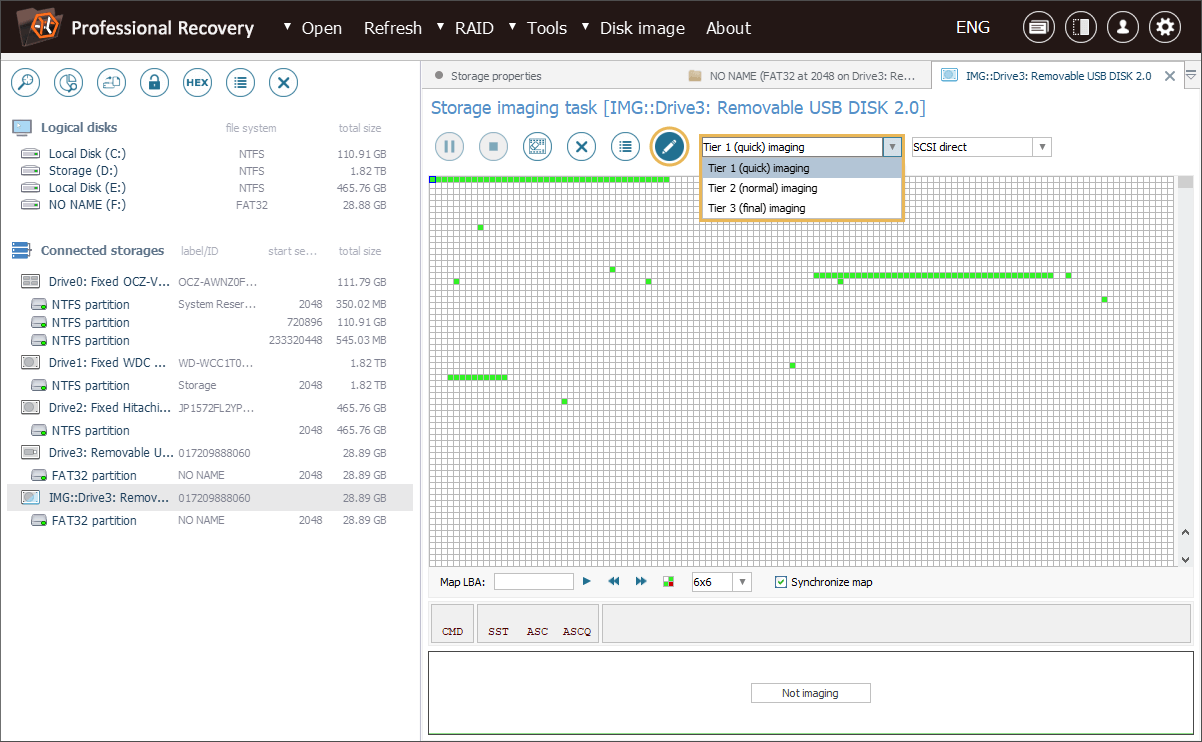
-
Navigieren Sie zu der Partition, die die für das Image benötigten Dateien/Ordner enthält.
Wählen Sie unter dem "Speicher-Imager-Aufgabe"-Element eine Partition aus und öffnen Sie deren Inhalt per Doppelklick oder über die Option "Dateisystem untersuchen" im Kontextmenü.
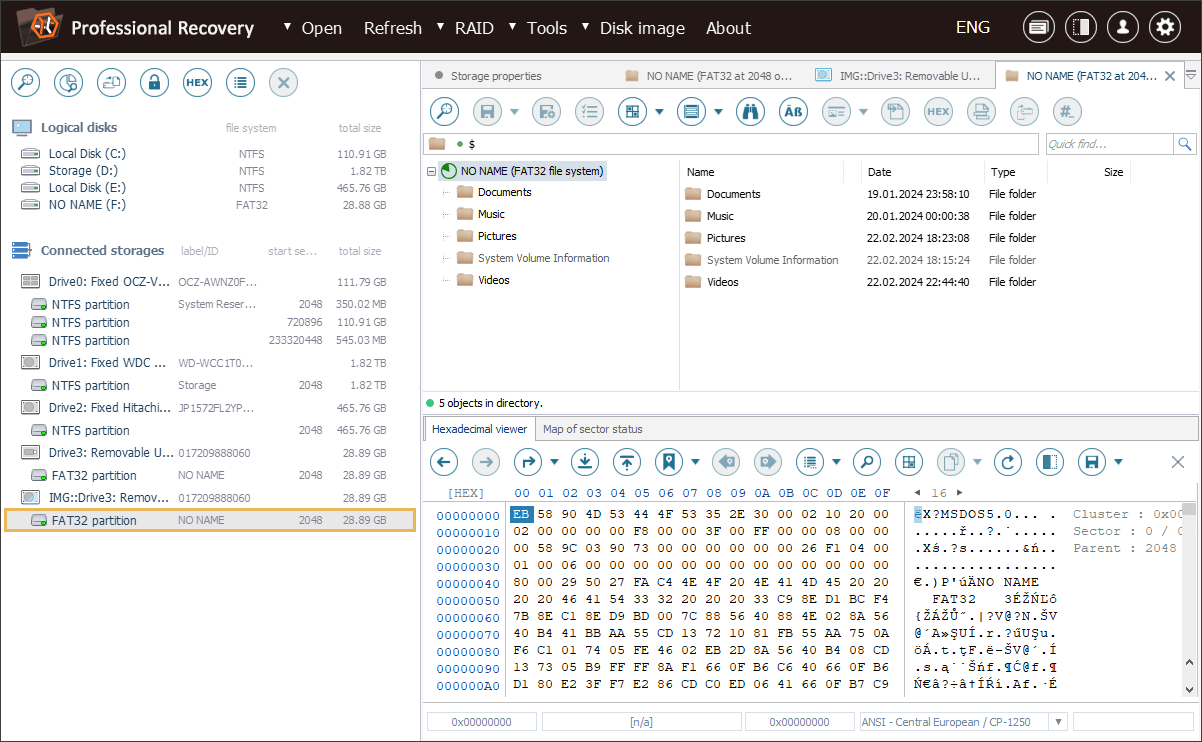
-
Aktivieren Sie den Modus zur Datei-/Ordnerauswahl und wählen Sie die erforderlichen Elemente.
Rufen Sie das Werkzeug "Permanente Auswahl bestimmen" aus der Symbolleiste auf und setzen Sie ein Häkchen neben jedes Element, das im Image gespeichert werden soll.

-
Erstellen Sie ein Disk-Image aus dem Speicherplatz, der von den ausgewählten Elementen belegt wird.
Finden Sie in der Symbolleiste das Tool "Aktiviert die Anzeige verwendeter Cluster", starten Sie sein Kontextmenü und wählen Sie dort die Option "Speichern Sie ausgewählte Dateien in einer Bilddatei".
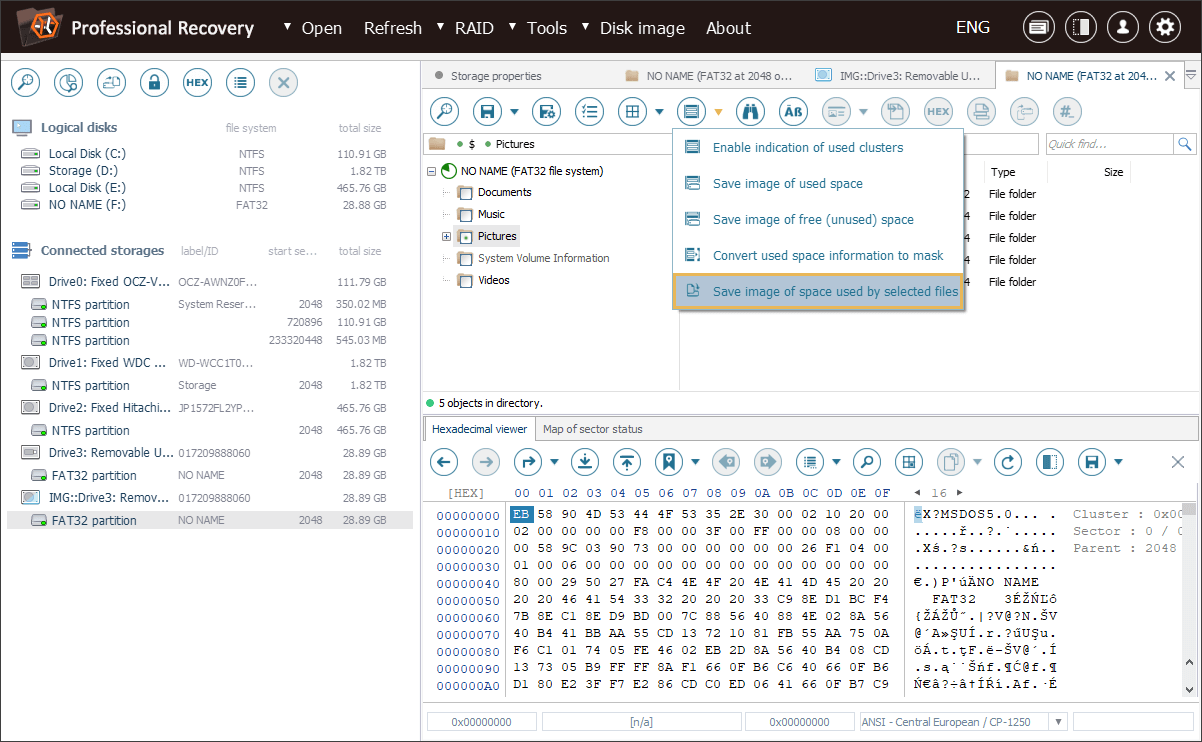
-
Konfigurieren Sie bei Bedarf die Datenleseparameter.
Auf der geöffneten Registerkarte werden Einstellungen für ein vereinfachtes Disk-Imaging-Verfahren angezeigt (ohne Kontrolle über Defekte). Das Image wird auf der Grundlage der vom Programm generierten Dateistandortkarte erstellt. Sie können die Größe des "auf einmal" gelesenen Datenblocks, die Richtung des Speicherlesens und die Zeit, die auf die Daten vom Laufwerk gewartet werden soll, ändern, wie unter So erstellen Sie ein Disk-Image beschrieben. Es ist auch möglich, die Richtlinie für die Kombination von Segmenten bei Dateifragmentierung und Kreuzfragmentierung zu definieren, um beispielsweise alle "Lücken" zu ignorieren oder diejenigen zu speichern, die eine bestimmte Größe nicht überschreiten.
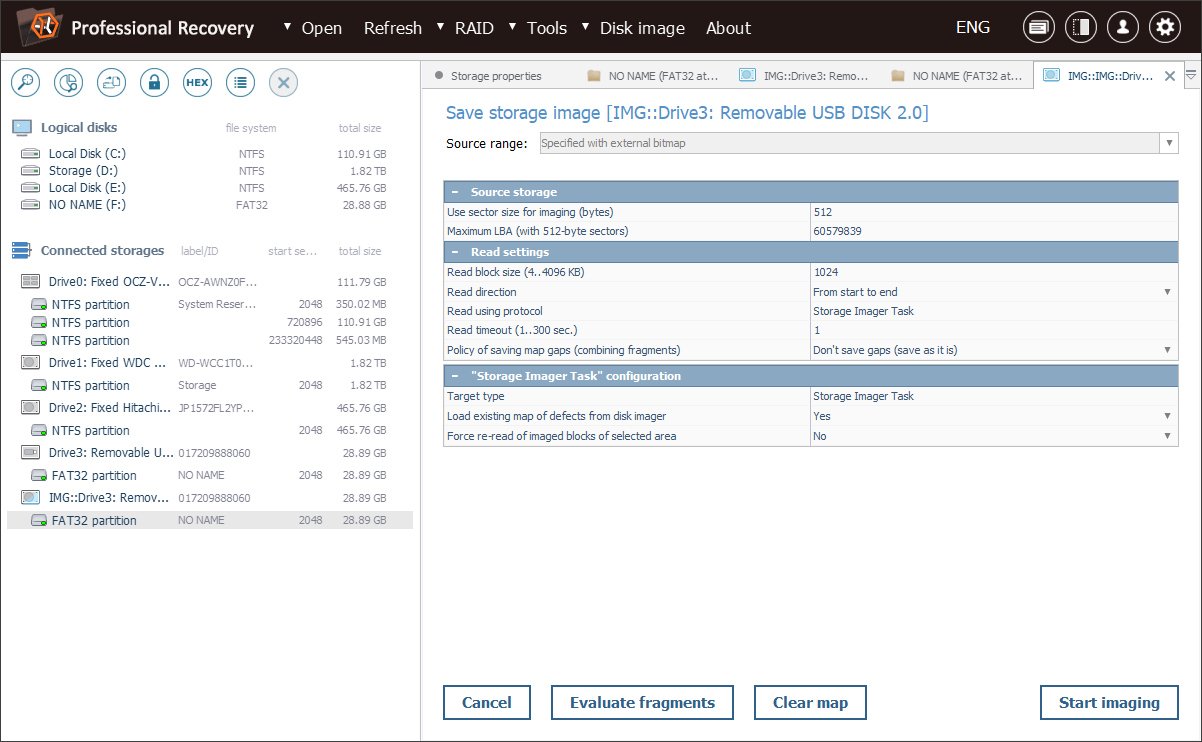
-
Starten Sie den Imaging-Vorgang.
Klicken Sie auf die Schaltfläche "Starten", um den Vorgang zu beginnen. Im Popup-Fenster haben Sie die Wahl zwischen synchroner Bildgebung zur Steuerung des Vorgangs über den aktuellen Dialog oder asynchroner Bildgebung im Hintergrund.
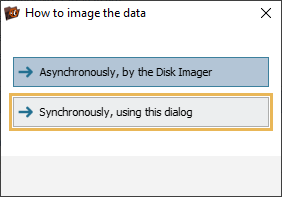
-
Warten Sie, bis das Imaging abgeschlossen ist.
Wenn Sie sich für synchrones Imaging entschieden haben, können Sie seinen Fortschritt im entsprechenden Bereich verfolgen.
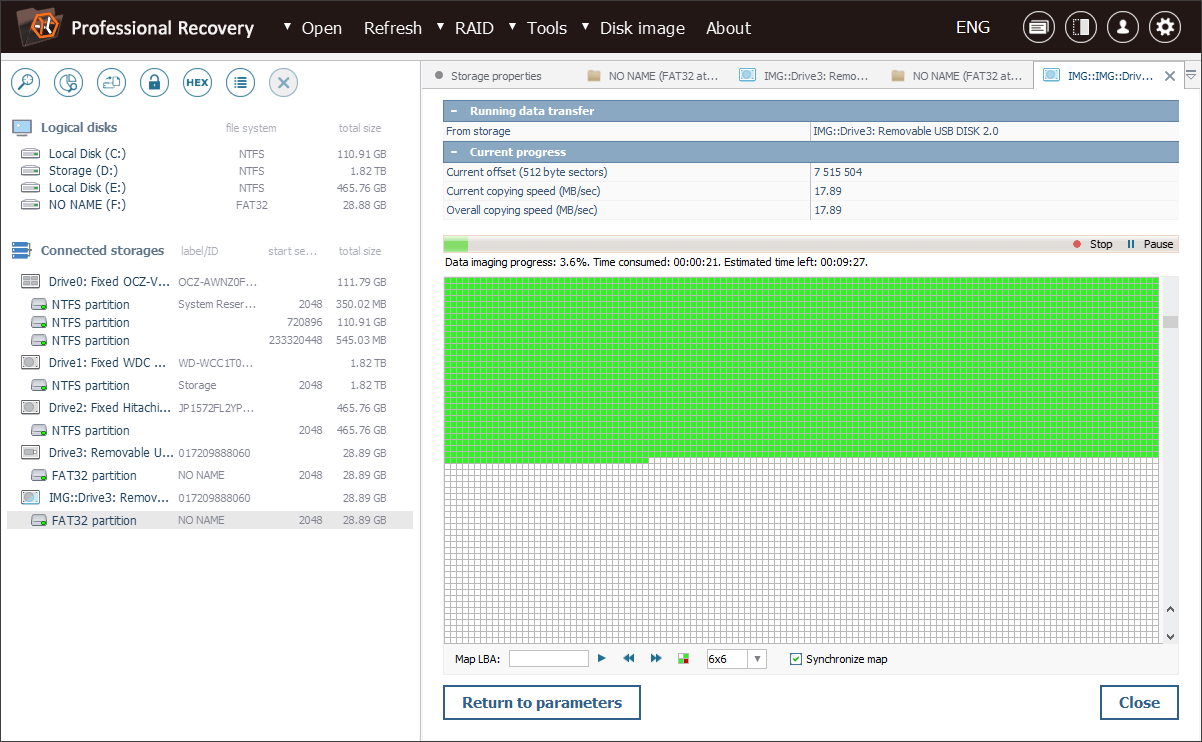
Sobald das Imaging erledigt ist, zeigt die Software auch seine Statistiken an: die Menge der kopierten Daten, die dafür aufgewendete Zeit und die durchschnittliche Geschwindigkeit. Wie Sie sehen, dauerte der Vorgang in unserem Fall weniger als zehn Minuten.
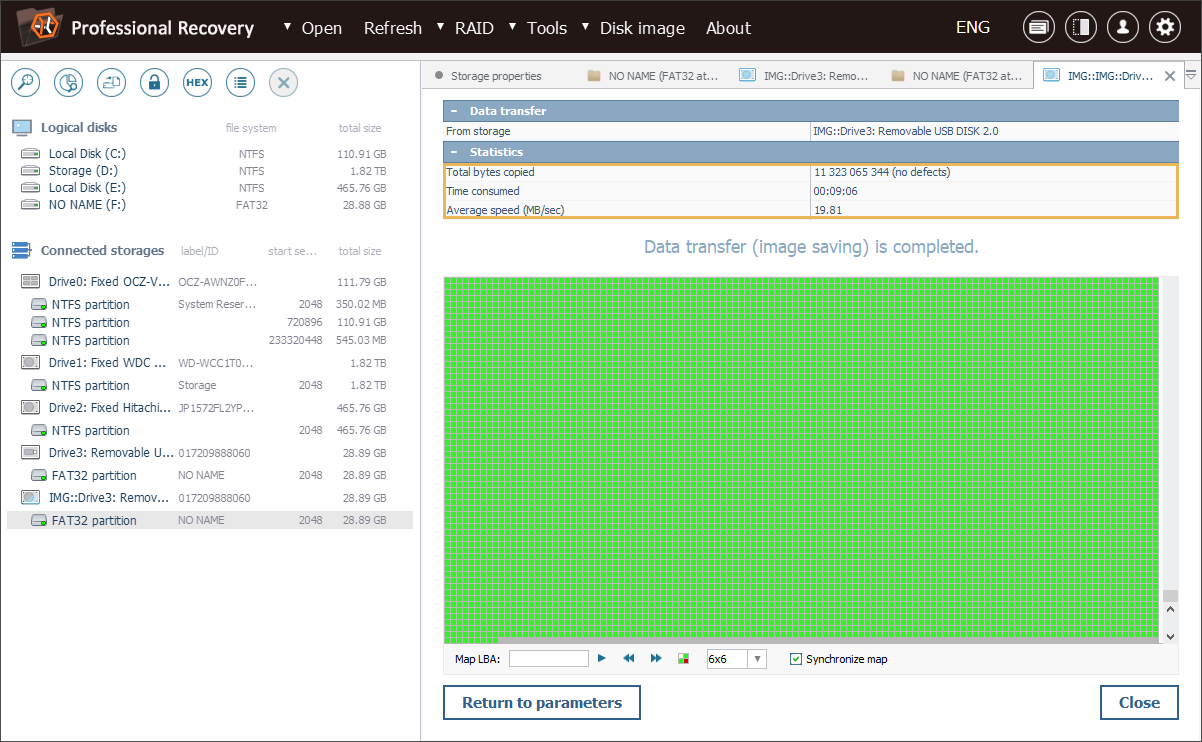
Als Ergebnis haben wir drei Dateien: unser im *.VHDX-Format erstelltes Disk-Image, eine *.UITASK-Datei mit der Aufgabenkonfiguration und eine *.SDMF-Datei, die eine Karte der Blockzustände (Defekte) enthält.
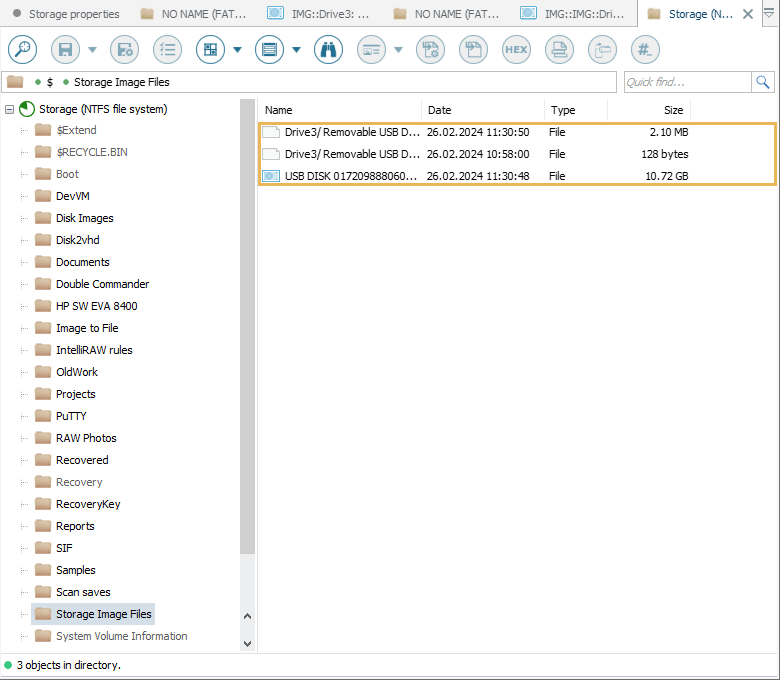
Das erstellte Image kann zur weiteren Bearbeitung in der Programmoberfläche geöffnet werden. Dazu können Sie den Punkt "Virtuelle Festplatte oder Diskettenimagedatei" im "Öffnen"-Menü auswählen.
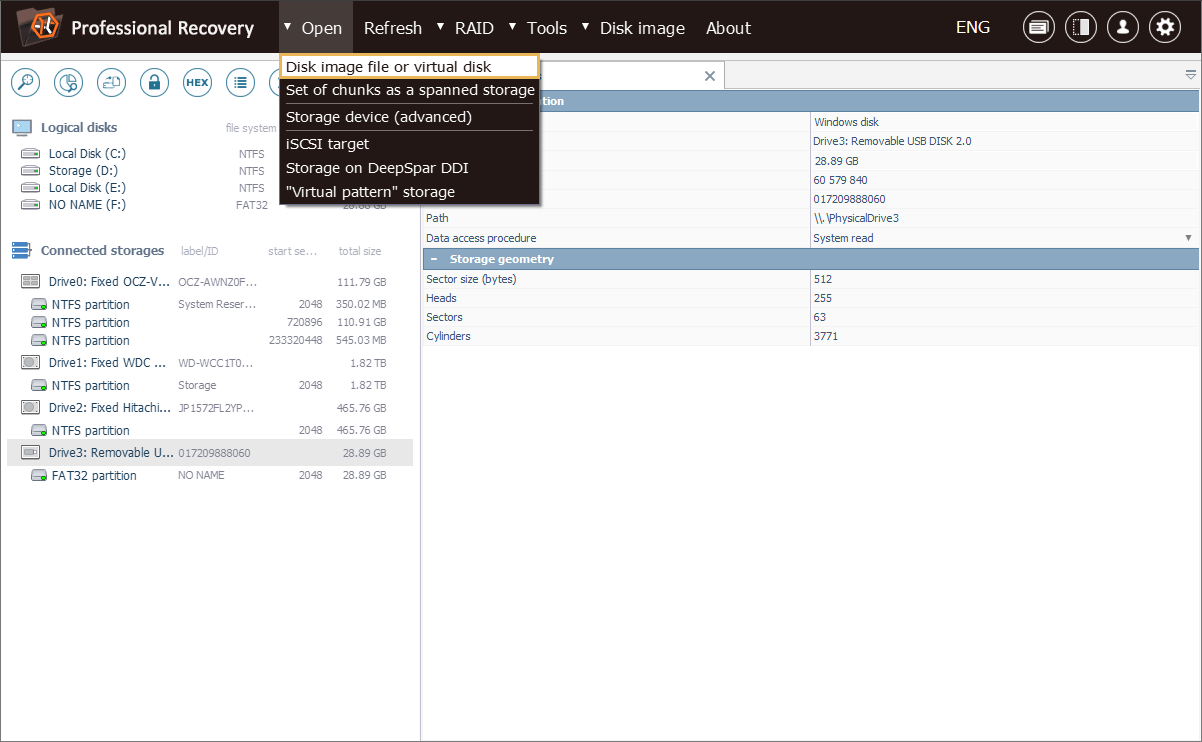
Navigieren Sie im geöffneten Dialog zu dem Speicherort, an dem es gespeichert wurde.
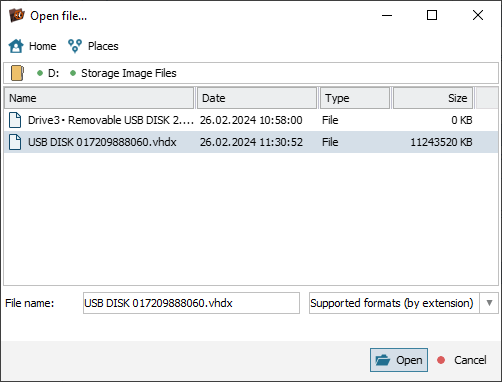
Danach können Sie das geöffnete Disk-Image wie jedes andere Speichergerät verarbeiten.
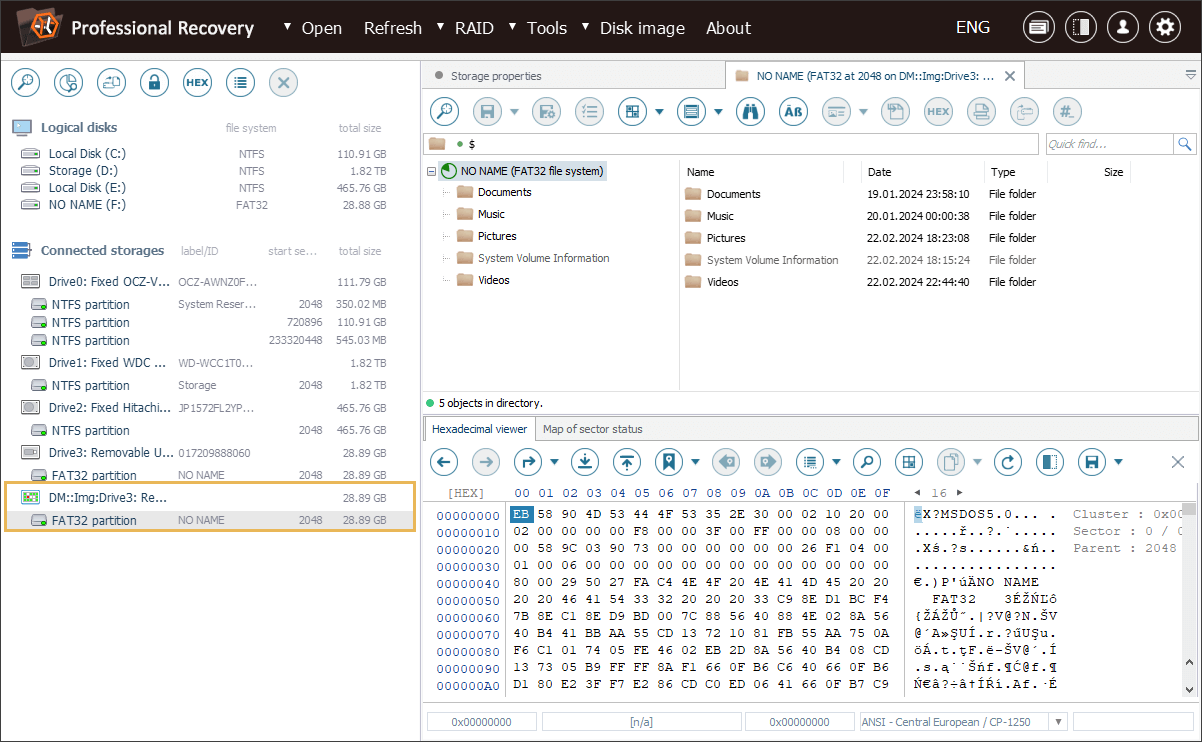
Insgesamt haben wir durch die Konzentration auf die Daten mit hoher Priorität eine viel schnellere Imaging-Zeit erreicht und gleichzeitig die Belastung unseres Laufwerks reduziert, die zu seiner möglichen Degradierung während des Verfahrens führen könnte.
Letzte Aktualisierung: 07. März 2024
