Tarea de generación de imagen bajo demanda para copiar archivos o carpetas individuales
La mayoría de los programas de generación de imágenes de disco permiten crear una copia completa sector por sector de una unidad de disco duro u otro medio de almacenamiento y guardarla en otro almacenamiento de datos. Sin embargo, este método tradicional toma mucho tiempo y puede resultar poco práctico al hacer frente a algunos problemas de disco, como áreas defectuosas, una velocidad de lectura lenta o un sobrecalentamiento. Todos estos problemas pueden causar que el proceso de clonación lleve significativamente mucho más tiempo. Asimismo, la situación general tiende a empeorarse debido al estrés causado por la actividad continua del disco, lo que aumenta la probabilidad de su falla mecánica. En los escenarios antes descritos, así como cuando le falta tiempo, espacio de almacenamiento u otros recursos, el procedimiento de generación de imágenes se puede optimizar al seleccionar solo pequeñas prociones de datos críticos a incluir en una imagen y evitar copiar el resto de información que no es esencial.
La función de generación de imágenes bajo demanda de UFS Explorer Professional Recovery le permite seleccionar un conjunto de archivos/carpetas a incluir en una imagen de disco y así evitar perder mucho tiempo en hacer una copia de la unidad completa. Este método acelera la generación de imagen, asegurando la copia de los datos requeridos y previniendo los gastos innecesarios de recursos. La información se transfiere al almacenamiento de destino a medida que se accede a los sectores correspondientes en el almacenamiento de origen (incluidos los metadatos, archivos, etc.), mientras que la lectura posterior de la primera se realiza únicamente desde la unidad de destino, evitando que se envíen solicitudes de lectura repetidas de los mismos sectores en la fuente. Además, el software puede copiar sólo los bloques marcados como utilizados por los elementos dados de acuerdo con los metadatos del sistema de archivos, lo que también dará como resultado una imagen de menor tamaño.
Siga las instrucciones a continuación para seleccionar sólo unas pocas carpetas o archivos de la gran cantidad de datos disponibles en la unidad y generar una imagen de dichos elementos en tiempo real:
-
Instale e inicie UFS Explorer Professional Recovery.
Abra el programa con derechos de administrador y, cuando sea necesario, modifique su configuración.
Advertencia: si una unidad tiene algún problema de hardware, hay que tomar ciertas medidas para mantenerla operativa por el mayor tiempo posible. Por favor, consulte el artículo dedicado a los detalles del procesamiento de unidades defectuosas ANTES de iniciar el software.
-
Seleccione la unidad que contiene los datos necesarios en el panel izquierdo de la ventana principal del programa.
Encuentre su unidad en la lista de almacenamientos adjuntos o realice los pasos del procedimiento de apertura recomendado para las unidades defectuosas.
Para explorar el contenido intacto, puede hacer doble clic en una partición reconocida que se muestra debajo de la unidad respectiva o usar la opción "Explorar el sistema de archivos" del menú contextual de dicha unidad.
Como ejemplo usamos una unidad de memoria USB de 29 GB con el sistema de archivos FAT32.
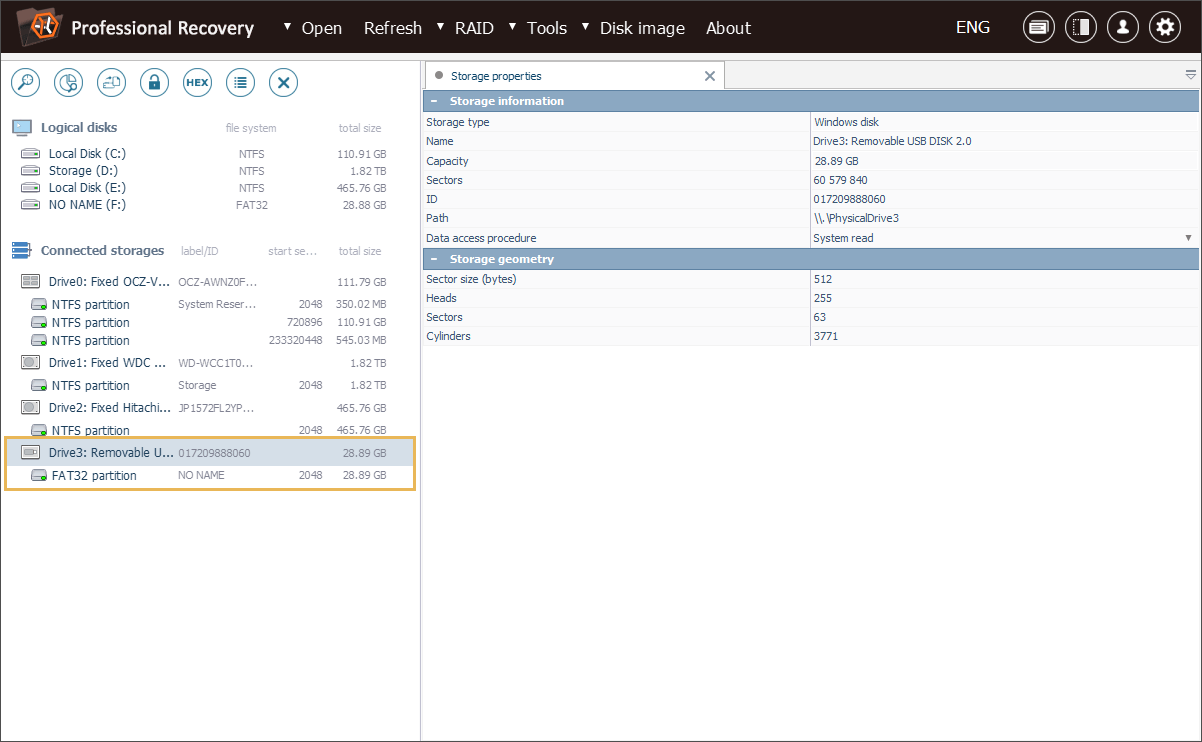
Vamos a copiar solo algunas carpetas específicas de esta memoria USB. Están marcadas en la captura de pantalla a continuación.
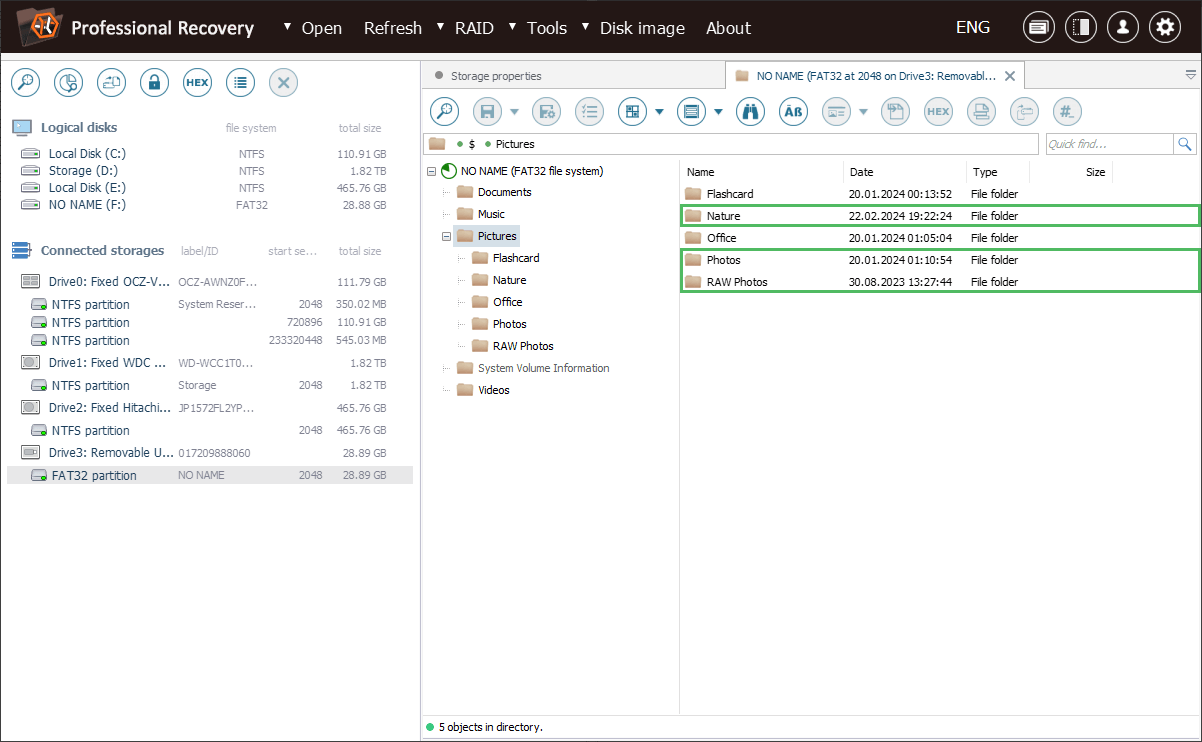
-
Cree una nueva tarea de creación de imagen de disco bajo demanda para la unidad dada.
Abra el menú contextual de la unidad en cuestión y seleccione la opción "Guardar imagen de disco".
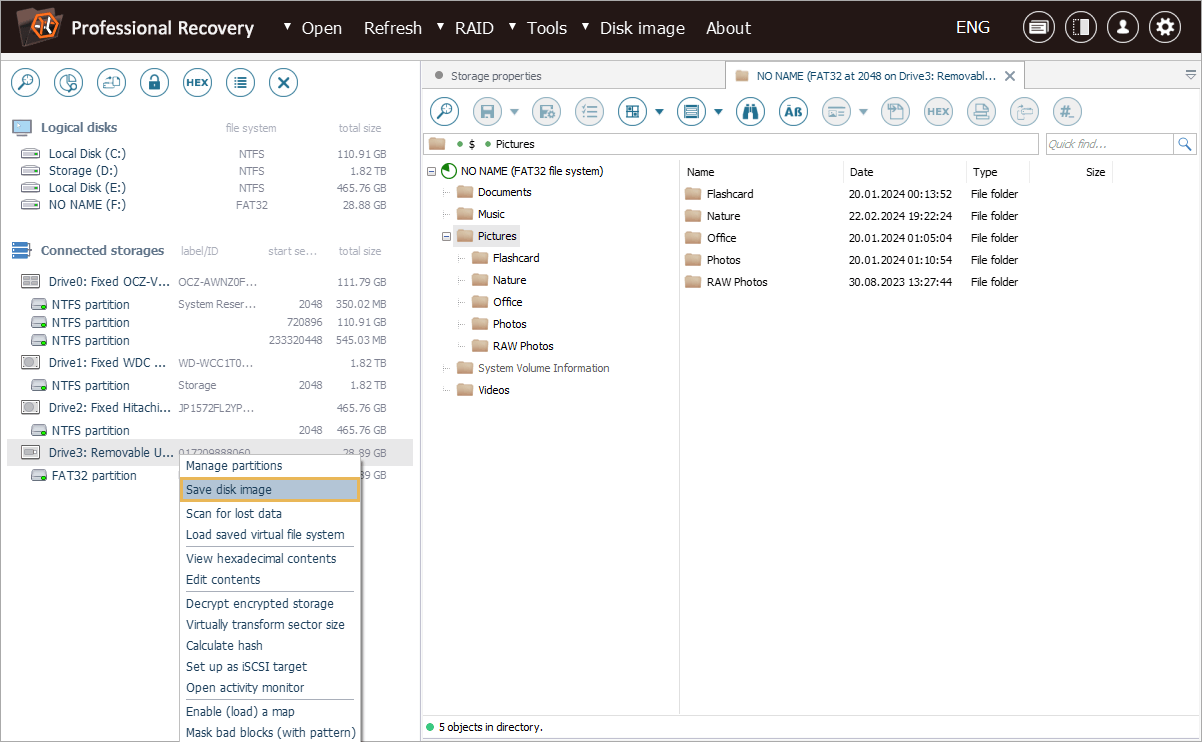
En el cuadro de diálogo abierto, seleccione el modo "Imagen de disco bajo demanda".
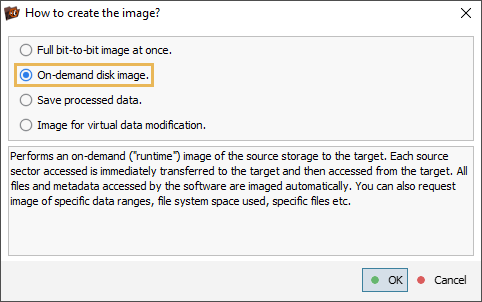
Como alternativa, también puede hacer clic en el elemento "Imagen de disco" en la barra superior del programa y seleccionar la opción "Nueva tarea de creación de imágenes de disco" en el menú desplegable. Sin embargo, en este caso, también hay que elegir el almacenamiento de origen de la lista desplegable proporcionada, además del modo de generación de imagen.
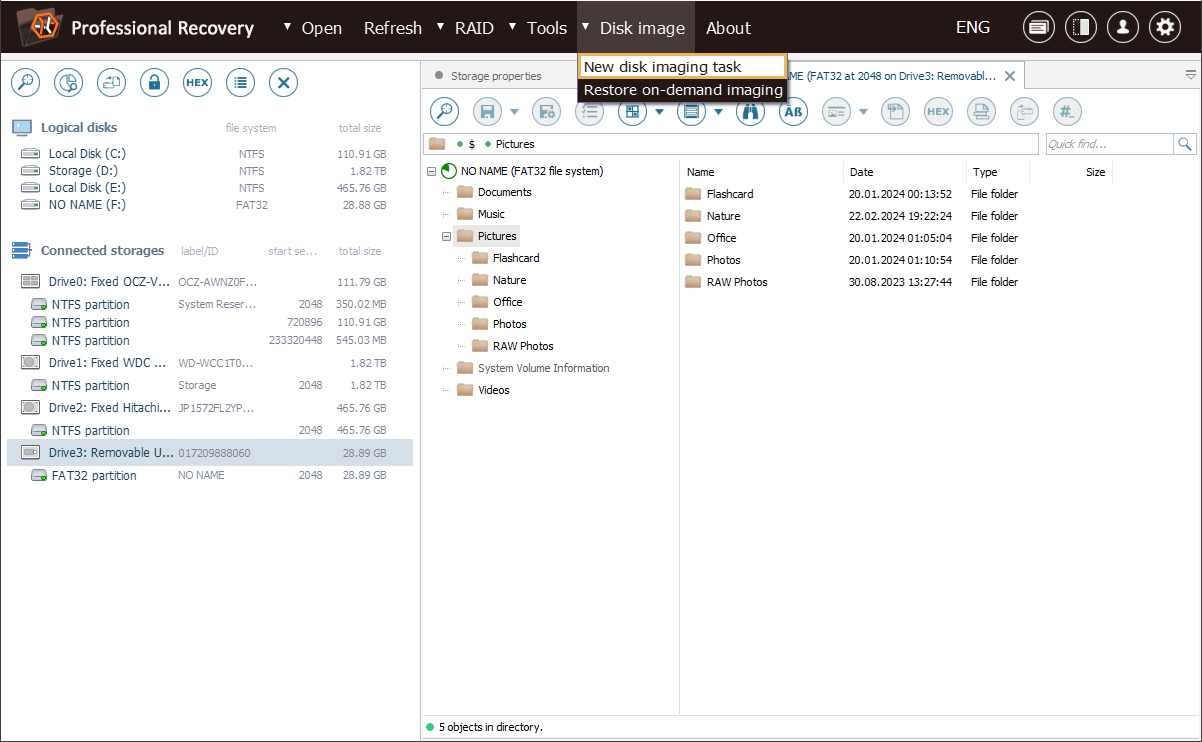
-
Configure la tarea de creación de imagen de disco según sus requisitos específicos.
En la ventana "Crear tarea de creación de imágenes de almacenamiento", ajuste los parámetros disponibles de generación de imagen de disco:
-
Dispositivo de almacenamiento de origen
En esta sección, se puede elegir entre el uso de un medio de almacenamiento de datos conectado directamente a la computadora y el trabajo a través de un dispositivo de protección de datos (siempre que el software haya detectado un adaptador/puente compatible). Cabe resaltar que la conexión directa puede ser adecuada para generar imágenes de las unidades intactas, mientras que se recomienda utilizar un dispositivo de protección de datos para trabajar con las defectuosas. Un dispositivo de este tipo sirve de intermediario entre la computadora y la unidad, protegiendo la última de operaciones del sistema operativo que plantean riesgos graves para el estado del dispositivo de almacenamiento defectuoso.
-
Tipo de destino y ubicación
En esta sección, se puede configurar el tipo/ruta del archivo de destino deseado u optar por clonar directamente a otro almacenamiento físico.
La opción "Archivo de imagen simple" permite crear un archivo de imagen *.DSK regular sin metadatos cuyo tamaño corresponderá al tamaño del almacenamiento del que se crea.
La opción "Dividir el archivo en trozos de tamaño" le permite dividir este archivo de imagen de disco simple en fragmentos más pequeños, cada uno de un tamaño especificado.
Con la opción "Archivo de imagen disperso (compacto)" se puede crear un archivo de imagen en el formato propietario *.SDLSP que utiliza la asignación dispersa. En este archivo de imagen sólo se guardarán los sectores que contienen los datos reales, lo que ayuda a reducir significativamente su tamaño.
La opción "Disco virtual Microsoft VHDX" permite crear una unidad virtual *.VHDX que también se puede montar en Windows.
Use el parámetro "Ubicación del archivo de destino" para especificar el directorio para guardar el archivo de imagen de disco resultante y el nombre del archivo en sí.
Si habilita la opción "Clonar a otro dispositivo", los datos simplemente se copiarán desde el disco de origen al medio de almacenamiento seleccionado de la lista desplegable. Sin embargo, la capacidad de dicho dispositivo no debe ser menor de esta del almacenamiento del que se crea una imagen.
La información sobre el estado de la creación de imagen se guardará en un mapa de estados de bloques (defectos) incluido en la imagen en el caso del formato *.SDLSP o en un mapa de formato externo *.SDMF en caso de otros tipos de destinos.
En nuestro ejemplo, optamos por el formato de archivo *.VHDX.
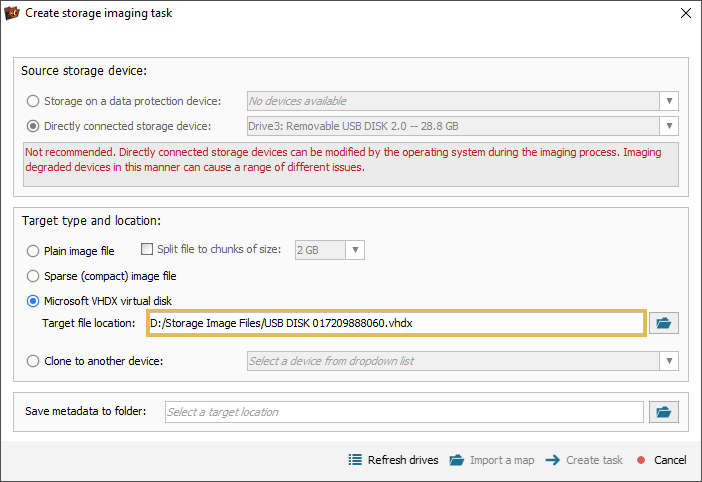
-
-
Especifique una carpeta para guardar los archivos de metadatos asociados con la imagen de disco.
Seleccione una ubicación para guardar un mapa de estados de bloques (en el caso de un tipo externo) y un archivo de configuración de tarea en formato *.UITASK. Este último se puede utilizar para restaurar la tarea de generación de imagen antes creada en cualquier momento después de reiniciar el programa, ya sea que haya sido completada o esté aún en progreso. Puede subirlo con la ayuda de la opción "Restaurar imágenes bajo demanda" de la función "Imagen de disco" del menú principal y reanudar la operación de generación de imagen desde donde se interrumpió.
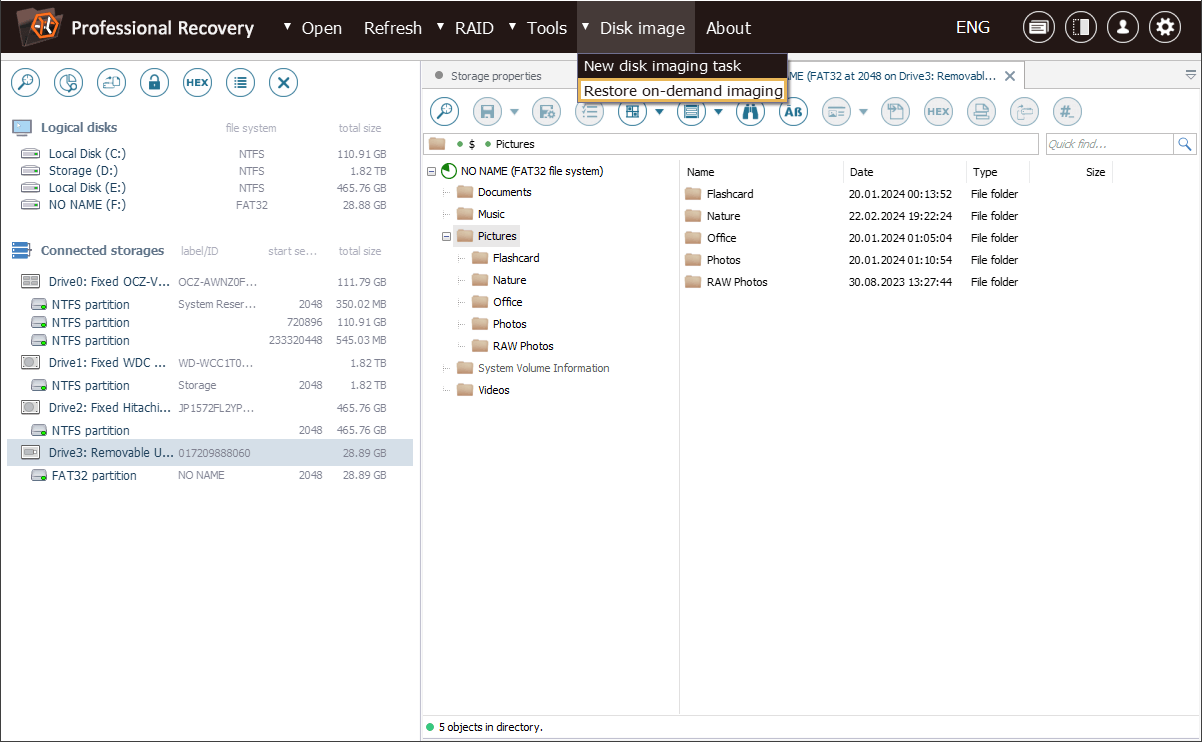
En nuestro caso, vamos a guardar los archivos de metadatos en la misma carpeta que la imagen de disco.
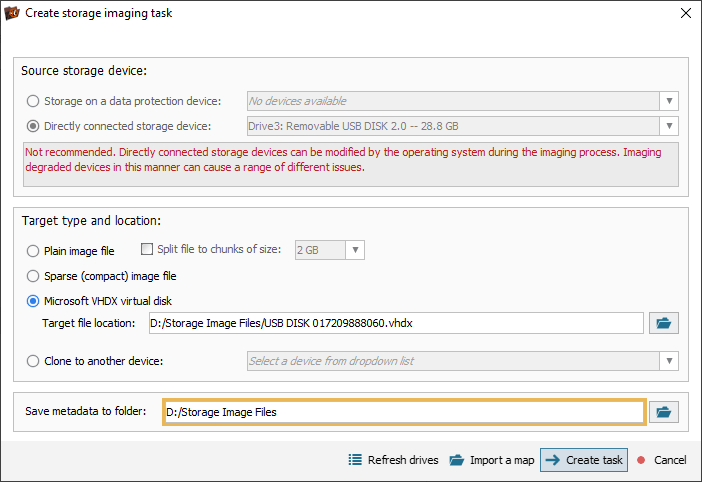
-
Cree una tarea de generación de imagen con la configuración definida.
Pulse el botón "Crear tarea". Después de hacerlo, verá un nuevo elemento "Tarea de generación de imágenes" en el panel izquierdo de la pantalla principal. Las operaciones posteriores se deben llevar a cabo no en la unidad de origen, sino en este almacenamiento montado virtualmente.
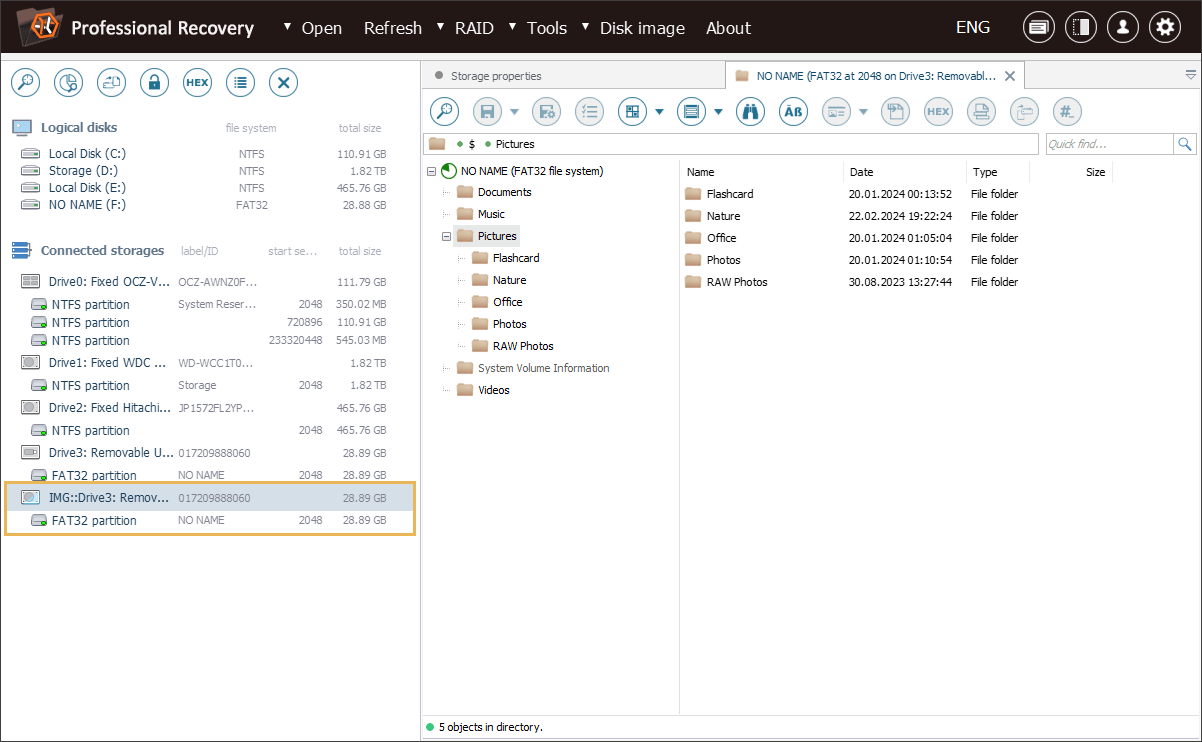
-
Seleccione el elemento "Tarea de generación de imágenes" para abrir el panel de control de la tarea.
El panel de control de la tarea mostrará la representación visual de los estados de los bloques (defectos) en el almacenamiento y la indicación de la actividad para que pueda monitorear el progreso de la generación de imagen en tiempo real.
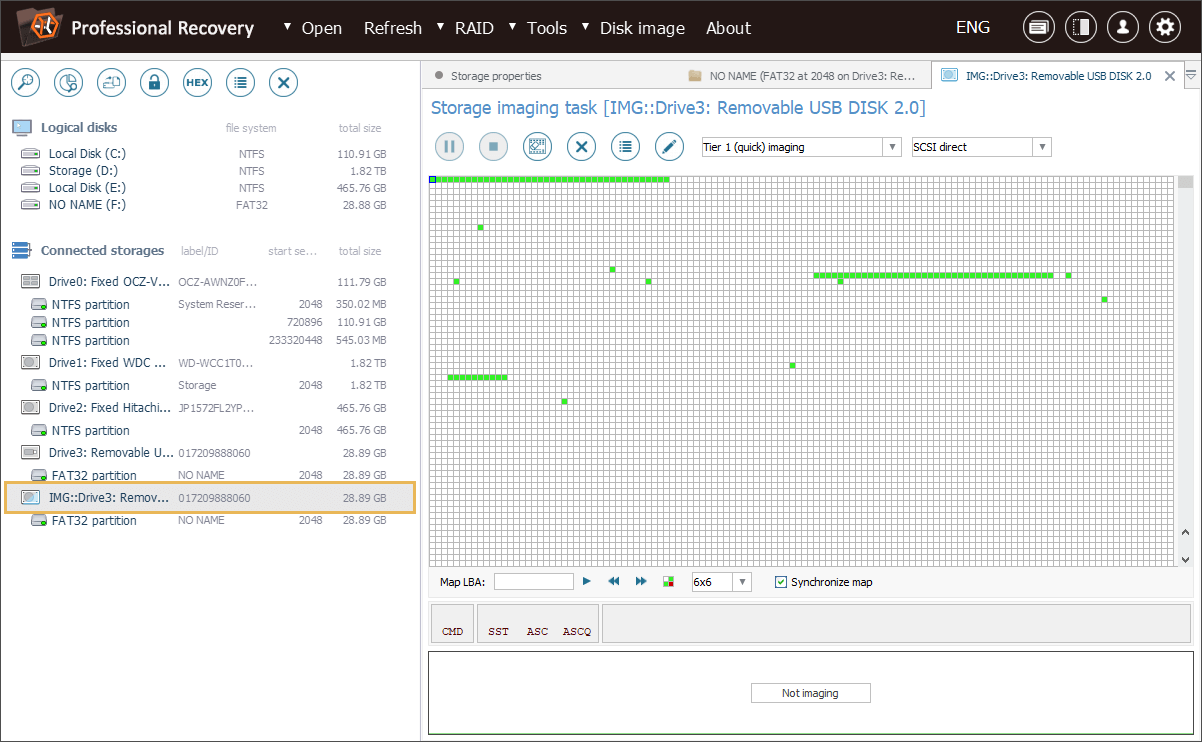
También puede acceder a este panel para administrar la tarea y ajustar los parámetros de la creación de imagen usando la barra de herramientas en la parte superior.
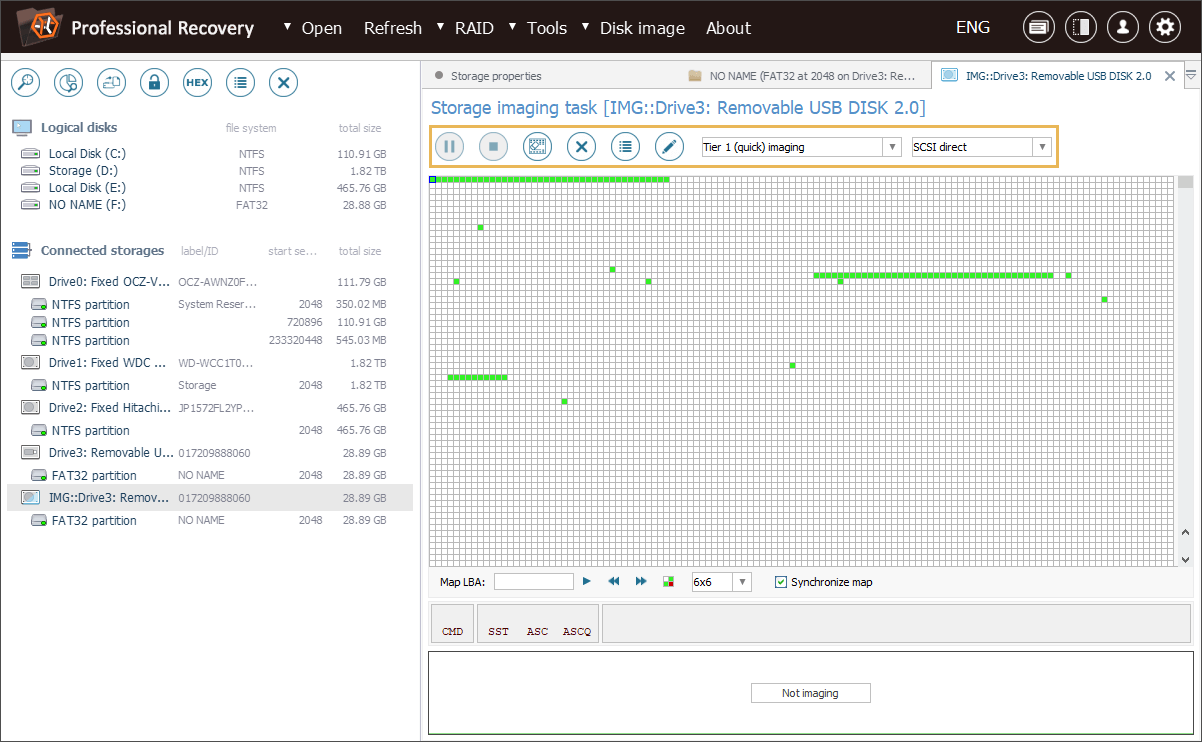
El software ofrece el procedimiento de generación de imagen de tres niveles preconfigurados adaptados a diferentes escenarios de generación de imágenes (imagen normal/rápida/final). Se puede cambiar fácilmente entre los niveles y modificar las configuraciones de cada nivel usando la herramienta "Editar la configuración de creación de imágenes", en concreto, los parámetros como la generación de imagen de múltiples pases, el tiempo de espera y otros. Consulte más información al respecto en el artículo Cómo crear una imagen de disco.
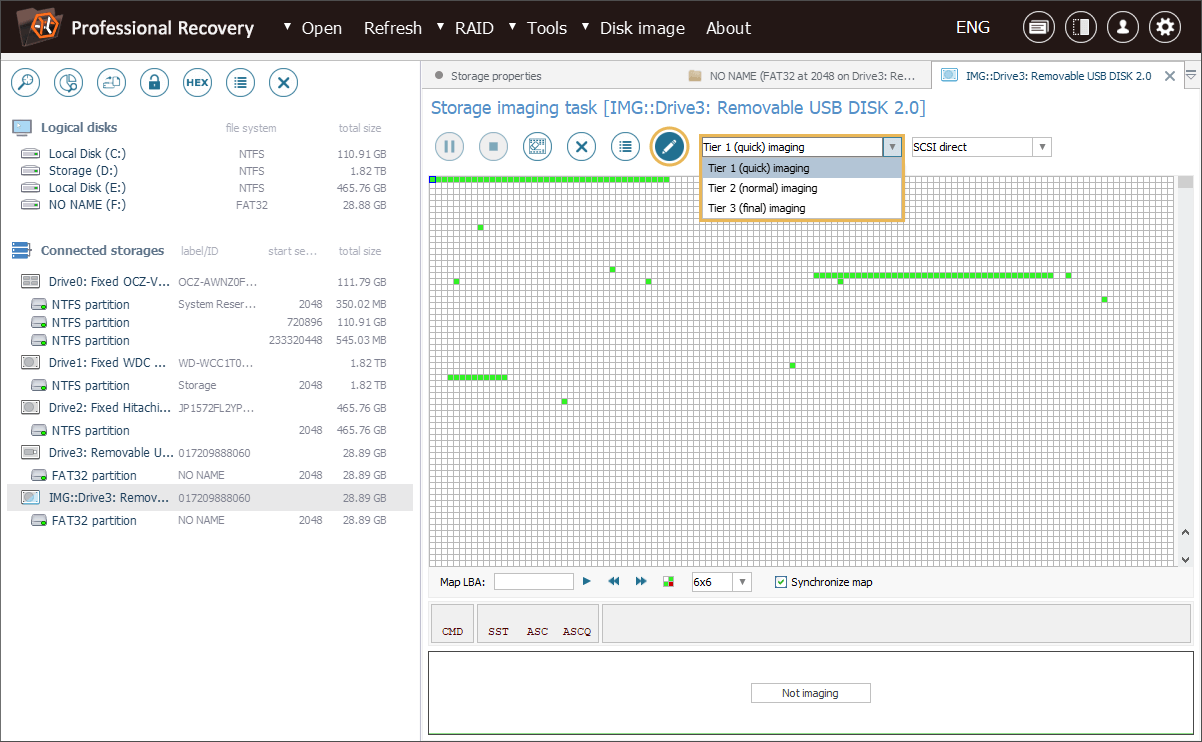
-
Vaya a la partición que contiene los archivos/carpetas que desea guardar en una imagen de disco.
Seleccione una partición en la lista del elemento "Tarea de generación de imágenes" y acceda a su contenido haciendo doble clic en ella o utilizando la opción "Explorar el sistema de archivos" en su menú contextual.
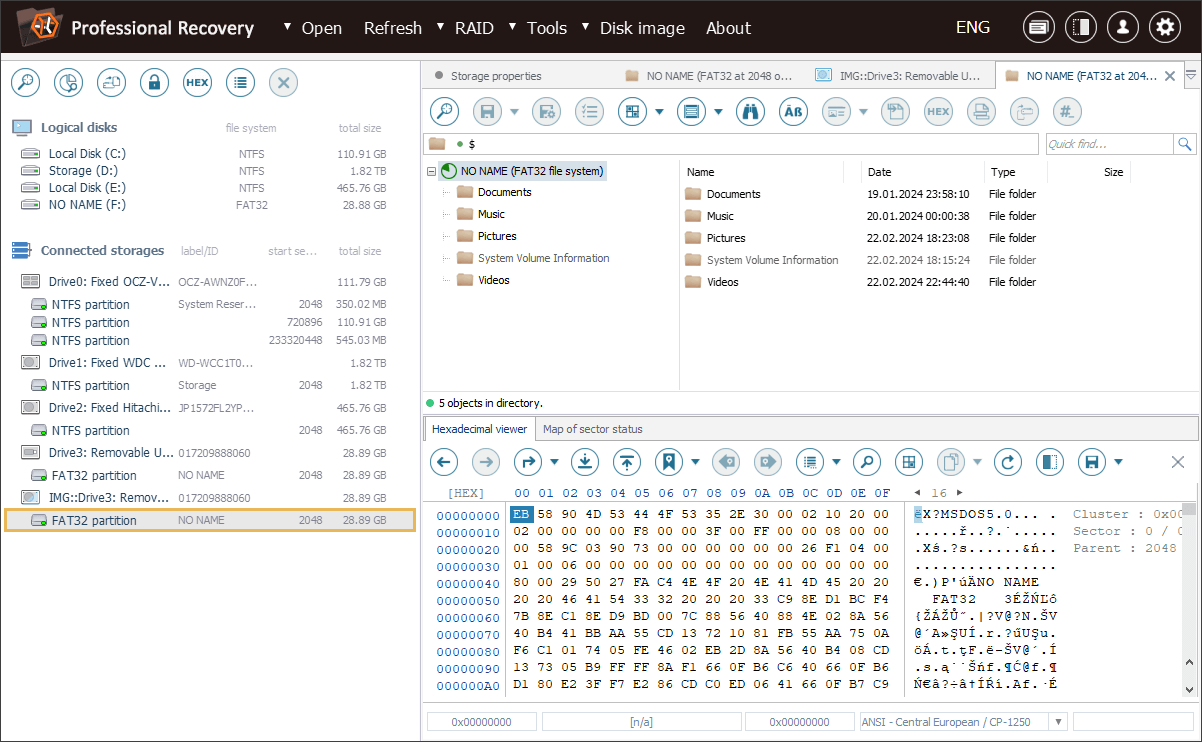
-
Habilite el modo de selección de archivos/carpetas y seleccione los elementos necesarios.
Active la herramienta "Definir selección permanente" en la barra de herramientas y marque cada elemento que desea guardar en una imagen de disco.
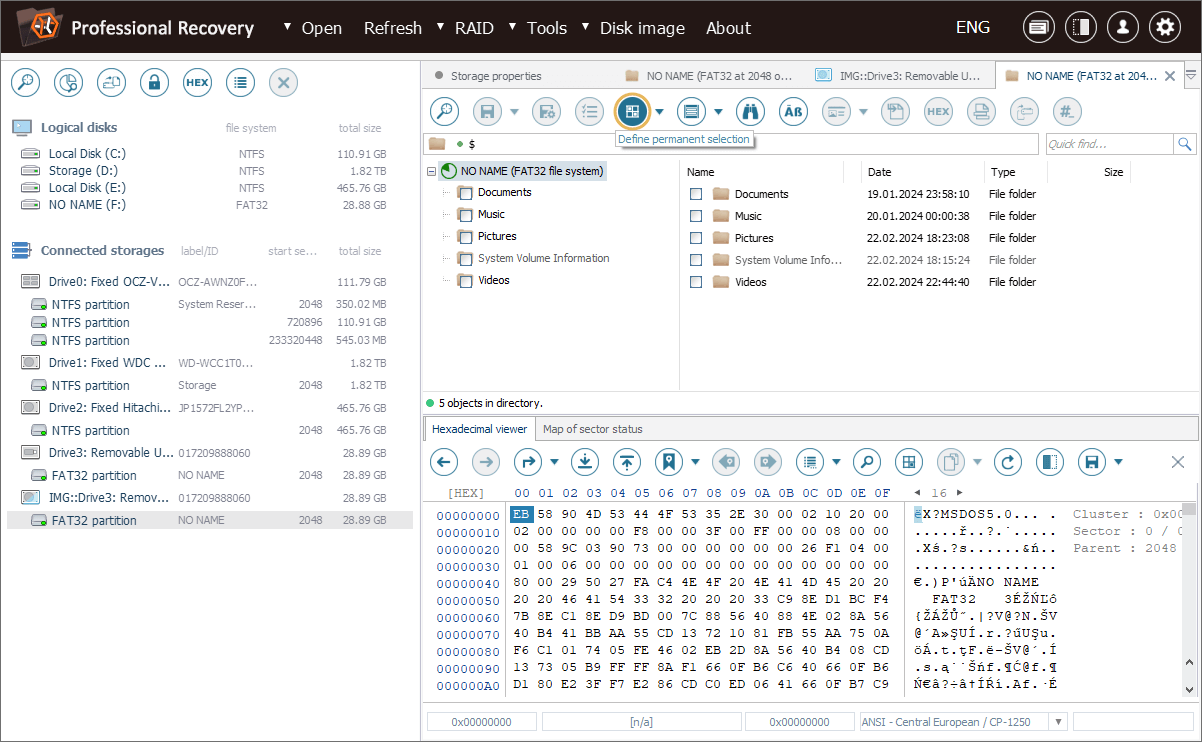
-
Cree una imagen del espacio de almacenamiento utilizado por los elementos seleccionados.
Encuentre la función "Habilitar la indicación de clústeres utilizados" en la barra de herramientas, abra su menú desplegable y seleccione la opción "Guardar archivos seleccionados en un archivo de imagen".
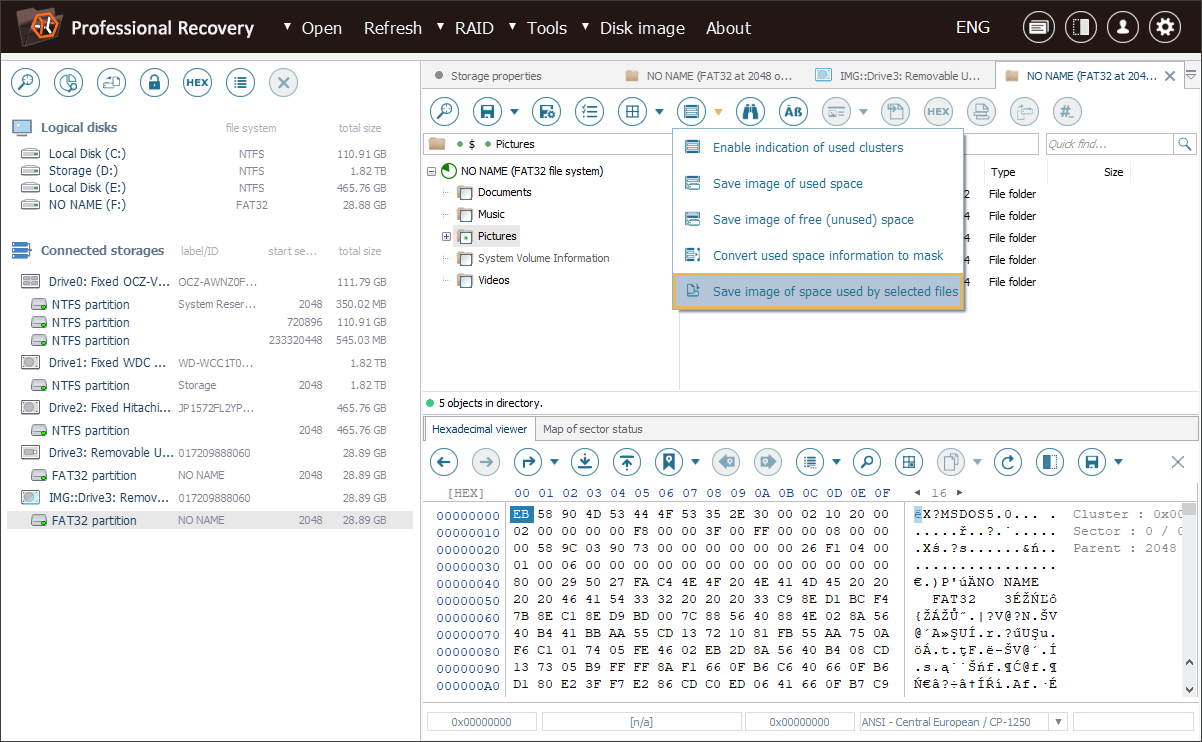
-
Cuando sea necesario, configure los parámetros de lectura de datos.
La pestaña abierta presentará unas configuraciones del procedimiento de creación de imagen de disco simplificado (sin control sobre los defectos). Una imagen se creará sobre la base del mapa de ubicación de archivos generado por el programa. Se puede cambiar el tamaño del bloque de datos a leer "de una sola vez", la dirección de la lectura del almacenamiento y el tiempo de espera de lectura como se describe en el artículo Cómo crear una imagen de disco. También es posible definir reglas para combinar segmentos en los casos de fragmentación de archivos y fragmentación cruzada, por ejemplo, ignorar todas las "brechas" o guardar las que no excedan un tamaño determinado.
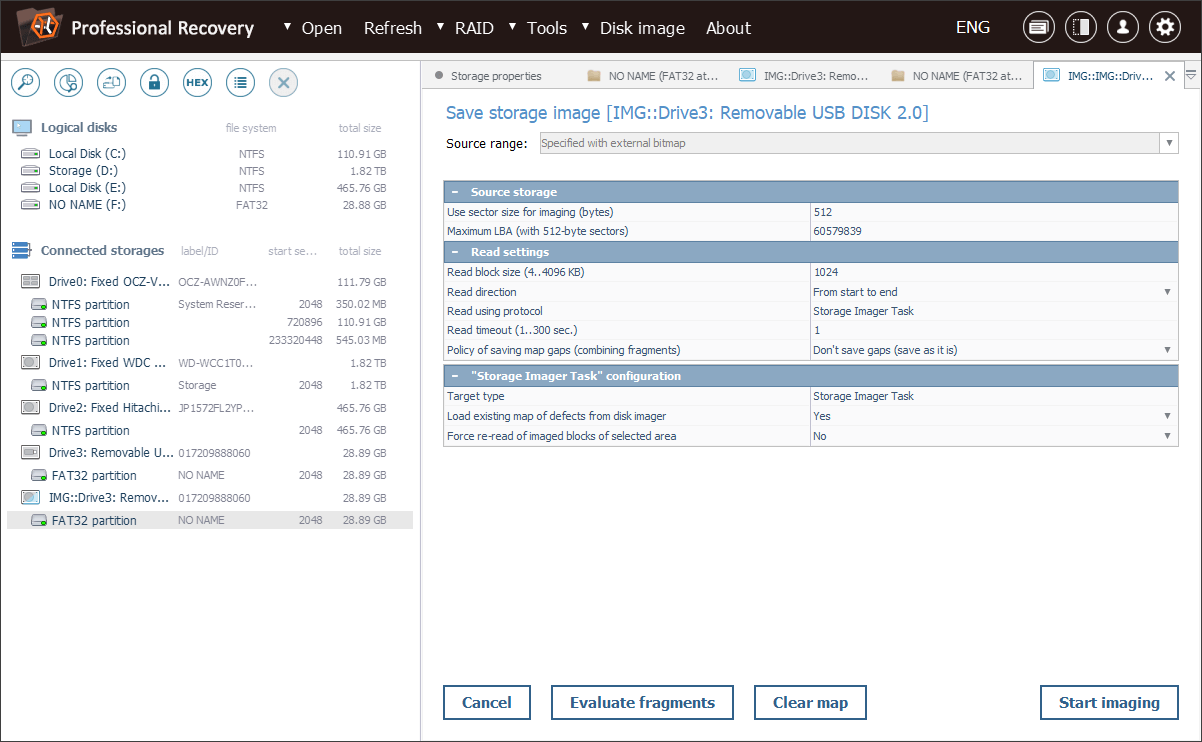
-
Inicie el procedimiento de generación de imagen.
Pulse el botón "Iniciar generación de imagen" para lanzar el procedimiento. En la ventana emergente que aparecerá, se puede elegir entre la generación de imagen sincrónica con la posibilidad de controlar el procedimiento a través del cuadro de diálogo ya abierto, y la generación de imagen asincrónica realizada en segundo plano.
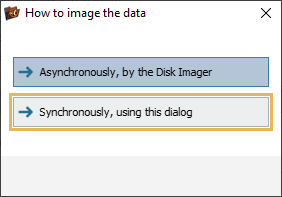
-
Espere a que se complete la creación de imagen.
Si opta por la generación de imagen sincrónica, podrá seguir su progreso en el panel dedicado.
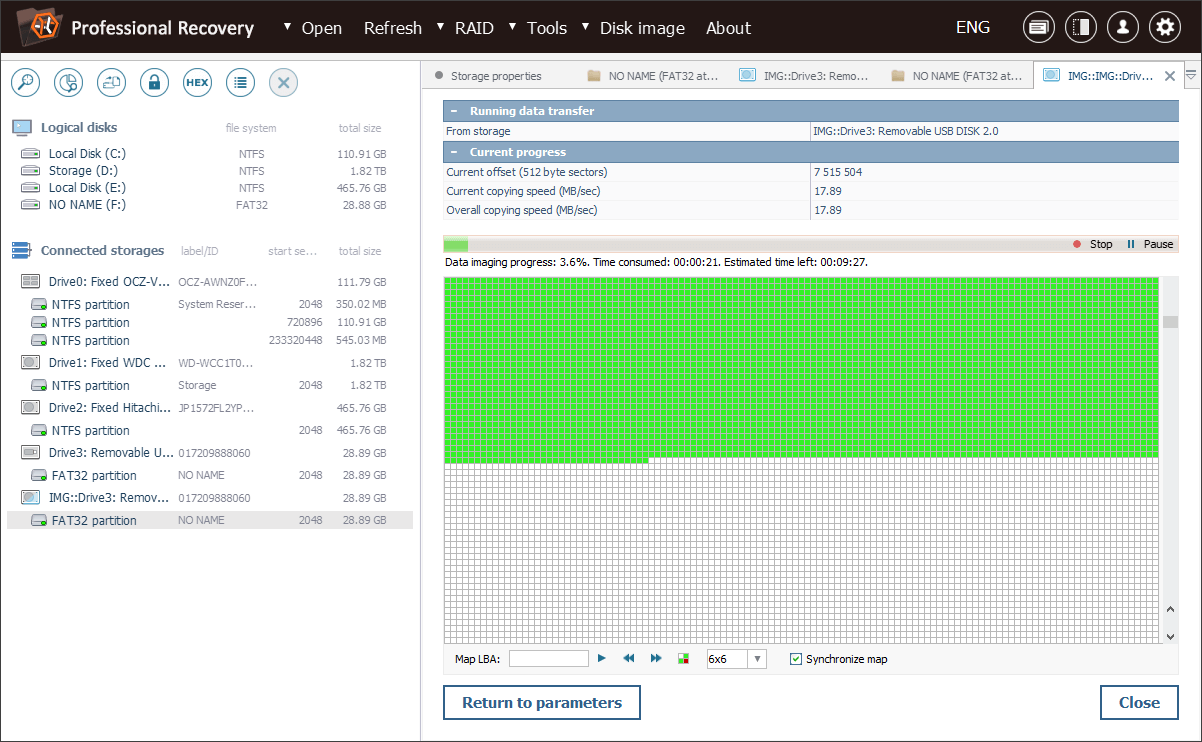
Una vez completada la generación de imagen, el software también presentará las estadísticas del procedimiento: la cantidad de datos que se copiaron, el tiempo que tomó y la velocidad promedio. Como puede ver, en nuestro caso, el procedimiento duró menos de diez minutos.
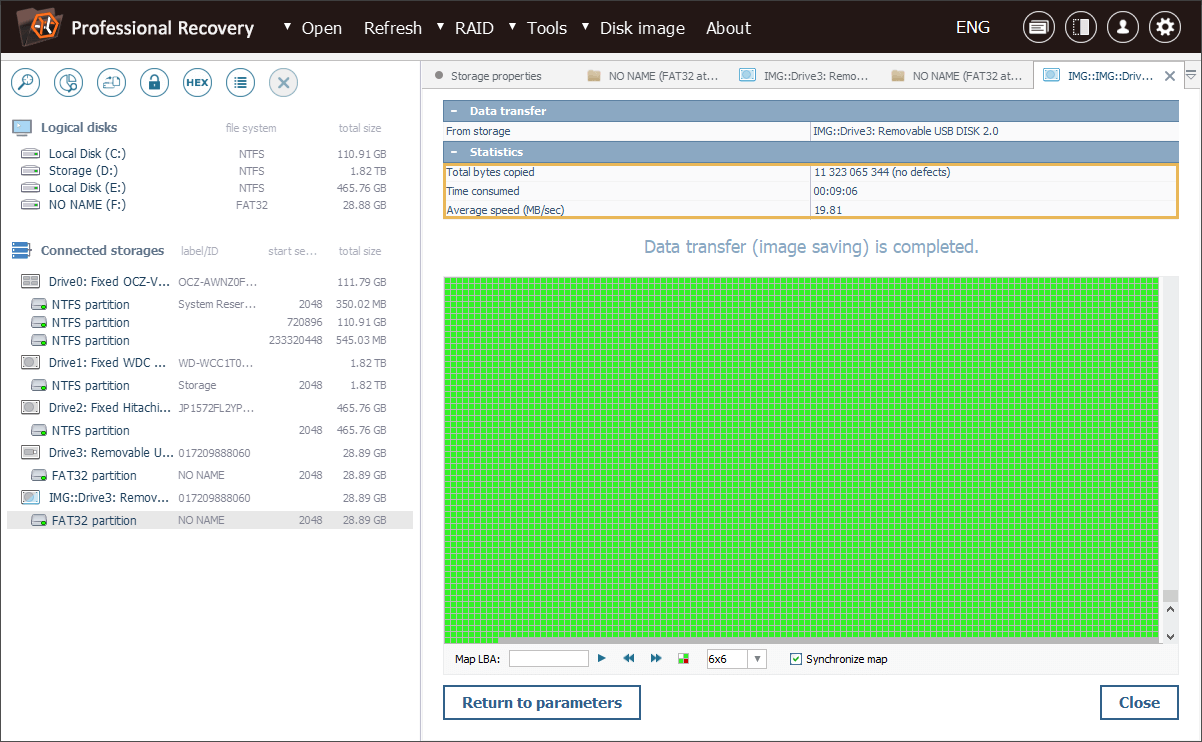
Como resultado, hemos obtenido tres archivos: una imagen de disco creada en formato *.VHDX, un archivo *.UITASK con la configuración de la tarea y un archivo *.SDMF que contiene un mapa de estados de bloques (defectos).
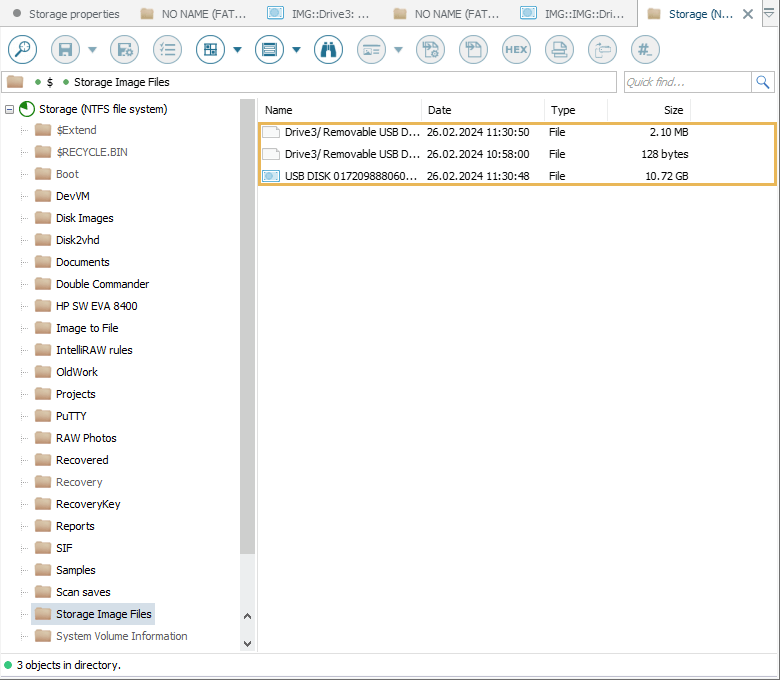
La imagen creada se puede abrir en la interfaz del programa para realizar las manipulaciones posteriores. Para hacer esto, abra el menú del elemento "Abrir" y seleccione "Archivo de imagen de disco o disco virtual".
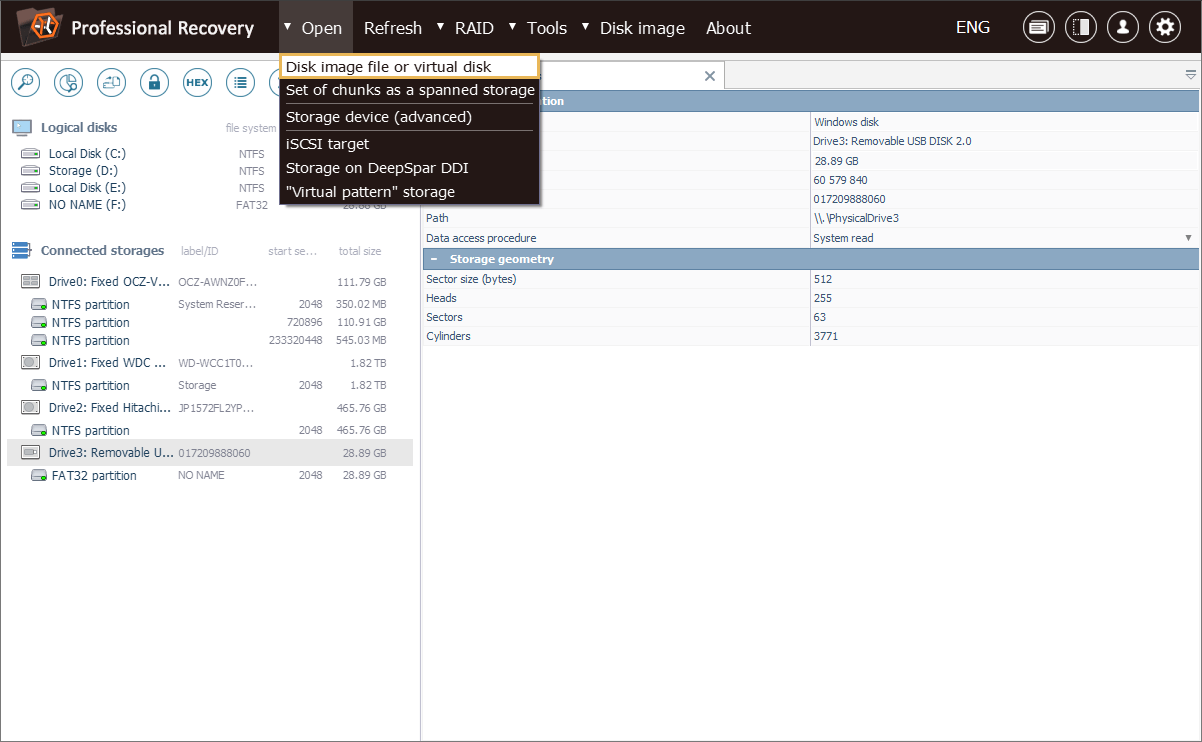
En el cuadro de diálogo abierto, vaya a la carpeta en la que se guardó la imagen.
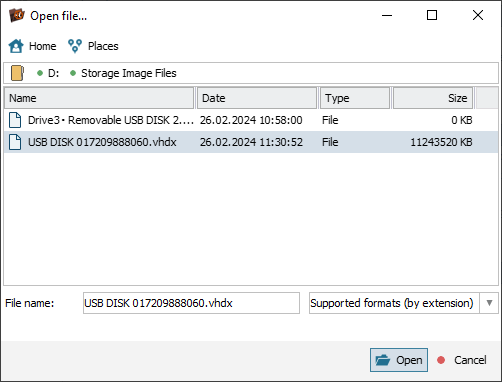
Después de eso, podrá procesar la imagen de disco abierta como si fuera un dispositivo de almacenamiento de datos regular.
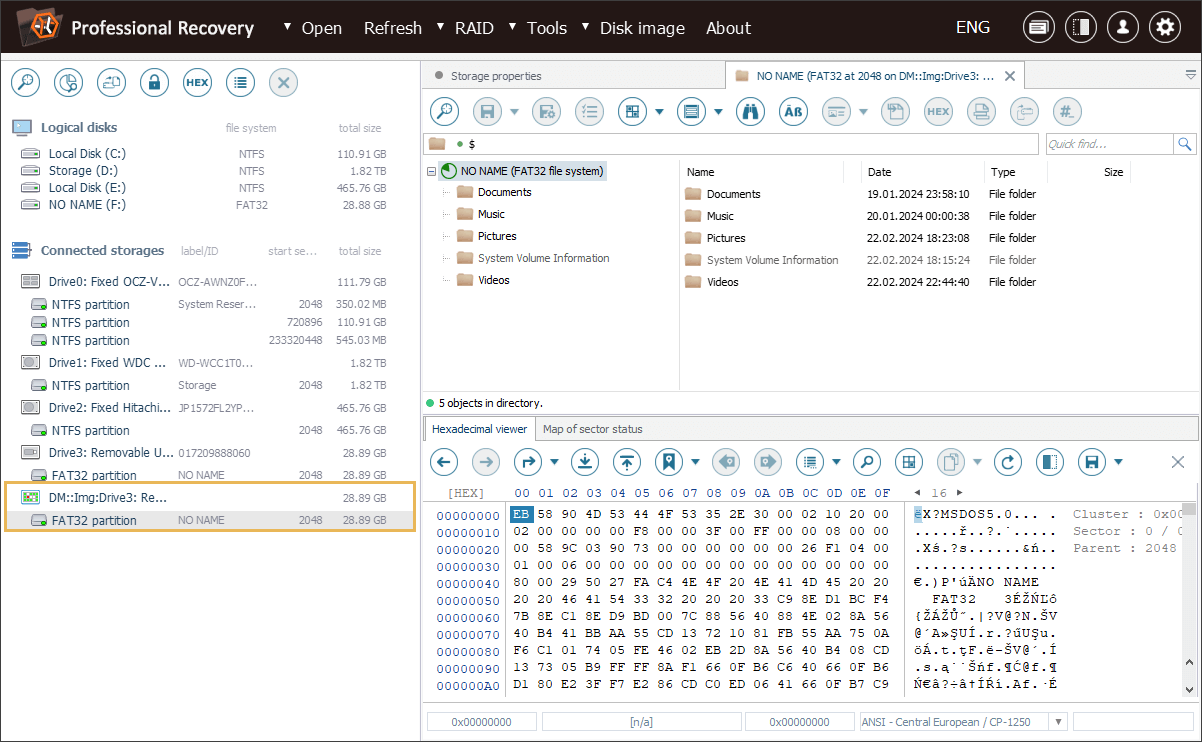
En general, al fijarnos en los datos de alta prioridad, hemos logrado reducir el tiempo dedicado a la generación de imagen y, al mismo tiempo, hemos rebajado la carga en nuestro disco que, en el caso contrario, es posible que provocare una degradación aún mayor durante el procedimiento.
Última actualización: el 07 de marzo de 2024
