So retten Sie Daten von einer defekten Festplatte

Wenn die Festplatte von einer physischen Beschädigung betroffen ist, kann jede zusätzliche Operation, die mit dem fehlerhaften Gerät ausgeführt wird, zu einer weiteren Verschlechterung seines Zustands führen. Solches Laufwerk kann auch instabil sein oder mehrere fehlerhafte Sektoren, die nicht auf normale Weise ausgelesen werden können, enthalten, wodurch der Prozess jedes Mal stolpert und die Rotationsbewertung von Fehlern verursacht wird. Dieser Ansatz führt wahrscheinlich zu einem vollständigen Ausfall des Speichermediums mit relativ geringen Chancen, die erforderlichen Informationen wiederherzustellen. In Anbetracht dessen ist es von entscheidender Bedeutung, die Anzahl der Verweise auf den fehlerhaften Speicher und den Zeitaufwand für die Extraktion wertvoller Daten zu verringern.
Mit UFS Explorer ist es durchaus möglich, den Verschleiß von Festplatten zu minimieren und die erforderlichen Daten am wenigsten "aufdringlich" abzurufen. Diese Anleitung erklärt, wie Sie defekte Speicher mithilfe dieser Software richtig behandeln können. Außerdem wird das Verfahren in der folgenden Videoanleitung kurz beschrieben:
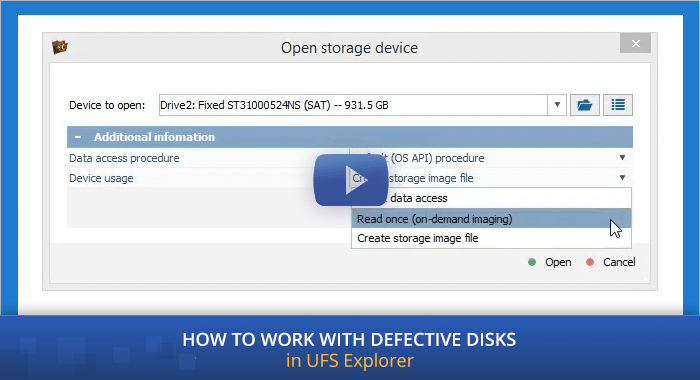
Deaktivieren des Standardverfahrens zur Festplattenabfrage
Das Festplattenabfrage-Verfahren wird vom System durchgeführt, um das Laufwerk abzufragen, ob es bereit ist, und nach allen unterstützten Partitionstabellen, RAID-Metadaten und Dateisystemen zu suchen. Solche Operation impliziert keine Kontrolle über das Verbindungszeitlimit und kann "hängen bleiben", wenn ein defekter Block oder eine Reihe von Defekten auftritt. Anstatt die Festplatte anzuschließen und die Software "standardmäßig" auszuführen, wird es empfohlen, die Festplattenabfrage zuerst mit einer der folgenden Methoden zu deaktivieren:
Methode 1
-
Installieren Sie UFS Explorer und führen Sie die Software aus.
Hinweis: Wenn Sie Probleme mit der Installation des Programms haben, lesen Sie bitte die Installationsanweisung für UFS Explorer.
-
Schließen Sie die Festplatte an, nachdem das Programm gestartet wurde.
Hinweis: Wenn Sie eine interne Festplatte von einem anderen Computer anschließen müssen, können Sie den Speicher in das Motherboard Ihres PCs einstecken oder das Laufwerk mithilfe eines USB-zu-SATA-Adapters gemäß den angegebenen Anweisungen extern verbinden.
-
Verwenden Sie die Option "Speichergerät (erweitert)" im Hauptmenü, um die Festplatte in der Benutzeroberfläche von UFS Explorer Professional Recovery zu öffnen, oder die Option "Benanntes Gerät" in UFS Explorer der Editionen Standard, RAID oder Network RAID.
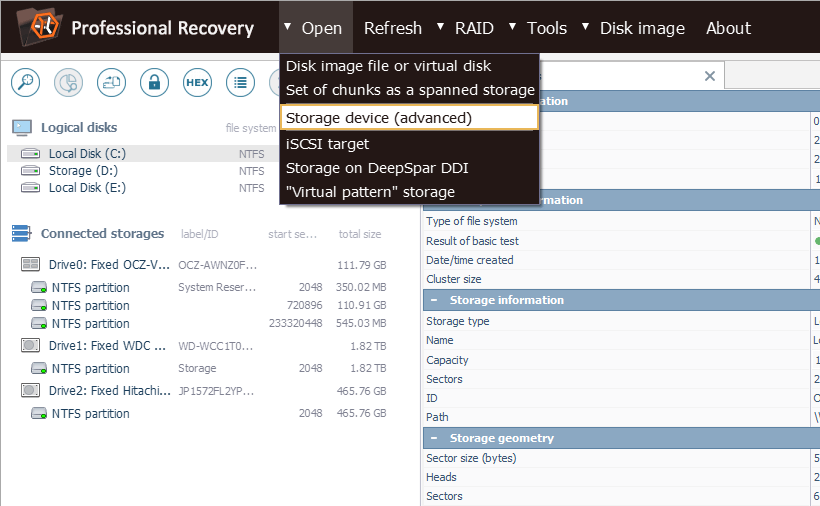
Methode 2
-
Installieren Sie UFS Explorer.
-
Öffnen Sie die "Eigenschaften" der Software, geben Sie den Schlüssel "--safe" in das Feld "Ziel" ein und klicken Sie auf "OK".
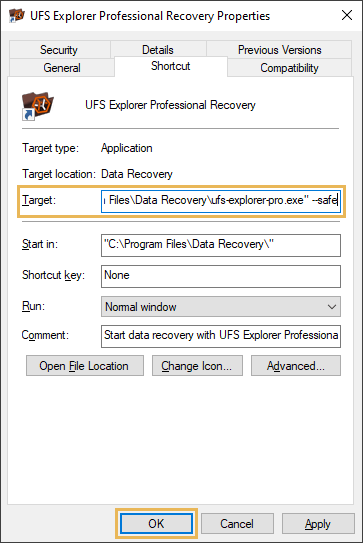
-
Starten Sie die Software.
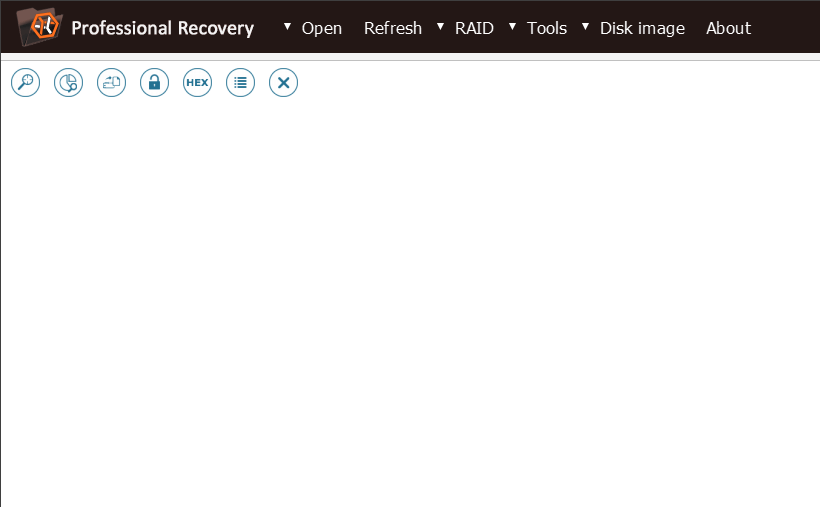
-
Verwenden Sie die Option "Speichergerät (erweitert)" im Hauptmenü, um die Festplatte in der Benutzeroberfläche von UFS Explorer Professional Recovery zu öffnen, oder die Option "Benanntes Gerät" in UFS Explorer der Editionen Standard, RAID oder Network RAID.
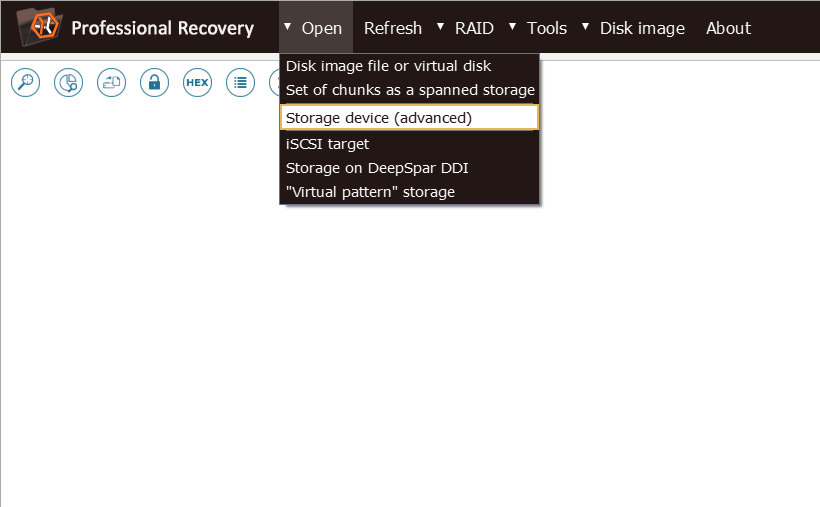
Erstellen eines Disk-Images im "kontrollierten" Modus
Im Gegensatz zu normalen HDDs ist das Speichern eines Disk-Images ein wichtiger Schritt bei der Datenrettung von einem defekten Laufwerk. Darüber hinaus unterscheidet sich das Imaging-Verfahren wesentlich von der herkömmlichen Datenübertragung auf ein anderes Speichermedium aufgrund der Besonderheiten solcher Festplatten. Nachdem Sie den Speicher im Programm mit der Option "Speichergerät (erweitert)" oder "Bennantes Gerät" geöffnet haben, können Sie abhängig vom weiteren Szenario eine der folgenden Methoden auswählen:
Methode 1– Erstellen eines einfachen Disk-Images
Mit der Option "Erstellen Sie eine Speicher-Image-Datei" gelangen Sie sofort zum Dialogfeld zum Erstellen eines Disk-Images ohne zusätzlichen Zugriff auf den Speicher. Dies wird empfohlen, wenn ein Image der gesamten Festplatte erforderlich ist. Wenn möglich, sollte das Verfahren nach einer umfassenden Analyse der Fehlerzuordnung durchgeführt werden, um die optimalsten Konfigurationen auswählen zu können. Der Vorgang selbst wird ausführlich in So erstellen Sie ein Image defekter Festplatte beschrieben.
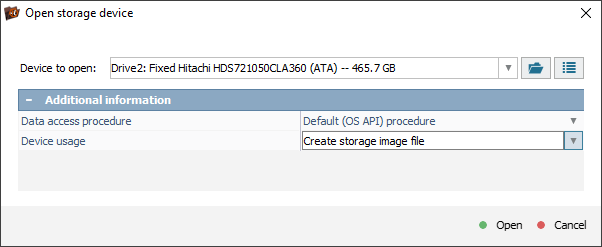
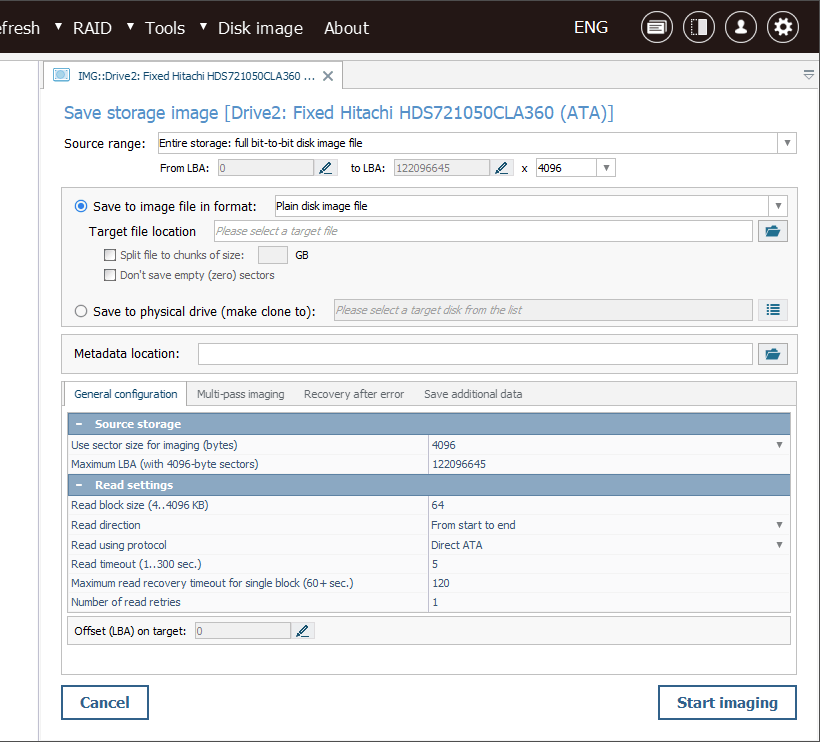
Methode 2 –Disk-Imaging "auf Anfrage" (*erfordert die Ausführung der Professional-Edition von UFS Explorer)
Die Option "Einmal lesen (On-Demand-Imaging)" kann gewählt werden, wenn die Zeit entscheidend ist und nur ein kleiner Teil der Daten von der Festplatte benötigt wird. In diesem Fall führt das Programm ein einmaliges Lesen der "angeforderten" Blöcke auf der Festplatte durch und überträgt die verarbeiteten Daten sofort in eine Sparse-Image-Datei. Die folgenden Lesevorgänge dieser Blöcke werden vom Disk-Image ausgeführt.
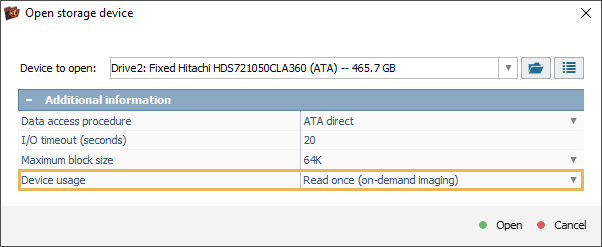
Darüber hinaus wird es empfohlen, das Lesen im Modus "Direkt-ATA" oder "Direkt-SCSI" zu wählen, um die Kontrolle über Lesefehler zu erlangen und das Risiko eines "Hängens" des Abfragevorgangs zu verringern (da dies auch durch die Besonderheiten der Brücke, Ausfälle im Disk-Mikroprogramm und andere Faktoren verursacht werden kann). Wenn während oder nach der Festplattenabfrage ein Fehler auftritt, kann die Arbeit mit demselben Image fortgesetzt werden, indem Sie die Festplatte erneut öffnen und die vorhandene Image-Datei verwenden. Dadurch werden zusätzliche Anforderungen an die bereits ausgelesenen Daten verhindert.
-
Geben Sie einen Pfad und einen Dateinamen für die Sparse-Disk-Image-Datei (SDLSP) an. Klicken Sie auf "Speichern", um fortzufahren.
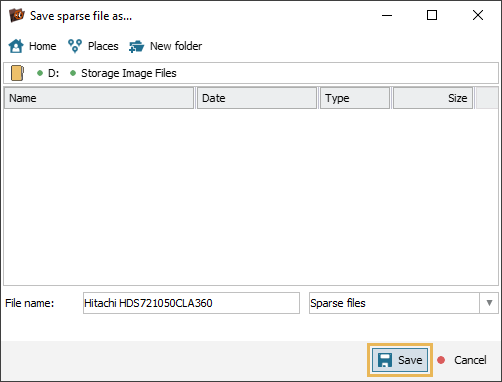
-
Nach Abschluss des Festplattenabfrage-Vorgangs zeigt die Software die Festplatte in der Schnittstelle mit den erkannten Partitionen an. Wählen Sie die gewünschte aus, um Zugriff auf den Inhalt zu erhalten. Wenn Sie sie in der Liste der Speicher nicht sehen können, verwenden Sie die Empfehlungen im Abschnitt Wenn das Dateisystem nicht gefunden wurde.
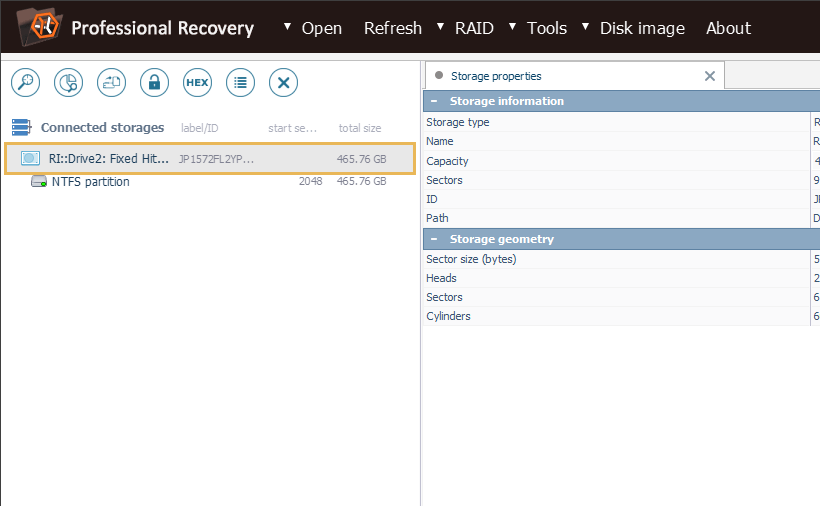
-
Wenn das Dateisystem eine verzweigte Struktur hat und Sie nach den erforderlichen Dateien suchen müssen, kann die Indizierung des Dateisystems durchgeführt werden. Wählen Sie dazu im Kontextmenü der Partition die Option "Schnelles Scannen (Indizieren) des Dateisystems". Alternativ können Sie auch das Tool "Nach verlorenen Daten scannen" benutzen und die Option "Indizieren Sie nur vorhandene Dateisysteme" wählen. Andernfalls überspringen Sie einfach diesen Schritt.
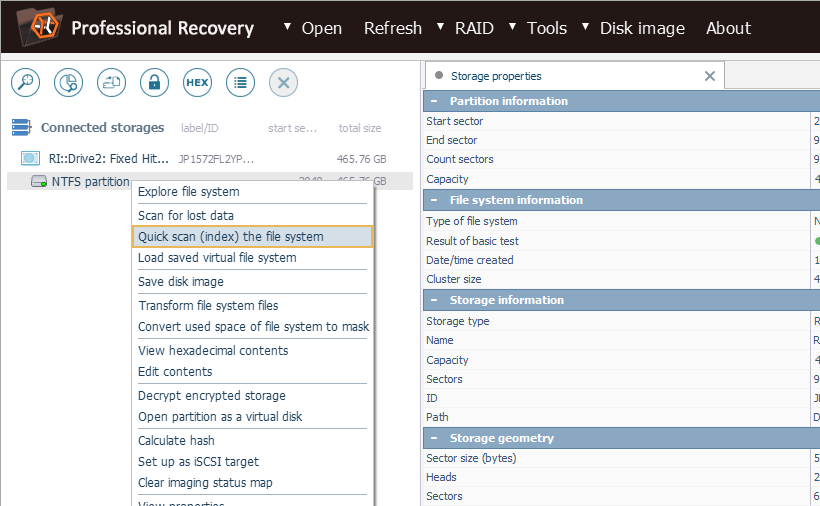
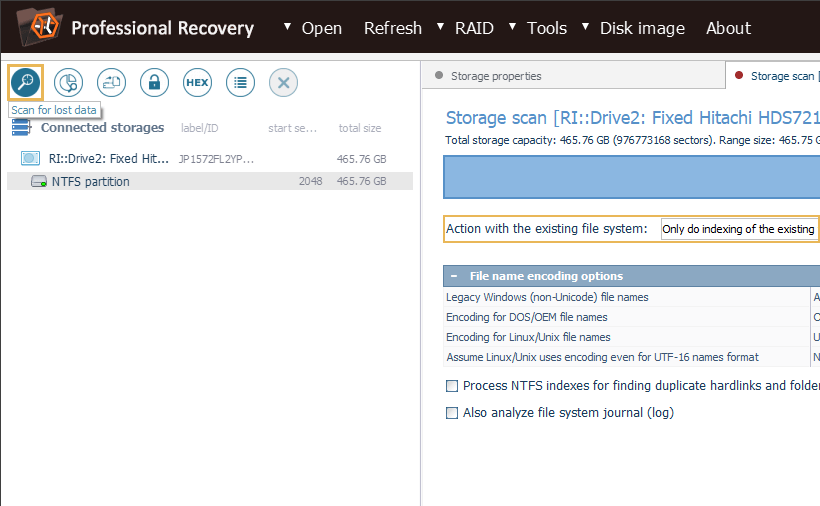
-
Entscheiden Sie sich für die benötigten Dateien und speichern Sie deren Inhalt auf einem Disk-Image:
-
A. Wenn nur wenige Dateien, die sich wahrscheinlich nicht im fehlerhaften Bereich befinden, erforderlich sind, können Sie direkt im Dateisystem darauf zugreifen, und die Software überträgt ihren Inhalt sofort auf das Sparse-Image.
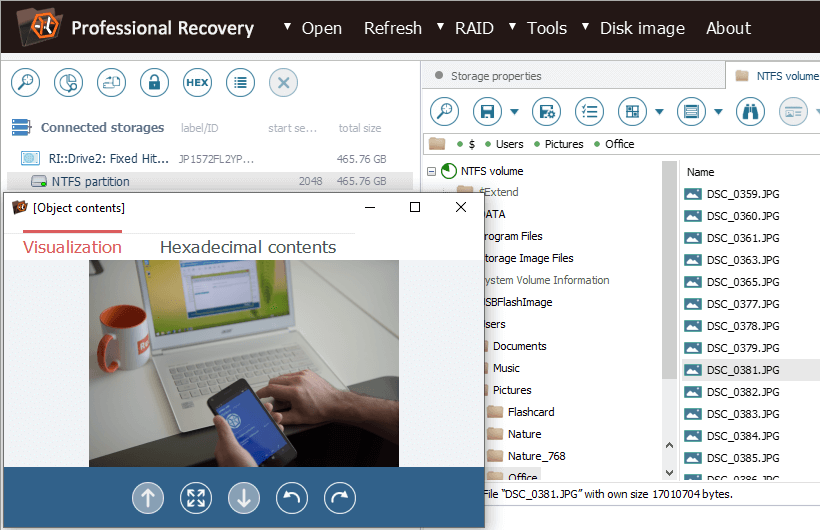
-
B. Wenn ein großer Teil der Daten benötigt wird, können Sie alle gewünschten Elemente auswählen und aus ihrem Inhalt ein Disk-Image erstellen:
-
Wählen Sie "Permanente Auswahl bestimmen" und suchen Sie die gewünschten Ordner und Dateien aus.
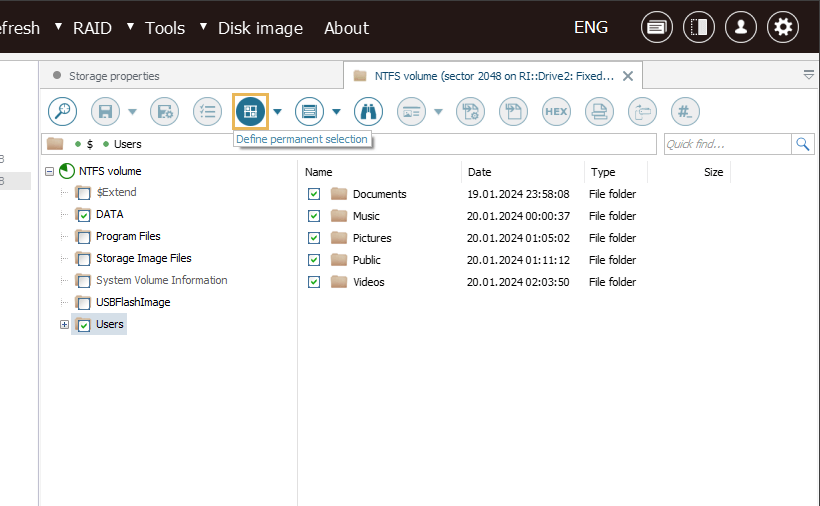
-
Wählen Sie im Dropdown-Menü des Tools "Auswahl speichern" die Option "Speichern Dateiinhalt auf dem Disk-Image", um einen Dialog für das kontrollierte Imaging-Verfahren zu öffnen.
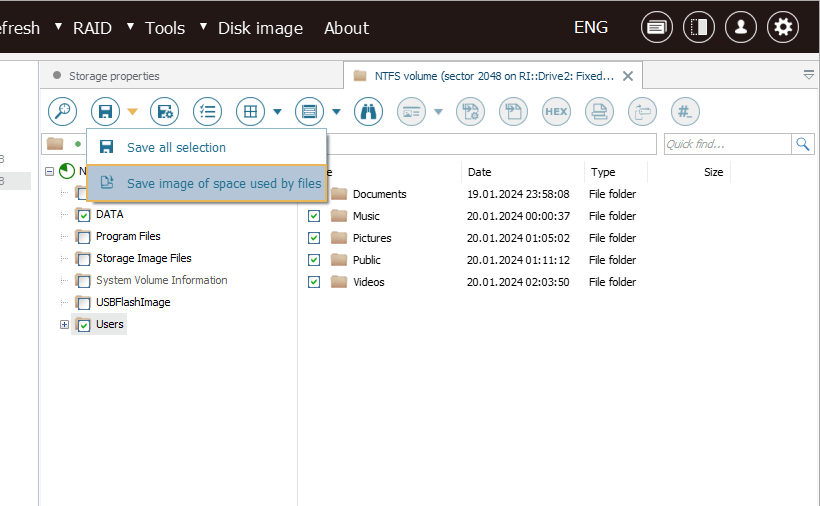
-
Das Image wird auf der Grundlage der generierten Dateispeicherortkarte erstellt. Die Software führt das Lesen von Blöcken fester Größe mit dem "Zusammenführen" von Bereichen bei Dateifragmentierung und Kreuzfragmentierung durch. Andere Parameter für das Disk-Imaging können angepasst werden, wie in So erstellen Sie ein Image defekter Festplatte beschrieben ist.
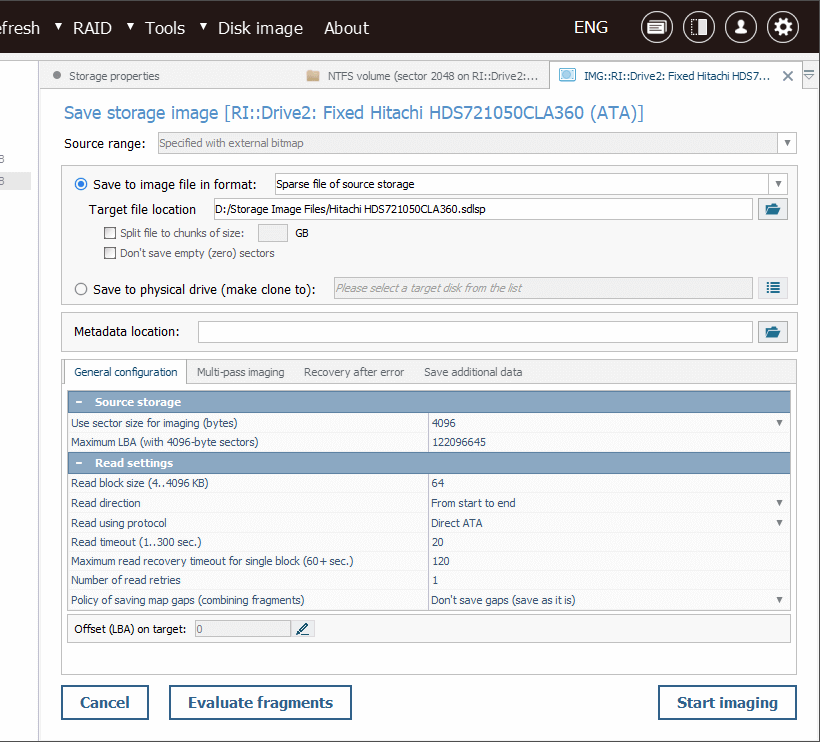
-
-
C. Wenn alle Dateien benötigt sind, aber ihr Volumen im Dateisystem ist erheblich geringer als die Größe des Speichers, können Sie für die meisten unterstützten Dateisysteme ein Image aus dem belegten Dateisystembereich erstellen, das "freier Speicherplatz" und die Daten gelöschter Dateien nicht enthält. Dafür:
-
Wählen Sie die Option "Speichern Bilddatei von belegtem Speicherplatz" aus dem Dropdown-Menü des Tools "Aktivieren Anzeige verwendeter Cluster", um eine Karte der verwendeten Dateisystemblöcke, wie in den Dateisystem-Metadaten angegeben, zu erstellen.
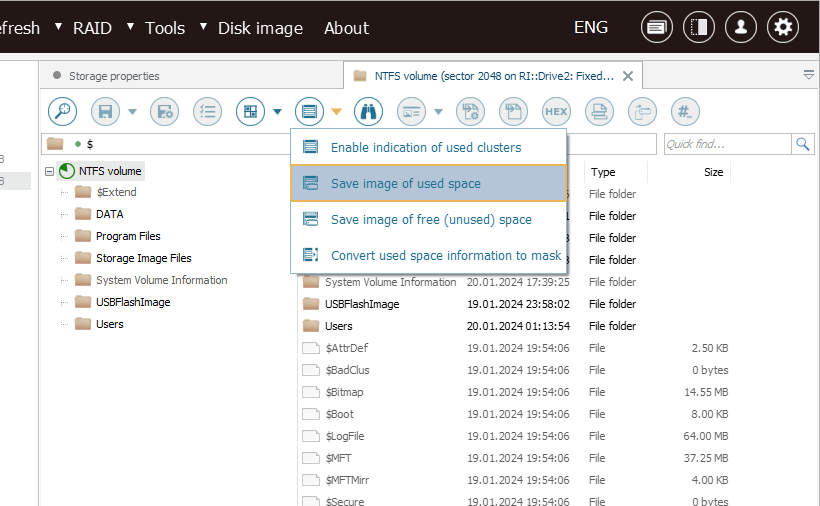
-
Danach wird ein Dialogfeld für das kontrollierte Imaging-Verfahren geöffnet, in dem "Bereich im Quellspeicher zum Speichern von Daten" durch die generierte Karte ersetzt wird. Andere Einstellungen für das Imaging können festgelegt werden, wie in So erstellen Sie ein Image defekter Festplatte beschrieben ist.
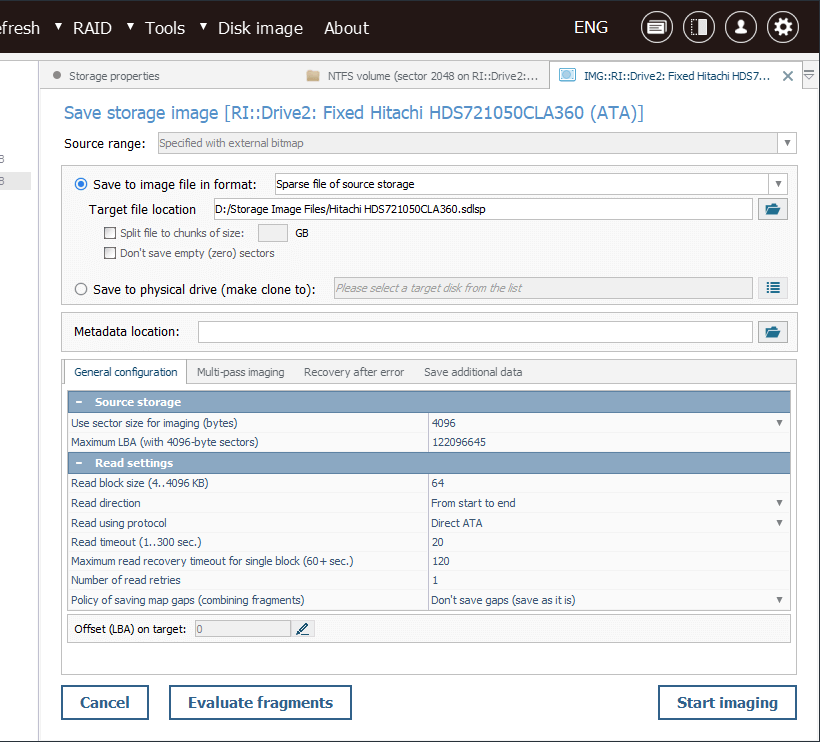
-
-
-
Deaktivieren Sie nach Abschluss des Imaging-Vorgangs nach Möglichkeit die Festplatte mit der Option "Stoppen Sie die Festplatte" und schließen Sie den Problemspeicher im Programm.
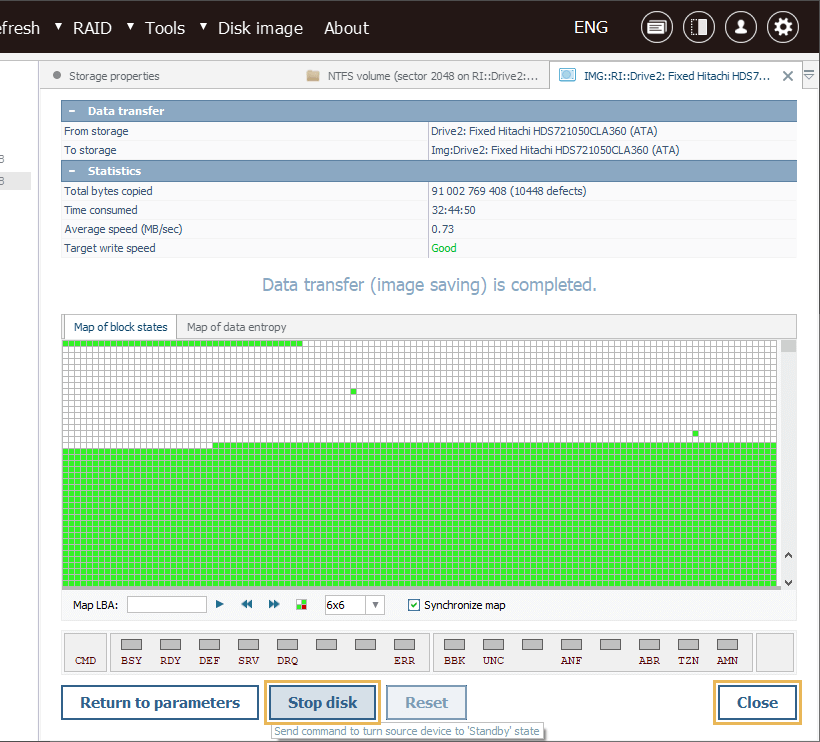
-
Öffnen Sie das erstellte Disk-Image mit der Option "Virtuelle Festplatte oder Diskettenimage" im Hauptmenü und führen Sie weitere Vorgänge darauf anstelle des ursprünglichen Speichers aus. Wenn Sie weitere Dateien speichern müssen, können Sie die Arbeit fortsetzen, indem Sie die oben beschriebenen Schritte wiederholen. Es wird jedoch dringend empfohlen, eine vorhandene Image-Datei zu verwenden, anstatt eine neue zu erstellen.
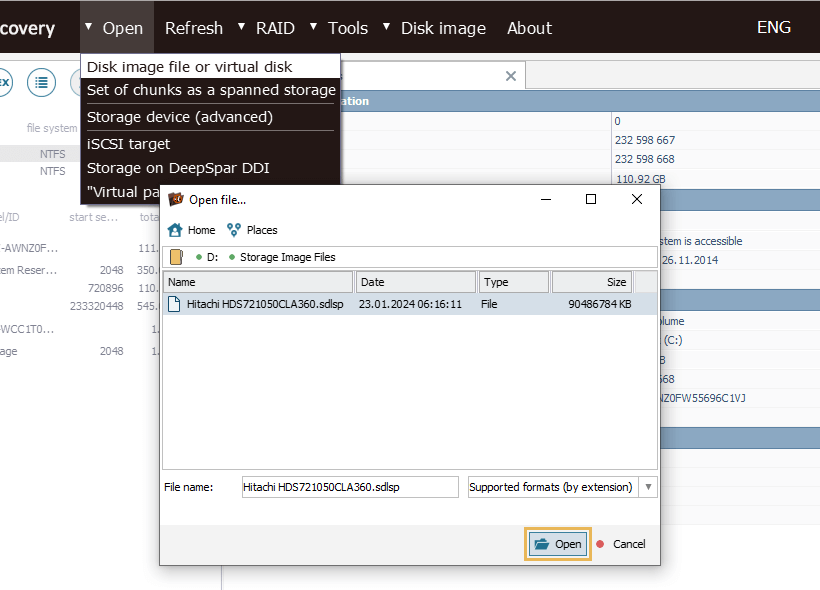
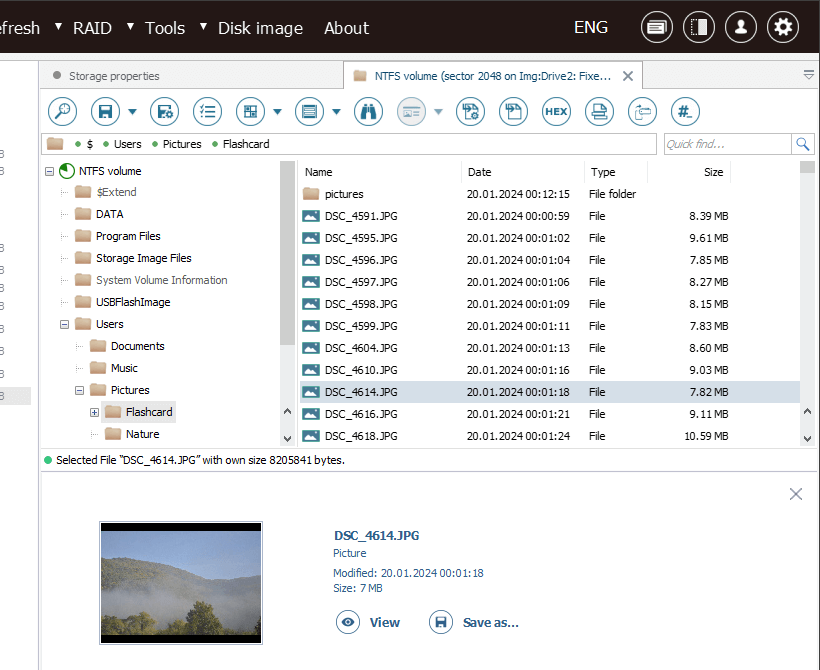
Wenn das Dateisystem nicht gefunden wurde (die Partitionstabelle wurde beschädigt):
-
Wenn das Dateisystem nicht von der Software gefunden wurde, wählen Sie das Laufwerk in der Liste der Speicher aus und wählen Sie im Kontextmenü "Partitionen verwalten", um den Partitionsmanager zu öffnen.
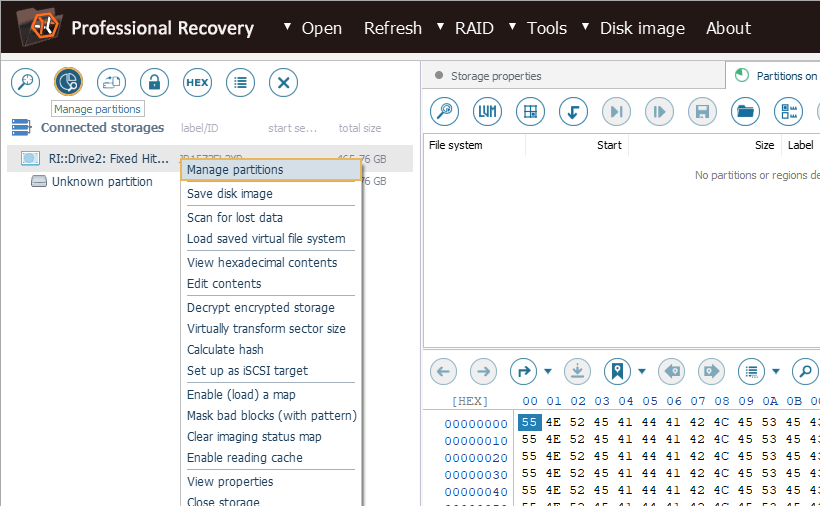
-
Überprüfen Sie das Vorhandensein eines Dateisystems, indem Sie einmalige Übergänge zu den "Standard"-Versätzen durchführen, z. B.: 0x7e00, 0x100000, 0x5000, 0xC805000 und andere.
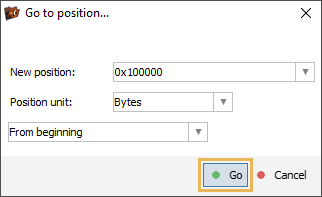
-
Wenn das Dateisystem dabei gefunden wurde, definieren Sie die Partition manuell an dem angegebenen Versatz.
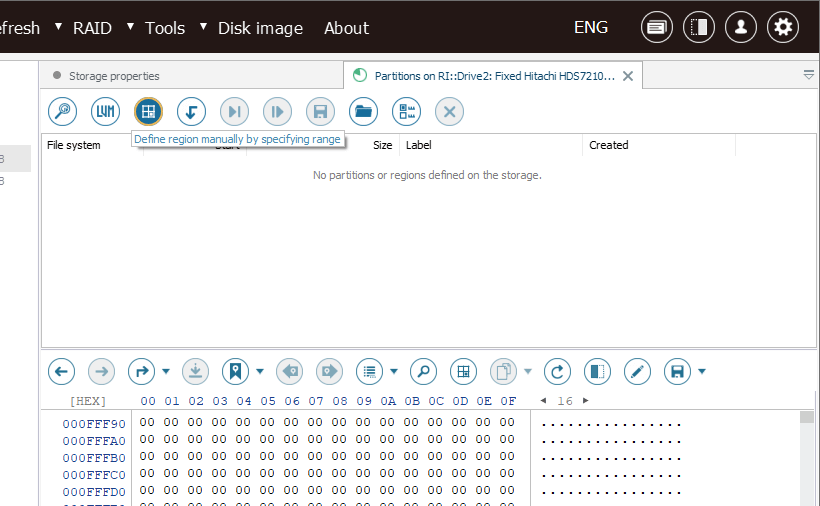
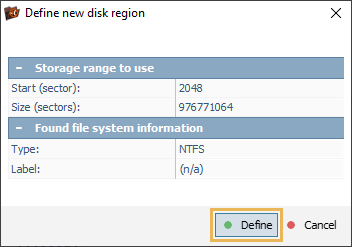
-
Überprüfen Sie das Ende der Partition auf die Wahrscheinlichkeit, dass danach ein Dateisystem vorhanden ist.
-
Wenn nicht, starten Sie den Scannen-Vorgang mit dem aktivierten "Sprung"-Modus. Diese Art des Scannens sollte jedoch unter Aufsicht durchgeführt werden, um eine erhebliche Belastung zu vermeiden.
-
Wenn die Partition immer noch nicht gefunden werden kann, ist es empfehlenswert, ein vollständiges Image dieses Speichers zu speichern. Wenn das Image in derselben Sparse-Datei gespeichert wird, berücksichtigt das Imaging-Verfahren die Bereiche, die bereits während der Festplattenabfrage und der Partitionssuche gespeichert wurden.
Reduzierung der Belastung der Festplatte
Um die Betriebsressourcen der Festplatte zu sparen und ihre Lebensdauer zu verlängern, können folgende Maßnahmen ergriffen werden:
-
Wenn der Imaging-Vorgang lange dauert, können Sie eine Überhitzung des Speichergeräts verhindern, indem Sie den Vorgang von Zeit zu Zeit unterbrechen und die Taste "Stoppen Sie die Festplatte" drücken. Dadurch wird die Festplatte in einen "bereithalten" Modus versetzt (wobei die Spindel stoppt und die Köpfe einparken) und die Arbeitstemperatur verringert.
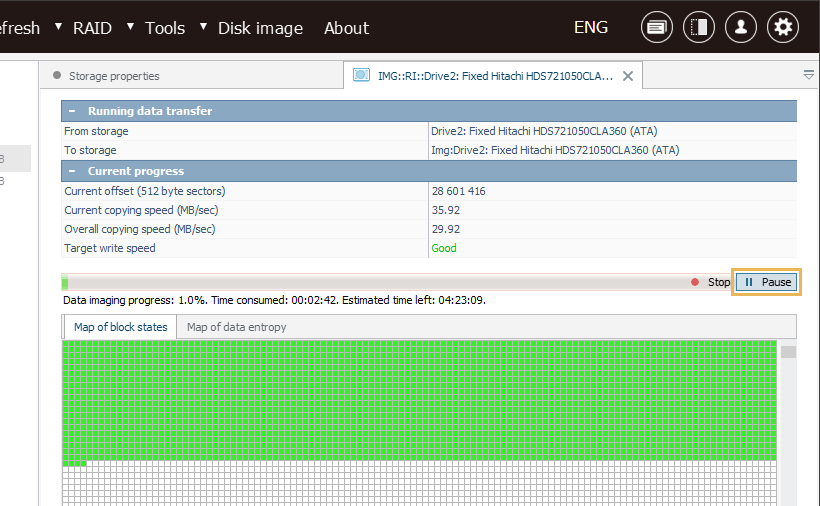
-
Wenn während der Arbeit eine Unterbrechung auftritt oder die Arbeit mit dem gespeicherten Scannen-Ergebnis ausgeführt wird, wird außerdem empfohlen, die defekte Festplatte mit der Funktion "Stoppen Sie die Festplatte" auszuschalten.
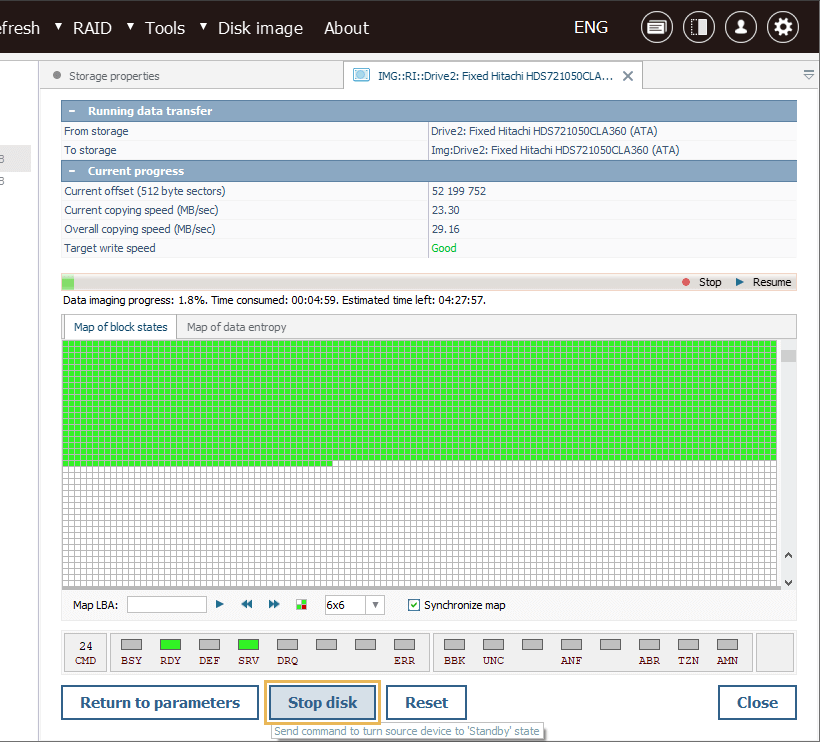
Letzte Aktualisierung: 14. Februar 2024
