Cómo escanear unidades para recuperar sus datos borrados o perdidos
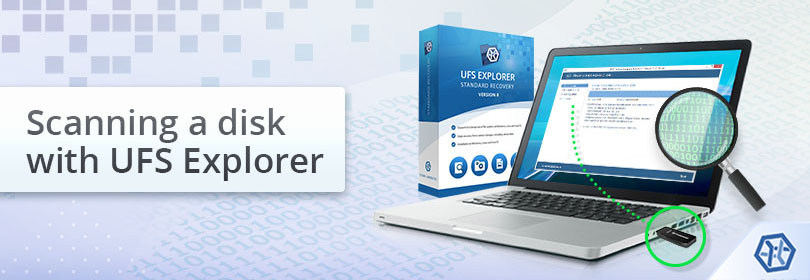
Si los archivos que se han guardado previamente en una unidad de disco duro de computadora o en cualquier medio digital externo ya no se pueden encontrar, utilizando los medios estándar del sistema operativo, ellos aún pueden permanecer en el almacenamiento hasta que otra información ocupe ese mismo espacio. Normalmente, es posible recuperarlos al escanear el dispositivo de almacenamiento problemático o su imagen con una utilidad de recuperación de datos. Sin embargo, se recomienda escanearlo sin demora ya que cualquier operación de escritura realizada por el sistema o por el usuario puede resultar en la destrucción irreversible de datos. Además, los datos se suelen sobrescribir o borrar en algunas otras situaciones:
-
los archivos que se eliminan de una unidad de estado sólido son borrados por el comando TRIM que se ejecuta inmediatamente después de la eliminación;
-
las herramientas de "trituración" o "eliminación segura" de datos escriben ceros u otros patrones de datos en lugar de archivos, haciéndolos irrecuperables;
-
a diferencia del formateo rápido, el completo (a bajo nivel) borra todo en el almacenamiento dado, sin dejar posibilidades de restaurar sus datos a menos que se haga una copia de seguridad de antemano;
-
un archivo que no se escribió de inmediato en el disco (en el caso de la llamada "escritura retrasada") puede "colgarse" en la memoria temporal debido a algún problema de software o a la desconexión incorrecta del dispositivo. Dicha información "pendiente" no se puede recuperar de ninguna manera ya que, de hecho, nunca ha sido escribido en ese almacenamiento.
En los demás casos, UFS Explorer analizará exhaustivamente la estructura lógica de la unidad y encontrará los datos faltantes, y lo único que se debe hacer es iniciar el escaneo y luego copiar los archivos recuperados a cualquier almacenamiento seguro. Para iniciar el proceso de escaneo, por favor, siga los pasos del procedimiento general descrito a continuación. El procedimiento puede variar ligeramente según la edición del software, el tipo de dispositivo de almacenamiento y la tecnología de almacenamiento procesada.
-
Descargue e instale UFS Explorer en la partición distinta de la que contiene los datos para restaurar. Asegúrese de que la versión de la aplicación corresponde con la plataforma del sistema operativo en el que se ejecutará. Si los archivos se perdieron del disco del sistema de una PC o Mac, se recomienda utilizar otra computadora para la instalación del software de recuperación de datos o un Live CD, como se explica con más detalle en el tutorial correspondiente.
Sugerencia: Si tiene alguna dificultad con la instalación de la utilidad, por favor, consulte el manual de instalación de UFS Explorer.
-
Abra el programa y, si es necesario, cambie su configuración en el panel respectivo.
-
Conecte el dispositivo de almacenamiento que se debe escanear a la computadora. Usted puede optar por cualquier tipo de conexión directa, sin embargo, vale la pena elegir la más rápida, como esto puede acelerar significativamente el escaneo. Si hay un interruptor de encendido, enciéndalo. Su unidad de almacenamiento debe aparecer entre los almacenamientos conectados.
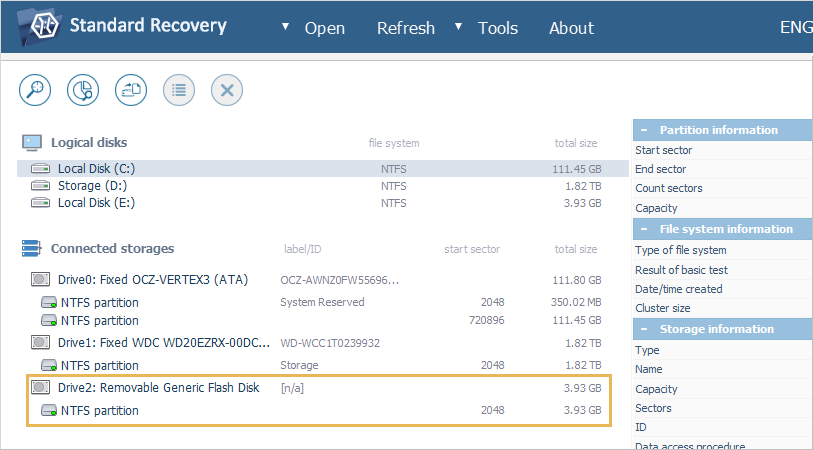
-
Seleccione el almacenamiento completo o una partición en él de la lista en el panel izquierdo de la interfaz e inicie el procedimiento de escaneo al hacer clic en el botón "Iniciar escaneo" o en la opción "Escanear en busca de datos perdidos" del menú contextual del almacenamiento.
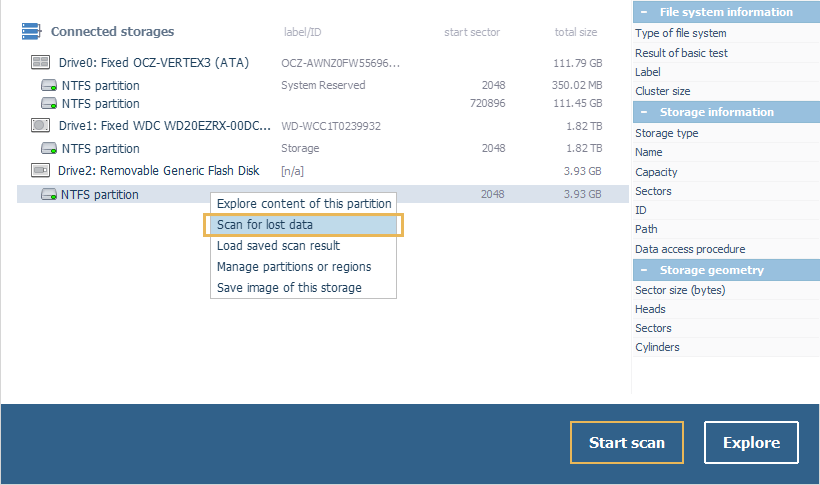
-
El software establece automáticamente los parámetros más óptimos del escaneo. Así que, usted puede mantener los predeterminados o ajustarlos de acuerdo con sus necesidades:
-
Por otro lado, es posible especificar un rango de sectores para escanear: el sector inicial y la cantidad de sectores siguientes;
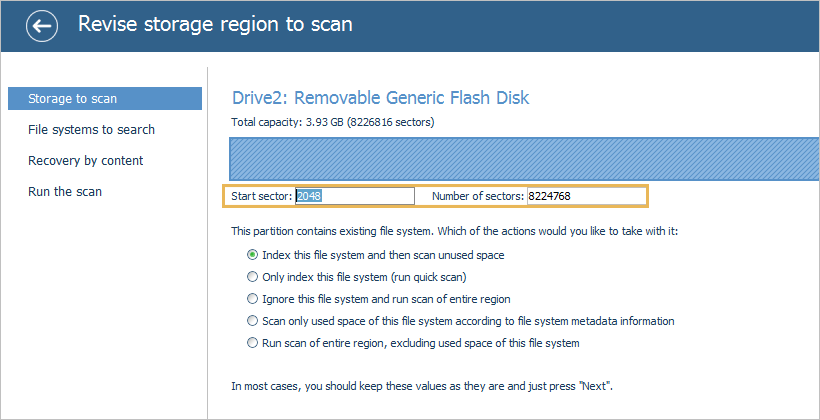
-
Si se escanea una partición de disco en lugar del almacenamiento completo, y tiene un sistema de archivos válido, puede decidir cómo lo manejará el software: el programa puede realizar su indexación, o indexarlo y luego examinar el espacio de almacenamiento restante no utilizado, o ignorar el sistema de archivos y simplemente escanear la región elegida en el almacenamiento, o escanear sólo el espacio ocupado por el sistema de archivos (según sus metadatos), o excluir ese espacio del escaneo.
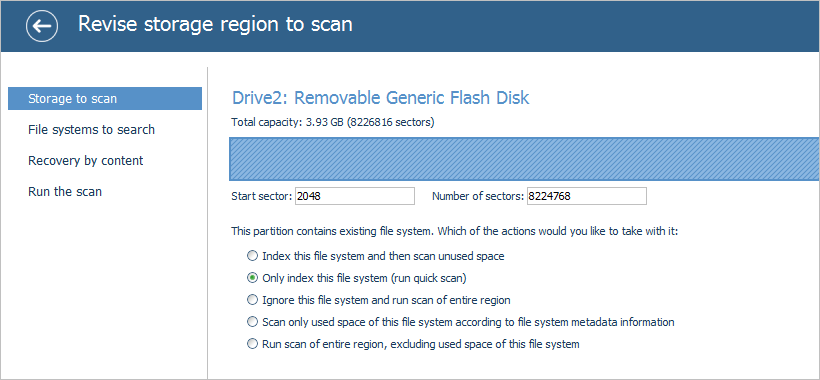
-
Si el software ha reconocido el tipo de sistema de archivos en el almacenamiento, o si usted sabe en qué sistema se basa, puede anular la selección del resto de las opciones.
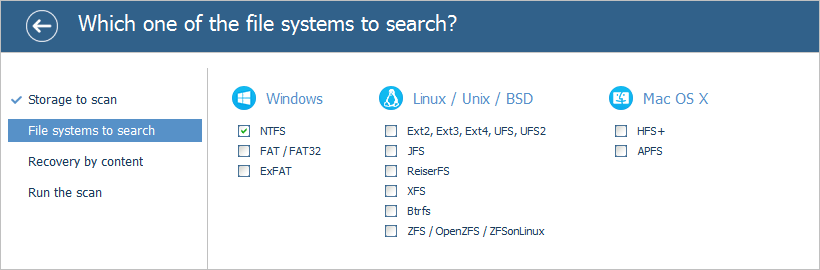
-
Si es necesario, puede cambiar la codificación del nombre de archivo estándar a la típica de su sistema de archivos, lo que asegura la representación adecuada de los nombres de archivos en el software.
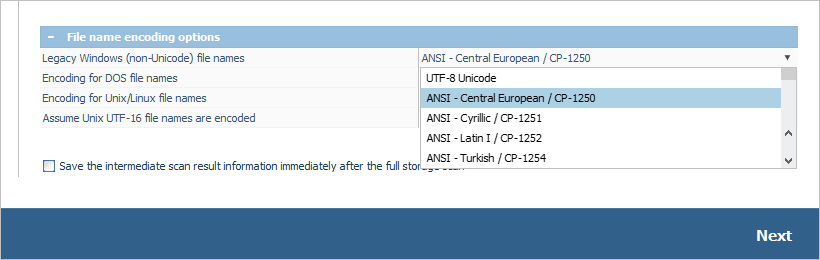
-
Asimismo, si desea guardar el resultado del escaneo para referencias posteriores, marque la casilla de verificación debajo de las opciones de codificación, y la base de datos se guardará automáticamente en un archivo *.ssdb una vez que se complete el procedimiento.
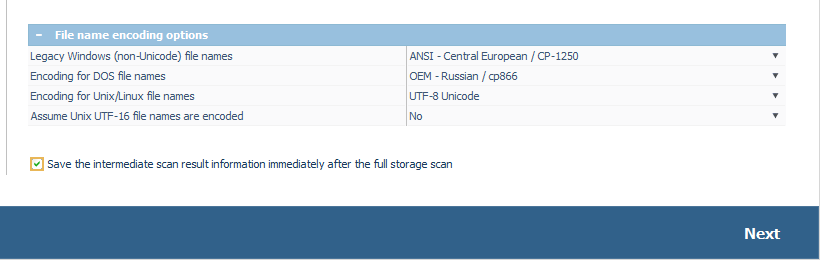
-
Habilite/deshabilite IntelliRAW o el método de "recuperación por datos raw" para que el programa busque los datos que no se han encontrado con la ayuda del escaneo regular. En este paso, también puede ampliar la lista de reglas IntelliRAW predeterminadas al agregar sus propias como se describe en el artículo Cómo crear reglas de búsqueda personalizadas para la recuperación por datos raw; pueden ser de mucha ayuda al buscar archivos de formatos poco comunes o propietarios.
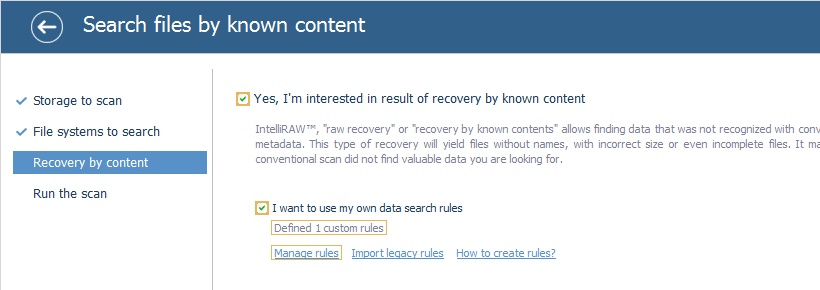
-
-
Pulse el botón "Iniciar escaneo" y espere a que el programa complete el escaneo. Se puede pausar el proceso en cualquier momento y revisar los resultados intermedios.
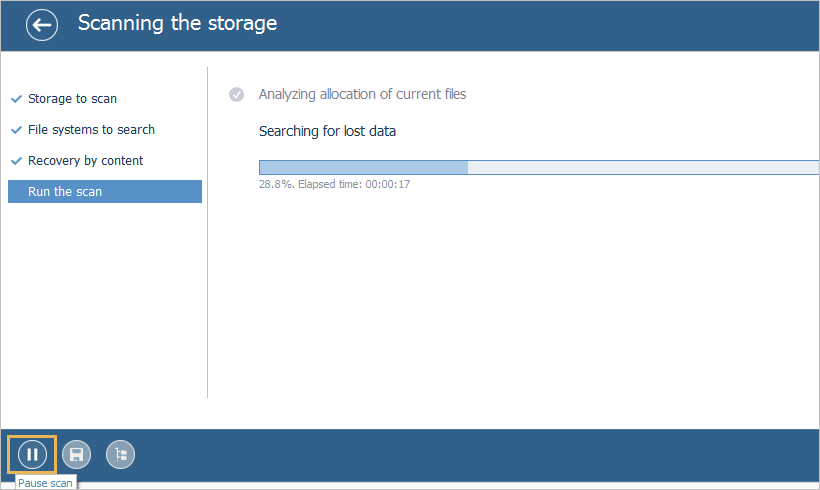
-
Si lo necesita, también puede guardar la "base de datos de resultados de escaneo" justo después del procedimiento. Dicha base contiene información sobre las estructuras encontradas en el almacenamiento y se puede abrir para evitar escanear la unidad otra vez en caso de que se procese una vez más después de reiniciar el software. Encuentre más información sobre esta base de datos en el artículo Cómo guardar el resultado de escaneo intermedio en un archivo y utilizarlo.
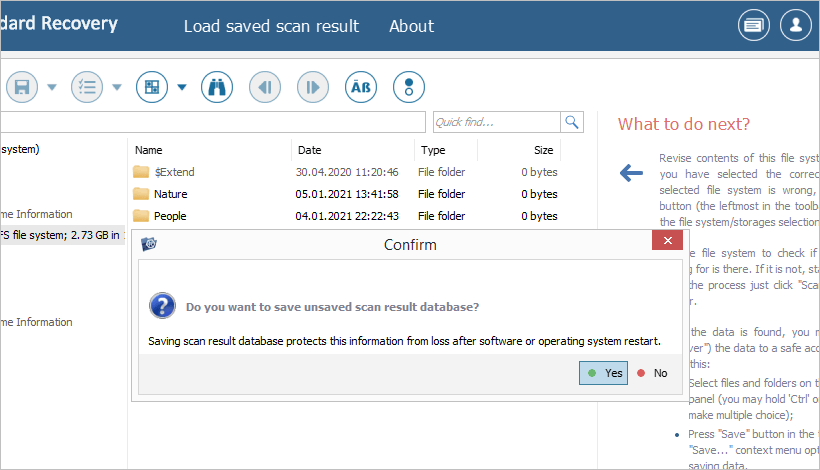
-
Explore los archivos y carpetas encontrados por el programa en el proceso de escaneo y seleccione los para guardar. Se puede ordenarlos por nombre, fecha y tipo, usar las opciones de búsqueda rápida y avanzada, así como previsualizar algunos de ellos en el visor integrado. Para obtener instrucciones detalladas, por favor, consulte el artículo Cómo evaluar y guardar los resultados de la recuperación de datos.
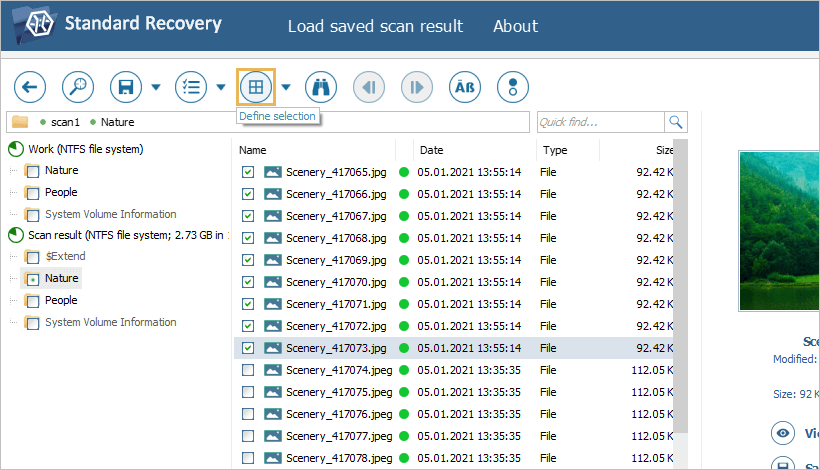
-
Guarde los datos seleccionados en una partición secundaria, un almacenamiento externo o una carpeta de red. Tenga en cuenta, por favor, que el almacenamiento (o la partición) que acabó de escanear no debe servir de ubicación de destino para guardar archivos.
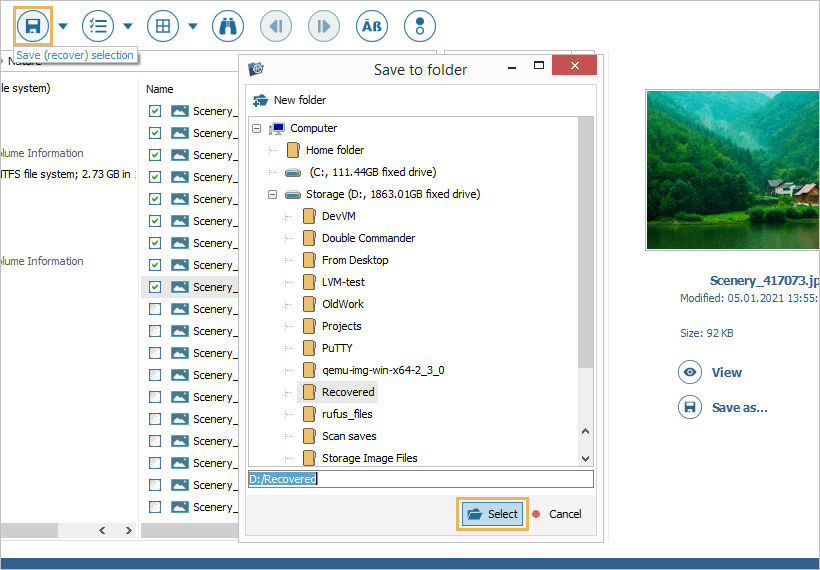
Última actualización: el 15 de agosto de 2022
