So retten Sie Daten von einem einfachen ZFS-Volumen
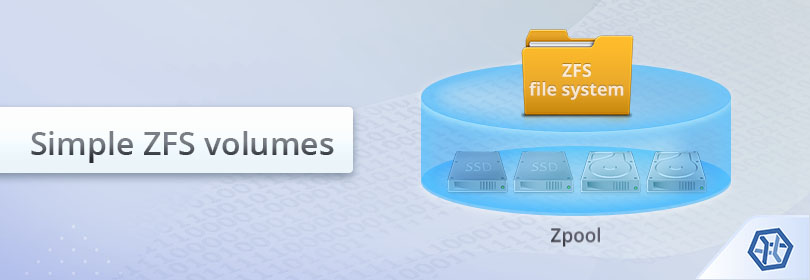
ZFS bietet zahlreiche Funktionen, mit denen Benutzer ihre Dateien sicher aufbewahren können, aber dies macht es leider nicht vollständig unempfindlich gegen Datenverlust. Da es sich bei ZFS nicht nur um ein Dateisystem handelt, sondern um eine Kombination aus letzterem und einem logischen Datenträgermanager, unterscheidet sich seine Struktur erheblich von allen anderen Dateisystemtypen. Daher erfordert es einen individuellen Ansatz für die Datenwiederherstellung.
Mit ZFS können Sie ein Dateisystem auf einer Reihe von Laufwerken erstellen, die als zpool bezeichnet werden. Ein solcher zpool kann über einzelne Festplatten oder Spiegel gestreift werden. Mit UFS Explorer RAID Recovery können Sie sowohl mit einfachen als auch mit gespiegelten ZFS-Volumen arbeiten. Mithilfe dieses Softwaretools können Sie Dateien wiederherstellen, die aufgrund verschiedener logischer Probleme von einem Zpool verloren gegangen sind, z. B. unbeabsichtigtes Löschen, Unmöglichkeit, einen Zpool einzuhängen, Erstellen eines leeren Zpools über dem ursprünglichen, usw. Befolgen Sie die nächsten Anweisungen, um den Vorgang mithilfe dieses Softwaretools auszuführen:
- Schließen Sie die verfügbaren Komponenten Ihres einfachen ZFS-Volumens an den PC an.
Schließen Sie alle verfügbaren Mitgliederdatenträger an den Computer an. Die Anzahl der Laufwerke, die fehlen können, hängt vom Typ eines ZFS-Volumens ab: Für einfache (Stripe-) Volumen müssen alle Laufwerke vorhanden sein; Zwei-Wege-Spiegel-Volumen können das Fehlen eines einzelnen Laufwerks ausgleichen und Drei-Wege-Spiegel-Volumen unterstützen das Fehlen von zwei Laufwerken. Andernfalls scheint der Inhalt eines Speichers nicht lesbar zu sein.
Hinweis: Wenn Sie nicht wissen, wie Sie die Laufwerke an das Motherboard des Computers anschließen oder sie extern über einen USB-zu-SATA/IDE-Adapter verbinden können, verlassen Sie sich bitte auf die Video-Tutorials.
- Installieren Sie UFS Explorer RAID Recovery und führen Sie die Anwendung aus.
Öffnen Sie das Programm mit Administratorrechten und ändern Sie die Einstellungen, falls erforderlich. Alle angeschlossenen Speichergeräte werden im linken Bereich des Hauptfensters mit den darunter aufgeführten logischen Volumen angezeigt.
- Wählen Sie das gewünschte ZFS-Volumen aus, das von der Software automatisch rekonstruiert werden soll.
Einfache (Stripe-) ZFS-Volumen werden vom Programm automatisch aus den verfügbaren Bestandteilen zusammengestellt. Sie müssen lediglich die Liste durchsuchen und den erforderlichen Zpool finden, der mit einem speziellen Symbol gekennzeichnet ist und eine Sun ZFS-Partition enthält. Wenn Sie über ein Spiegel-ZFS-Volumen verfügen, können Sie jedes der Spiegel-Komponentenlaufwerke, das eine intakte Sun ZFS-Partition enthält, verwenden.
- Öffnen Sie das Dateisystem und überprüfen Sie den Status der verfügbaren Daten.
Wählen Sie die erforderliche Sun ZFS-Partition aus und überprüfen Sie deren Inhalt. Sie können dies tun, indem Sie Textdateien oder Bilder öffnen. Wenn diese unbeschädigt sind, wird ihre Vorschau auf der Programmoberfläche angezeigt.
- Scannen Sie den Speicher nach gelöschten oder verlorenen Daten.
Wenn Sie gelöschte oder verlorene Dateien wiederherstellen möchten, müssen Sie einen Speicherscan durchführen: Wählen Sie das entsprechende Instrument in der Symbolleiste aus, deaktivieren Sie alle Dateisystemtypen mit Ausnahme von Sun ZFS und klicken Sie auf „Scan starten“.
Hinweis: Weitere Informationen zum Anpassen des Verfahrens finden Sie in der Anleitung zum Scannen eines Laufwerks mit UFS Explorer.
- Wählen Sie die wiederhergestellten Elemente aus, die Sie benötigen, und speichern Sie sie auf einem anderen Speichergerät.
Nach Abschluss des Scannenvorgangs können Sie das von der Software wiederhergestellte Dateisystem durchsuchen und die erforderlichen Ordner und Dateien finden. Klicken Sie anschließend auf „Auswahl bestimmen“, setzen Sie Häkchen und klicken Sie auf „Auswahl speichern“. Geben Sie im geöffneten Fenster einen sicheren Zielordner an und stellen Sie sicher, dass er auf keinem der Quelllaufwerke gefunden wird.
Hinweis: Wenn Sie die geretteten Daten in einem Netzwerkordner speichern möchten, lesen Sie bitte die bereitgestellte Anweisung.
Man kann sich auch mit der allgemeinen Vorgehensweise vertraut machen, indem man sich das folgende Video ansieht:
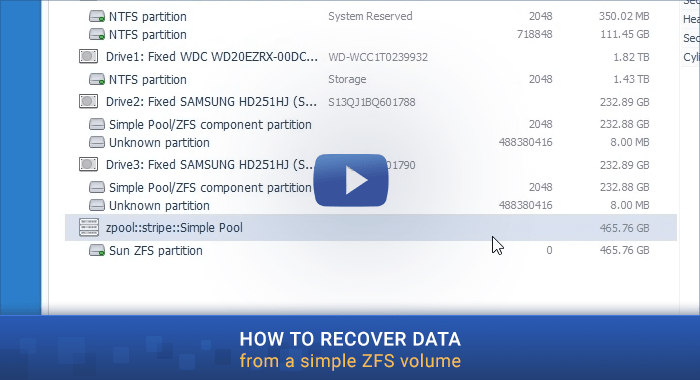
Letzte Aktualisierung: 26. August 2022
