Speicher-Scannen in UFS Explorer zur Wiederherstellung verlorener Dateien
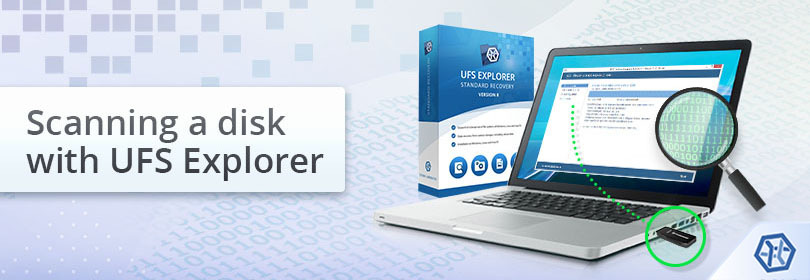
Wenn Dateien, die zuvor auf der Festplatte des Computers oder auf einem externen digitalen Medium gespeichert wurden, mit den Standardtechniken des Betriebssystems nicht mehr gefunden werden können, sind ihre Daten möglicherweise noch auf Speicher verfügbar, bis einige andere Informationen genau diesen Speicherplatz belegen. Normalerweise ist es möglich, sie durch Scannen des problematischen Speichergeräts oder seines Image mit einem Datenrettungsprogramm zurückzugewinnen. Der Vorgang sollte jedoch unverzüglich eingeleitet werden, da Schreibvorgänge, die entweder vom System oder vom Benutzer ausgeführt werden, zu deren irreversibler Zerstörung führen können. Es gibt auch einige andere Situationen, in denen das Überschreiben oder Löschen der Daten normalerweise stattfindet:
-
Dateien, die von Solid-State-Laufwerken entfernt wurden, werden durch den Befehl TRIM gelöscht, der unmittelbar nach dem Löschen aufgerufen wird;
-
Die auf "Schreddern" oder "Sicheres Löschen" spezialisierten Tools schreiben Nullen oder andere Datenmuster über die Dateien, sodass sie nicht wiederhergestellt werden können;
-
Im Gegensatz zur schnellen Formatierung löscht der vollständige Vorgang (auf niedriger Ebene) alles auf dem angegebenen Speicher, sodass keine Möglichkeit besteht, die Daten ohne Sicherungskopie wiederherzustellen;
-
Eine Datei, die nicht sofort auf das Laufwerk geschrieben wurde (wenn das sogenannte "verzögerte Schreiben" auftritt), wird möglicherweise aufgrund von Softwareproblemen oder einer nicht ordnungsgemäßen Trennung des Geräts nicht aus dem temporären Speicher gelangen. Solche "ausstehenden" Informationen können in keiner Weise abgerufen werden, da sie auf diesem Speicher tatsächlich nie vorhanden waren.
In anderen Fällen analysiert UFS Explorer die logische Struktur des Laufwerks umfassend und lokalisiert die fehlenden Daten. Sie müssen lediglich ein Scannen ausführen und die wiederhergestellten Dateien auf einen sicheren Speicher kopieren. Folgen Sie bitte dem angegebenen allgemeinen Algorithmus, um den Scannenvorgang zu starten. Andere Besonderheiten des Verfahrens können von der Edition der Software, dem Typ des Speichergeräts und der eingesetzten Speichertechnologie abhängen.
-
Laden Sie UFS Explorer herunter und installieren Sie ihn auf einer anderen Partition als der, die die wiederzuherstellenden Elemente enthält. Stellen Sie sicher, dass die Version der Anwendung mit der Betriebssystemplattform, auf der sie ausgeführt wird, übereinstimmt. Wenn die Dateien von einer Systempartition eines PCs oder Macs verloren gegangen sind, wird es dringend empfohlen, einen anderen Computer für die Installation der Datenwiederherstellungssoftware oder einer Live-CD zu verwenden, wie in der entsprechenden Anweisung näher erläutert.
Hinweis: Wenn Sie Probleme mit der Installation des Programms haben, lesen Sie bitte die Installationsanleitung für UFS Explorer.
-
Öffnen Sie das Programm und ändern Sie gegebenenfalls die Einstellungen im jeweiligen Bereich.
-
Schließen Sie das zu scannende Speichergerät an den Computer an. Sie können jede Art von Direktverbindung verwenden, die für Ihr Gerät gültig ist. Die Auswahl der schnellsten kann jedoch das Scannen erheblich beschleunigen. Wenn ein Netzschalter vorhanden ist, schalten Sie ihn ein. Danach sollte die Speichereinheit unter den angeschlossenen Speichern angezeigt werden.
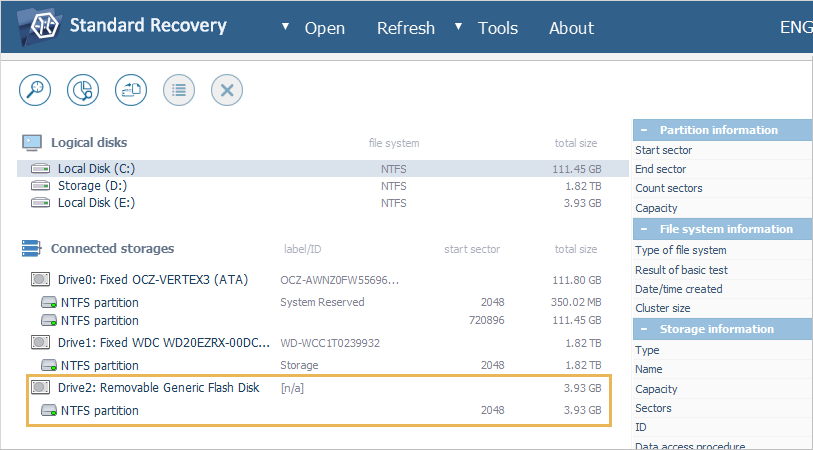
-
Wählen Sie das Speichergerät oder eine Partition darauf aus der Liste im linken Bereich der Benutzeroberfläche aus und starten Sie den Scannenvorgang über die Schaltfläche "Scan starten" oder die Option "Nach verlorenen Daten scannen" im Speicherkontextmenü.
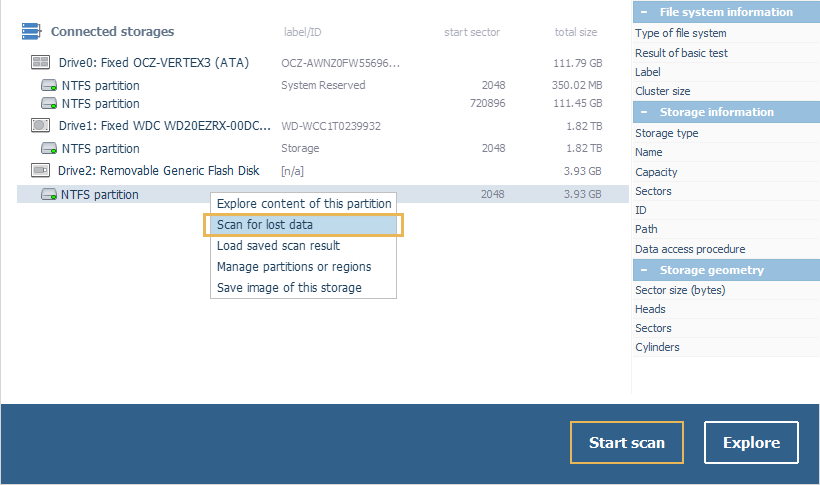
-
Die Software wählt automatisch die optimalen Parameter für einen Scan aus. Sie können die Standardwerte beibehalten und mit dem nächsten Schritt fortfahren oder sie Ihren Anforderungen entsprechend anpassen:
-
Es ist möglich, den Bereich der Sektoren auf der Festplatte, die gescannt werden sollen, anzugeben – den Startsektor und die Anzahl der Sektoren danach;
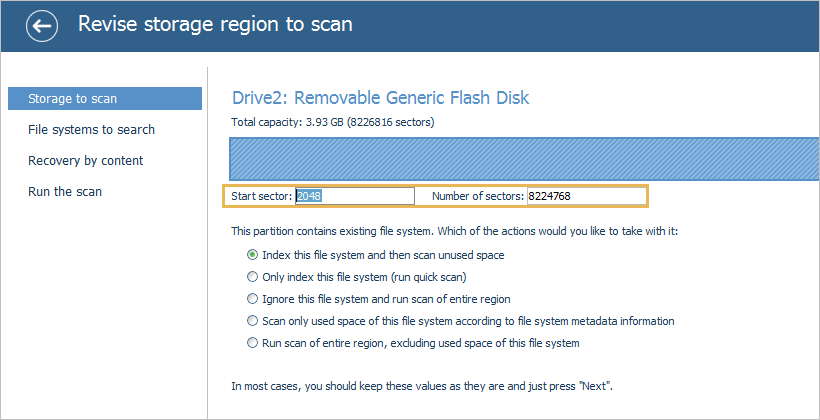
-
Wenn eine Festplattenpartition anstelle des gesamten Speichers gescannt wird und ein gültiges Dateisystem enthält, können Sie entscheiden, wie die Software damit umgehen soll: Das Programm führt möglicherweise seine Indizierung durch, indiziert es und überprüft dann den verbleibenden nicht verwendeten Speicherplatz, ignoriert das Dateisystem und scannt einfach den ausgewählten Bereich auf dem Speicher, untersucht nur den vom Dateisystem belegten Speicherplatz (gemäß seinen Metadaten) oder schließt diesen Speicherplatz vom Scan aus.
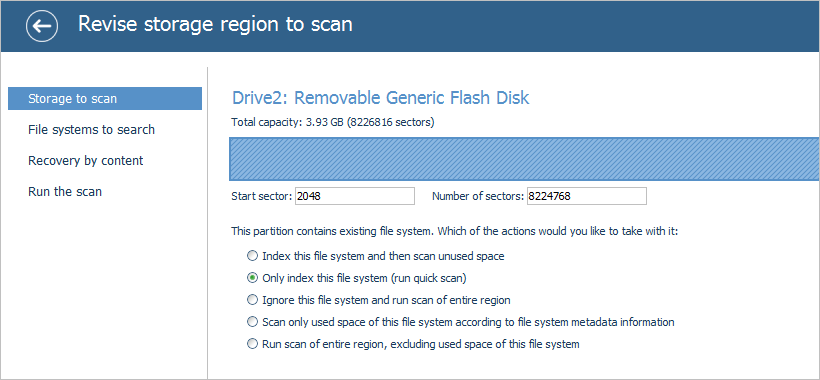
-
Falls der Typ des Dateisystems im Speicher von der Software erkannt wurde oder Sie sicher wissen, welches implementiert wurde, können Sie die Auswahl der überschüssigen Optionen aufheben.
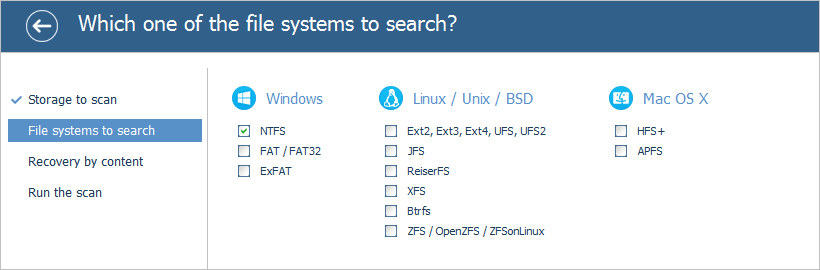
-
Bei Bedarf können Sie die Standardcodierung der Dateinamen in die für Ihr Dateisystem typische ändern, um eine ordnungsgemäße Darstellung der Dateinamen in der Software zu ermöglichen.
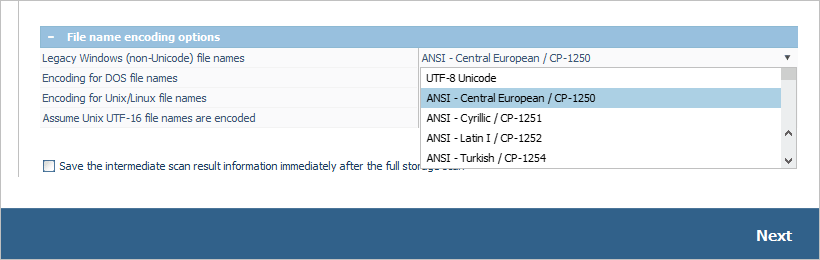
-
Wenn Sie das Scan-Ergebnis für später aufbewahren möchten, können Sie auch das Kontrollkästchen unter den Codierungsoptionen aktivieren, und die Datenbank wird automatisch in einer *.ssdb-Datei gespeichert, sobald der Vorgang abgeschlossen ist.
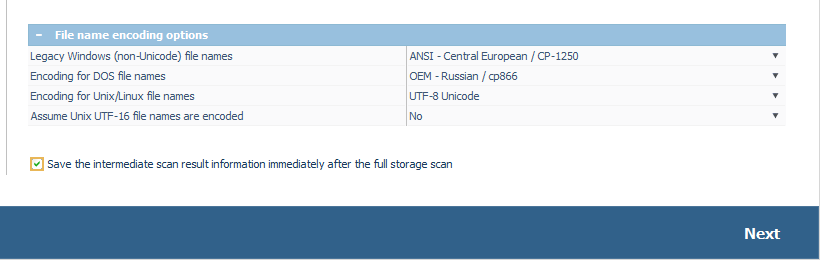
-
Aktivieren/Deaktivieren Sie IntelliRAW oder die Methode der "unformatierten Wiederherstellung", um nach Daten, die mithilfe eines regulären Scannens nicht gefunden wurden, zu suchen. In diesem Schritt können Sie auch die Liste der eingebetteten IntelliRAW-Regeln erweitern, indem Sie benutzerdefinierte Regeln angeben, die wie in So erstellen Sie benutzerdefinierte Suchregeln für die Rohdatenwiederherstellung beschrieben definiert sind. Dies kann in seltenen Fällen erforderlich sein, wenn Sie mit sehr ungewöhnlichen oder proprietären Dateiformaten arbeiten.
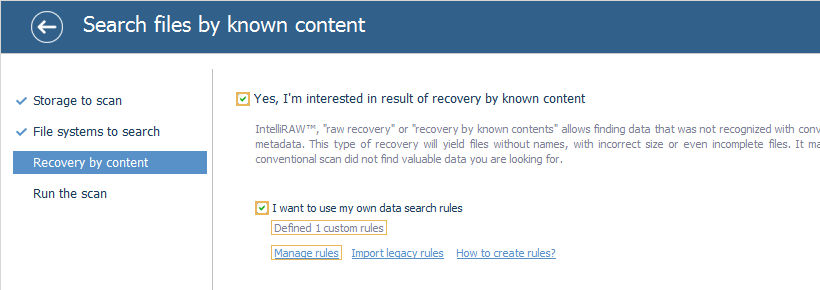
-
-
Klicken Sie auf die Schaltfläche "Scan starten" und warten Sie, bis das Programm den Scannenvorgang abgeschlossen hat. Sie können den Vorgang jederzeit unterbrechen und die Zwischenergebnisse überprüfen.
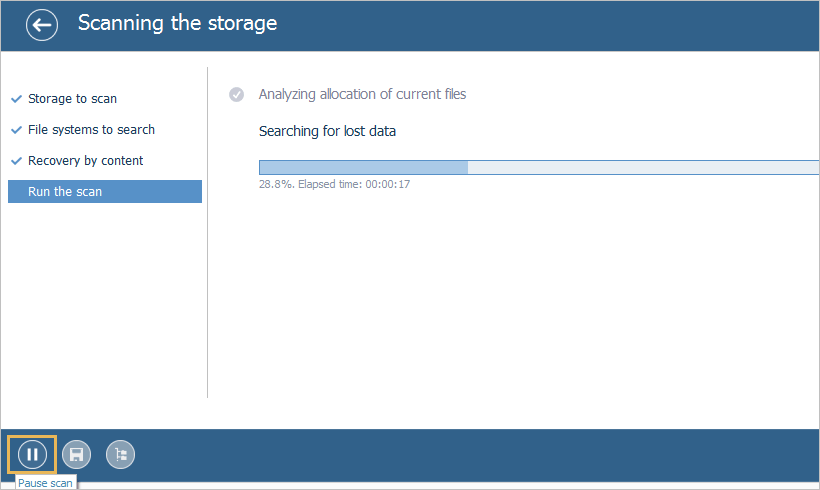
-
Bei Bedarf können Sie die "Scan-Ergebnis-Datenbank" direkt nach dem Vorgang manuell speichern. Diese Datei enthält Informationen zu den im Speicher gefundenen Strukturen und kann geöffnet werden, um einen wiederholten Scannenvorgang zu vermeiden, falls der Speicher nach dem Neustart der Software erneut verarbeitet werden soll. Weitere Details zur Verwendung solcher Datenbank finden Sie unter Speichern des Scan-Zwischenergebnisses in einer Datei und deren weitere Verwendung.
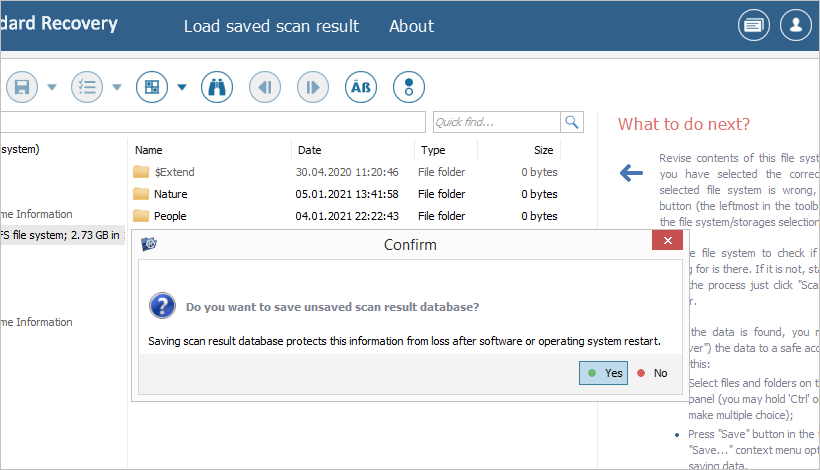
-
Durchsuchen Sie die Dateien und Ordner, die das Programm beim Scannen gefunden hat, und wählen Sie die Elemente aus, die Sie speichern möchten. Sie können sie nach Name, Datum und Typ sortieren, die schnelle und erweiterte Suchoptionen verwenden sowie ihre Vorschau im internen Betrachter anzeigen. Detaillierte Anweisungen finden Sie unter Auswertung und Speicherung der Ergebnisse der Datenwiederherstellung.
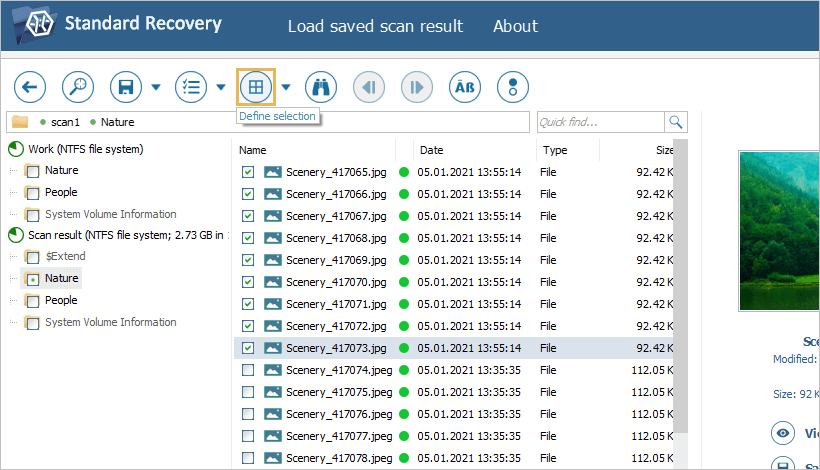
-
Kopieren Sie die ausgewählten Daten auf eine sekundäre Partition, einen externen Speicher oder einen Netzwerkordner. Beachten Sie bitte, dass der Speicher (Partition), den Sie zur Wiederherstellung der Dateien gescannt haben, nicht als Zielspeicherort dienen kann.
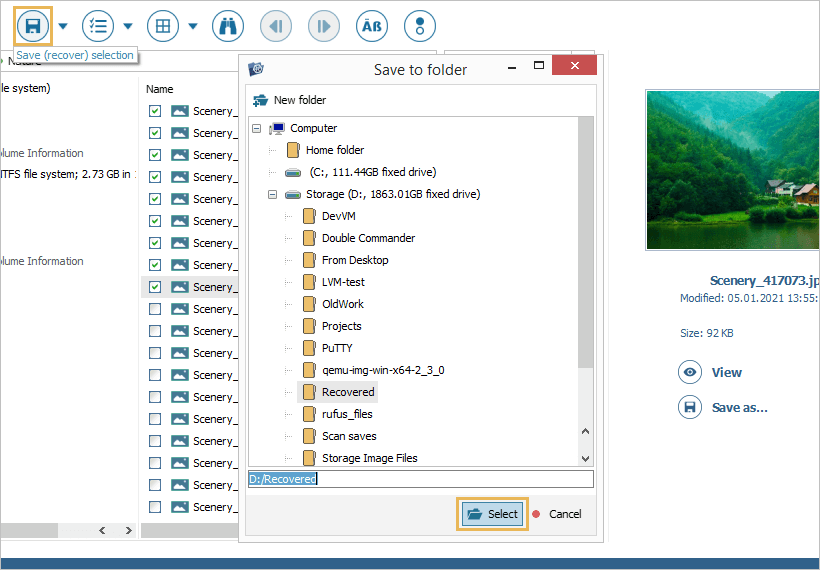
Letzte Aktualisierung: 15. August 2022
