Як відновити дані з тому, зашифрованого за допомогою LUKS
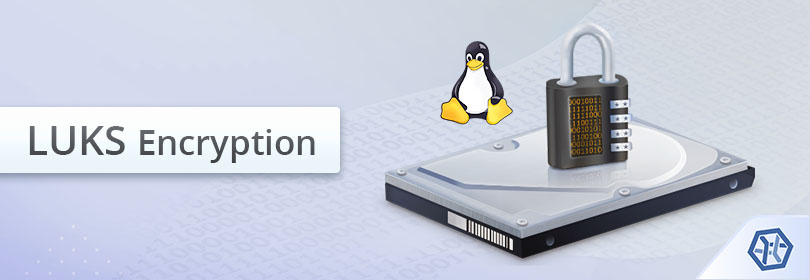
LUKS є одним з найпопулярніших криптографічних методів, що використовуються на комп'ютерах і ноутбуках на базі Linux, та який, як вважається, майже неможливо зламати за допомогою методів повного перебору. Без сумніву, він робить важливу інформацію, що зберігається на диску, добре захищеною від сторонніх очей, але, на жаль, це не має нічого спільного з безпекою самих даних, які можуть бути ненавмисно видалені або просто зникнути без будь-яких явних причин.
На щастя, файли, втрачені із розділів, які використовують цей формат, можна відновити, якщо відомий правильний пароль та "ключова" область на диску розміром до декількох мегабайт не була пошкоджена або перезаписана. Втім, для того, щоб отримати неушкоджені файли, потрібно розшифрувати сховище, перш ніж робити будь-які спроби відновлення даних. UFS Explorer Professional Recovery дозволяє розшифровувати такі томи безпосередньо в інтерфейсі програми, забезпечує оперативний доступ до даних, а також надає засоби відновлення видалених або втраченої інформації. Дотримуйтеся рекомендацій, щоб розшифрувати розділ LUKS і врятувати відсутні файли за допомогою цього програмного засобу.
- Підключіть Ваше сховище, зашифроване за допомогою LUKS, до комп'ютера.
Підключіть зашифрований портативний пристрій до ПК. Якщо Ви маєте справу із зашифрованим системним розділом, з огляду на дуже високі шанси перезаписати інформацію, рекомендується видалити накопичувач із пристрою і підключити його до іншого комп'ютера в якості додаткового диска чи завантажити комп'ютер з UFS Explorer Backup and Emergency Recovery CD. Варто також відзначити, що якщо LUKS використовується в поєднанні з TPM, чіп повинен бути присутнім в комп'ютері під час процесу відновлення даних. Якщо ж модуль є вбудованим, процедура можлива тільки на цьому самому ПК.
Підказка: Якщо необхідно підключити внутрішній жорсткий диск від іншого комп'ютера, приєднайте накопичувач до материнської плати ПК або підключіть диск як зовнішній пристрій за допомогою адаптера USB до SATA/IDE.
- Встановіть програму UFS Explorer Professional Recovery та запустіть її.
Запустіть програму з підвищеними привілеями, ввівши правильний логін/пароль за запитом. Всі підключені диски будуть перераховані серед підключених сховищ в лівій панелі. Логічні томи будуть відображатися під відповідними фізичними пристроями.
Підказка: При виникненні труднощів із установкою утиліти, будь ласка, зверніться до інструкції зі встановлення UFS Explorer Professional Recovery.
- Виберіть потрібний розділ LUKS зі списку сховищ, виявлених програмним забезпеченням.
Перевірте дерево сховищ і виберіть необхідний зашифрований том. Ви можете впізнати його за жовтим значком замку.
- Вкажіть програмі розшифрувати розділ.
Відкрийте його контекстне меню і виберіть опцію "Розшифрувати дані". Виберіть метод розшифровки "Метадані LUKS" і введіть правильний пароль для розшифровки. Якщо пароль з якихось причин містить недруковані символи, Вам потрібно буде вказати його в якості відповідного шістнадцяткового коду і включити опцію "Декодувати шістнадцятковий". Крім того, якщо ви працюєте з пристроєм NAS від QNAP, Вам доведеться активувати "Трансформувати QNAP" і ввести пароль як є.
Підказка: Більш детальну інформацію щодо роботи із пристроями NAS можна знайти в інструкції із відновлення даних мережевих сховищ.
- Проскануйте розшифрований розділ, щоб знайти видалені або втрачені дані.
По завершенні процесу розшифровки Ви можете вивчити неушкоджену файлову систему безпосередньо в інтерфейсі програми. Щоб знайти видалені або втрачені папки і файли Вам потрібно буде виконати сканування носія. Для цього оберіть відповідний інструмент з панелі інструментів, зніміть прапорець зі всіх небажаних файлових систем й натисніть кнопку "Почати сканування".
- Виділіть необхідні відновлені елементи та скопіюйте їх на інший пристрій зберігання.
Після завершення операції Ви можете переглянути файли і папки, відновлені програмним забезпеченням, і вибрати ті, які вам потрібні. Щоб визначити елементи, які необхідно зберегти, натисніть кнопку "Відібрати файли і папки", поставте галочки поруч з ними тв натисніть кнопку "Зберегти виділене". Після цього задайтк безпечне місце призначення для відновлених даних.
Весь хід операцій можна також побачити в наступному відео:
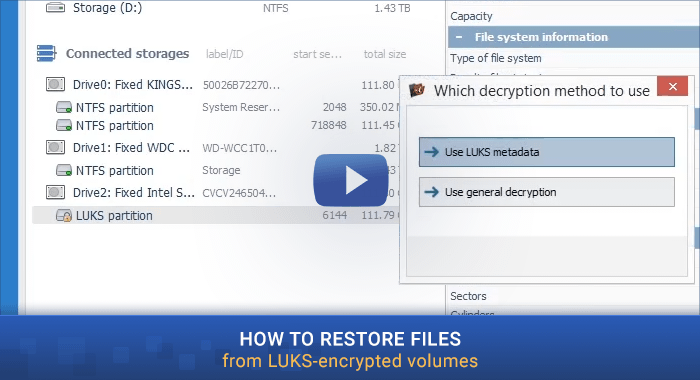
Останнє оновлення: 15 серпня 2022
