Cómo recuperar datos de un volumen LVM de aprovisionamiento fino de Linux
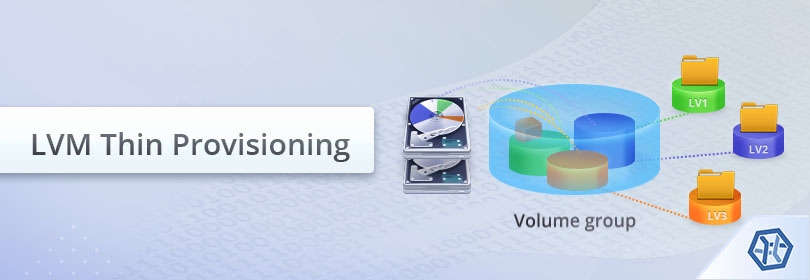
Además de los volúmenes lógicos estándar, el LVM de Linux les permite a los usuarios crear volúmenes de aprovisionamiento ligero (Thin Provisioning en inglés) el tamaño virtual de los cuales puede exceder potencialmente la capacidad de almacenamiento disponible físicamente. Dichos volúmenes deben tratarse de manera diferente durante la recuperación de datos, ya que sus bloques son sólo referencias a los bloques reales del almacenamiento físico y se asignan desde el llamado Thin Pool sólo cuando se escriben datos reales. En el caso más simple, Thin Pool consta de una gran partición de datos con datos reales y una pequeña partición de metadatos que contiene información sobre la distribución de bloques de datos entre los volúmenes lógicos de aprovisionamiento fino disponibles. Por lo tanto, la interpretación correcta de los datos de los volúmenes finos sólo es posible si la partición de metadatos está intacta.
Sugerencia: Consulte el artículo respectivo para obtener más información sobre Logical Volume Manager de Linux y sus posibilidades de recuperación de datos.
UFS Explorer Professional Recovery puede interpretar datos, utilizando la información de la partición de metadatos, y proporciona medios efectivos para recuperar archivos que han sido borrados o perdidos de un volumen fino. Siga los pasos a continuación para llevar a cabo el procedimiento.
- Conecte el almacenamiento con el volumen fino a la computadora.
Si su volumen de aprovisionamiento ligero está ubicado en una unidad externa, conéctela a la computadora mediante la interfaz correspondiente. En el caso de una unidad interna, simplemente omita este paso.
Sugerencia: Si usted necesita conectar un disco duro interno de otra computadora, puede adjuntarlo a la placa base de su PC o conectarlo externamente usando un adaptador USB a SATA/IDE.
- Instale y abra UFS Explorer Professional Recovery.
Abra el programa con derechos del administrador y, si es necesario, cambie su configuración. Todas las unidades conectadas se presentarán en el panel izquierdo de la ventana principal del programa. Los volúmenes lógicos correspondientes se enumerarán debajo de cada una de las unidades.
Sugerencia: Si usted tiene alguna dificultad con la instalación de la utilidad, por favor, consulte el manual de instalación de UFS Explorer Professional Recovery.
- Encuentre la partición con los metadatos LVM en la lista de almacenamientos disponibles.
Examine el árbol de almacenamientos y encuentre la unidad necesaria. Constará de varios volúmenes, uno de los cuales estará etiquetado como LVM-meta partition.
- Abra la partición de metadatos de LVM, y el programa utilizará la información que contiene para traducir los datos.
Aunque todos los datos que se encuentran en la partición de datos pueden indicarse como accesibles, no se pueden leer sin que se apliquen los metadatos. Para ello, seleccione LVM-meta partition (metapartición LVM), haga clic en la opción "Abrir volumen LVM de aprovisionamiento ligero" del menú contextual y pulse el botón "Aceptar". Con todo, si hay más de un solo volumen fino, se debe especificar su número.
- Escanee el nuevo almacenamiento montado virtualmente para recuperar sus archivos perdidos (carpetas).
Una vez completada la operación, una nueva partición virtual aparecerá en la interfaz del software. Selecciónela y realice el escaneo con la herramienta correspondiente de la barra de herramientas para encontrar sus archivos borrados o perdidos. Ajuste los parámetros del escaneo, si es necesario, y pulse el botón "Iniciar escaneo".
- Seleccione los elementos recuperados necesarios y gúardelos en otro almacenamiento.
Espere a que el programa termine el procedimiento. Después de eso, explore el sistema de archivos restaurado y encuentre las carpetas y archivos necesarios. Pulse el botón "Definir selección", seleccione todos los elementos para guardar y haga clic en "Guardar selección". En la ventana emergente, elija cualquier carpeta de destino válida que no se ubique en el almacenamiento de origen.
Para una mejor comprensión del proceso, vea el siguiente vídeo:
Para descubrir otras tecnologías utilizadas para almacenar y administrar datos, consulte la sección de tecnologías de almacenamiento.
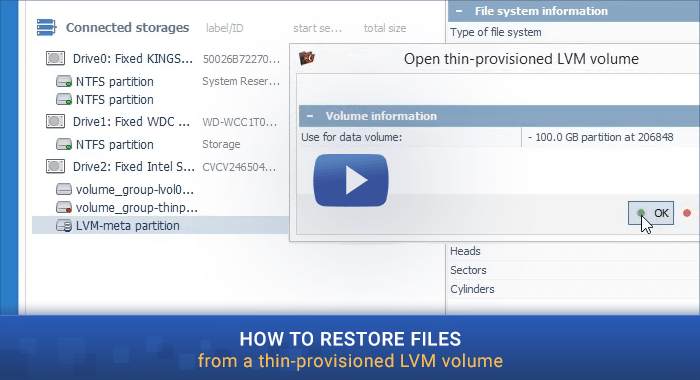
Última actualización: el 20 de agosto de 2022
