Cómo recuperar datos de Apple Fusion Drive (Core Storage y APFS)
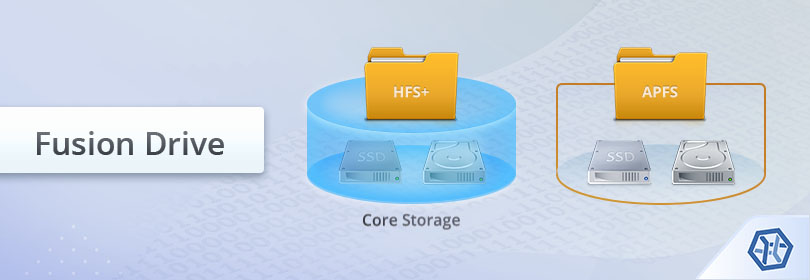
Algunas computadoras Mac de Apple, como iMac y Mac Mini, proporcionan un almacenamiento adicional, el llamado Fusion Drive. Esta combinación lógica de SSD y HDD es una excelente manera de lograr el equilibrio entre el alto rendimiento del almacenamiento de memoria flash y el bajo costo por gigabyte de los discos rotativos. Aún así, en cuanto a la confiabilidad, la tecnología en sí misma no está absolutamente protegida contra fallas. Los problemas de software, la pérdida repentina de conexión de las unidades o varios errores cometidos por el usuario a menudo resultan en la desaparición de archivos importantes y, por lo tanto, hacen necesaria la recuperación urgente de los datos de una unidad Fusion. En este sentido, la naturaleza híbrida del almacenamiento complica las cosas.
Es que en Fusion Drive, los datos se distribuyen entre los dos dispositivos sin emplear duplicación ni cálculos de paridad. Aún más, están muy fragmentados. Los metadatos que aseguran su lectura adecuada se encuentran en ambos componentes, por lo que en caso de que se separen, cada uno de ellos se vuelva inutilizable desde el punto de vista de la recuperación de datos. Afortunadamente, cuando ambas unidades están físicamente intactas y los metadatos críticos no se han dañado gravemente, UFS Explorer puede unir las partes de Fusion Drive, restaurar su estructura y recuperar archivos. Sin embargo, para realizar la recuperación de manera correcta, hay que tener en cuenta las peculiaridades de la organización del almacenamiento que básicamente están determinadas por la versión de macOS instalada en su Mac:
Sugerencia: Por favor, consulte el artículo respectivo, si le interesan los principios de organización de datos en Apple Fusion Drive.
macOS de hasta 10.13 High Sierra
Fusion Drive utilizado junto con las versiones anteriores de macOS se implementa con la ayuda de Core Storage, que, a su vez, es responsable de fusionar los dos discos en un solo dispositivo de bloque. Para recuperar datos de un volumen de Core Storage, utilice UFS Explorer Professional Recovery y siga estas instrucciones:
Sugerencia: Encuentre más información sobre la tecnología Core Storage en el artículo correspondiente.
-
Conecte los componentes SSD y HDD de su Fusion Drive a la computadora.
Adjunte ambas unidades a su Mac. Si falta una de ellas, desafortunadamente, todo lo que puede obtener es un grupo de archivos dañados.
Sugerencia: Consulte las instrucciones de cómo conectar discos a la placa base o conectarlos externamente mediante un adaptador USB a SATA/IDE.
-
Instale y lance UFS Explorer Professional Recovery.
Inicie esta aplicación con privilegios elevados y, si es necesario, ajuste la configuración del software. Sus dispositivos conectados aparecerán en el panel izquierdo de la ventana principal, junto con otros almacenamientos detectados por el programa. Ambos tendrán tres volúmenes lógicos: partición EFI (partición FAT32), partición de datos (partición Apple Core Storage) y partición de configuración (partición HFS+).
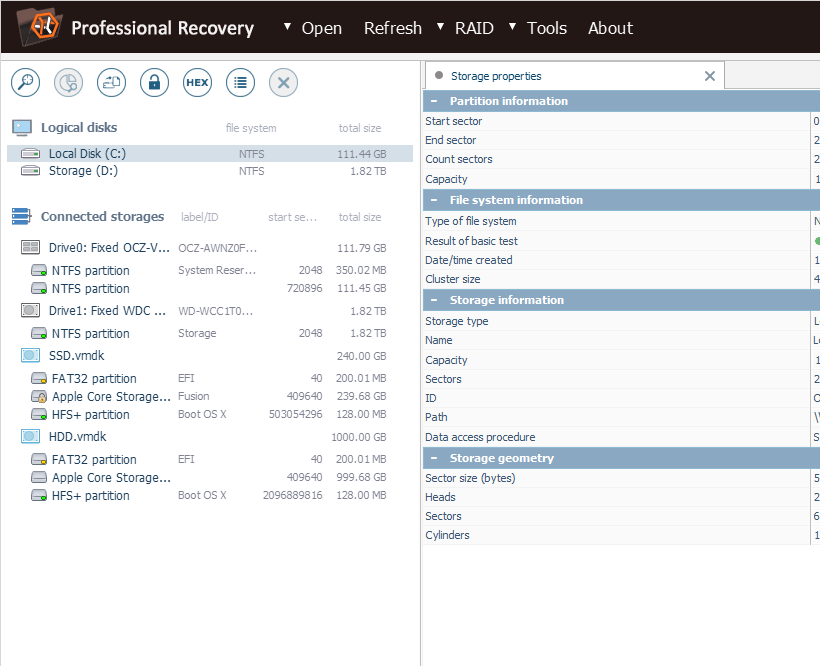
Sugerencia: Si tiene alguna dificultad con la instalación de la utilidad, por favor, consulte el manual de instalación de UFS Explorer Professional Recovery.
Sugerencia: Si necesita más información sobre cómo se etiquetan diferentes unidades y volúmenes en la interfaz de UFS Explorer, por favor, consulte el artículo Identificación de diferentes almacenamientos y tecnologías.
-
Seleccione la partición de datos del componente SSD y ábralo como un volumen de almacenamiento de Apple Core para ensamblar el almacenamiento.
Todos los datos y metadatos necesarios para realizar el ensamblaje correcto de Fusion Drive se encuentran en su elemento SSD. Para ensamblarlo, abra el menú contextual de la Partición de datos (partición de Apple Core Storage) que se encuentra en la unidad SSD y haga clic en la opción Abrir como Apple Core Storage.
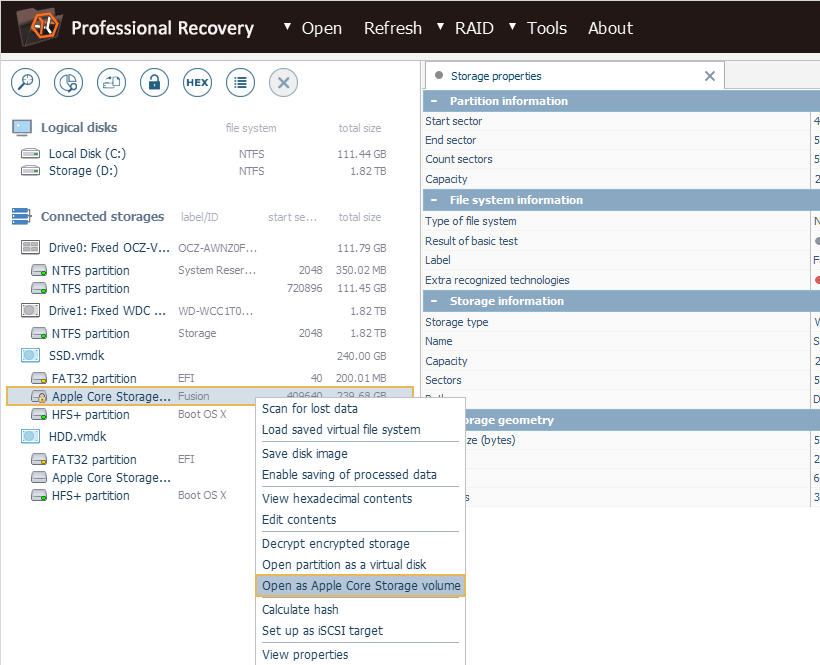
-
Verifique la integridad de los datos en el sistema de archivos HFS+ recién montado.
Tras el ensamblaje exitoso de Fusion Drive, un nuevo dispositivo virtual con una partición HFS+ aparecerá en el árbol de almacenamientos. Abra esta partición e intente acceder a imágenes o archivos de texto: si están intactos, podrá previsualizarlos directamente en la interfaz del software.
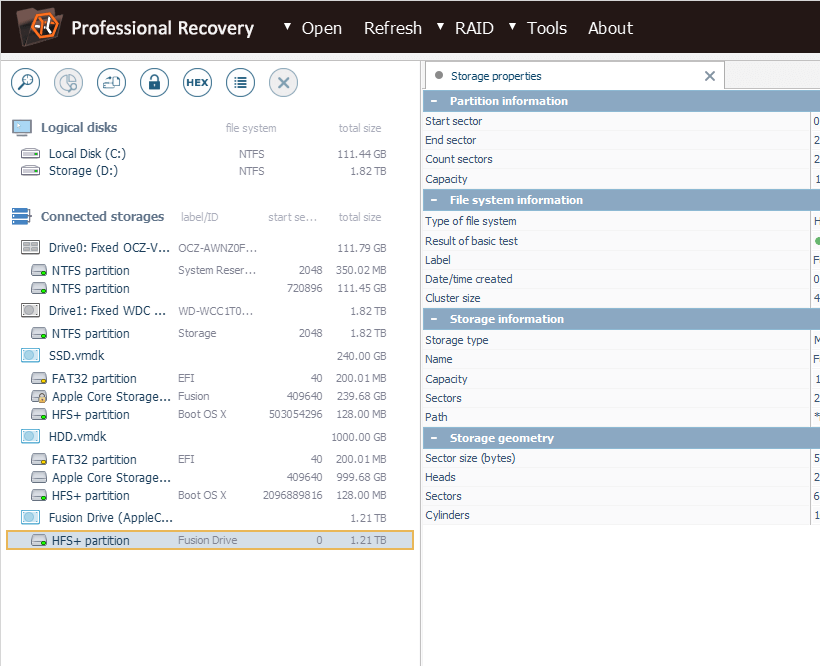
-
Escanee el almacenamiento ensamblado para encontrar sus carpetas y archivos perdidos.
Para recuperar los datos perdidos, hay que realizar el escaneo del almacenamiento. Para ello, utilice la herramienta respectiva de la barra de herramientas, quite las marcas de selección al lado de los sistemas de archivos innecesarios y pulse el botón "Iniciar escaneo".
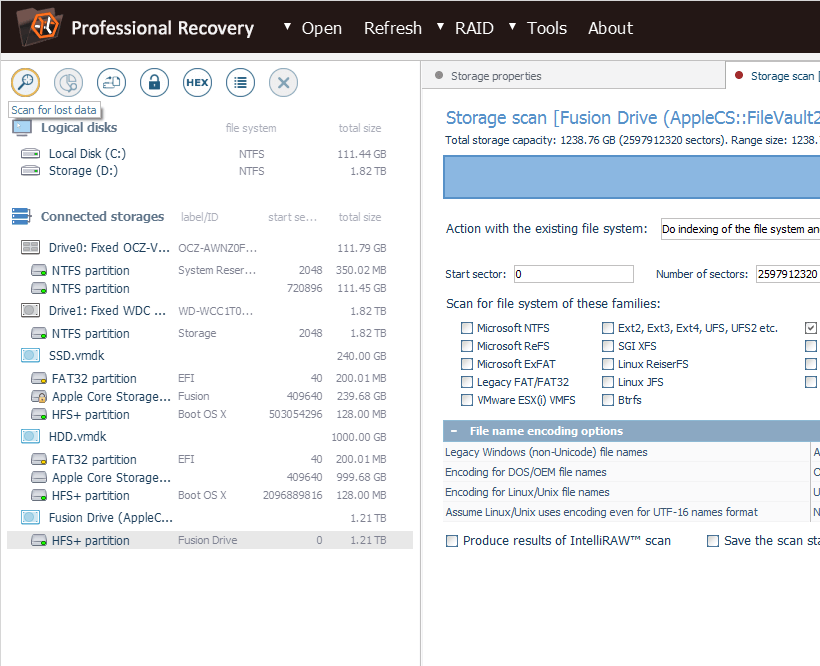
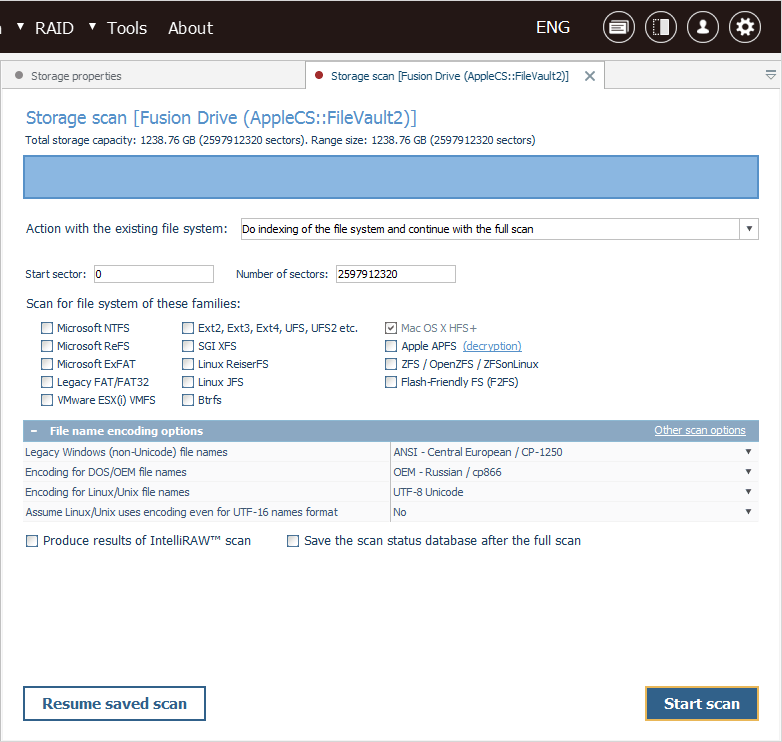
Sugerencia: Encuentre más información sobre cómo configurar el escaneo en el tutorial correspondiente.
-
Decida sobre cuáles elementos recuperados necesita, selecciónelos y cópielos a otro almacenamiento.
Una vez completado el escaneo, se puede examinar el contenido del sistema de archivos restaurado y encontrar los datos necesarios. Tras encontrarlos, haga clic en "Definir selección", ponga marcas de verificación junto a ellos y haga clic en "Guardar selección". En la ventana emergente, elija cualquier carpeta de destino válida que no se ubique en ninguno de los discos de origen.
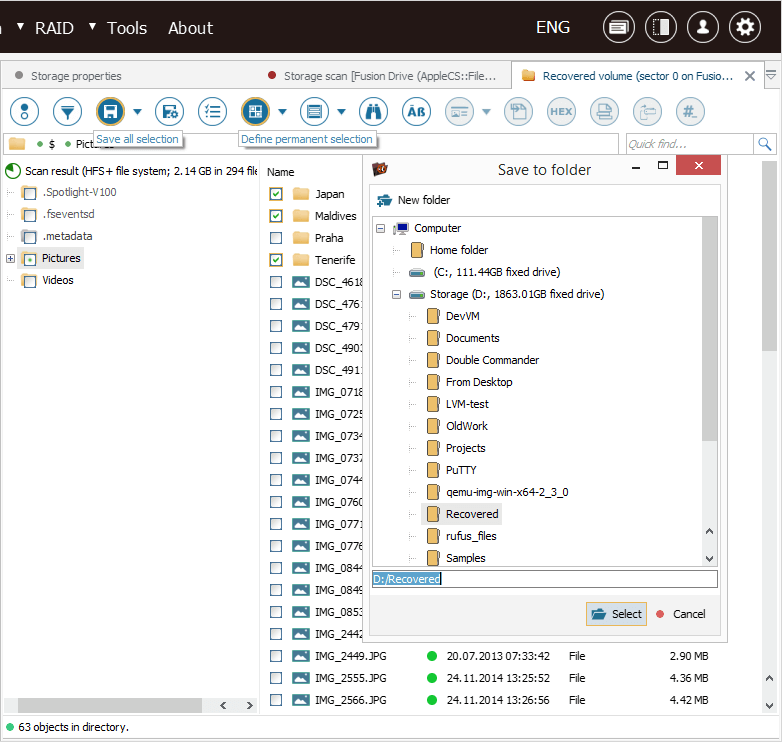
Sugerencia: La información disponible en el artículo Evaluar y guardar los resultados de la recuperación de datos puede facilitar su trabajo con las carpetas y archivos obtenidos.
macOS 10.14 Mojave y más nuevo
En las versiones más nuevas de macOS, Apple ha delegado las responsabilidades de Core Storage al sistema de archivos APFS. Para recuperar datos de este tipo de Fusion Drive, se puede utilizar UFS Explorer RAID Recovery, UFS Explorer Network RAID o UFS Explorer Professional Recovery, y el procedimiento en sí será ligeramente diferente:
Sugerencia: Por favor, consulte los conceptos básicos de los sistemas de archivos para aprender más sobre APFS y otros tipos de sistemas de archivos.
-
Conecte las partes SSD y HDD de Fusion Drive a la computadora.
Al igual que en el caso anterior, ambos componentes deben estar conectados a su Mac. Además, para poder acceder al almacenamiento, debe deshabilitar la Protección de integridad del sistema, como se describe en el artículo Desbloqueo del acceso a las unidades de macOS. No obstante, es imposible recuperar datos de Fusion Drive de los modelos de Mac en los que se emplean los chips de seguridad T2 de Apple; por favor, lea el artículo correspondiente para obtener más información.
-
Instale UFS Explorer RAID Recovery, UFS Explorer Network RAID o UFS Explorer Professional Recovery e inicie el software.
Abra el programa con derechos de administrador y, si es necesario, modifique los parámetros del software. Ambos componentes de Fusion Drive aparecerán en la lista de almacenamientos conectados. Cada uno de ellos tendrá dos volúmenes lógicos: la unidad de estado sólido tendrá una partición EFI (partición FAT32) y la primera parte de la partición de datos (partición APFS), mientras que el disco duro tendrá una partición EFI (partición FAT32) y la segunda parte de la partición de datos (partición desconocida).
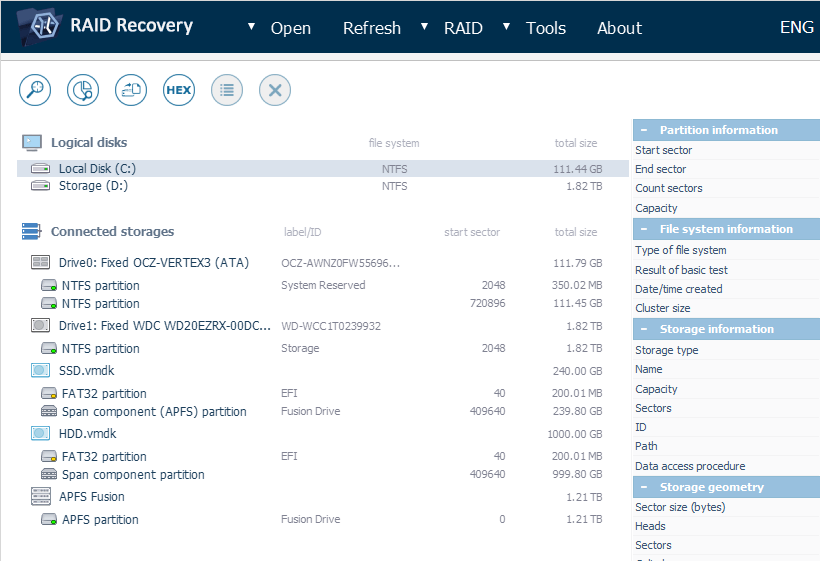
-
Reúna las partes de la partición de datos que se encuentran en el SSD y el HDD.
Normalmente, el programa reconoce y reúne automáticamente los componentes de Fusion Drive basado en APFS. El recién ensamblado Fusion Drive debe aparecer al final de la lista de almacenamientos conectados. Si no aparece, hay que ensamblarlo manualmente. Para ello, abra RAID Builder al hacer clic en la opción "Crear RAID" ("Nuevo RAID") del elemento "RAID", agregue ambas partes de la partición de datos a la matriz (la parte ubicada en el SSD debe preceder a la que se encuentra en el HDD), elija la opción Alcance de almacenamientos en el panel de configuración de RAID y haga clic en "Construir este RAID".
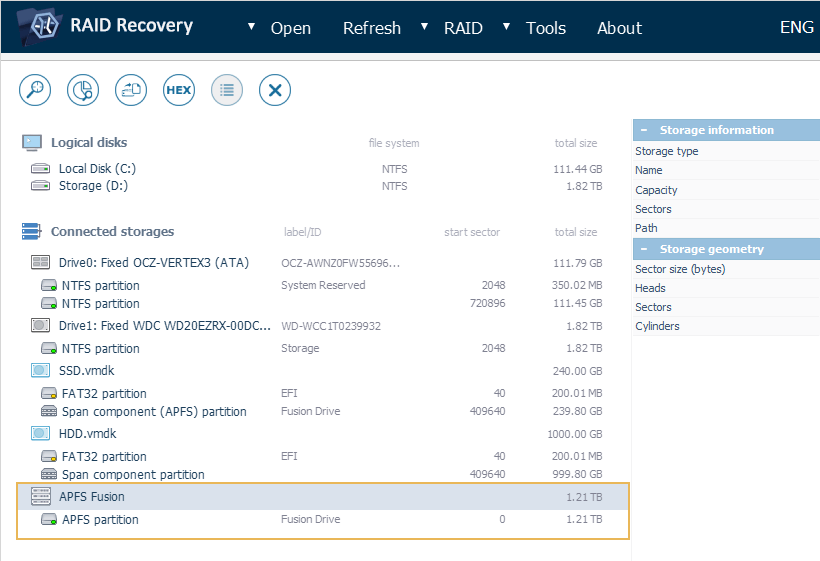
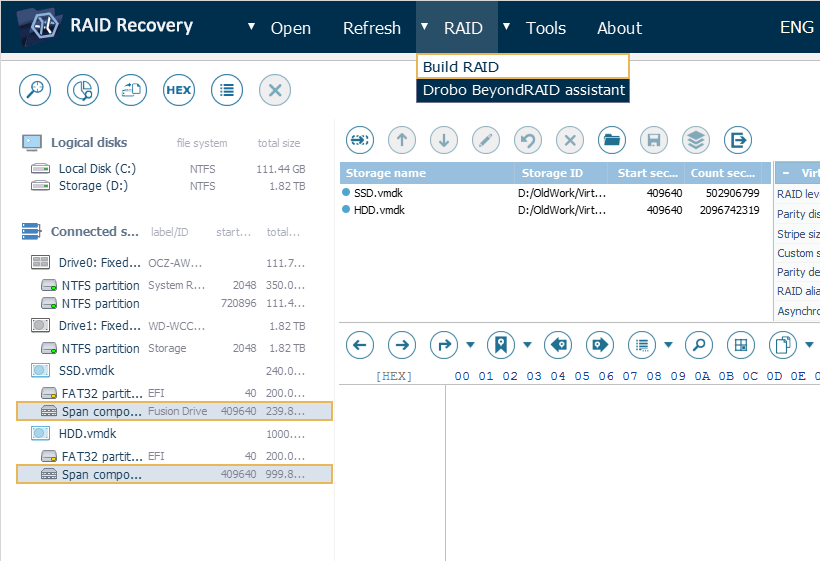
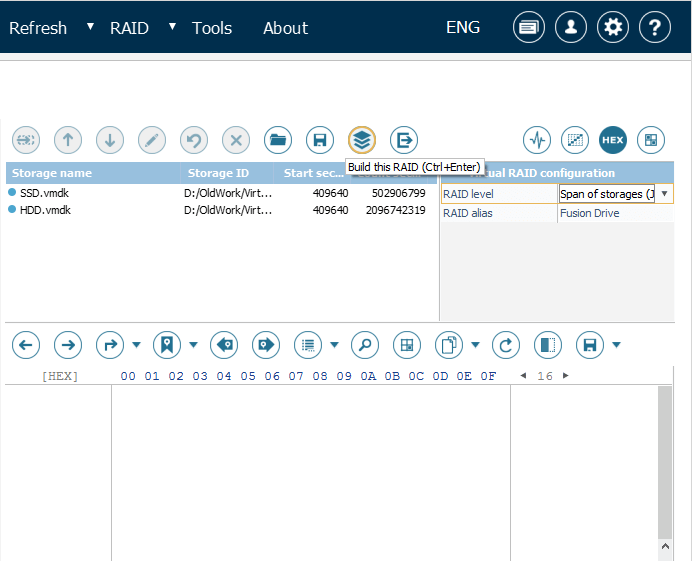
-
Verifique la integridad del sistema de archivos APFS montado.
Una vez construida la matriz, verá un nuevo dispositivo RAID virtual en la lista de almacenamientos conectados. Abra la partición APFS ubicada en él y examine su contenido, en particular, archivos de texto o imágenes. Si el sistema de archivos no ha sido dañado, podrá previsualizarlos directamente en la interfaz del software.
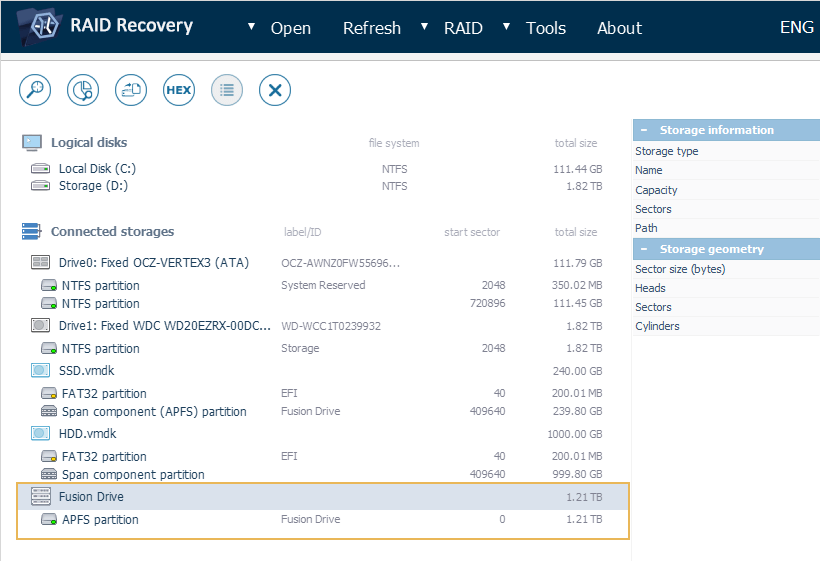
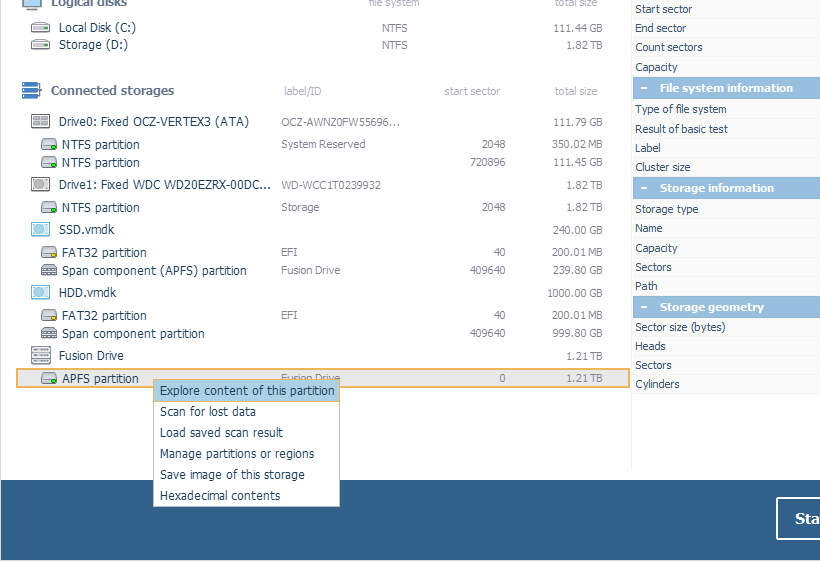
-
Encuentre los datos perdidos al escanear el almacenamiento y guarde los encontrados.
Para copiar los datos encontrados, siga los pasos 5 y 6 de la instrucción para Fusion Drive basado en Core Storage.
El procedimiento general para ambos tipos de Fusion Drive también se puede ver en el siguiente vídeo:
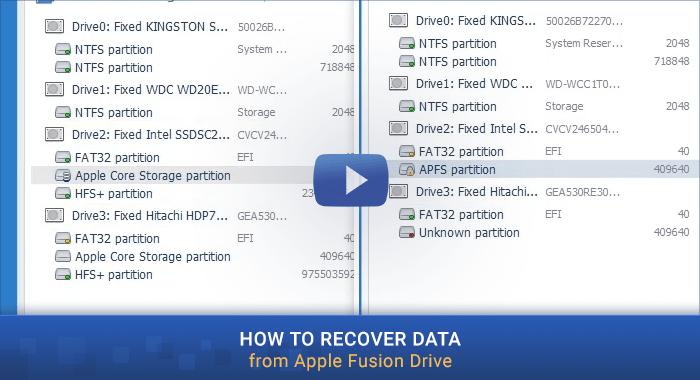
Última actualización: el 4 agosto de 2022
