Benutzerhandbuch: UFS Explorer Standard Recovery
1. Die Grundlagen
1.1 Überblick
UFS Explorer Standard Recovery ist eine universelle Lösung für Heimanwender und technische Experten, die sich mit verschiedenen grundlegenden Datenwiederherstellungsaufgaben befassen. Mit vielseitigen Softwaretechniken stellt das Programm verlorene Dateien von einer Vielzahl von Speichermedien wieder her: interne und externe Festplattenlaufwerke, Speicherkarten, USB-Flashlaufwerke, Festplattenabbilder und virtuelle Festplatten sowie verschiedene Dateisysteme. Gleichzeitig gibt es als Reaktion auf den großen Markt von Betriebssystemen Software-Releases für Windows, Linux und Mac OS. Die Anwendung funktioniert sowohl mit Desktop- als auch mit mobilen, verteilten und zentralisierten, realen und virtuellen Umgebungen. Das Dienstprogramm soll eine bemerkenswerte Wiederherstellungsleistung beim Umgang mit Datenverlusten jeglicher Komplexität bieten - von der einfachen Löschung von Dateien bis zur Datenwiederherstellung nach vollständiger Zerstörung eines Dateisystems.
Mit einer Fülle von Tools und Funktionen in einer effizienten Software wird diese Anwendung zu einem kostengünstigen Assistenten sowohl für Heimanwender als auch für Spezialisten im Bereich Datenwiederherstellung.
1.2 Spezifikationen und Anforderungen
Unterstützte Host-Betriebssysteme:
- Microsoft Windows ®: ab Windows ® XP mit Service Pack 3 und höher;
- Apple macOS: alle Versionen ab 10.15;
- Linux: Debian Linux 6.0 (oder kompatibel) und höher.
Minimale Konfiguration:
- Jedes der unterstützten Betriebssysteme
- Mindestens 20 MB freier Speicherplatz auf der Festplatte für ausführbare Softwaredateien
- Mindestens 1 GB RAM
- Die Linux-Softwareversion kann von den meisten modernen Linux Live-CDs ausgeführt werden
Empfohlene Konfiguration:
- 64-Bit-Version eines der unterstützten Betriebssysteme
- Über 1 GB freier Speicherplatz auf der Festplatte für das Programm und temporäre Dateien
- Mindestens 4 GB RAM und CPU mit 4 logischen Kernen für parallele Datenverarbeitung
- Standard-Webbrowser
Unterstützte Dateisysteme für die Wiederherstellung:
- NTFS: Vollständige Unterstützung: Datenzugriff, Suche nach verlorenen Partitionen, Wiederherstellung gelöschter Dateien, Wiederherstellung nach Formatierung und Wiederherstellung nach Beschädigung des Dateisystems.
- FAT / FAT32: Volle Unterstützung: Datenzugriff, Suche nach verlorenen Partitionen, Wiederherstellung gelöschter Dateien, Wiederherstellung nach Format und Wiederherstellung nach Beschädigung des Dateisystems.
- SGI XFS: Vollständige Unterstützung: Datenzugriff, Suche nach verlorenen Partitionen, Wiederherstellung gelöschter Dateien, Wiederherstellung nach Formatierung und Wiederherstellung nach Beschädigung des Dateisystems. Unterstützung von NAS-Geräten und benutzerdefinierten Servern.
- Apple HFS +: Vollständige Unterstützung: Datenzugriff, Suche nach verlorenen Partitionen, Wiederherstellung gelöschter Dateien * und Wiederherstellung nach Beschädigung des Dateisystems.
- Apple APFS: Vollständige Unterstützung: Datenzugriff, Suche nach verlorenen Partitionen, Wiederherstellung gelöschter Dateien und Wiederherstellung nach Beschädigung des Dateisystems.
- Linux JFS (JFS2): Vollständige Unterstützung: Datenzugriff, Suche nach verlorenen Partitionen, Wiederherstellung gelöschter Dateien, Wiederherstellung nach Format und Wiederherstellung nach Beschädigung des Dateisystems.
- Ext2-Ext4: Vollständige Unterstützung: Datenzugriff, Suche nach verlorenen Partitionen, Wiederherstellung gelöschter Dateien *, Wiederherstellung nach Beschädigung des Dateisystems. Unterstützung von NAS- und benutzerdefinierten Servern.
- ReiserFS: Vollständige Unterstützung: Datenzugriff, Suche nach verlorenen Partitionen, Wiederherstellung gelöschter Dateien, Wiederherstellung nach Formatierung und Wiederherstellung nach Beschädigung des Dateisystems.
- UFS / UFS2, Adaptec UFS: Datenzugriff, Suche nach verlorenen Partitionen für Little-Endian- und Big-Endian-Variationen. Wiederherstellung nach Beschädigung des Dateisystems. Sehr eingeschränkte Unterstützung für die Wiederherstellung gelöschter Daten.
- Sun ZFS: Datenzugriff und Unterstützung der Datenwiederherstellung durch einfaches und stripe ZPOOL, eingeschränkte Unterstützung für die Wiederherstellung verlorener Daten.
- HFS: Altes Apple-Dateisystem, das nur im Datenzugriffsmodus unterstützt wird (Kopieren von Dateien und Ordnern aus dem HFS-Dateisystem).
- Btrfs: Datenzugriff, Suche nach verlorenen Partitionen, Wiederherstellung gelöschter Dateien, Wiederherstellung nach Format- und Dateisystemschäden.
Komplexe Einlagerungen:
- Automatische Rekonstruktion übergreifender Volumes: mdadm, LVM, Apple, Intel Matrix, Windows Dynamic-Laufwerke
1.3 Eigenschaften
- Einfache Datenwiederherstellung von verschiedenen Speichergeräten
- Sofortige Vorschau der wiederhergestellten Dateien
- Unterstützung einer Vielzahl von Dateisystemen
- Automatische Erkennung und Zusammenstellung übergreifender Datenträger
- Arbeiten Sie mit Festplatten-Images und virtuellen Festplatten
- Sofortige Auswertung des Dateisystemstatus
- Sofortiger Zugriff auf Daten konsistenter Dateisysteme
- Automatische Erkennung und manuelle Definition verlorener Partitionen
- Filterung der Wiederherstellungsergebnisse nach benutzerdefinierten Kriterien
- Speichern der Scanergebnisse für weitere Referenzen
- Vor-Ort-Erstellung eines Disk-Images
- Benutzerfreundliche Oberfläche mit hilfreichen Tipps und Eingabeaufforderungen
Installation
2.1 Einrichtung
Die Software-Download-Seite befindet sich unter: ufsexplorer.com/ufs-explorer-standard-recovery. Diese Seite enthält auch Verweise auf die Informationen zu Software-Updates, technische Details einschließlich Programmspezifikationen.
Um eine neue Kopie der Software zu installieren oder das Programm zu aktualisieren, sollten Sie die Schritte der Neuinstallation ausführen. Im Falle eines Updates von einer älteren Softwareversion können Sie die ältere Software nicht entfernen. Ein Rollback auf die vorherige Softwareversion erfordert jedoch die Deinstallation der neueren Version. Andere Editionen von UFS Explorer können zusammen mit UFS Explorer Standard Recovery installiert werden.
Für Windows Benutzer
Sie können die Software unter Windows XP mit Service Pack 3 und allen späteren Versionen des Windows-Betriebssystems installieren. Es ist auch möglich, die Software mit älteren Windows-Versionen ab Windows NT 4 mit Service Pack 6 auszuführen, während die Software-Installation unter Windows 95/98 / МЕ überhaupt nicht unterstützt wird. Um die Software zu installieren, laden Sie einfach die ausführbare Datei des Software-Installationsprogramms herunter und führen Sie sie aus.
Achtung: Laden oder installieren Sie niemals die Software auf dem Laufwerk, auf dem sich die verlorenen Daten befinden, die Sie wiederherstellen möchten. Dies kann zu dauerhaftem Schaden oder Verlust führen. Wenn die Daten von einer Nicht-Systempartition verloren gingen, wird empfohlen, die Software auf der Systempartition herunterzuladen und zu installieren. Wenn die Daten aus der Systempartition verloren gingen, wird empfohlen, den Computer sofort herunterzufahren und ihn mit der UFS Explorer-CD für Sicherung und Notfallwiederherstellung zu starten .
Nachdem Sie den Installationsvorgang gestartet haben, werden Sie aufgefordert, die Sprache der Benutzeroberfläche auszuwählen, die als Sprache des Software-Installationsprogramms und des Benutzerhandbuchs verwendet wird. Wenn die Software von einer früheren Version aktualisiert wird, wählt das Installationsprogramm automatisch die vorherigen Spracheinstellungen aus. Danach zeigt Ihnen das Installationsprogramm die Endbenutzer-Lizenzvereinbarung (EULA) zur Annahme. Sie können den Installationsvorgang erst fortsetzen, wenn der EULA akzeptiert wird. Im nächsten Schritt fragt die Software nach dem Zielordner, in den die Anwendung installiert werden soll. Bei einem Software-Update von einer früheren Version wird der Ordner der vorherigen Software-Version standardmäßig als Installationsordner festgelegt.
Dann fordert das Installationsprogramm zur Eingabe des Namens der Produktgruppe im Startmenü auf (der Standardname ist "Data Recovery"). Zu diesem Zeitpunkt sammelt das Installationsprogramm alle erforderlichen Informationen und startet den Installationsvorgang. Nach Abschluss des Vorgangs können Sie die Software im letzten Fenster des Software-Installationsassistenten ausführen. Sie können die Software auch über ihre Verknüpfung im Startmenü ausführen ("Alle Programme", dann die Softwaregruppe (der Standardname ist "Data Recovery").
Für macOS-Benutzer
Laden Sie die komprimierte DMG-Bilddatei von der Software-Website herunter und öffnen Sie sie mit dem Finder. Optional können Sie die Software in den Ordner "Programme" kopieren.
Achtung: Laden oder installieren Sie niemals die Software auf dem Laufwerk, auf dem sich die verlorenen Daten befinden, die Sie wiederherstellen möchten. Dies kann zu dauerhaftem Schaden oder Verlust führen. Wenn die Daten von einer Nicht-Systempartition verloren gingen, wird empfohlen, die Software auf der Systempartition herunterzuladen und zu installieren. Wenn die Daten aus der Systempartition verloren gingen, wird empfohlen, den Computer sofort herunterzufahren und ihn mit der UFS Explorer-CD für Sicherung und Notfallwiederherstellung zu starten .
Für Linux-Benutzer
Laden Sie das Software-Binärarchiv von der Website herunter (z. B. in den Ordner "Downloads") und extrahieren Sie den Inhalt. Öffnen Sie den Ordner in der Terminalanwendung und öffnen Sie den Ordner mit den Binärdateien mit dem Befehl "cd" (z. B. "cd ~/Downloads"). Führen Sie das "install" -Skript als lokaler Administrator aus (z. B. "sudo ./*.install" oder "su root -c ./*.install", dabei ist "* .install" der Name der Installationsdatei – "ufs-explorer-std.install" für UFS Explorer Standard Recovery).
Achtung: Laden oder installieren Sie niemals die Software auf dem Laufwerk, auf dem sich die verlorenen Daten befinden, die Sie wiederherstellen möchten. Dies kann zu dauerhaftem Schaden oder Verlust führen. Wenn die Daten von einer Nicht-Systempartition verloren gingen, wird empfohlen, die Software auf der Systempartition herunterzuladen und zu installieren. Wenn die Daten aus der Systempartition verloren gingen, wird empfohlen, den Computer sofort herunterzufahren und ihn mit der UFS Explorer-CD für Sicherung und Notfallwiederherstellung zu starten .
Um die Software zu starten, können Sie eine Verknüpfung im Hauptmenü des Window Managers (unter "Systemprogramme") verwenden. Wenn Sie die Software als lokalen Administrator ausführen, können Sie die Anwendung eingeben
In GNOME:
Drücken Sie Alt + F2, um das Dialogfeld "Anwendung starten" aufzurufen.
Geben Sie "bash -c "xhost +local: && sudo \"/usr/lib/ufs-explorer/ufs-explorer-std\""" ein.
In Terminal:
Geben Sie "sudo /usr/lib/ufs-explorer/ufs-explorer-std" oder "su root -c /usr/lib/ufs-explorer/ufs-explorer-std" ein.
2.2 Aktivierung
Die Aktivierung des Programms bedeutet den Erwerb einer Lizenz für die vollständige Softwareversion und deren Registrierung. Weitere Informationen zum Unterschied zwischen der Test- / Evaluierungsversion und der vollständigen Version finden Sie im Abschnitt 4.2 Lizenzinformationen. Sie können zwischen drei Lizenztypen wählen, abhängig vom Zweck des Softwareeinsatzes: Es sind Lizenzen für Personal, Unternehmen und Gewerbe verfügbar, die jeweils besondere Bedingungen für die Produktnutzung haben. Wenn Sie eine Lizenz erworben haben, erhalten Sie eine Folge von Symbolen, die an die im Kaufformular angegebene E-Mail-Adresse gesendet wird.
Danach sollten Sie die Anwendung ausführen (falls sie noch nicht gestartet wurde) und auf die Schaltfläche "Software-Aktivierung und Lizenz" in der oberen rechten Ecke der Benutzeroberfläche klicken.
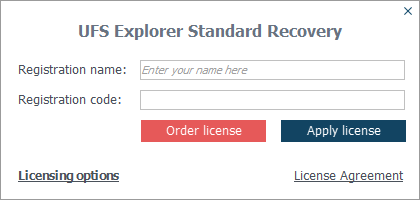
Fügen Sie die ermittelte Folge von Symbolen in das Feld "Registrierungscode" ein und füllen Sie das Feld "Registrierungsname" aus, das mit dem Namen übereinstimmt, der im Zahlungsbeleg als Käufer angegeben ist.
Wenn die gültigen Daten bereitgestellt werden, sollte die Software in den "Registered" -Modus wechseln und die Testeinschränkungen sofort entfernen.
Wenn Sie Probleme mit der Software-Aktivierung haben:
- Stellen Sie sicher, dass Sie die richtige Softwareversion und -edition verwenden.
- sicherstellen, dass die Betriebssystemplattform für die Registrierung gültig ist (verschiedene Betriebssystemplattformen erfordern unterschiedliche Softwarelizenzen);
- Stellen Sie sicher, dass der Registrierungscode wie oben beschrieben kopiert wird.
2.3 Aktualisierungen
Das Programm selbst informiert Sie möglicherweise über die Verfügbarkeit einer aktualisierten Version, die heruntergeladen und installiert wird, nachdem Sie auf die Schaltfläche "Installieren" geklickt haben. Sie können auch die Website sysdevlabs.com/de/store aufrufen, das aktualisierte Installationspaket der erforderlichen Software herunterladen und es einfach wie im Abschnitt "Setup" beschrieben ausführen. Sie müssen den Registrierungscode nicht erneut eingeben, wenn Sie einen haben, da sich die Anwendung daran erinnert. Wenn Ihre Softwareversion auf dem neuesten Stand ist, zeigt der Installationsmanager die entsprechende Meldung an.
2.4 Deinstallation
Falls die Software nicht mehr benötigt ist und Sie bereit sind, sie zu deinstallieren, führen Sie die folgenden Schritte aus.
2.4.1 Für Windows
Windows-Benutzer können die Software mithilfe der Standardfunktion für Deinstallation entfernen. Öffnen Sie dazu die Systemsteuerung, gehen Sie zur Kategorie "Programme" und wählen Sie "Programme und Funktionen". Alternativ können Sie Explorer öffnen und "Systemsteuerung\Programme\Programme und Features" in der Adressleiste eingeben. Der Name der zu entfernenden Software lautet "UFS Explorer Standard Recovery".
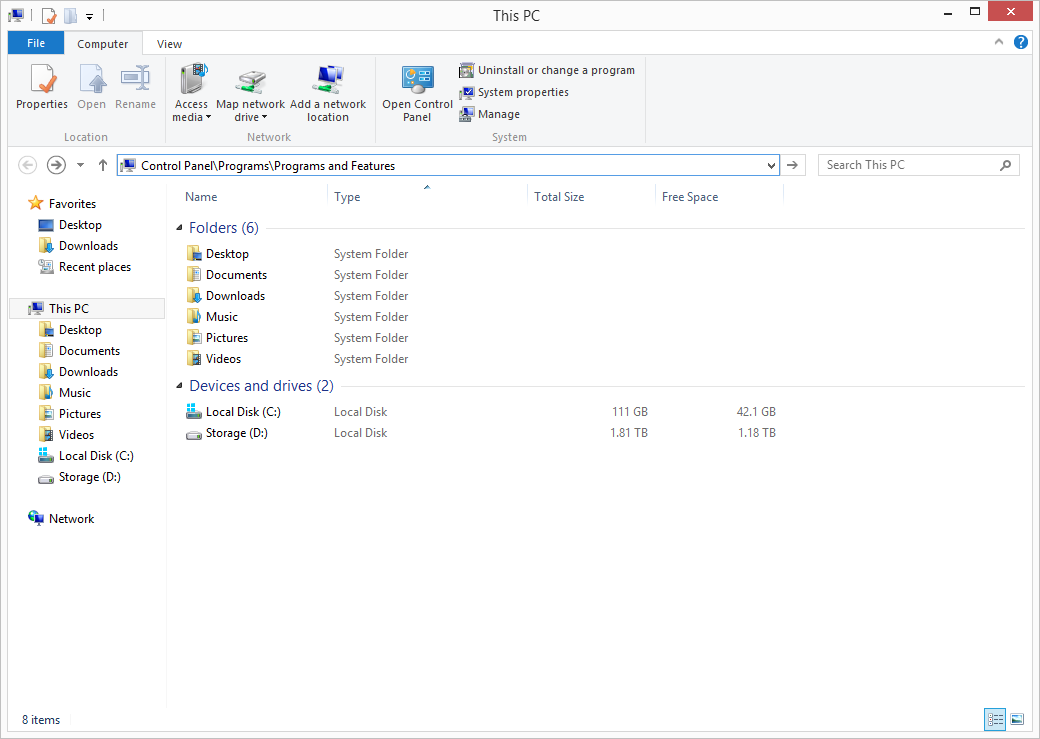
Eine weitere Möglichkeit, die Software zu deinstallieren, ist die Verwendung von "Software Packages Management". Um es zu starten, öffnen Sie das Startmenü, gehen Sie zu "Alle Programme" und wählen Sie die Softwaregruppe (der Standardname ist "SysDev Laboratories"). Führen Sie das Programm mithilfe seiner Verknüpfung aus und deinstallieren Sie die erforderliche Anwendung.
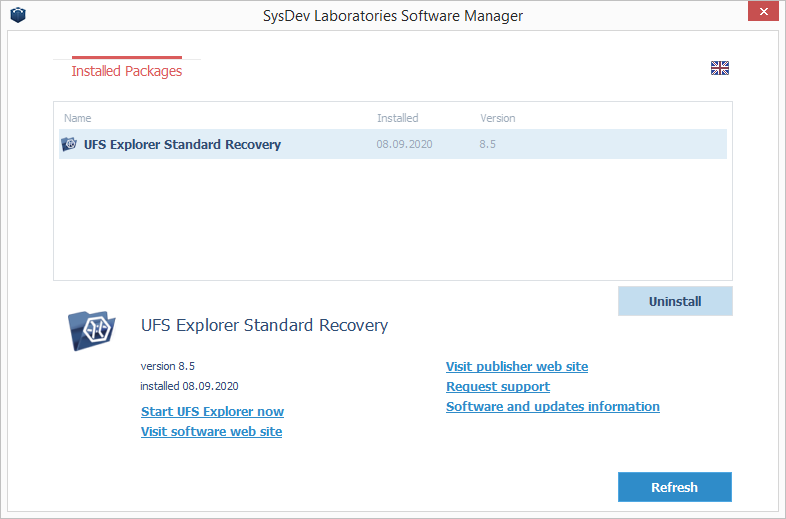
2.4.2 Für macOS
Die Benutzer von macOS können die Software mithilfe von "SDL Software Manager" löschen. Um den auszuführen, öffnen Sie den Finder, gehen Sie zum Ordner "Programme" (die Hotkeys "⇧Shift + ⌘ Cmd + A") und finden Sie "SDL Software Manager". Führen Sie das Programm aus und deinstallieren Sie die erforderliche Anwendung.
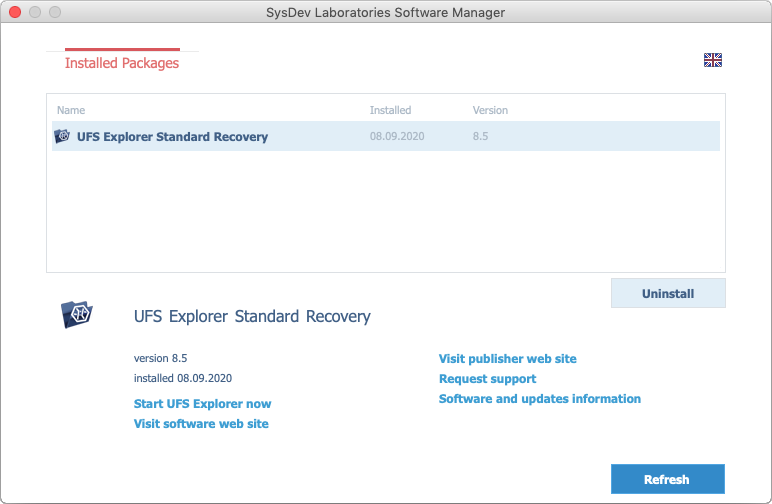
Eine andere Möglichkeit, die Software zu deinstallieren, besteht darin, den Finder zu öffnen, sie im Ordner "Programme" zu suchen und in den Papierkorb zu ziehen oder die Option "In den Papierkorb legen" auszuwählen.
2.4.3 Für Linux
Linux-Benutzer können die Software mithilfe von SDL Software Manager entfernen. Führen Sie einfach das Programm als Administrator aus und deinstallieren Sie die erforderliche Anwendung.
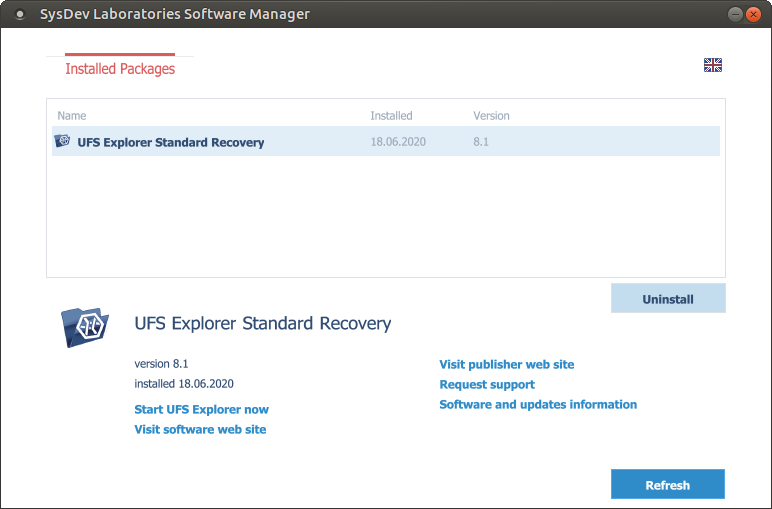
Öffnen Sie dazu das Terminal und geben Sie "sudo /usr/bin/sdlsoftmgr" oder "su root -c /usr/bin/sdlsoftmgr").
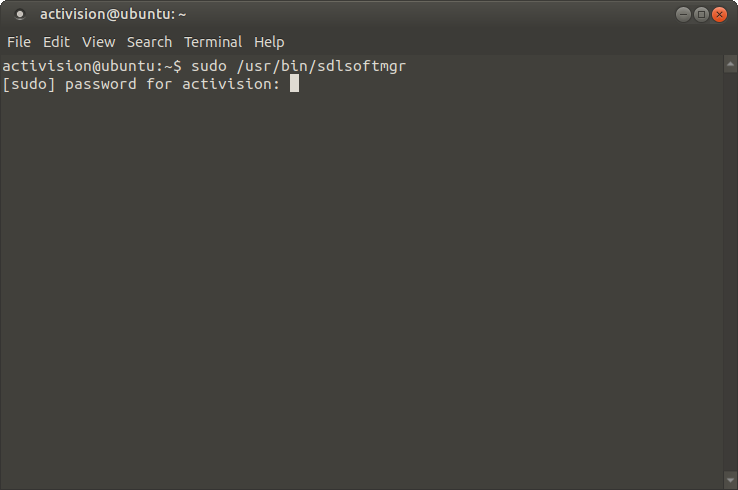
3. Verwendung der UFS Explorer Standard Recovery
3.1 Einleitung
Wie bereits in den Abschnitten 1.1 Übersicht und 1.3 Funktionen erwähnt, ist diese Anwendung ein effektives Datenwiederherstellungsinstrument, das sowohl von Heimanwendern als auch von Fachleuten in diesem Bereich zum Wiederherstellen von Dateien verwendet werden soll, die aufgrund von versehentlichem Löschen, Formatieren und Wiederherstellen verloren gegangener Dateien verloren gehen Systemschäden nach Hardware- oder Softwarefehlern usw. In diesem Abschnitt werden die Besonderheiten der Softwarenutzung beschrieben und anhand von Beispielen veranschaulicht. Wenn Sie Fragen zur Implementierung bestimmter Verfahren haben, prüfen Sie im Anhang, ob die Frage dort bereits beantwortet wurde.
3.2 Softwareeinstellungen
Gleich nach dem Start kann das Programm mit den optimalen Standardeinstellungen verwendet werden. Der Benutzer kann diese Einstellungen jedoch für eine effizientere Softwareausnutzung im Bereich "Einstellungen" ändern, der über die Schaltfläche "Einstellungen" in der oberen rechten Ecke der Benutzeroberfläche geöffnet wird.
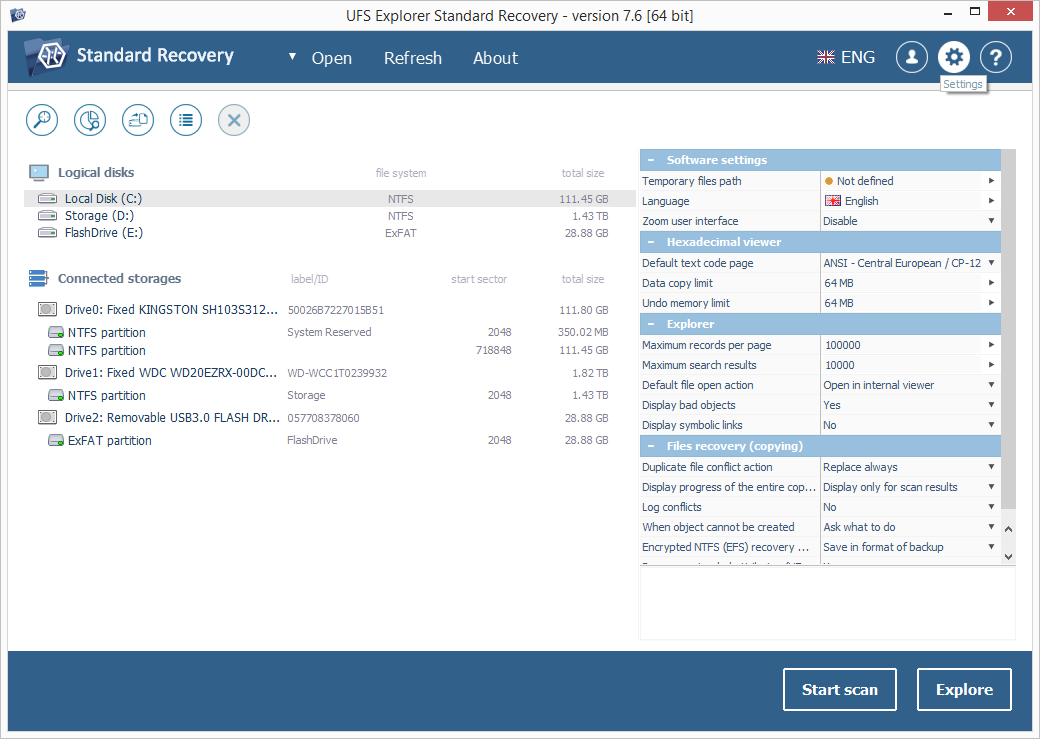
Jeder Wert kann durch Drücken der Schaltfläche "Wert ändern" daneben geändert werden. Alle definierten Einstellungen werden im entsprechenden Benutzerprofilordner in einer speziellen "ufsx" -Datei gespeichert. Die Software speichert keine Daten in der Registrierung des Betriebssystems oder in Konfigurationsdateien (außer Informationen zur Deinstallation (falls zutreffend)).
3.2.1 Pfad der temporären Dateien
Diese Einstellung definiert den Zielordner für das "Ansicht" -Tool des Explorers. Die Software speichert alle temporären Dateien in diesem Ordner. Weitere Informationen finden Sie in der Beschreibung des Explorers. Die Änderungen werden sofort übernommen.
3.2.2 Sprache
Diese Einstellung ermöglicht das Ändern der Sprache der Benutzeroberfläche. Damit die Änderung wirksam wird, muss die Software neu gestartet werden.
3.2.3. Zoom-Benutzeroberfläche
Mit dieser Einstellung kann die Benutzeroberfläche vergrößert werden, um sie an hochauflösende Bildschirme anzupassen. Damit die Änderung wirksam wird, muss die Software neu gestartet werden.
3.2.4. Hexadezimal-Viewer
Die in diesem Abschnitt enthaltenen Einstellungen definieren die Standardcodierung, in der die symbolische Byte-Darstellung im Hexadecimal Viewer angezeigt wird, und die maximale Anzahl von Byte, die über die Systemzwischenablage kopiert werden.
3.2.5 Explorer
Die in diesem Abschnitt verfügbaren Einstellungen legen die maximale Anzahl von Objekten fest, die auf einer einzelnen "Seite" des Explorers dargestellt werden, und die maximale Anzahl von Suchergebnissen, die von einem einzelnen Suchvorgang zurückgegeben werden. Bei niedrigeren Werten wird Speicherplatz gespart und die Geschwindigkeit erhöht, während bei höheren Werten mehr Objekte bearbeitet werden können. Die empfohlenen Werte finden Sie im Hinweisbereich: Wählen Sie die Kopfzeile des entsprechenden Felds aus, um sie anzuzeigen. Die Änderungen werden auf alle nachfolgenden Vorgänge angewendet. Außerdem ist es möglich, die Standardaktion für das Tool "Ansicht" einzurichten: Zu den Aktionen gehören das Öffnen im internen Viewer oder das Kopieren der Datei in den Ordner für temporäre Dateien und das Starten unter Verwendung der standardmäßig zugeordneten Anwendung.
3.2.6 Wiederherstellung von Dateien (Kopieren)
Dieser Abschnitt enthält alle erforderlichen Einstellungen für das Kopieren wiederhergestellter Dateien: Die Standardaktion, die beim Vorhandensein doppelter Dateien ausgeführt wird, ob solche Konflikte von der Software protokolliert werden, ob der Fortschritt des Kopiervorgangs von Dateien angezeigt wird. Was wird getan, wenn am angegebenen Zielspeicherort keine Datei oder kein Ordner erstellt werden kann und ob erweiterte Attribute wiederhergestellt werden (für HFS +)?
3.3 Operationen
On startup the main window of the program is displayed, which includes the main menu (found near the top), the storages navigation tree (a pane on the left side of the interface) and the workspace (main program area positioned to the right). By default, the workspace will show the "Storage properties" pane which includes various information about the connected storages: for physical disks – type, name, capacity, number of sectors, ID, storage geometry, for logical disks – start/end, number of sectors, capacity and various file system properties and extra recognized technologies in addition to the above mentioned information about the physical storage it belongs to. This pane may also be opened with the help of the "Show properties" tool from the toolbar above the navigation tree or the storage context menu option.
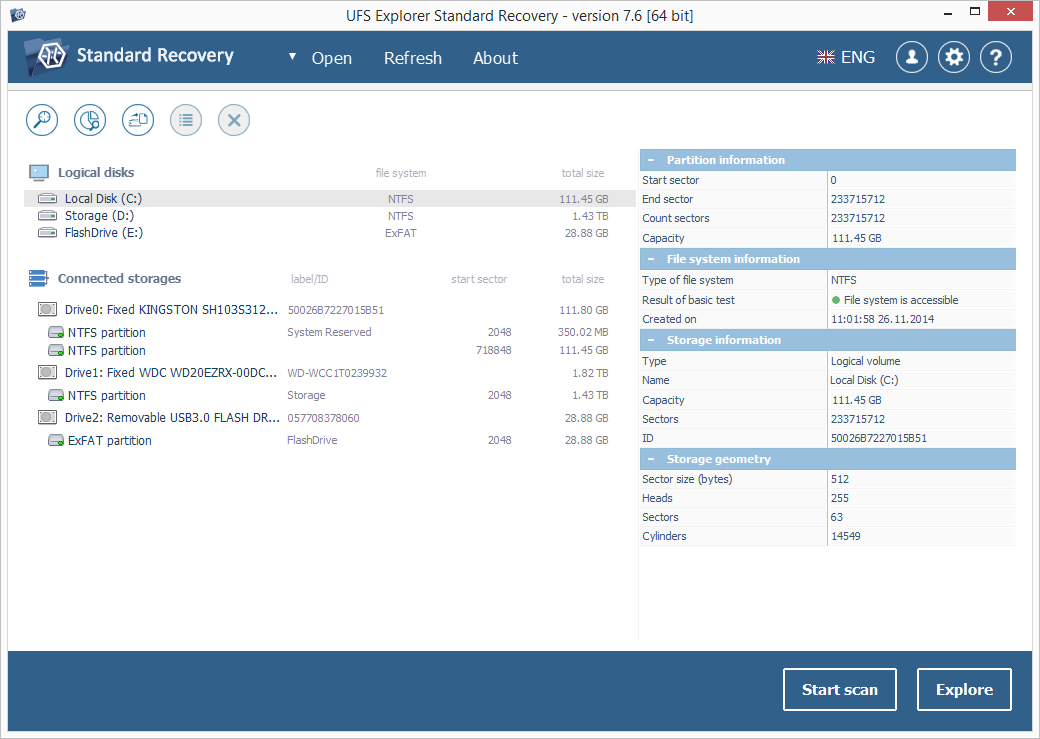
Um auf den Inhalt eines Speichers zuzugreifen, aktivieren Sie die gewünschte Festplattenpartition in der Navigationsstruktur der Speicher, oder wählen Sie im Kontextmenü den Befehl "Inhalt dieser Partition durchsuchen". Bei der Navigation im Explorer-Stil können Sie zu einem bestimmten Ordner navigieren, die gewünschten Dateien mit dem Werkzeug "Auswahl definieren" suchen und auswählen und sie mit dem Werkzeug "Auswahl speichern (wiederherstellen)" in der Symbolleiste oder mit "Dieses Objekt speichern" speichern Kontextmenüoption für jede der Dateien / Ordner.
Jede Datei kann auch nach der Aktivierung mit einer Tastatur oder Maus "geöffnet" werden. Dadurch wird die Datei entweder in den als "Temporärer Dateipfad" definierten Ordner kopiert und mit dem installierten zugehörigen Programm geöffnet oder im internen Viewer geöffnet, abhängig von den in den Softwareeinstellungen festgelegten Einstellungen.
3.3.1 Speichernavigation
Der Baum enthält zwei Hauptcontainer: "Logische Datenträger", die alle verfügbaren logischen Datenträger enthalten, und "Verbundene Speicher", die alle verbundenen physischen Geräte, Datenträgerabbilder und übergreifenden Datenträger auflisten.
Speicherbetrieb
Das Element "Öffnen" im Hauptmenü enthält zwei Unterelemente, mit denen Sie ein Festplatten-Image oder eine virtuelle Festplatte oder ein Blockgerät manuell öffnen können, indem Sie den vollständigen Pfad angeben.
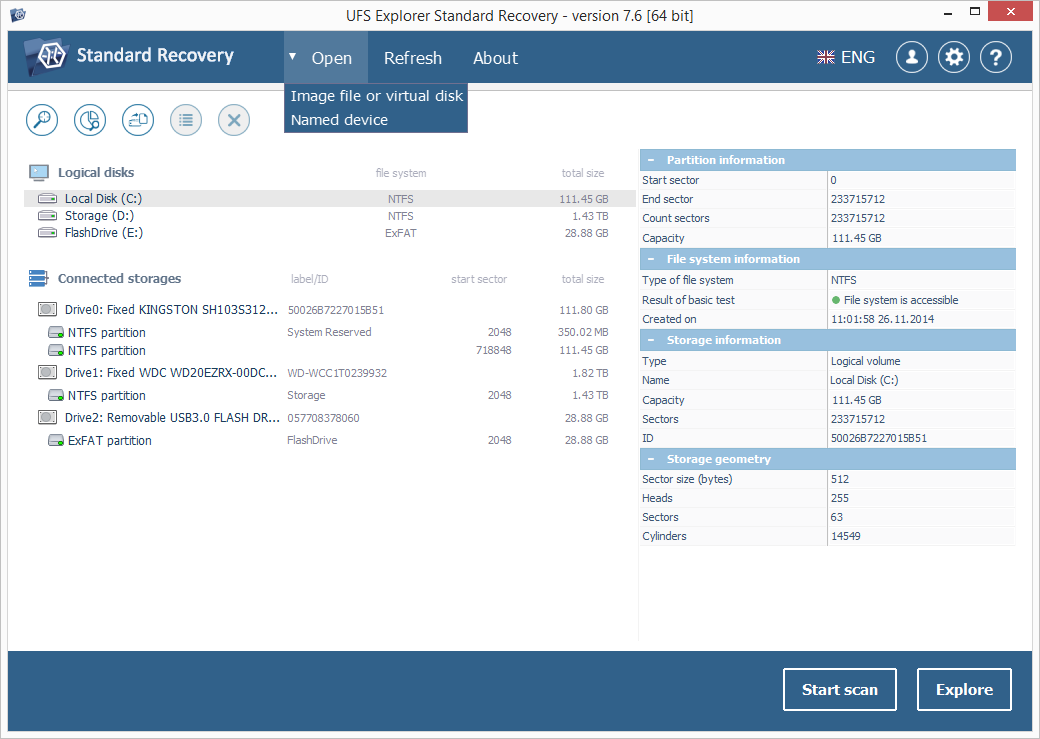
Mit dem Unterpunkt "Image-Datei oder virtuelle Festplatte" können Sie alle unterstützten Festplatten-Images oder Dateien der virtuellen Festplatte öffnen.
Das Unterelement "Named Device" ermöglicht das Öffnen eines physischen Speichers durch Angabe seines betriebssystemspezifischen Gerätenamens. In Microsoft Windows können Sie ein Volume öffnen, indem Sie seinen Einhängepunkt angeben (z. B. "E:"). Um auf physische Laufwerke zugreifen zu können, müssen Sie die Software als lokaler Administrator ausführen.
Die in UFS Explorer geöffneten Speicher können mit Hilfe des Werkzeugs "Speicher schließen" in der Symbolleiste über dem Navigationsbaum der Speicher geschlossen oder aus der Liste mit dem Menüpunkt "Speicher schließen" im Kontextmenü des Speichers geschlossen und aus der Liste entfernt werden.
Mit dem Menüpunkt "Aktualisieren" im Hauptmenü wird der Baum der angefügten Speicher zurückgesetzt. Die Liste der angefügten Speicher wird aktualisiert und enthält alle erkannten Speicher, auch die zuvor geschlossenen (außer geschlossene Festplatten-Images).
Die kontextabhängige Symbolleiste für die Festplatte enthält Werkzeuge zum Suchen verlorener Daten, zum Laden gespeicherter Prüfergebnisse, zum Definieren verlorener Partitionen und ermöglicht das Speichern des Inhalts einer Festplatte in einer Bilddatei oder das Anzeigen des hexadezimalen Inhalts.
Festplattenpartitionen
Eine einzelne physische Festplatte kann in mehrere Partitionen unterteilt sein. Der Zweck dieser Unterteilung ist die Datenisolation (von anderen Daten oder Betriebssystemen), die Installation verschiedener Betriebssysteme auf demselben physischen Laufwerk usw.
Die Software zeigt Festplattenpartitionen unter dem entsprechenden "Laufwerk" -Element (einschließlich derjenigen mit unbekannten oder nicht unterstützten Dateisystemen). Der Name einer Partition spiegelt den Typ eines darauf angewendeten Dateisystems oder die implementierte Speichertechnologie wider. Der Startsektor und die Gesamtgröße werden neben jeder Festplattenpartition angegeben. Weitere Details zu einer Partition finden Sie auf der Registerkarte Speichereigenschaften.
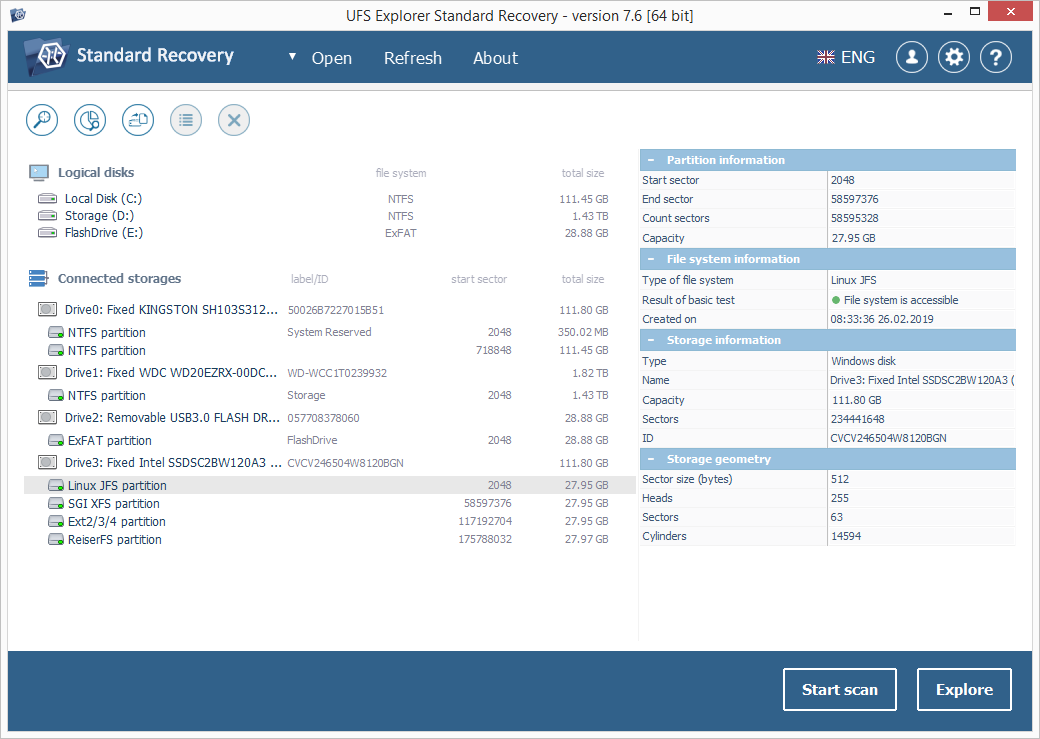
Das Dateisystem-Symbol zeigt den Zustand an: Ein grünes Symbol bedeutet, dass auf das Dateisystem zugegriffen werden kann, das gelbe kann Probleme anzeigen, das rote zeigt an, dass Probleme vorliegen, und das graue Symbol bedeutet, dass das Dateisystem nicht erkannt werden kann. Das Vorhängeschloss-Symbol bedeutet, dass das Volume verschlüsselt wird, während für die verwendeten zusätzlichen Speichertechnologien auch spezielle Symbole angezeigt werden.
Die Software zeigt keine Informationen zum Einhängepunkt des Dateisystems an. Beispielsweise kann Laufwerk "C:" einfach als NTFS-Partition einer bestimmten Größe angezeigt werden.
Ein Volume kann anhand des Datenträgers identifiziert werden, zu dem es gehört, Größe, Typ oder Dateisystem sowie anhand des Inhalts der Dateien / Ordner.
Nachdem eine Partition aktiviert wurde, öffnet die Software ihr Dateisystem im Explorer.
Disk Image erstellen
Wenn eine Festplatte defekt zu sein scheint, wird dringend empfohlen, ein Image zu erstellen und eine weitere Datenwiederherstellung mit dieser Disk-Image-Datei durchzuführen.
Der UFS-Explorer ermöglicht das Erstellen einer Bit-zu-Bit-Disk-Image-Datei eines Speichers mit einem speziellen Werkzeug aus der Symbolleiste oberhalb der Speichernavigationsstruktur oder der Kontextmenüoption. Wählen Sie dazu die benötigte Festplatte und das Werkzeug "Daten sichern" oder klicken Sie mit der linken Maustaste auf den Speicher und wählen Sie die Kontextmenüoption "Inhalt in Bilddatei speichern". Das Tool ermöglicht das Speichern eines partiellen Plattenabbilds, indem ein Datenbereich in Sektoren definiert wird.
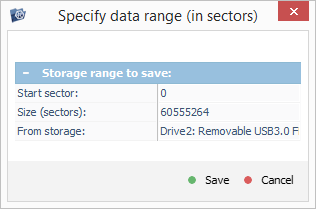
Die erstellten Disk-Image-Dateien können in der Software mit dem Unterpunkt "Image-Datei oder virtuelle Festplatte" aus dem Menüpunkt "Öffnen" geöffnet und zur Datenwiederherstellung anstelle der ursprünglichen Festplatte verwendet werden.
Fehlende Partitionen definieren
Die Software ermöglicht die Definition einer fehlenden Partition sowohl manuell als auch durch automatisiertes Scannen. Um ein Fenster "Partitionen" für eine physische Festplatte zu öffnen, doppelklicken Sie einfach auf diese Festplatte oder wählen Sie sie aus und wählen Sie das Werkzeug "Speicherpartitionen oder -regionen verwalten" in der Symbolleiste über der Navigationsstruktur der Speicher. Die Werkzeuge für die Arbeit mit Partitionen werden im Panel oben im geöffneten Fenster angezeigt.
Um eine Partition manuell zu definieren, verwenden Sie das Werkzeug "Bereich durch Angabe des Bereichs manuell definieren" in der Werkzeugleiste. In diesem Fall erkennt die Software möglicherweise Partitionsparameter (wie Start, Größe, Dateisystemtyp) automatisch, wenn diese Informationen von der Software erkannt werden.
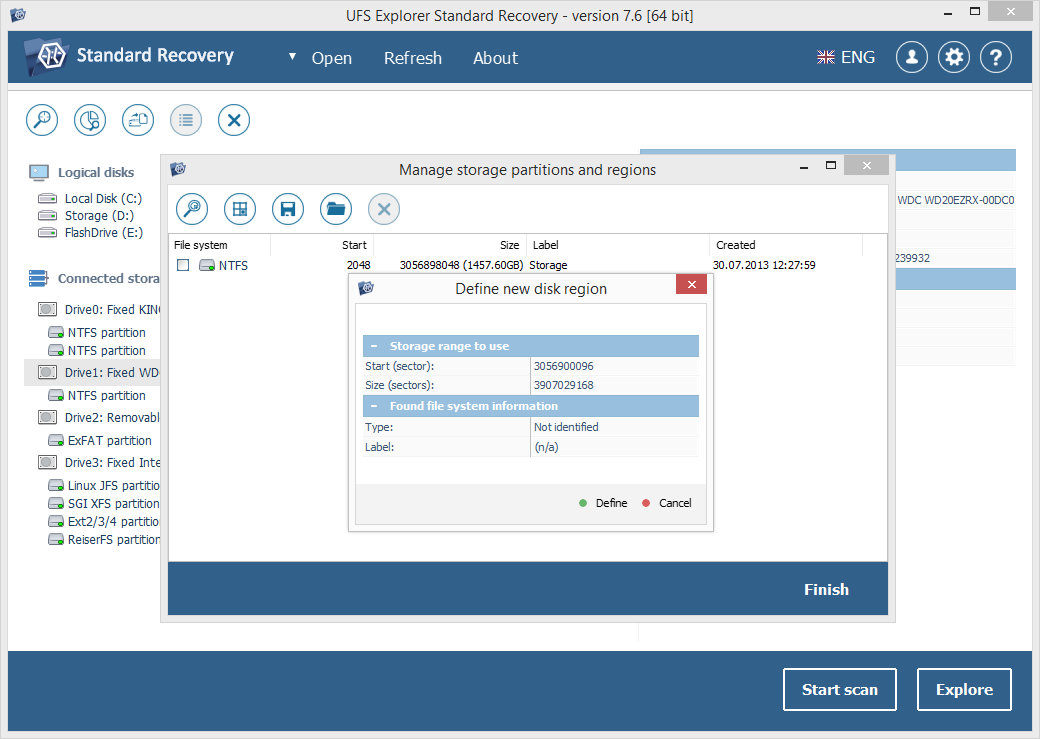
Die automatisierte Suche nach verlorenen Partitionen ist über das Tool "Nicht erkannte Partitionen nach Metadaten suchen" verfügbar. Wenn Sie einen neuen Scan gestartet haben, sollten Sie einen zu analysierenden Plattenbereich und die Dateisystemtypen angeben, nach denen gesucht werden soll.
Wenn ein Dateisystem des angegebenen Typs erkannt wird, fügt die Software es der Liste der gefundenen Partitionen hinzu. Die Farbe des Symbols zeigt die Informationen zum Partitionsstatus an.
Die Liste der Partitionen kann auf der Festplatte gespeichert und später mit den Tools "Liste in Datei speichern" / "Liste aus Datei laden" wiederhergestellt werden. Es wird empfohlen, die Partitionsliste nach einem erfolgreichen Scan zu speichern, um ein wiederholtes Scannen nach dem Neustart der Software zu vermeiden.
Um Partitionen zur Navigationsstruktur des Speichers von UFS Explorer hinzuzufügen, müssen Sie die erforderlichen Partitionen mithilfe von Kontrollkästchen auswählen und auf "Fertig stellen" klicken.
Wichtig: Die Informationen zu den Partitionen, die nicht mit Kontrollkästchen ausgewählt wurden, gehen verloren, wenn Sie die Liste der Partitionen nicht in einer Datei gespeichert haben.
3.3.2 Explorer verwenden
Der Explorer kann für eine Festplattenpartition geöffnet werden, indem Sie darauf doppelklicken, über die Schaltfläche "Durchsuchen" in der rechten unteren Ecke des Hauptfensters oder mit der Speicherkontextoption "Inhalt dieser Partition durchsuchen".
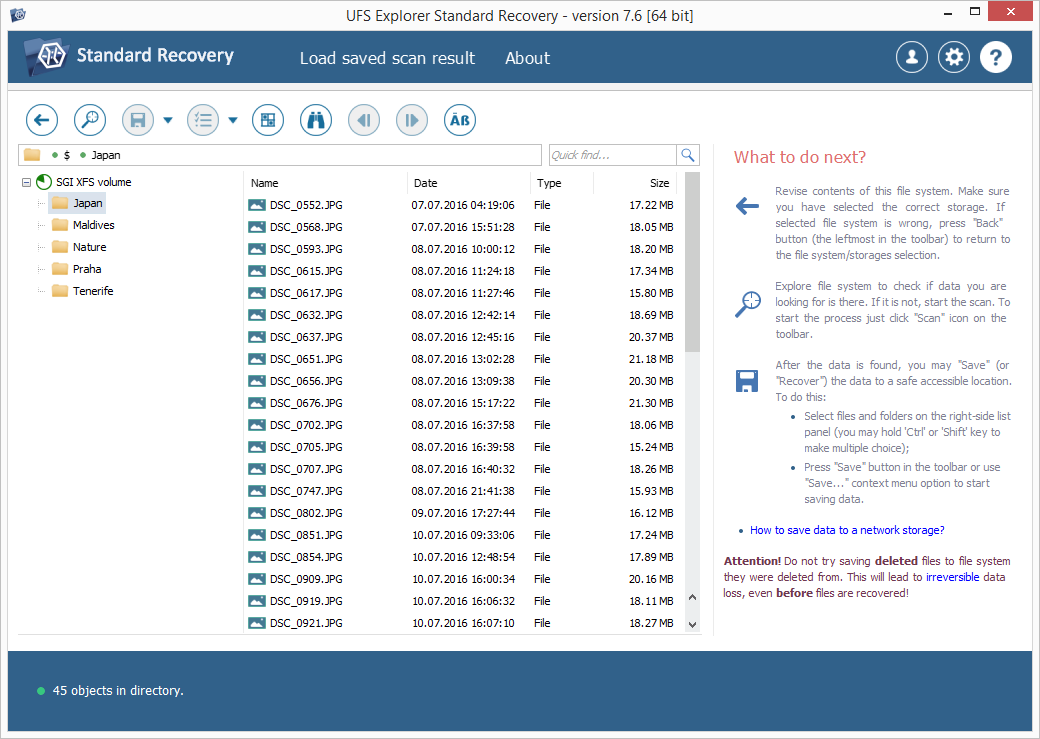
Dateien und Ordner werden im Explorer als sortierte Listen dargestellt, die Datei- / Ordnername, Typ, Größe und Änderungsdatum enthalten. Sie können die Liste neu sortieren, indem Sie auf die Spaltenüberschrift klicken.
Zur Vereinfachung der Navigation enthält der Explorer ein schnelles Navigationsfeld mit Unterstützung der Navigation anhand des Navigationsverlaufs, der Navigation zu übergeordneten Ordnern oder mithilfe eines vollständigen Pfads.
Auf der linken Seite des Explorers befindet sich eine Ordnerstruktur. Wenn ein Ordner aktiviert ist, navigiert die Software zu diesem Ordner. Wenn eine Datei aktiviert wird, öffnet die Software diese entweder im eingebetteten Viewer oder kopiert sie in den Ordner für temporäre Dateien und öffnen Sie sie mit Hilfe der installierten zugehörigen Anwendung, abhängig von den in den Softwareeinstellungen festgelegten Einstellungen.
Sie können Dateien und Ordner in einem bestimmten "lokalen" Ordner speichern, indem Sie sie auswählen und die Kontextmenüoption "Objekt speichern" wählen. Um alle Daten aus einem Ordner zu kopieren, können Sie den Kopiervorgang für den übergeordneten Ordner anwenden.
Mehrere Objekte im Explorer können zum Kopieren ausgewählt werden, indem Sie beim Auswählen eines Objekts in der Liste die Umschalt- oder Strg-Taste gedrückt halten.
Wenn Sie eine komplexere Regel zum Kopieren von Dateien benötigen, verwenden Sie eine "Massenkopie" -Operation.
Explorer-Seiten
Wenn die Anzahl der Dateien und Ordner die in den Softwareeinstellungen angegebene Höchstzahl überschreitet, verwendet der Explorer "Pages", um alle Dateien anzuzeigen. In diesem Fall werden die Schaltflächen "Vorherige Seite" und "Nächste Seite" in der Symbolleiste aktiviert und können zur Navigation verwendet werden.
Massenkopieren
Die Option wird über die Schaltfläche "Auswahl definieren" in der Explorer-Symbolleiste aktiviert. Dadurch wird sowohl die Liste der Dateien als auch die Ordnerstruktur in den "Kontrollkästchenmodus" geändert, sodass Sie Dateien und Ordner zum Kopieren auswählen können.
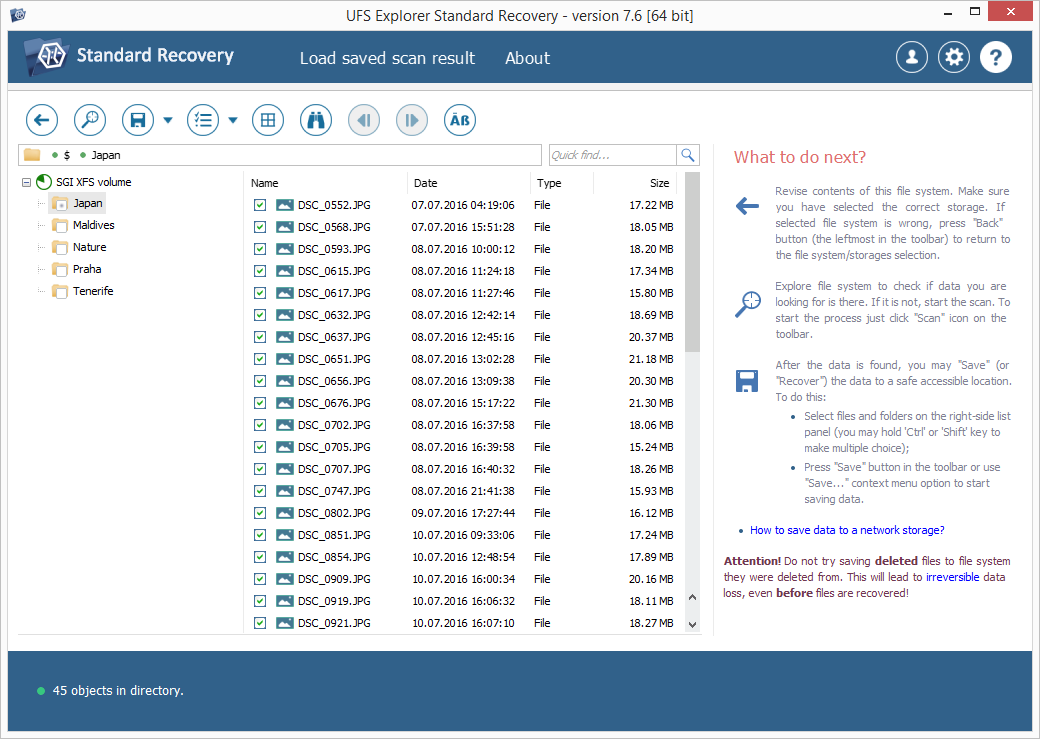
Die Kopierregel ist definiert als:
- Eine mit einem Kontrollkästchen ausgewählte Datei oder ein Ordner wird kopiert.
- Wenn ein Kontrollkästchen aus einer Ordnerdatei entfernt wurde, wird es nicht kopiert.
- Wenn ein Ordner ausgewählt ist, wird dieser mit Ausnahme der nicht ausgewählten Dateien und Ordner mit seinem Inhalt kopiert.
Wenn Sie alle erforderlichen Dateien / Ordner ausgewählt haben, klicken Sie auf die Schaltfläche "Auswahl speichern (wiederherstellen)", um den Kopiervorgang zu starten. Die Auswahl kann mit Hilfe der Schaltfläche "Auswahl aufheben" abgebrochen werden.
Suchen Sie nach Dateien und Ordnern
Die Funktion ist als "Schnellsuche" -Feld verfügbar: Geben Sie einfach eine Unterzeichenfolge des Dateinamens im Suchfeld an. Sie können auch die erweiterte Suche verwenden: das Werkzeug "Suche nach Dateien und Ordnern" in der Explorer-Symbolleiste, das Kontextmenü "In diesem Ordner suchen" oder die Tastenkombination "Strg + F".
Die Schnellsuche verwendet eine Zeichenfolge als Teil des Dateinamens und verwendet die Einstellungen für die Groß- und Kleinschreibung des aktuellen Dateisystems.
Für die erweiterte Suche können Sie eine vollständige Maske für den Dateinamen angeben (einschließlich der "Wildcard" -Symbole * und?). Sie können auch eine Regel für die Dateigröße und für die Aufnahme von Dateien und Ordnern in das Suchergebnis definieren.
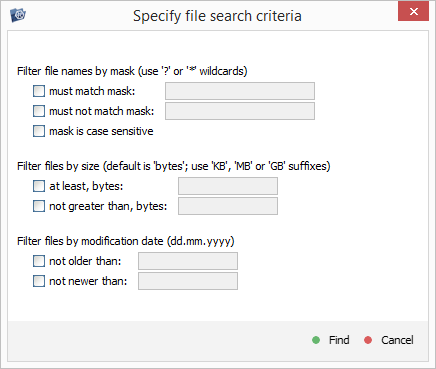
Der Suchvorgang wird über alle Unterordner des ausgewählten Ordners ausgeführt, bis alle Unterordner verarbeitet werden oder die maximale Anzahl der gefundenen Objekte erreicht ist.
Datengröße
Bevor Sie mit dem Kopieren von Dateien und Ordnern beginnen, wird empfohlen, zu prüfen, ob die Größe der ausgewählten Daten mit dem auf dem Zielspeicher verfügbaren freien Speicherplatz übereinstimmt. Sie können das Werkzeug "Größe und Test auswerten" aus der Explorer-Symbolleiste oder dieselbe Option verwenden, die im Kontextmenü der Ordner- oder Objektgruppe angezeigt wird.
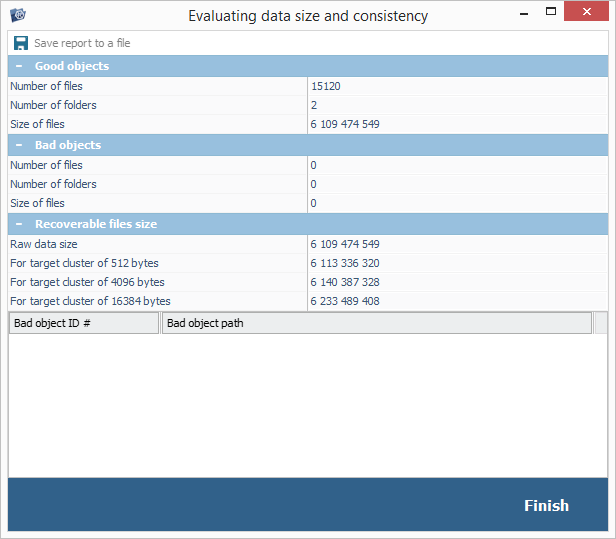
Das Tool ermöglicht sowohl das Auswerten der Datengröße als auch das Testen der Dateisystemkonsistenz. Wenn ein Dateisystem-Konsistenzfehler erkannt wird, wird empfohlen, die Wiederherstellung des Dateisystems fortzusetzen.
Ordner-Baumleiste
Das Bedienfeld enthält Informationen zur aktuell geöffneten Partition, zum Dateisystem und zum Ordner für eine schnelle Navigation. Wenn im linken Bereich ein Ordner ausgewählt wird, wird dieser im Explorer geöffnet. Diese Funktion kann zur schnellen Navigation durch verschiedene Ordner verwendet werden.
Das Ordner-Kontextmenü enthält alle im Explorer für den Ordnerdatensatz verfügbaren Tools. Wenn sich der Explorer im Modus "Massenkopie" befindet, können Sie Ordner durch Doppelklicken auf den Baum auswählen bzw. die Auswahl aufheben.
3.3.3 Wiederherstellung verlorener Dateien
Die Suche nach verlorenen Dateisystemen wurde im Abschnitt Fehlende Partitionen definieren beschrieben. In diesem Abschnitt wird die Wiederherstellung verlorener und gelöschter Dateien beschrieben (einschließlich Wiederherstellung gelöschter Dateien durch Benutzer, Wiederherstellung nach Format, Beschädigung des Dateisystems usw.).
Die Wiederherstellung verlorener Dateien steht als Schaltfläche "Scan starten" in der rechten unteren Ecke des Hauptfensters zur Verfügung. "Scannen Sie diese Vorlage (finden Sie verlorene Daten)" in der Symbolleiste über dem Navigationsbaum der Speichers Schaltfläche "Lost Data" in der Explorer-Symbolleiste sowie die Option "Nach verlorenen Daten suchen" im Kontextmenü der Partition.
Wiederherstellungsprozess
Die Suche nach verlorenen Daten in UFS Explorer besteht aus zwei Teilen: Definition der Scanparameter und dem Scanvorgang selbst. Die Parameter für das Scannen werden in drei Hauptschritten festgelegt:
- zu scannender Speicherbereich (in den meisten Fällen sollten Sie die Standardwerte beibehalten);
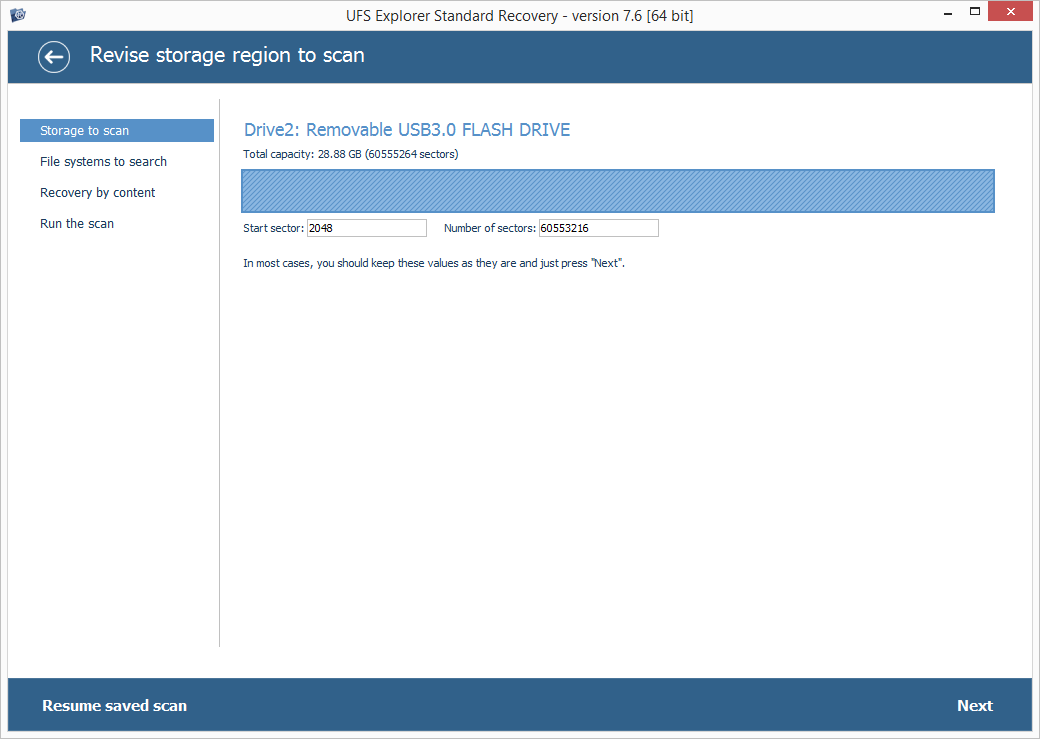
- Dateisystemtypen zum Suchen nach und Kodierungsoptionen für Dateinamen;
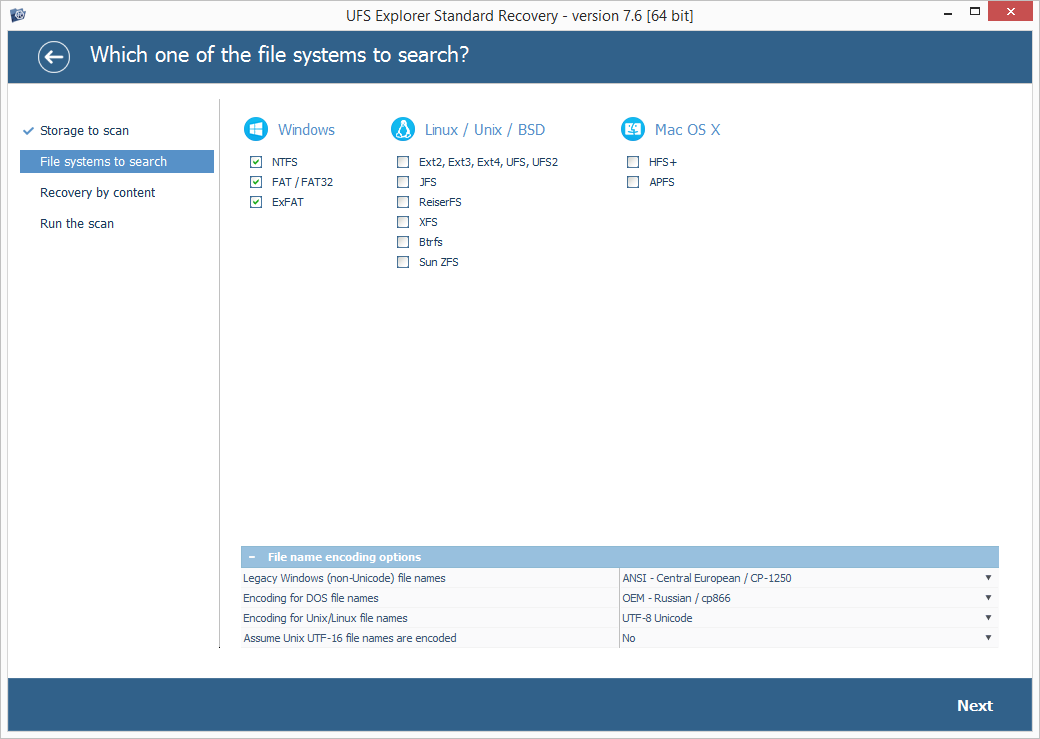
- IntelliRAW-Verwaltung.
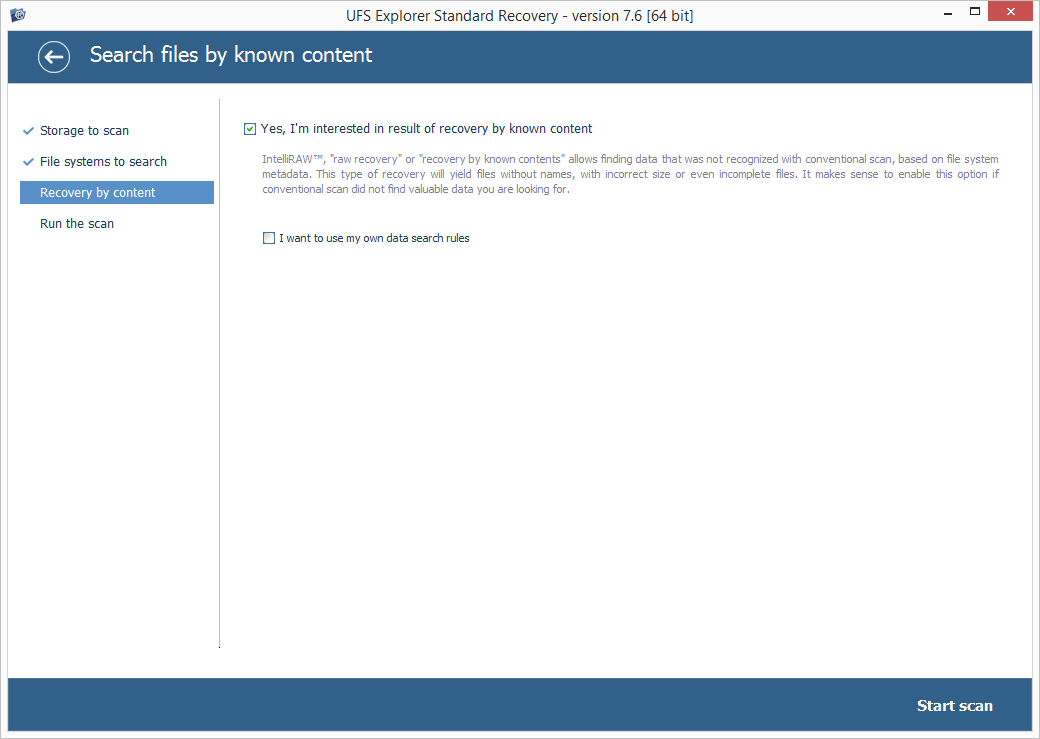
Nachdem Sie die erforderlichen Parameter konfiguriert haben, klicken Sie auf die Schaltfläche "Start scan" in der rechten unteren Ecke.
Der Scan kann sehr lange dauern. Nachdem der Vorgang abgeschlossen ist, öffnet die Software den Explorer und zeigt das Scanergebnis als neue standardmäßig geöffnete "Scanergebnis" -Instanz mit Informationen zum Typ des gescannten Dateisystems, seiner Größe und seiner eigenen Unterverzeichnisstruktur im linken Bereich an Handbereich. Der Bereich enthält auch die aktuell geöffnete Partition und ihre Ordner zur schnellen Navigation. Wenn im linken Fensterbereich ein Ordner ausgewählt wird, wird dieser im Explorer geöffnet. Diese Funktion kann für die schnelle Navigation zwischen verschiedenen Ordnern verwendet werden.
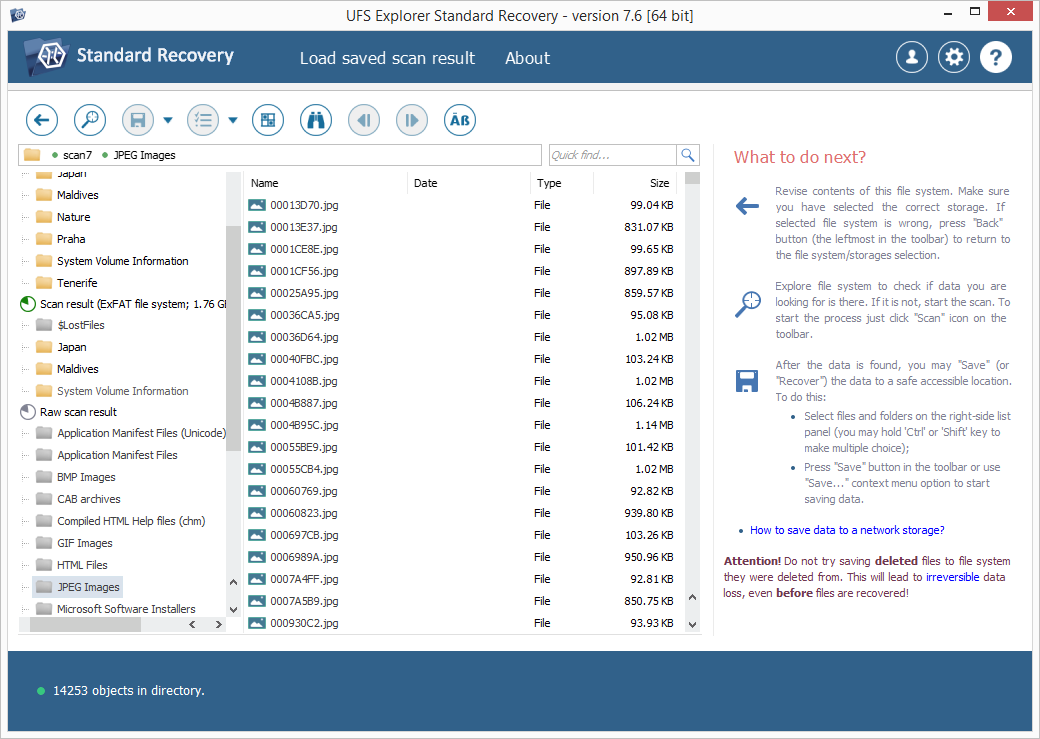
Das Ordner-Kontextmenü enthält alle im Explorer verfügbaren Tools für die Ordneraufzeichnung. Wenn sich der Explorer im Modus "Massenkopie" befindet, können Sie Ordner durch Doppelklicken auf den Baum auswählen bzw. die Auswahl aufheben.
Speichern eines Scanergebnisprojekts
Um den Verlust von Scan-Ergebnissen aufgrund von Software- oder Hardwarefehlern zu verhindern, wird dringend empfohlen, diese in einer Projektdatei zu speichern. Auf diese Weise müssen Sie den Speicher nicht noch einmal scannen, was bei großen und langsamen Speichern einen Unterschied machen kann. Das Werkzeug "Scan-Ergebnisdatenbank speichern" ist im Kontextmenü des Scan-Ergebniselements verfügbar. Diese Aktion wird auch unmittelbar nach Abschluss des Scans von der Software vorgeschlagen.
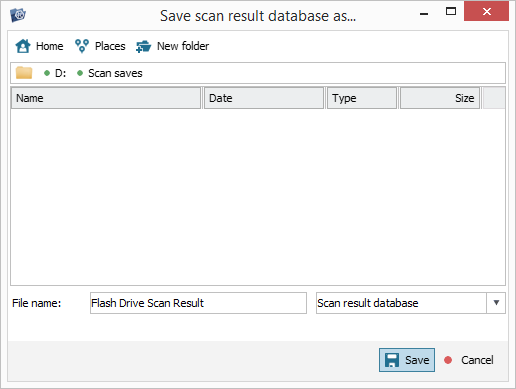
Wenn Sie die Wiederherstellung nach dem Neustart der Software fortsetzen müssen, können Sie das Scanergebnis einfach laden. Diese Option steht im Kontextmenü der Partition als "Gespeichertes Scanergebnis laden" und als Menüoption "Gespeichertes Scanergebnis laden" im Explorer zur Verfügung.
UFS Explorer Standard Recovery ermöglicht auch das Unterbrechen des Speicherscans, das Speichern als Datenbank für den Scanstatus und die spätere Fortsetzung. Um den Scan zu unterbrechen, klicken Sie auf die Schaltfläche "Scan anhalten" in der unteren linken Ecke des Arbeitsbereichs und speichern Sie ihn mit der Schaltfläche "Aktuellen Status speichern". Um den Scan fortzusetzen, drücken Sie unten links auf der Registerkarte "Scan to Scan" auf "Scan to Scan".
Wiederherstellen der Dateien
Sie können Dateien wie in einem Original-Dateisystem aus dem Scan-Ergebnis suchen und kopieren. Dies bedeutet, dass die erforderlichen Dateien und Ordner mit denselben Tools gespeichert werden können, die im Explorer verfügbar sind.
Wichtig: Speichern Sie niemals die wiederhergestellten Dateien im Quellspeicher. Die Dateidaten (Inhalte) werden immer noch vom Quelllaufwerk gelesen und möglicherweise durch die Software überschrieben. Verwenden Sie einen separaten Speicher zum Kopieren der wiederhergestellten Daten.
4. Rechtliche Hinweise
4.1 Urheberrecht
UFS Explorer-Produkte werden lizenziert, nicht verkauft. Dies bedeutet, dass Ihnen der rechtliche Eigentümer der Software (SysDev Laboratories LLC) nur einige Rechte für die Verwendung der Software gewährt. Bitte lesen Sie die Endbenutzer-Lizenzvereinbarung, um weitere Informationen zur Softwarelizenzierung zu erhalten.
Die Endbenutzer-Lizenzvereinbarung ist eine öffentliche Angebotsvereinbarung. Jede Verwendung der Software (einschließlich Kopieren, Installation, Verwertung usw.) bedeutet, dass Sie den öffentlichen Angebotsvertrag akzeptiert haben. Ab dem Zeitpunkt der Annahme tritt das Abkommen in den meisten Ländern der Welt in Kraft.
Nur SysDev Laboratories LLC, der Autor der Software und autorisierte Wiederverkäufer sind berechtigt, Registrierungscodes für Anwendungen herauszugeben, die Eigentum von SysDev Laboratories LLC sind. Die unberechtigte Verwendung eines Registrierungscodes verstößt gegen ukrainische und internationale Urheberrechtsgesetze.
Jede Veröffentlichung eines Registrierungscodes durch einen Lizenzinhaber oder eine unerlaubte Übertragung der Lizenz führt zur Kündigung des Endbenutzer-Lizenzvertrags.
Der Endbenutzer-Lizenzvertrag ist ein öffentlicher Kaufvertrag, der in der Ukraine und in anderen Ländern rechtlich gültig ist. Durch die Installation und Verwendung der Software akzeptieren Sie dieses öffentliche Angebot. Die Verletzung des EULA kann in diesen Ländern als Straftat betrachtet werden.
4.2 Lizenzinformationen
UFS Explorer Standard Recovery wird auf Basis der folgenden Lizenzen verkauft:
- Test- / Evaluierungslizenz - Die Software kann nur von Einzelpersonen zu Evaluierungszwecken verwendet werden. Ein Lizenzinhaber muss den "Testeinschränkungen" der Software zustimmen.
- Persönliche Lizenz - Die Software kann von einer Einzelperson für nichtkommerzielle Zwecke verwendet werden. Ein Lizenzinhaber ist nicht berechtigt, mithilfe der Software "gewinnorientierte" Dienste bereitzustellen.
- Unternehmenslizenz - Die Lizenz gilt für Software, die von einer juristischen Person, einem Unternehmen oder einer Organisation auf bis zu zehn (zehn) Computern verwendet wird, die sich im Eigentum eines Lizenzinhabers befinden und nicht zu Gewinnzwecken eingesetzt werden. Ein Lizenzinhaber ist nicht berechtigt, "gewinnorientierte" Dienste mit der Software zu erbringen oder zu Hause für persönliche Zwecke zu nutzen. Die Software kann nicht auf Computern von Drittanbietern (z. B. Kunden eines Lizenzinhabers) installiert werden.
- Kommerzielle Lizenz - Die Lizenz gilt für Software, die von einer juristischen Person, einem Unternehmen oder einer Organisation auf einem Computer verwendet wird, der einem Lizenzinhaber zu kommerziellen Zwecken gehört. Die Software kann nicht auf Computern von Drittanbietern (z. B. Kunden eines Lizenzinhabers) installiert werden.
Für die Personal-, Corporate- und Commercial-Lizenzen ist die Lizenzgebühr zu entrichten. Nach dem Kauf einer Softwarelizenz autorisiert SysDev Laboratories diese mit der Herausgabe eines Software-Registrierungscodes. Dieser Code wird verwendet, um die Programmfunktionen freizuschalten ("Testeinschränkungen entfernen") und einen Lizenzinhaber als berechtigten Besitzer der Software zu identifizieren.
Ein persönlicher Lizenz-Registrierungscode wird an den Vor- und Nachnamen der Person ausgegeben. Sie berechtigt zur Nutzung der Anwendung nur durch diese Person.
Ein Registrierungscode für eine Unternehmens- oder kommerzielle Lizenz wird auf den Namen des Unternehmens oder den Namen der Person (Unternehmer) ausgestellt und ermächtigt die Person / Firma, die Anwendung gemäß den Bestimmungen des EULA zu verwenden.
4.3 Kontakte
Firmendetails
Hauptbüro:
Gesellschaft mit beschränkter Haftung SysDev Laboratories
Code der juristischen Person: 35951055
28-W Druzhby Narodiw Blvd,
Kiew, 01103, Ukraine
E-Mail: info@sysdevlabs.com
Um unser Support-Team zu kontaktieren, füllen Sie bitte das Kontaktformular aus.
5. Anhang
In diesem Abschnitt werden die häufigsten Fragen der Benutzer beantwortet. Für weitere Informationen wenden Sie sich bitte direkt an die Entwickler der Software über das Kontaktformular.
Ändert die Software die Daten auf den Quelllaufwerken?
Quelllaufwerke werden im schreibgeschützten Modus geöffnet, sodass die Software die Daten nicht ändern kann.
Welcher Dateisystemtyp wird auf meinem Speicher angewendet?
Wenn ein Dateisystem von UFS Explorer unterstützt wird, wird es in der Speicher-Navigationsstruktur als Partition mit einem bestimmten Namen angezeigt. Für "NTFS-Partition" ist beispielsweise "NTFS" der Dateisystemtyp.
Unterstützt es ein X-Dateisystem?
Diese Informationen sind in der Software verfügbar. Dies kann jedoch durch Ausführen der Testversion der Software überprüft werden.
Wie kann eine Partition im UFS Explorer identifiziert werden?
Suchen Sie das Laufwerk und das Dateisystem einer bestimmten Größe. Sie können das Dateisystem jedoch im Explorer öffnen und anhand der darin enthaltenen Dateien überprüfen.
Es gibt schlechte Cluster. Wie können die Daten gelesen werden?
Wenn Daten sehr wertvoll sind, wenden Sie sich zur Datenwiederherstellung an ein Datenwiederherstellungsdienstlabor. Wenn Daten weniger als die Gebühr für den Datenwiederherstellungsdienst kosten, können Sie die Software verwenden, um eine Datenwiederherstellung zu versuchen.
Bei Dateisystemfehlern wird empfohlen, die Dateisystemrekonstruktionswerkzeuge von UFS Explorer zu verwenden. Es wird jedoch dringend empfohlen, auf die Daten eines solchen Laufwerks nur über das kostenlose "Read-It-Once-Plugin" zuzugreifen.
Ein externes Laufwerk wurde nicht erkannt. Was soll ich tun?
A: Prüfen Sie den Verbindungstyp des Datenkabels und ob ausreichend externe Stromversorgung für das Laufwerk vorhanden ist (z. B. können 3,5-Zoll-Laufwerke nicht über USB mit Strom versorgt werden). Stellen Sie sicher, dass das Betriebssystem das Laufwerk als Gerät erkennt, damit die Software das Laufwerk erkennt.
In Windows: Klicken Sie mit der rechten Maustaste auf "Computer" und wählen Sie "Verwalten". Gehen Sie zu "Speicher" und "Datenträgerverwaltung". Stellen Sie sicher, dass der Datenträger aufgelistet ist.
In Linux und MacOS gibt es im Abschnitt "Systemanwendungen" "Disk Utility", das zu den gleichen Zwecken verwendet werden kann.
Wichtig: Wenn Sie eine Festplatte eines anderen Betriebssystems an den Computer angeschlossen haben, auf dem Windows ausgeführt wird, werden Sie möglicherweise zur Aktivierung der Festplatte aufgefordert. Lehnen Sie diese Aufforderung ab, um Datenverlust zu vermeiden.
Das Betriebssystem erkennt die Festplatte, der UFS-Explorer jedoch nicht. Was soll ich als nächstes tun?
Stellen Sie sicher, dass die Software mit einem lokalen Administrator-Benutzerkonto gestartet wird (dies ist für den Zugriff auf physische Laufwerke erforderlich).
Wenn andere Festplatten (außer der erforderlichen) erkannt werden, kann dies auf einen fehlerhaften Cluster im Sektor 0 des Laufwerks hindeuten. In diesem Fall kann auf die Platte noch über das "Read-It-Once-Plugin" zugegriffen werden.
6. Tastenkombinationen
Die folgenden Tastenkombinationen funktionieren auf der Registerkarte Hexadezimal-Inhalt.
+ Rücktaste
+ Umschalt + =
+ Umschalttaste + C
+ Umschalttaste + G
+ Umschalttaste + P
+ Umschalttaste + S
+ Umschalt + T
+ Umschalttaste + U
+ Umschalttaste + V

