Anwenden von "Dateisystemdateien"-Transformationen in UFS Explorer
Wie die Praxis zeigt, folgen nicht alle Speichersysteme herkömmlichen, einfachen Mustern zur Organisation von Dateien innerhalb des Dateisystems. Zum Beispiel verwenden viele NAS-Geräte spezielle Datenlayouts und stützen sich häufig auf benutzerdefinierte Indizierungsstrukturen, die beispielsweise auf internen "Cloud"-Datenbanken basieren. Um ihre Dateien in einer nutzbaren Form darzustellen, ist eine zusätzliche Verarbeitung mit der Anwendung spezifischer Metadaten oder Entschlüsselungsanmeldeinformationen erforderlich. Normalerweise werden die Übersetzungen im Hintergrund durchgeführt und haben keine Auswirkungen auf die Endbenutzer. Gleichzeitig kann diese Speicherlogik zu einer erheblichen Herausforderung bei der Datenwiederherstellung werden, da die meisten Standard-Datenrettungsprogramme nicht in der Lage sind, diese nicht standardmäßigen Formate zu interpretieren.
Dateisystemtransformation in UFS Explorer
Ohne korrekte Nachbearbeitung können die Dateien in solchen Dateisystemen ihre ursprünglichen Pfade und Namen fehlen oder, schlimmer noch, völlig unzugänglich bleiben, selbst wenn das Volume selbst lesbar ist. UFS Explorer der Editionen Professional und Technician behebt dieses Problem durch Transformationen auf Dateisystemebene. Bei solchen Transformationen interpretiert die Software den Inhalt anhand der für das jeweilige Speicherformat spezifischen Regeln und stellt so sicher, dass Benutzer die ursprünglichen Dateien und Verzeichnisse wiederherstellen können – anstelle der bedeutungslosen oder verschlüsselten Elemente.
Die Transformationsfunktionalität kann über die Option "Anwenden der Dateisystemtransformation" im Kontextmenü der Partition oder über dieselbe Option im Kontextmenü eines Dateisystemobjekts in der Explorer-Oberfläche aktiviert werden.
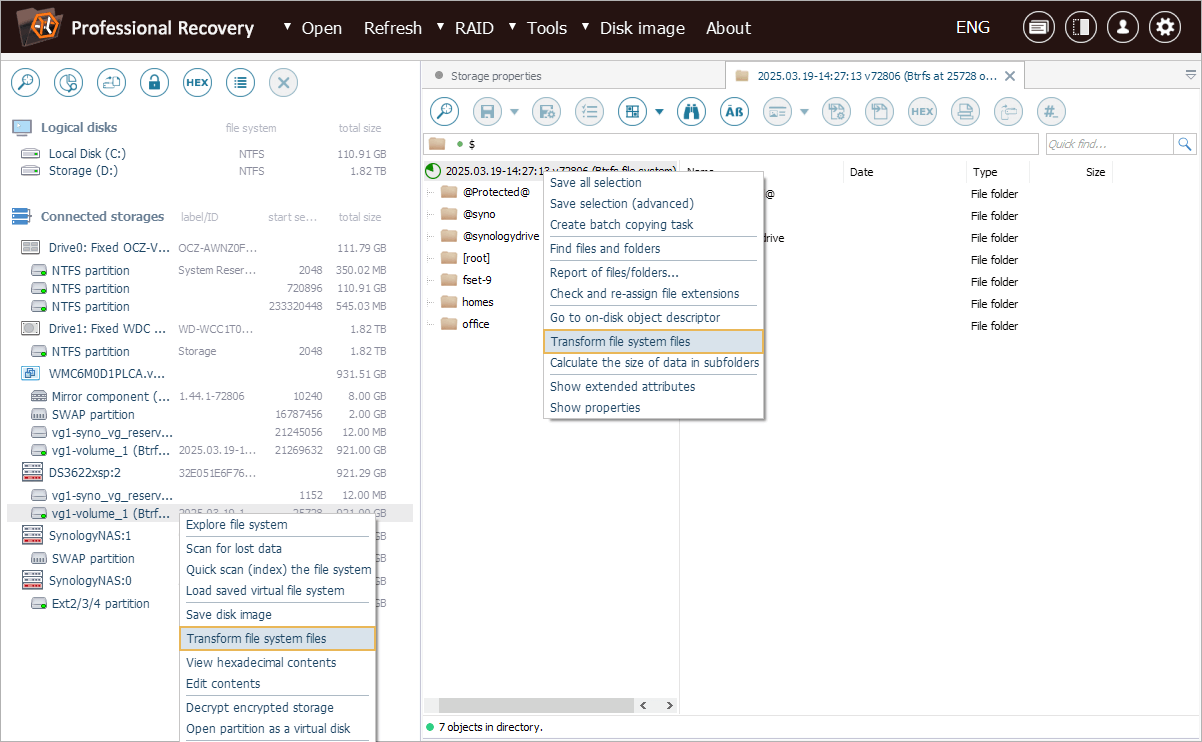
Zu den derzeit unterstützten Layouts gehören WD My Cloud, Synology SynoDrive, Promise Apollo und eCryptfs – und diese Liste wird in Zukunft voraussichtlich erweitert.

Die Software kann die entsprechenden Metadaten automatisch erkennen und die erforderliche Transformationsart vorschlagen, die der Benutzer dann mit einem einzigen Klick anwenden kann.
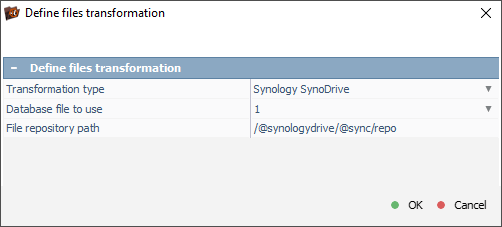
In Fällen, in denen die zugehörigen Metadaten nicht erkannt werden, können Benutzer den Speicherort des entsprechenden Datei-Repository-Ordners manuell angeben.
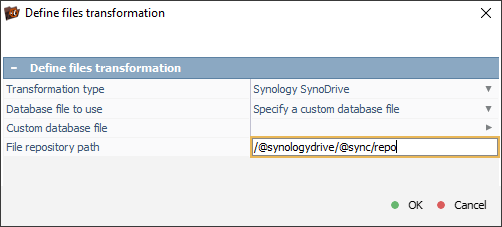
Darüber hinaus ist es möglich, eine benutzerdefinierte Cloud-Datenbankdatei bereitzustellen, die die für die Transformation erforderlichen formatspezifischen Metadaten enthält.
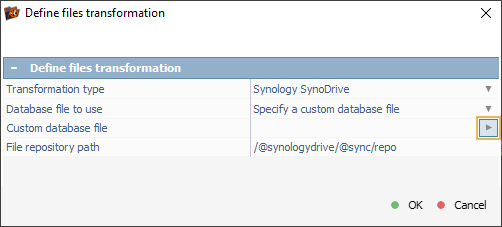
Verarbeitung von WD My Cloud Home-Volumes
Betrachten wir einen Beispielfall, der den Nutzen dieser Funktion in einem realen Datenwiederherstellungsszenario verdeutlicht. Unser Kunde muss einige wertvolle Fotos auf einem WD My Cloud Home-Gerät wiederherstellen. Das NAS ist nicht mehr über das Netzwerk erreichbar, aber das daraus extrahierte SATA-Laufwerk ist vollkommen intakt. Unser Techniker hat dieses Laufwerk an den Computer angeschlossen und ein Image zur weiteren Datenwiederherstellung in UFS Explorer erstellt.
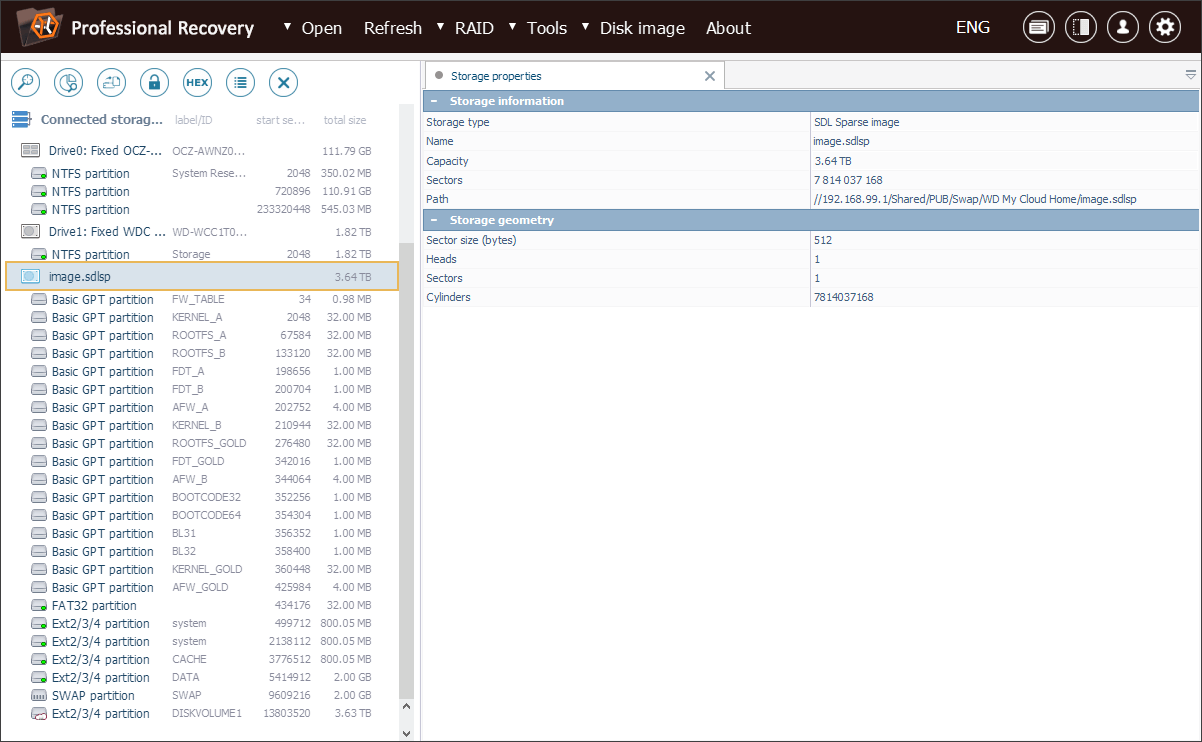
Wir sehen, dass das Laufwerk zahlreiche Servicepartitionen enthält. Darunter finden wir die größte Ext-basierte Partition, die mit einem "Cloud"-Symbol gekennzeichnet ist. Das ist die Partition, die die Dateien des Benutzers enthält. Auf die Partition kann zugegriffen werden, daher können wir ihren Inhalt sofort im Explorer (Dateibrowser) öffnen.
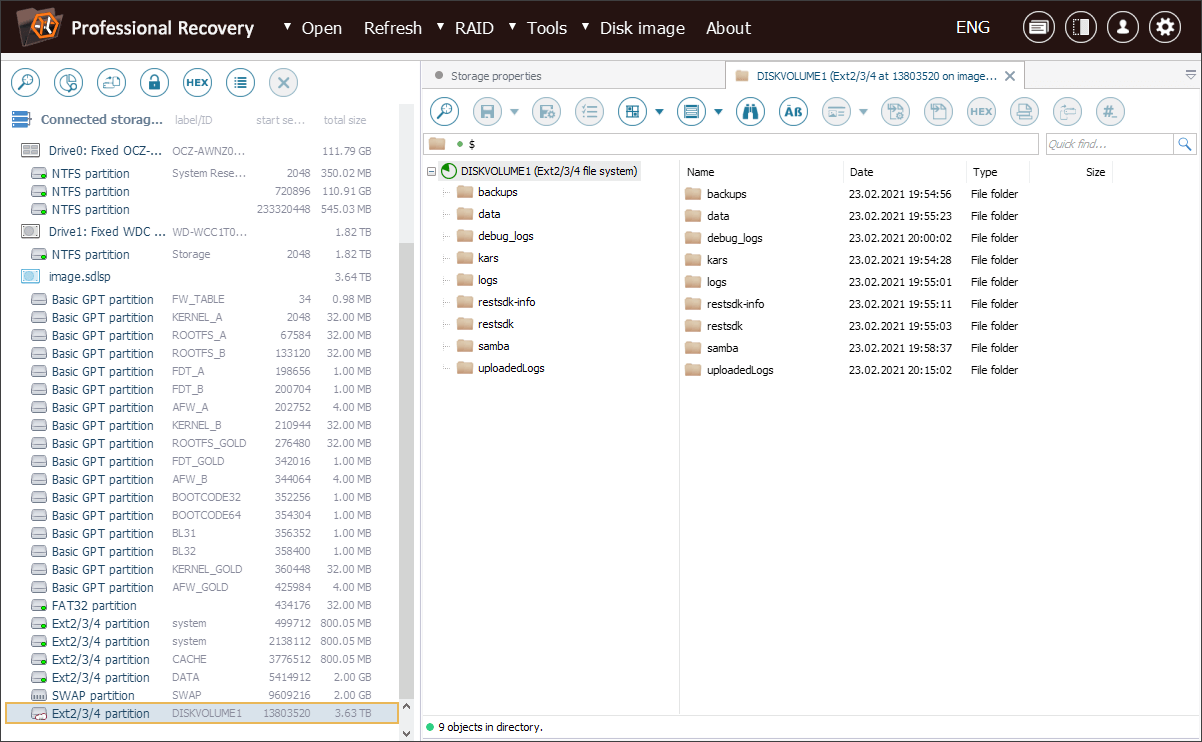
Dennoch werden dort alle Dateien mit zufälligen alphanumerischen Namen und ohne erkennbare Ordnerstruktur angezeigt. Folglich ist es unmöglich, die erforderlichen Fotos zu identifizieren.
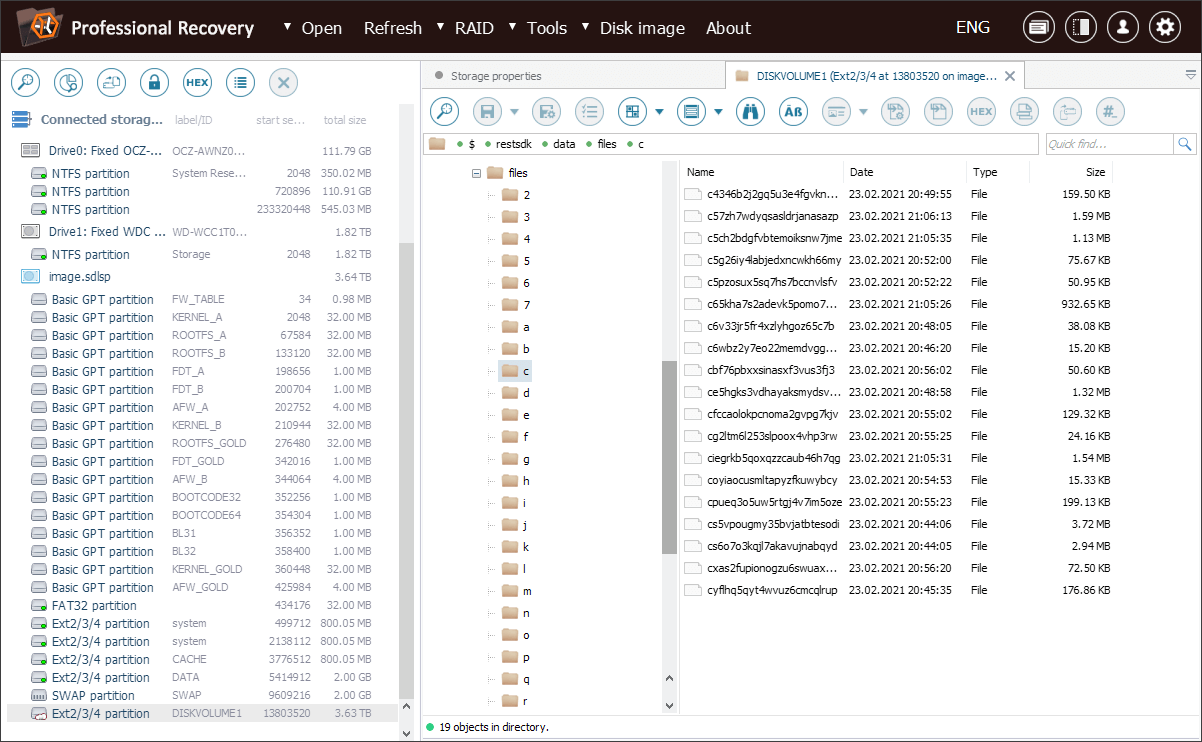
Um das ursprüngliche Layout wiederherzustellen, müssen wir das Kontextmenü dieses Dateisystemobjekts öffnen und dort die Option "Anwenden der Dateisystemtransformation" auswählen.
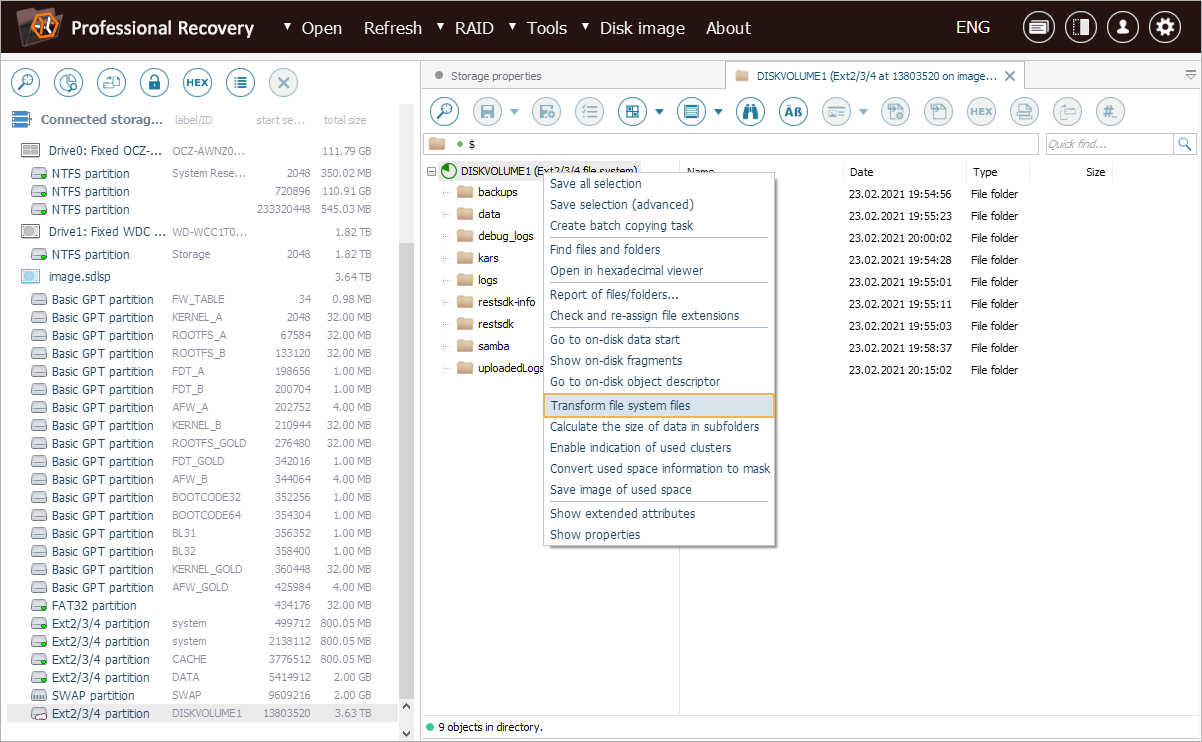
Die Software erkennt das WD My Cloud-Format und schlägt den passenden Transformationstyp unter Verwendung der WD My Cloud-Datenbank vor.
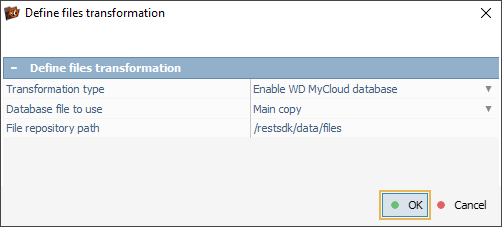
Nachdem wir auf "OK" geklickt haben, sucht das Programm die entsprechende Indexdatenbank und transformiert das Dateisystem. Dadurch werden die Ordnerhierarchie und die Dateinamen in einer neuen Registerkarte korrekt dargestellt.
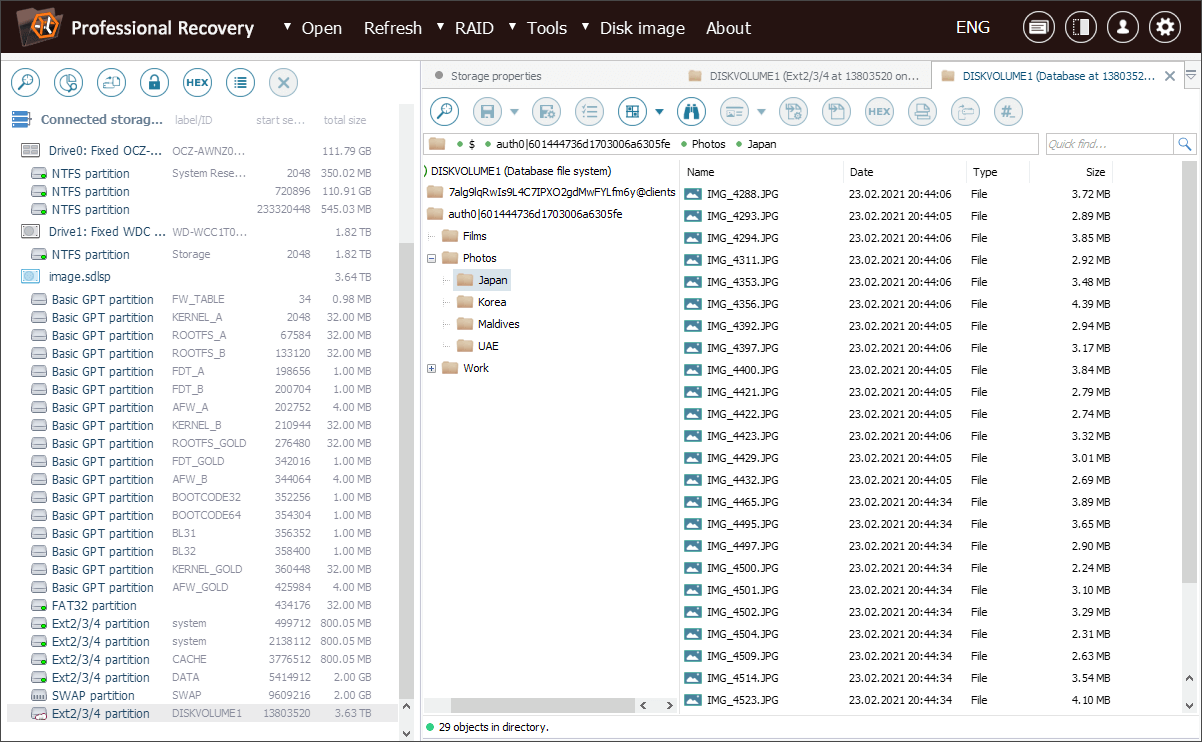
Jetzt können wir einfach durch das Dateisystem navigieren und die benötigten Fotos kopieren.
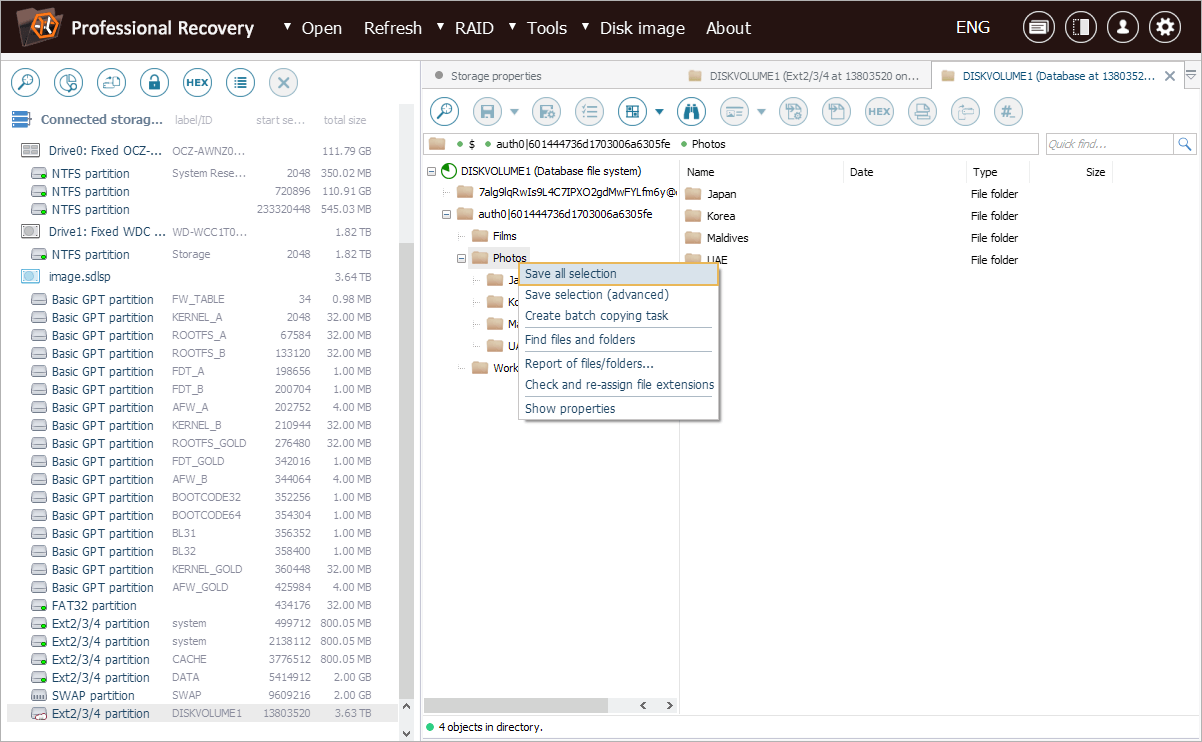
Entschlüsselung von mit eCryptfs verschlüsselten Ordnern
Ein etwas anderes Beispiel betrifft ein Gerät, das eCryptfs-Verschlüsselung verwendet, etwa ein Synology DS3622xs+ NAS eines anderen Kunden. In diesem Fall kann das Speichergerät nicht gestartet werden, der Kunde muss jedoch dringend einige wichtige Dokumente aus einem verschlüsselten freigegebenen Ordner abrufen.
Nachdem wir die notwendigen Vorbereitungen abgeschlossen haben, können wir die verschlüsselten Daten finden – sie sind in einem Ordner im Stammverzeichnis des Btrfs-Volumes gespeichert, benannt nach dem ursprünglichen freigegebenen Ordner des Clients, aber in "@"-Symbolen eingeschlossen.
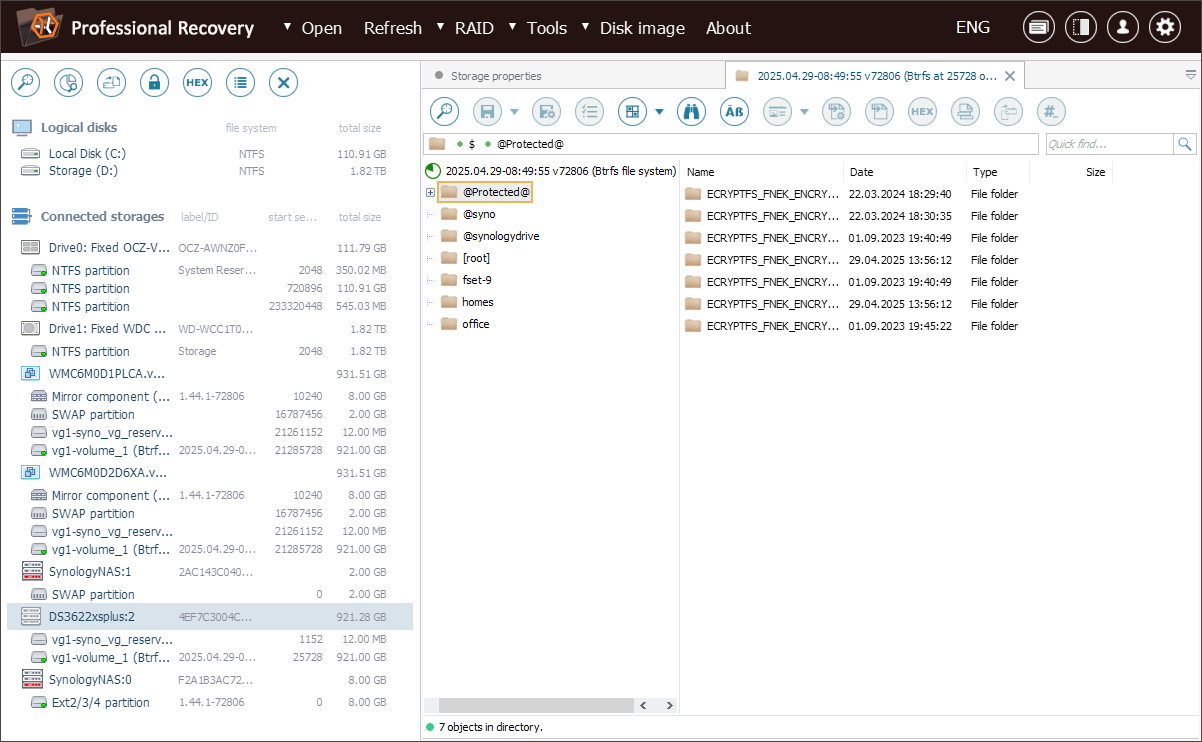
In diesem Ordner beginnen alle Dateinamen mit dem Präfix ECRYPTFS_FNEK_ECRYPTED., gefolgt von einer Base64-codierten Verschlüsselungs-ID und einem Base64-codierten verschlüsselten Dateinamen. Auch der Inhalt der Datei ist nicht lesbar.
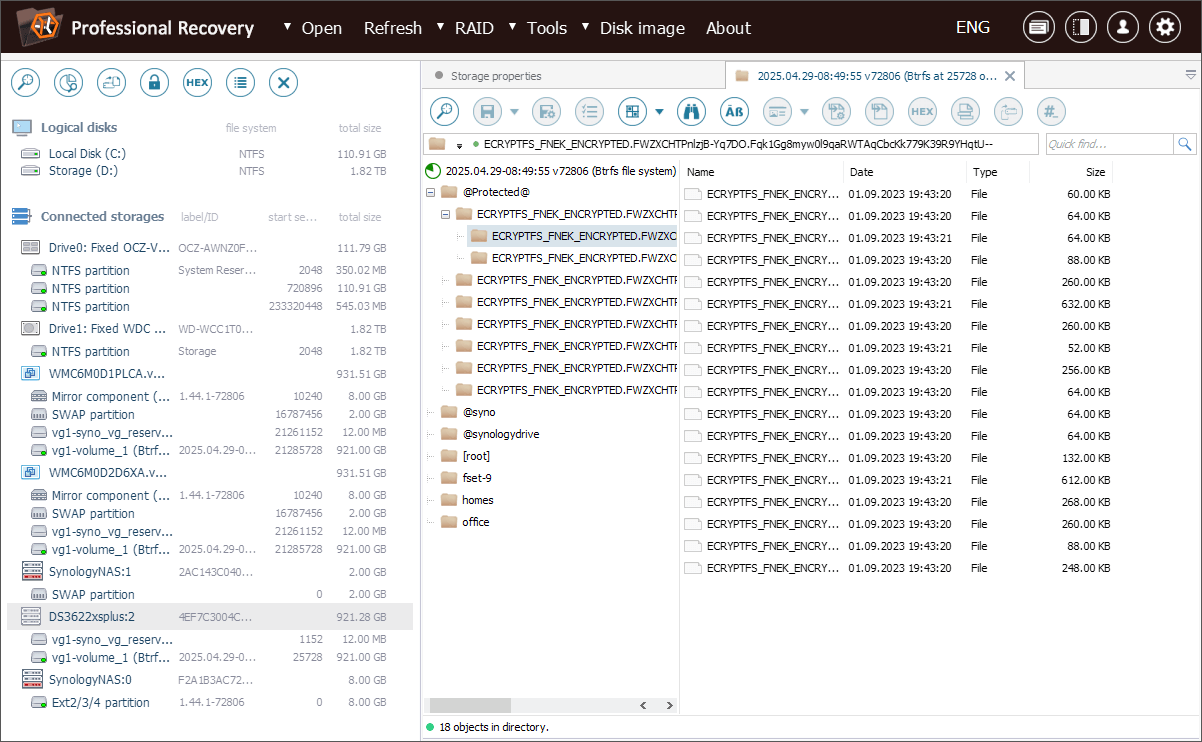
Um die Daten zu entschlüsseln, klicken wir mit der rechten Maustaste auf das Dateisystemobjekt im Explorer (Dateibrowser) und wählen im Kontextmenü die Option "Anwenden der Dateisystemtransformation".
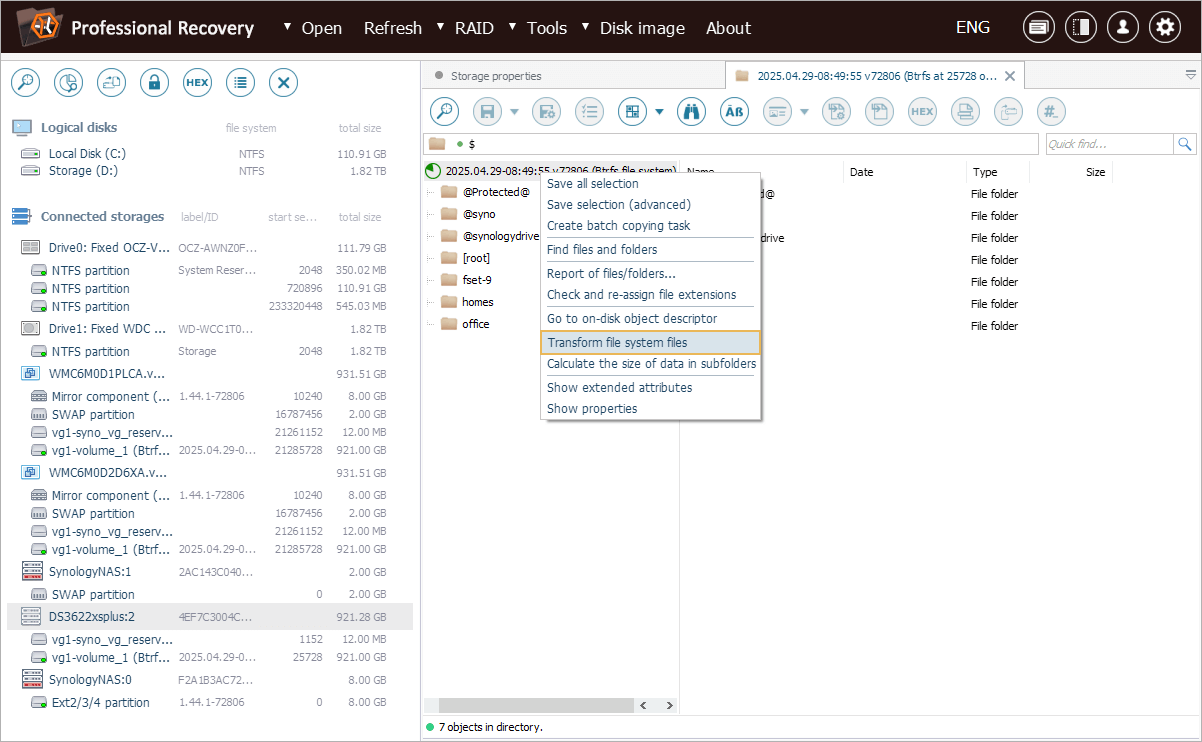
Im geöffneten Dialog müssen wir den Transformationstyp eCryptfs auswählen und die vom Kunden bereitgestellte Verschlüsselungspassphrase in das Feld "Entschlüsselungspasswort" eingeben.
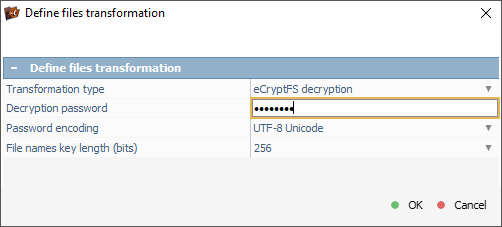
Sobald wir die Transformation bestätigen, verwendet die Software diese Passphrase, um sowohl die Dateinamen als auch den Inhalt zu dekodieren. Die entschlüsselten Dateien werden dann in einer neuen Registerkarte angezeigt, sodass wir sie einfach durchsuchen und kopieren können, genau wie von einem normalen Dateisystem.
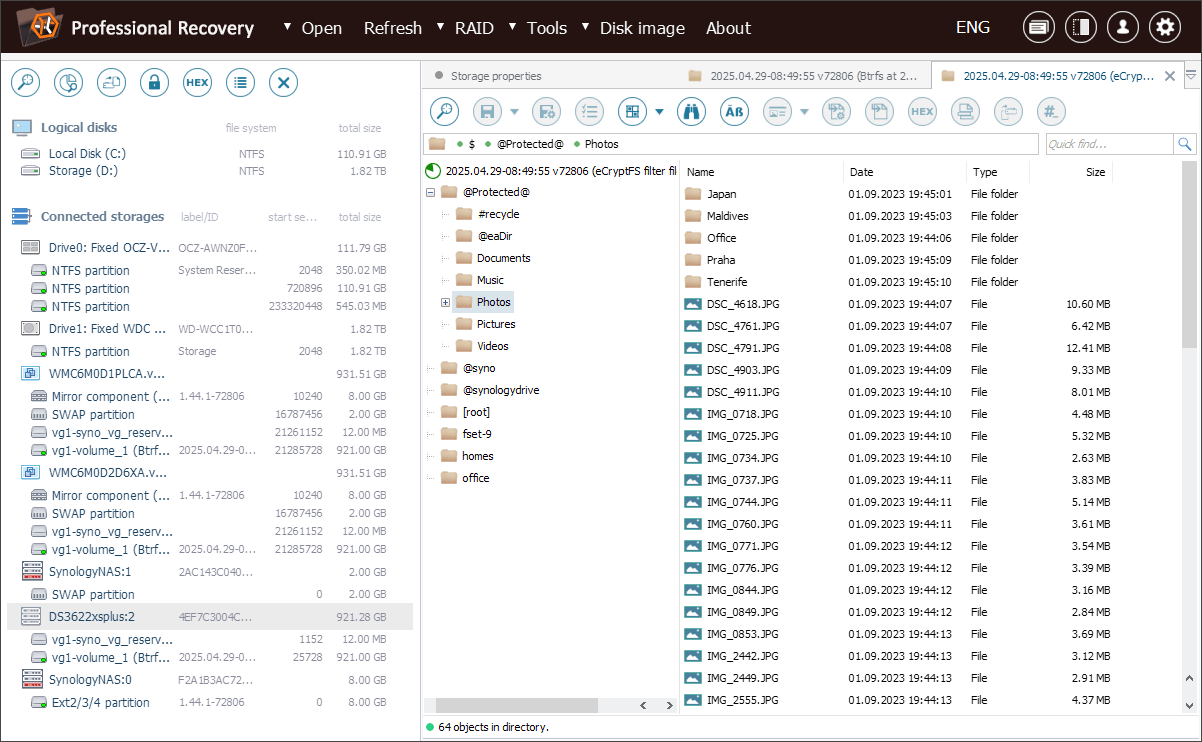
Letzte Aktualisierung: 01. Mai 2025
