So retten Sie Daten von WD My Cloud Home

Obwohl WD My Cloud Home und WD My Cloud Home Duo auf den ersten Blick wie typische NAS-Einheiten, die auf dem Ext4-Dateisystem basieren, aussehen, weisen die zum Speichern von Daten verwendeten Methoden ihre eigenen Besonderheiten auf, die bei der Wiederherstellung verlorener Dateien berücksichtigt werden müssen. Anstatt die vom Benutzer definierten Dateinamen und Verzeichnisstrukturen zu verwenden, erstellen Systemalgorithmen eigene, die tatsächlich auf den Speicher geschrieben werden. Diese Namen ähneln beliebigen Zeichenfolgen und werden als "Content-IDs" bezeichnet, während die aussagekräftigen Dateinamen zusammen mit ihnen in einer speziellen Tabelle "Dateien" in einer Indexdatenbank angegeben werden. Darüber hinaus enthält diese Tabelle eine eindeutige ID für jede Datei, Informationen zu dem Ordner, zu dem sie gehört, und einige andere Metadaten. Diese Datenbank wird benötigt, um das Dateisystem in einer verständlichen Form und nicht in seinem technischen Layout darzustellen.
UFS Explorer Professional Recovery identifiziert die Volumen von WD My Cloud Home und WD My Cloud Home Duo, ermöglicht die Wiederherstellung der von ihnen verlorenen Daten und transformiert das erhaltene Dateisystem in eine verwendbare Form, basierend auf der oben genannten Indexdatenbank. Befolgen Sie die Anweisungen, um zu erfahren, wie Sie dieses Softwaretool zum Wiederherstellungsvorgangs verwenden können.
Hinweis: Alternativ können solche Volumen mit dem Softwareprodukt Recovery Explorer Professional verarbeitet werden.
-
Entfernen Sie die Laufwerke aus Ihrem WD My Cloud Home.
Fahren Sie die NAS-Einheit herunter, nehmen Sie sie auseinander und ziehen Sie die darin befindlichen Laufwerke vorsichtig heraus. Da WD My Cloud Home-Modelle nicht routinemäßig vom Benutzer geöffnet werden sollen, erfordert diese Manipulation möglicherweise bestimmte technische Kenntnisse. Weitere Informationen zur korrekten Ausführung finden Sie in der Support-Dokumentation des Geräts.
-
Schließen Sie die entfernten Laufwerke an den Computer an.
Verbinden Sie die aus dem Gehäuse entnommenen Laufwerke mit dem PC. Es wird empfohlen, die schnellste verfügbare Schnittstelle zu verwenden, z. B. SATA-Anschlüsse auf dem Motherboard.
Hinweis: Um zu erfahren, wie Sie die Festplatte an das Motherboard des Computers anschließen oder das Laufwerk extern über einen USB-zu-SATA/IDE-Adapter verbinden können, schauen Sie bitte die entsprechenden Videoanweisungen.
-
Installieren Sie UFS Explorer Professional Recovery auf dem Computer und starten Sie das Programm.
Führen Sie die Software mit erhöhten Berechtigungen aus und ändern Sie gegebenenfalls ihre Einstellungen. Die angeschlossenen Laufwerke werden im linken Bereich des Hauptfensters angezeigt. Alle logischen Volumen werden unter den physischen Geräten aufgelistet.
Hinweis: Wenn Sie Probleme mit der Installation des Programms haben, lesen Sie bitte die Installationsanleitung für UFS Explorer Professional Recovery.
-
Finden Sie die WD My Cloud-Partition, die Ihre Daten enthält.
Scrollen Sie in der Liste der verbundenen Speicher nach unten und suchen Sie die Ext2/Ext3/Ext4-Partition mit einem speziellen "Cloud"-Beschriftung. Diese speichert die Benutzerdateien und zeichnet sich normalerweise durch die größte Größe aus.
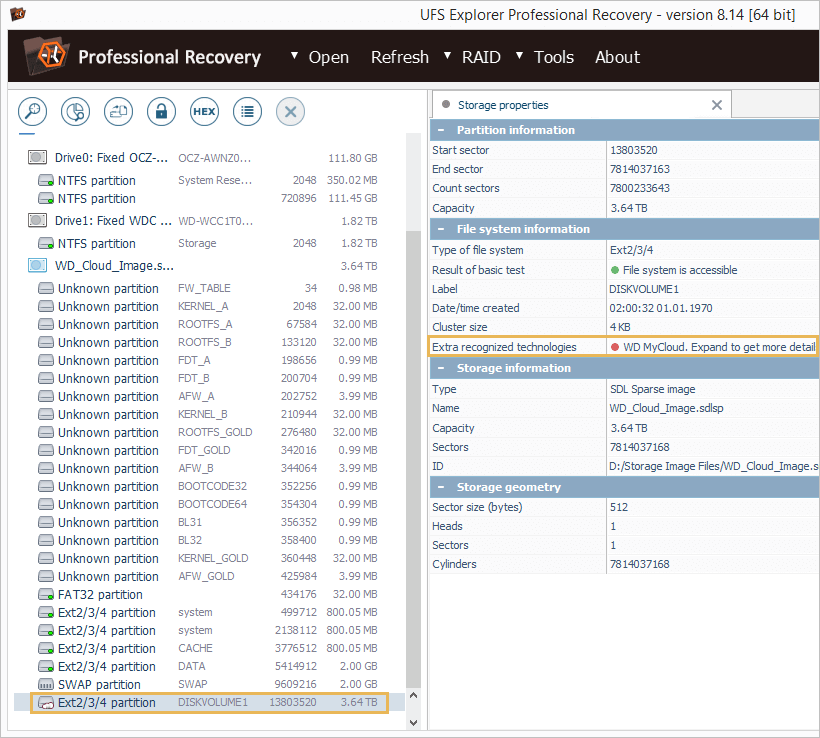
Im Fall von WD My Cloud Home Duo befindet sich diese Partition auf dem rekonstruierten komplexen Speicher (SPAN oder RAID 0, abhängig von Ihrer Konfiguration).
-
Geben Sie der Software einen Befehl, damit sie die entsprechende Indexdatenbank findet und das Dateisystem interpretiert.
Um den Inhalt dieses Volumens mit den richtigen Dateinamen und Ordnern anzuzeigen, müssen Sie ihn mithilfe der entsprechenden Datenbankdatei zuordnen.
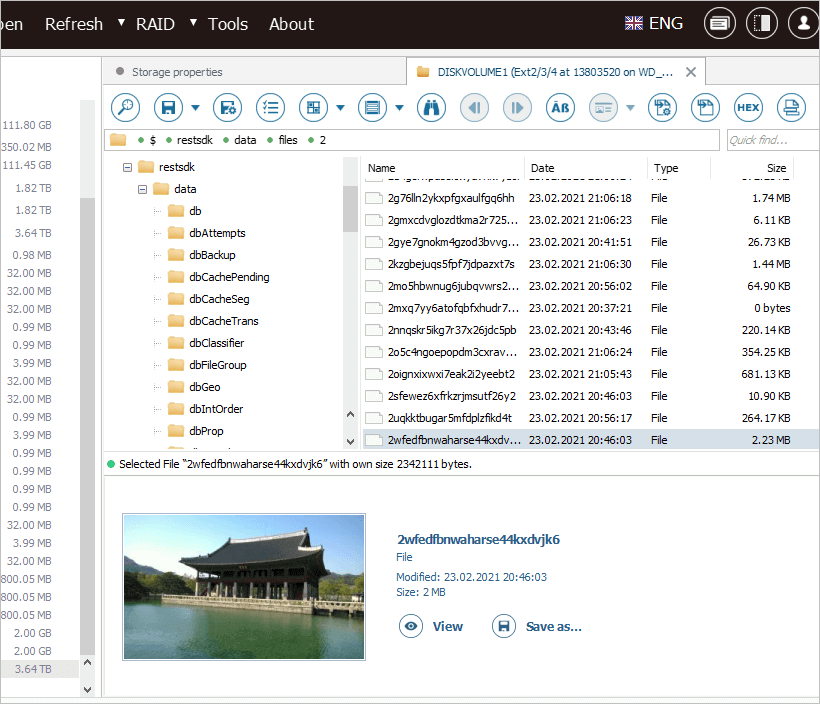
Öffnen Sie dazu das Partitionskontextmenü und wählen Sie die Option "Dateisystemdateien transformieren".

Stellen Sie sicher, dass "Transformationstyp" als "WD My Cloud-Datenbank aktivieren" konfiguriert ist, und klicken Sie auf "OK".
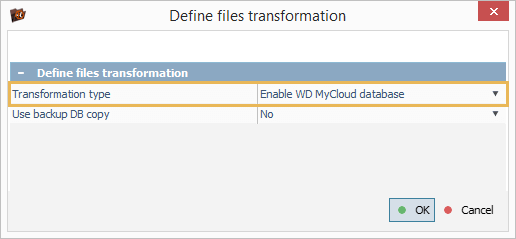
Die Anwendung findet die Datenbankdatei automatisch und führt die Transformation auf dieser Grundlage durch.
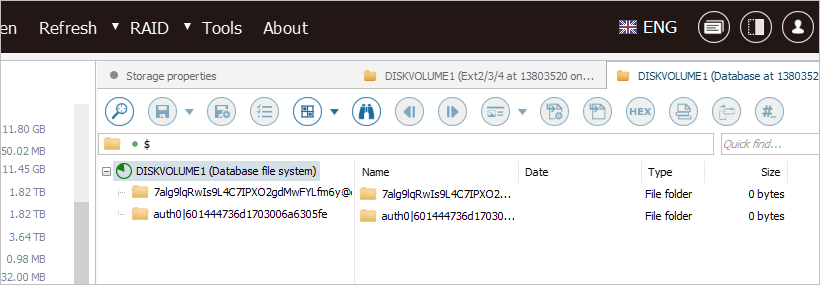
-
Greifen Sie auf den transformierten Speicher zu oder scannen Sie ihn nach fehlenden Daten.
Danach kann der in dem Volumen vorhandene Inhalt normal in der Softwareschnittstelle untersucht werden.
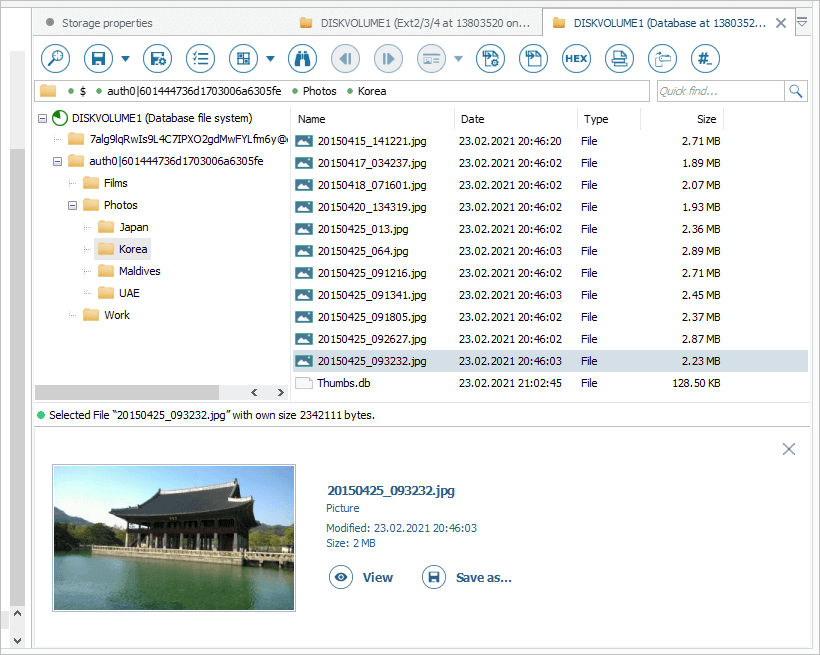
Wenn Sie gelöschte oder verlorene Dateien wiederherstellen müssen, starten Sie einen Scannen-Vorgang: Wählen Sie das entsprechende Werkzeug in der Symbolleiste aus, deaktivieren Sie alle Dateisysteme außer Ext und drücken Sie "Scan starten".
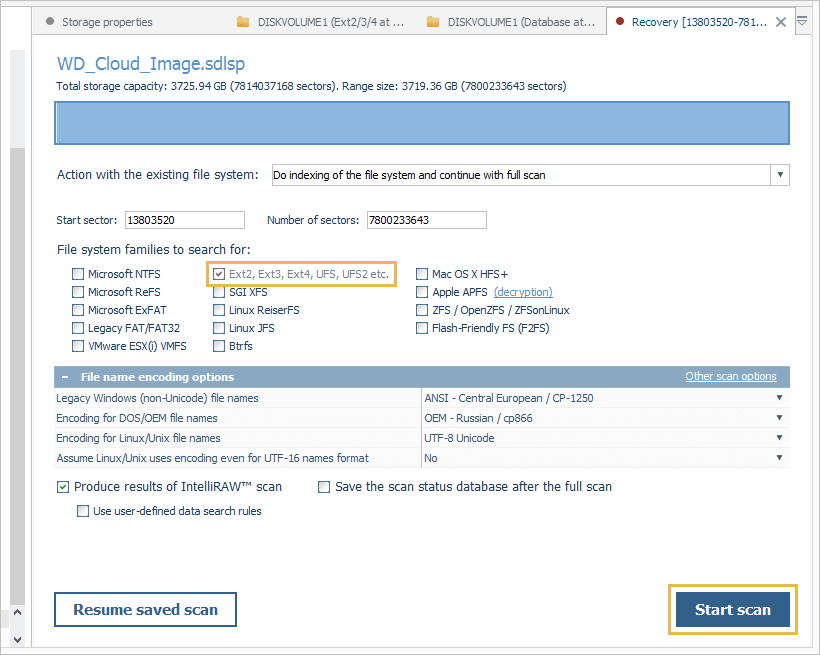
-
Wiederholen Sie den Transformationsschritt für das Ergebnis des Scans.
Warten Sie, bis das Programm den Scannen-Vorgang abgeschlossen hat.
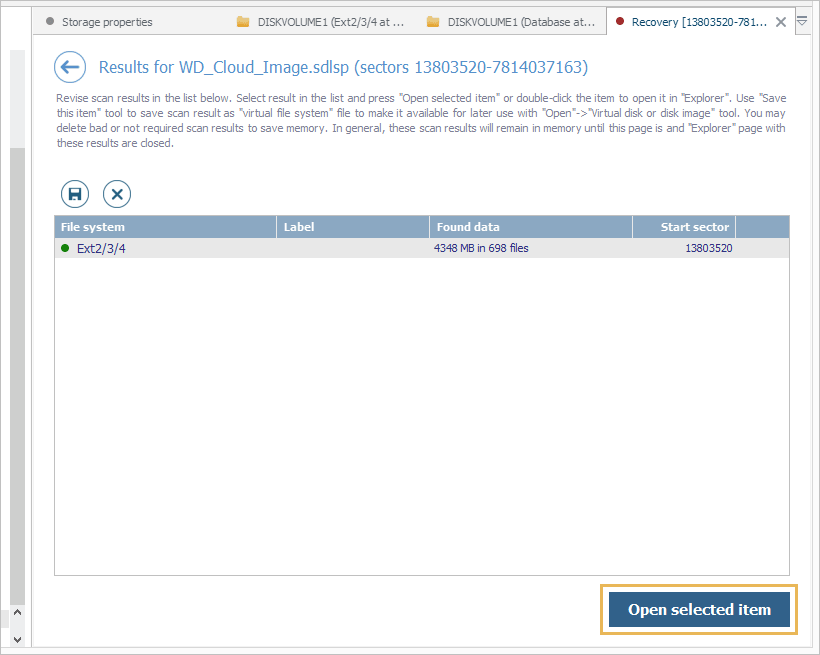
Öffnen Sie anschließend das erhaltene Dateisystemelement, wählen Sie das im Explorer angezeigte Ergebnis des Scans aus und wählen Sie im Kontextmenü die Option "Dateisystemdateien transformieren". Überprüfen Sie den "Transformationstyp" und klicken Sie auf "OK".
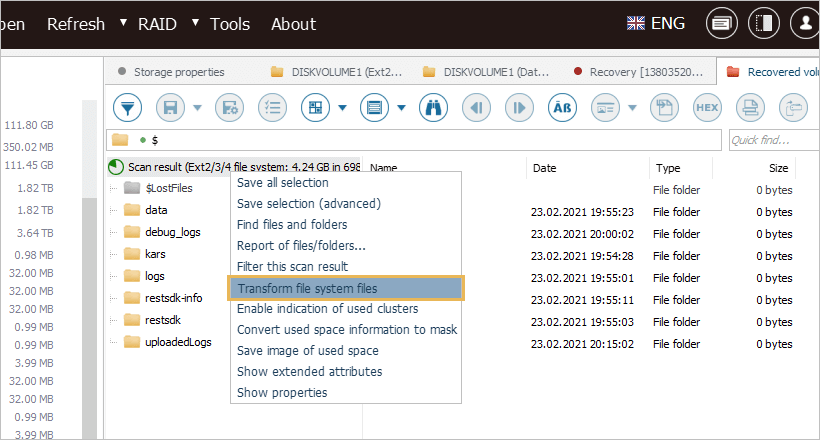
-
Wählen Sie die wiederhergestellten Elemente aus, die Sie benötigen, und speichern Sie sie an einem anderen Ort.
Untersuchen Sie das wiederhergestellte Dateisystem. Finden Sie die erforderlichen Ordner/Dateien, klicken Sie auf "Auswahl bestimmen", aktivieren Sie sie und klicken Sie auf die Schaltfläche "Auswahl speichern".
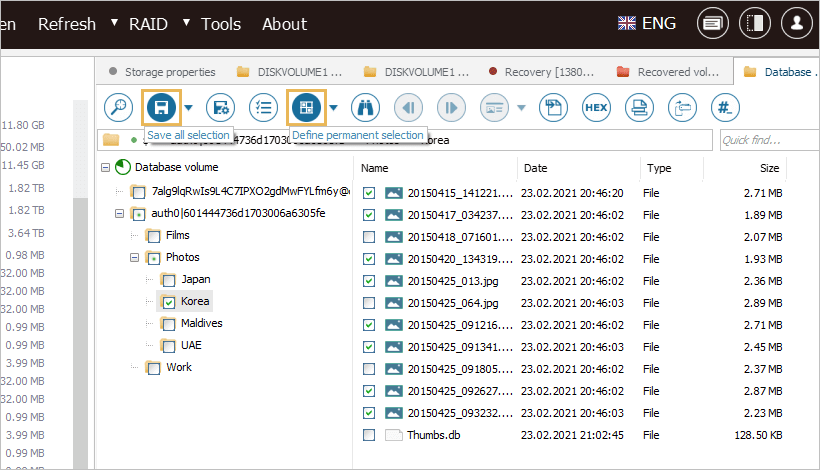
Geben Sie im geöffneten Dialogfeld einen sicheren lokalen Ordner, der sich nicht auf den Quelllaufwerken befindet, oder einen Netzwerkordner an.
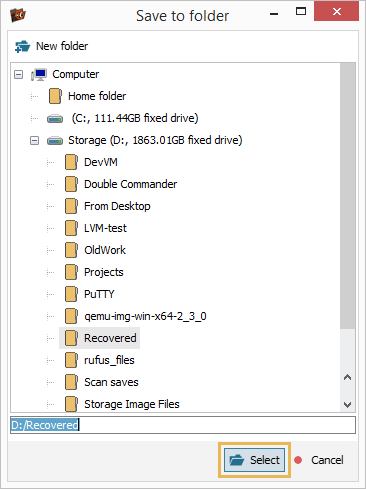
Hinweis: Wenn Sie die geretteten Daten in einem Netzwerkordner speichern möchten, lesen Sie bitte die bereitgestellte Anleitung.
Letzte Aktualisierung: 08. August 2022
