Speichern des Zwischenscanergebnisses in einer Datei für weitere Verwendung
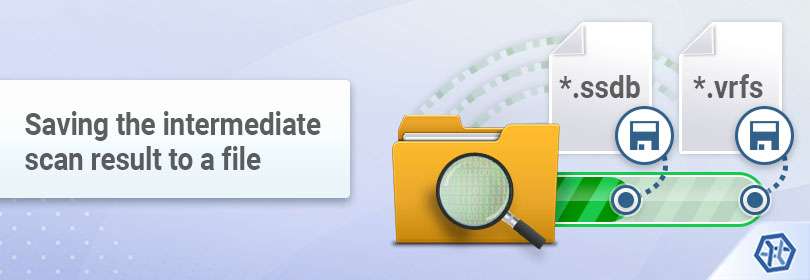
Um die fehlenden Daten mithilfe von UFS Explorer wiederherzustellen, müssen Sie im Programm einen Scan für das problematische digitale Medium oder eine Partition starten, wie in Scannen eines Laufwerks beschrieben, und dann die abgerufenen Ordner und Dateien an einen sicheren Speicherort kopieren. Es kommt manchmal jedoch vor, dass der Kopiervorgang nicht sofort gestartet werden kann, z. B. wenn der Speicherplatz für die geretteten Daten noch nicht vorbereitet ist oder es dringend erforderlich ist, den Scan zum Neustart der Software oder des Betriebssystems anzuhalten. Andererseits führt das Schließen des Programms zum Verlust der nicht gespeicherten wiederhergestellten Informationen, während das Wiederholen eines Scans angesichts seiner Dauer unerwünscht ist, insbesondere bei großen und langsamen Speichergeräten. Unter solchen Umständen wird es empfohlen, das erhaltene Scan-Ergebnis als separate Datei zu speichern und später zu öffnen, um mit dem erforderlichen Inhalt zu arbeiten. Solche Datei enthält nicht die Daten selbst, sondern nur die Informationen zu den Strukturen des gescannten Speichers. Sie nimmt daher viel weniger Platz ein, aber kann einen wiederholten Scanvorgang vermeiden. Darüber hinaus ermöglicht die Software, den Zwischenfortschritt eines Scanvorgangs zu speichern und anschließend dort fortzusetzen, wo der unterbrochen wurde.
Um dieses Ziel zu erreichen, verwendet UFS Explorer zwei proprietäre Dateitypen: *.ssdb-Dateien werden für die Ergebnisse eines nicht abgeschlossenen Scanvorgangs (einer Scan-Status-Datenbank) erstellt, während ein abgeschlossenes Scan-Ergebnis als *.vrfs-Datei (eine Datei virtueller Dateisystems) gespeichert wird. Befolgen Sie die Anweisungen, wenn Sie die Zwischen- oder Schluss-Informationen zu dem Scan während der Arbeit mit UFS Explorer speichern oder die bereits gespeicherte Datei zur weiteren Verarbeitung laden möchten.
Beachten Sie: Die mit UFS Explorer Professional Recovery erstellten virtuellen Dateisystemdateien (*.vrfs) können nur in dieser Softwareversion verwendet werden. Der Rest von Scan-Ergebnistypen sind über alle Editionen von UFS Explorer hinweg kompatibel, sofern die Unterstützung für den verarbeiteten Speicher (spezifische Speichertechnologie) im entsprechenden Programm verfügbar ist.
Speichern des aktuellen Scan-Status in einer Datei (*.ssdb)
Für UFS Explorer von Editionen Standard, RAID und Network RAID
-
Sie können das automatische Speichern des Scan-Status einrichten, bevor Sie mit der Analyse des ausgewählten Speichers beginnen. Aktivieren Sie einfach das Kontrollkästchen neben der Option "Speichern Sie die Informationen zum Zwischenscanergebnis unmittelbar nach dem vollständigen Scan", die bei der Auswahl der Dateisystemtypen angezeigt wird.
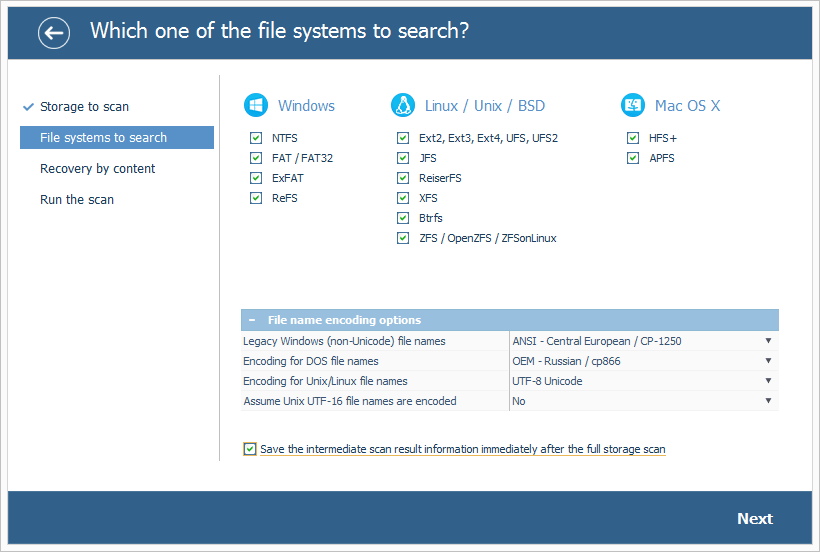
Alternativ können Sie den laufenden Scanvorgang anhalten, indem Sie auf die Schaltfläche "Suche pausieren" in der unteren linken Ecke der Programmoberfläche klicken.
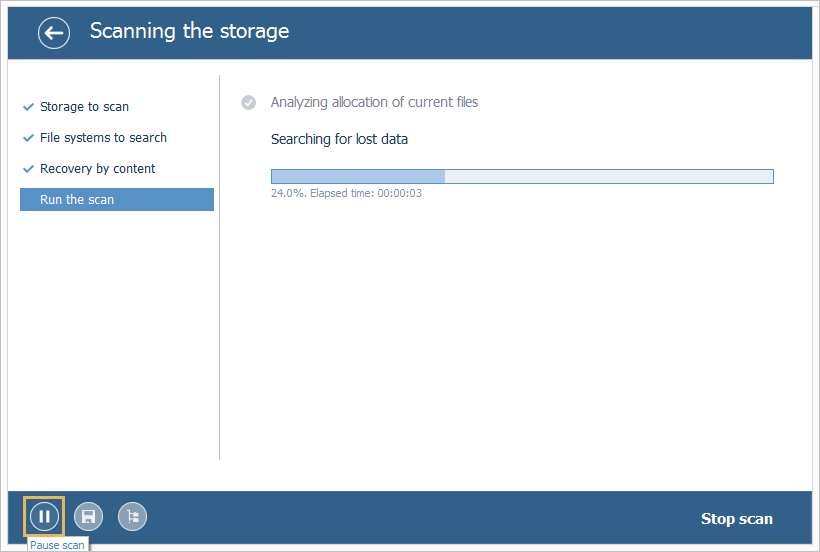
-
Speichern Sie den Fortschritt mithilfe der Schaltfläche "Aktuellen Status speichern".
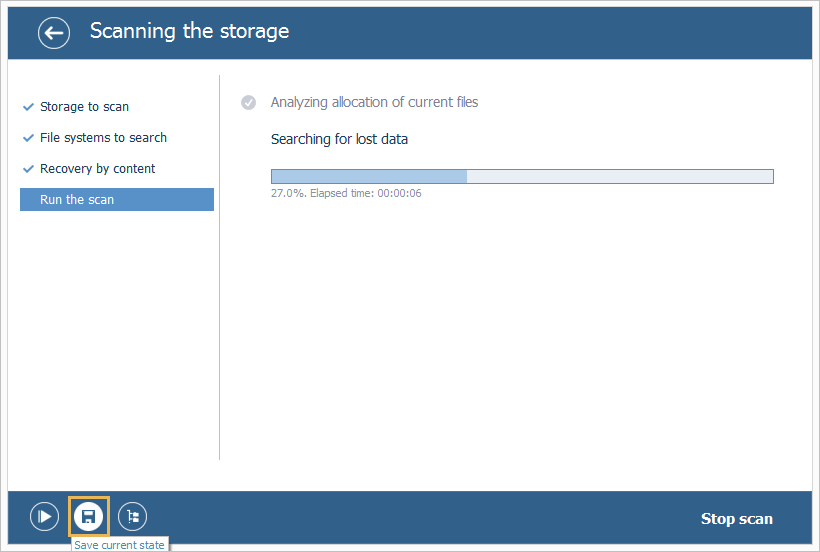
-
Geben Sie den Namen für die Scanstatus-Datenbank ein, wählen Sie einen Speicherort für diese Datei, der nicht auf dem gescannten Speicher gefunden wird, und klicken Sie auf "Speichern".
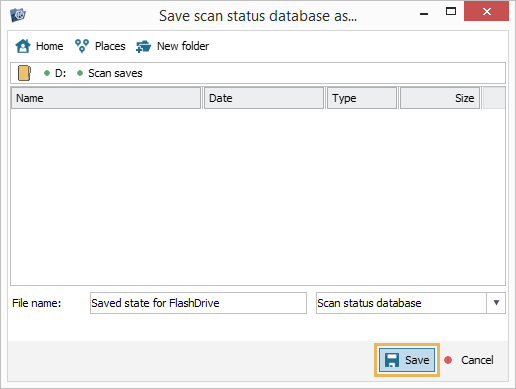
Für UFS Explorer Professional Recovery
-
Wenn Sie die Parameter für einen Scan konfigurieren, können Sie die Option "Speichern Sie die Scan-Status-Datenbank nach dem Scan" aktivieren, und das Programm speichert die erhaltene Scanstatus-Datenbank automatisch.
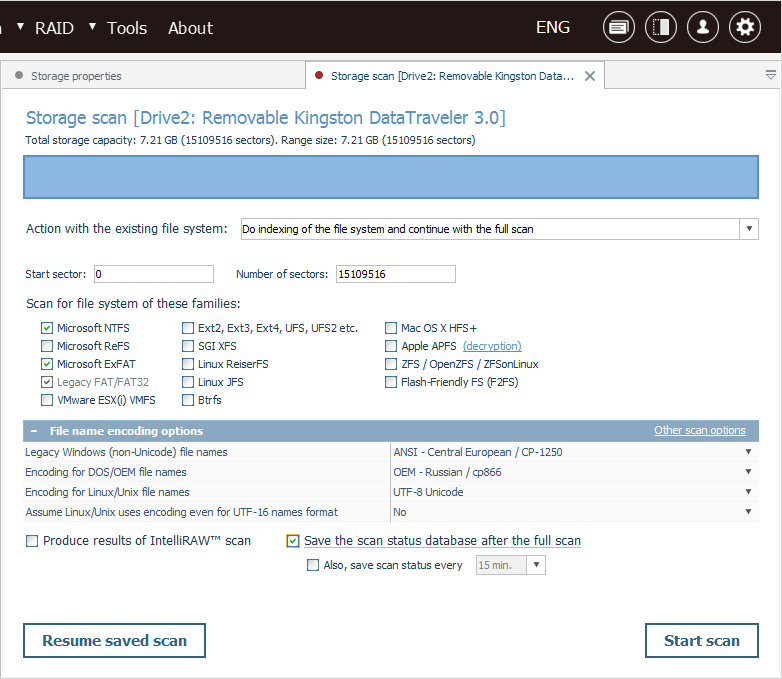
Es ist auch möglich, das regelmäßige Speichern des Scan-Status einzurichten, indem Sie das Kontrollkästchen neben "Speichern Sie außerdem den Scan-Status alle" aktivieren und das gewünschte Intervall aus dem Dropdown-Feld auswählen.
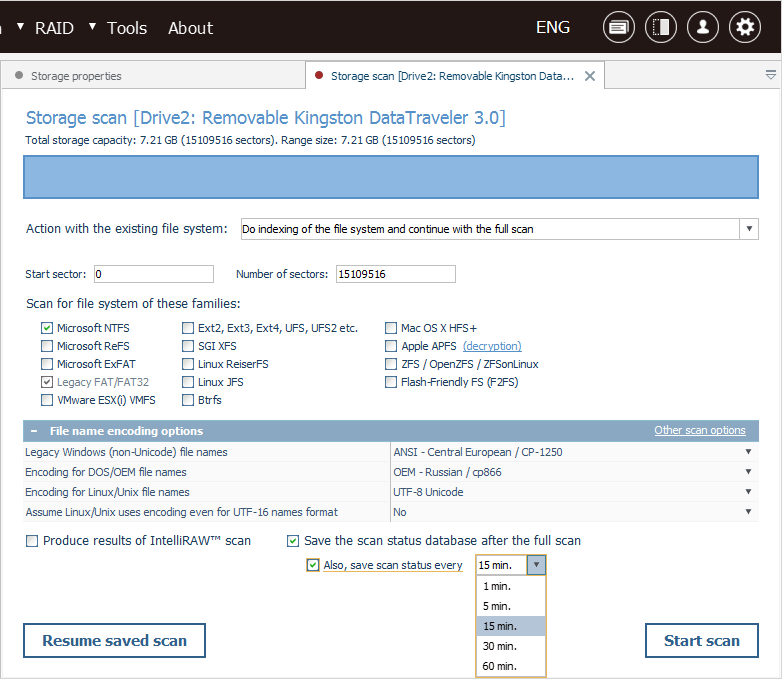
Alternativ können Sie den bereits gestarteten Scanvorgang mit der Schaltfläche "Suche pausieren" in der unteren linken Ecke anhalten und den Fortschritt dann manuell mithilfe der Schaltfläche "Aktuellen Status speichern" speichern.
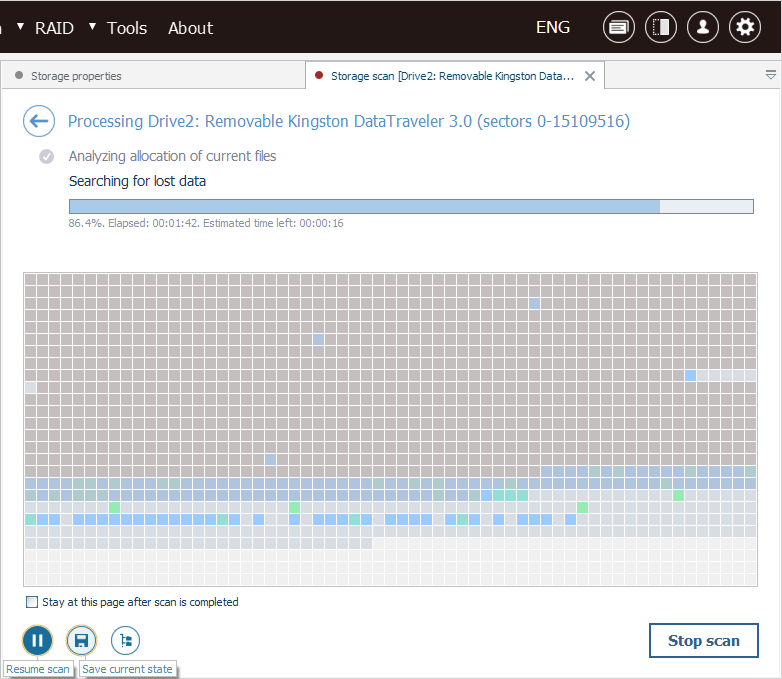
-
Geben Sie den Namen für Ihre Scan-Status-Datenbank an, wählen Sie einen Zielordner für diese Datei aus, der sich nicht auf dem gescannten Speicher befindet, und klicken Sie auf "Speichern".
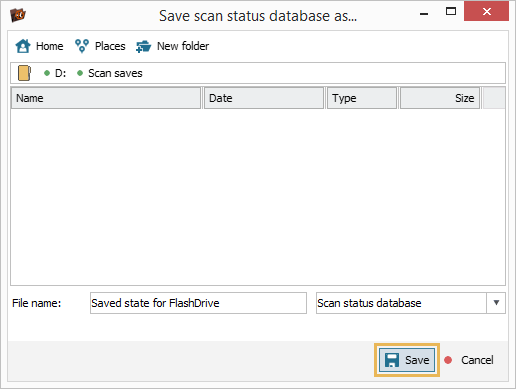
Fortsetzen des Scans von dem gespeicherten Zustand
-
Bereiten Sie das verarbeitete Speichergerät erneut vor und führen Sie UFS Explorer aus.
-
Wählen Sie diesen Speicher aus der Liste im linken Bereich der Benutzeroberfläche und starten Sie den Scan über die Schaltfläche "Scan starten" oder die entsprechende Option im Speicherkontextmenü. Starten Sie die Prozedur jedoch nicht.
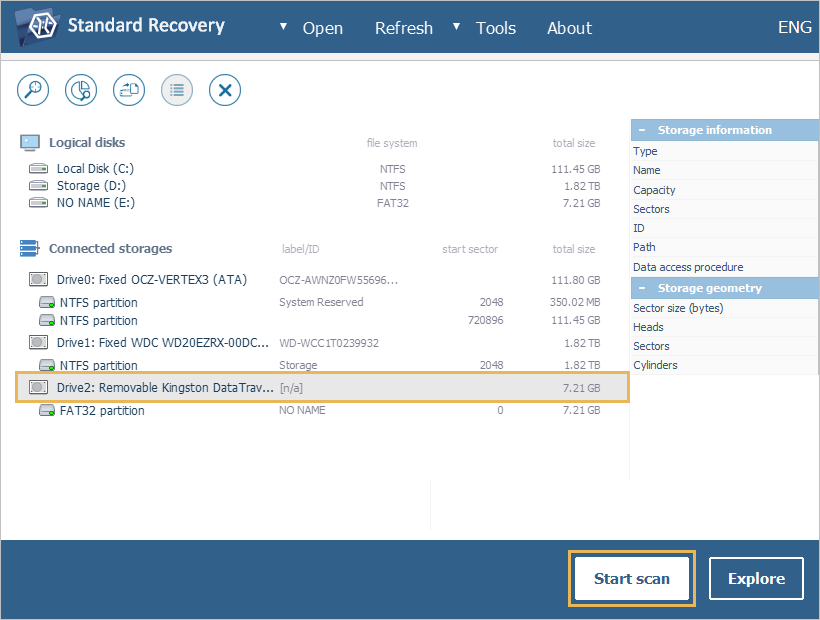
-
Klicken Sie unten links im geöffneten Fenster auf die Schaltfläche "Suche fortsetzen".
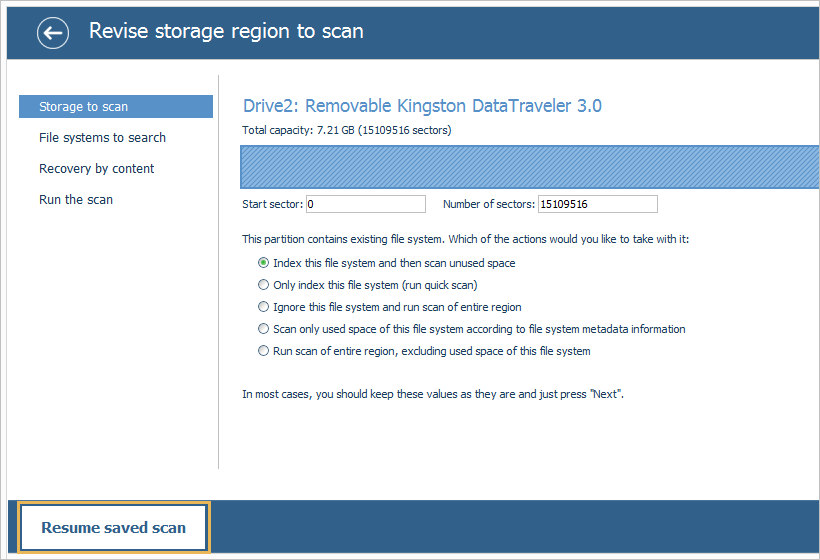
-
Navigieren Sie zu der zuvor gespeicherten *.ssdb-Datei und klicken Sie auf "Öffnen". Der Scanvorgang beginnt sofort an der Stelle, an der er gespeichert wurde.
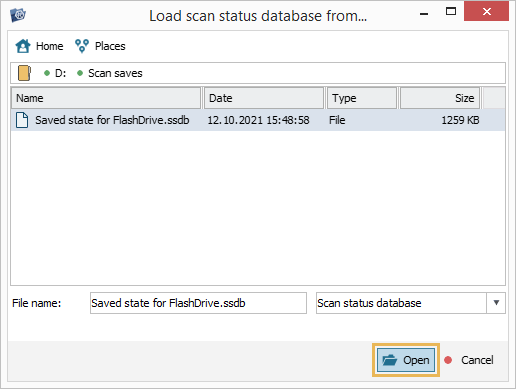
Speichern der Scan-Ergebnisinformationen in einer Datei (*.vrfs)
Für UFS Explorer von Editionen Standard, RAID und Network RAID
-
Unmittelbar nach Abschluss des Scanvorgangs schlägt die Software vor, die Scan-Ergebnisdatenbank zu speichern, um den Verlust der erhaltenen Daten zu vermeiden. Klicken Sie auf "Ja", um mit dem Speichern fortzufahren.
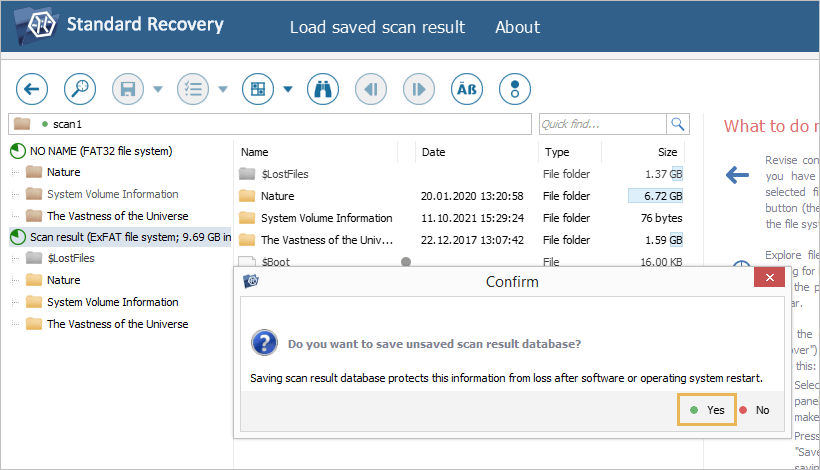
-
Wenn Sie den Vorgang aus irgendeinem Grund abgebrochen haben, können Sie trotzdem diese Informationen speichern: Wählen Sie in Explorer das gewünschte Element des Scanergebnisses aus und die Option "Datenbank für Scanergebnis speichern" im Kontextmenü.
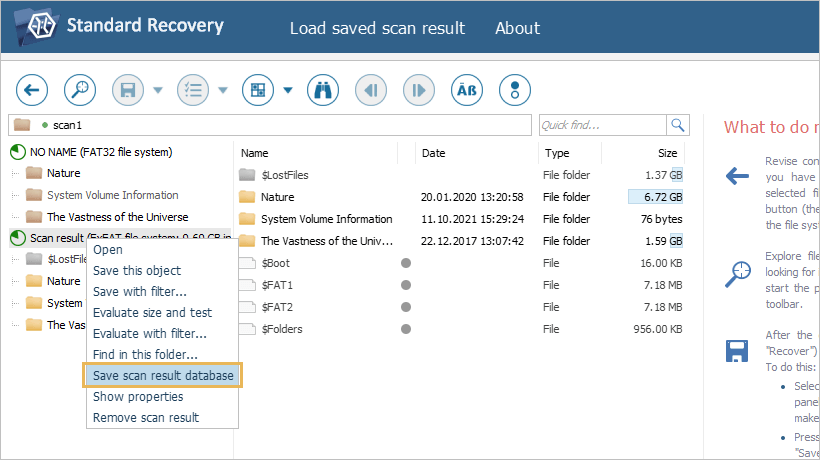
-
Geben Sie den Namen für diese Datei ein, wählen Sie den Ordner aus, der sich nicht auf dem gescannten Speicher befindet, und klicken Sie auf "Speichern".
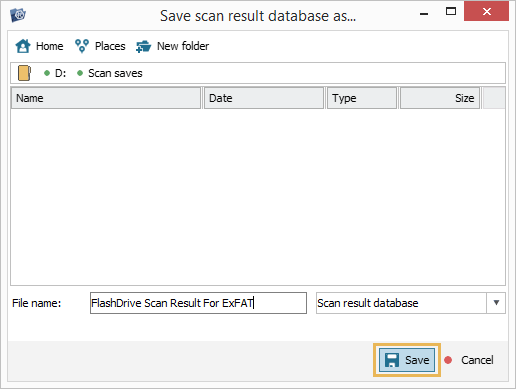
Für UFS Explorer Professional Recovery
-
Wählen Sie nach Abschluss des Scanvorgangs das gewünschte Dateisystemelement aus der Liste aus und klicken Sie auf die Schaltfläche "Diesen Eintrag speichern".
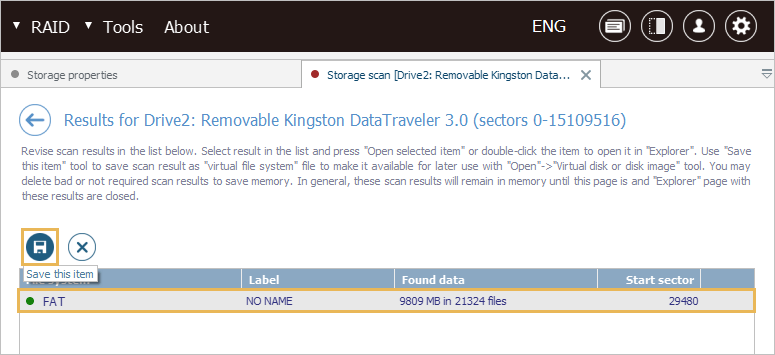
-
Geben Sie den Namen für die Datei des virtuellen Dateisystems ein, wählen Sie einen anderen Speicherort als den gescannten Speicher und klicken Sie auf "Speichern".
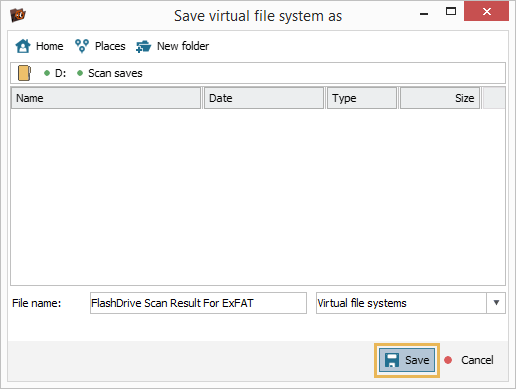
Laden der erstellten Scan-Ergebnisdatei in UFS Explorer
Für UFS Explorer von Editionen Standard, RAID und Network RAID
Methode 1: Verwenden des Speicherkontextmenüs
-
Um die zuvor gespeicherten Scaninformationen in das Programm zu laden, schließen Sie zunächst das gescannte Speichergerät an den Computer an.
-
Führen Sie UFS Explorer aus und wählen Sie das Laufwerk oder eine Partition unter den Speichern im linken Bereich aus.
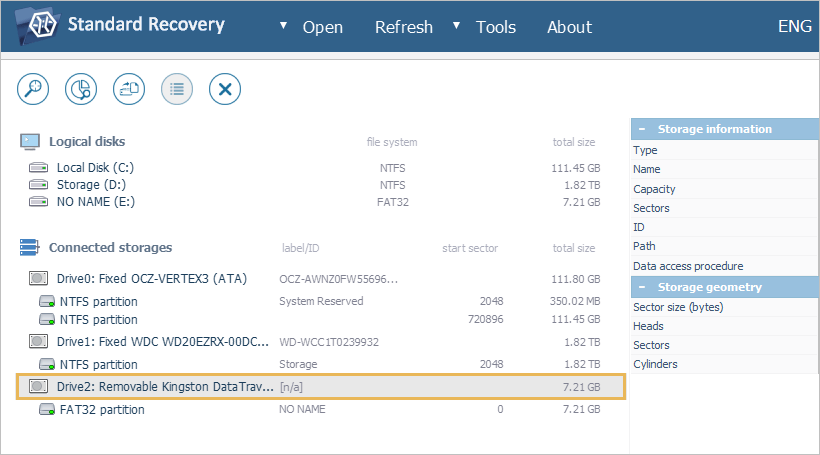
-
Klicken Sie mit der rechten Maustaste auf das Element und wählen Sie im Kontextmenü die Option "Gespeichertes Scanergebnis laden".
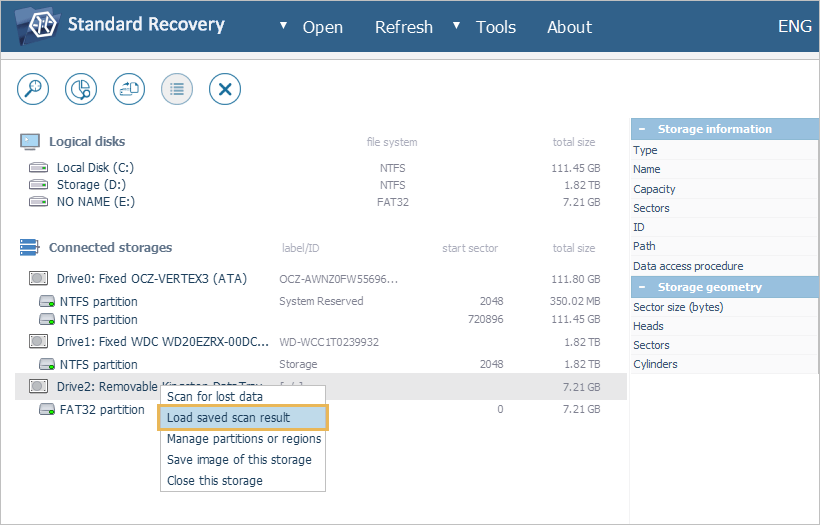
-
Navigieren Sie zu der zuvor erstellten *.vfs-Datei und klicken Sie auf "Öffnen", um mit dem abgerufenen Inhalt zu arbeiten.
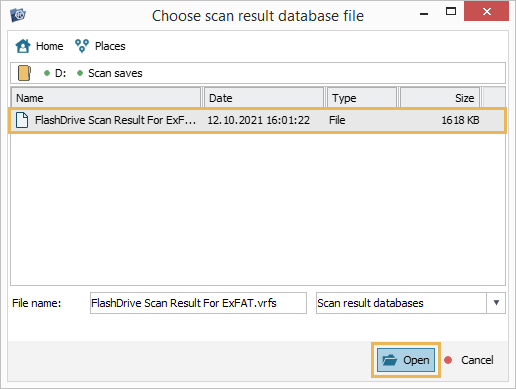
Methode 2: Aus dem Fenster von Explorer
-
Die gespeicherte Datenbank des Scan-Ergebnisses kann auch von Explorer geladen werden: Um diesen Ansatz zu verwenden, doppelklicken Sie auf die Partition auf dem angeschlossenen Speichergerät, das Sie gescannt haben, oder wählen Sie sie aus und klicken Sie auf die Schaltfläche "Inhalte dieser Partition untersuchen".
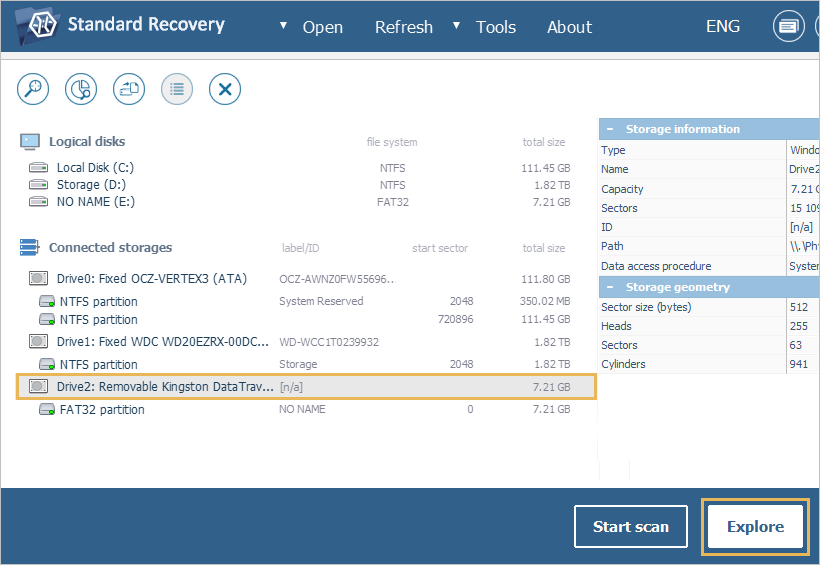
-
Klicken Sie im Menü oben auf der Softwareschnittstelle auf die Schaltfläche "Gespeichertes Scanergebnis laden".
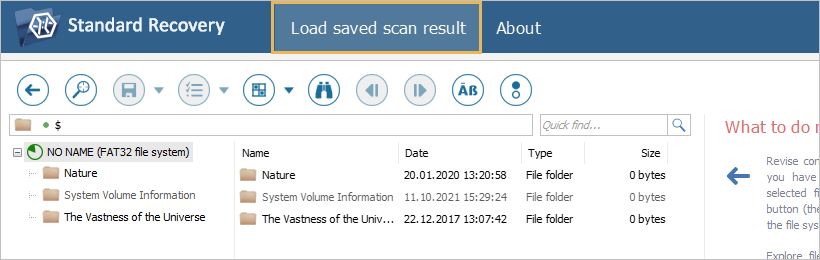
-
Gehen Sie zu der zuvor erstellten *.vfs-Datei und klicken Sie auf "Öffnen", um sie in das Programm hochzuladen.
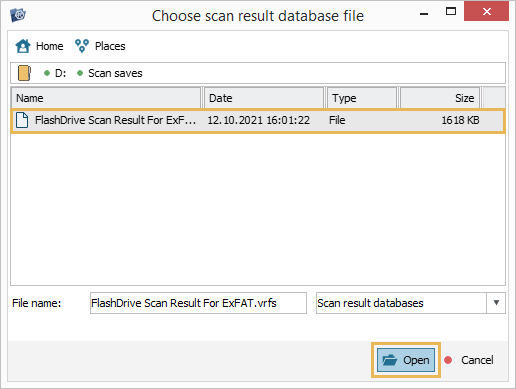
Für UFS Explorer Professional Recovery
Methode 1: Verwenden des Speicherkontextmenüs
-
Um die zuvor erstellte Scan-Ergebnisdatenbank zu öffnen, schließen Sie zunächst das verarbeitete Speichergerät an den Computer an.
-
Starten Sie UFS Explorer und finden Sie das Laufwerk (oder eine Partition) in der Liste der verbundenen Speicher.
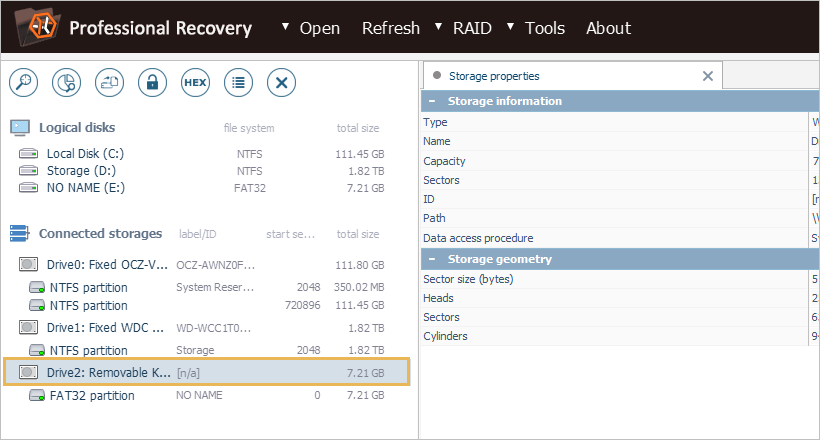
-
Wählen Sie das Element aus und verwenden Sie die Option "Gespeichertes virtuelles Dateisystem laden" in seinem Kontextmenü.
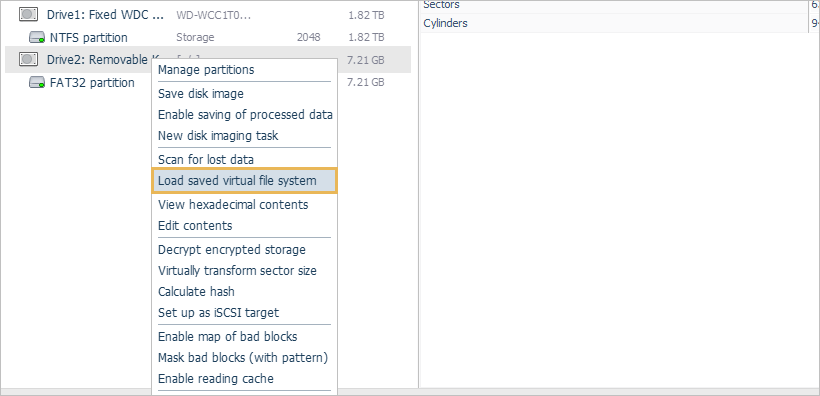
-
Navigieren Sie zu dem Speicherort, an dem die *.vfs-Datei zuvor gespeichert wurde, und klicken Sie auf "Öffnen", um mit der Arbeit in der Software zu beginnen.
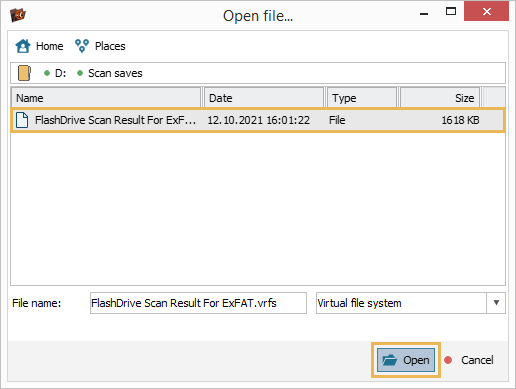
Methode 2: Verwenden der Option im Hauptmenü
-
Schließen Sie das gescannte Speichergerät an den Computer an und führen Sie UFS Explorer aus.
-
Wählen Sie im Hauptmenü die Option "Virtuelle Festplatte oder Diskettenimage" aus dem Element "Öffnen".
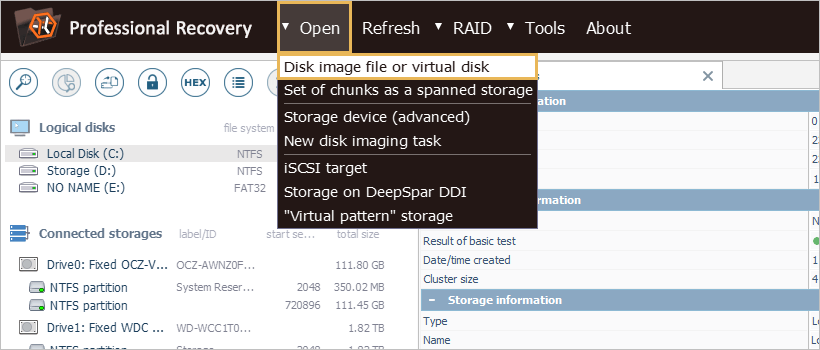
-
Finden Sie die erstellte *.vfs-Datei und klicken Sie auf die Schaltfläche "Öffnen".
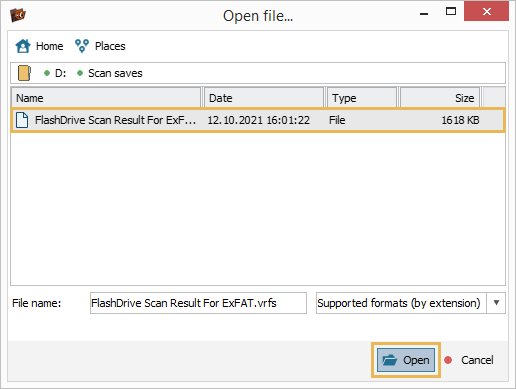
-
Die Anwendung lädt es als separate virtuelle Partition, die unter dem entsprechenden Laufwerk im Baum der verbundenen Speicher bereitgestellt wird. Danach kann es in der Schnittstelle wie jedes herkömmliche Volumen behandelt werden.
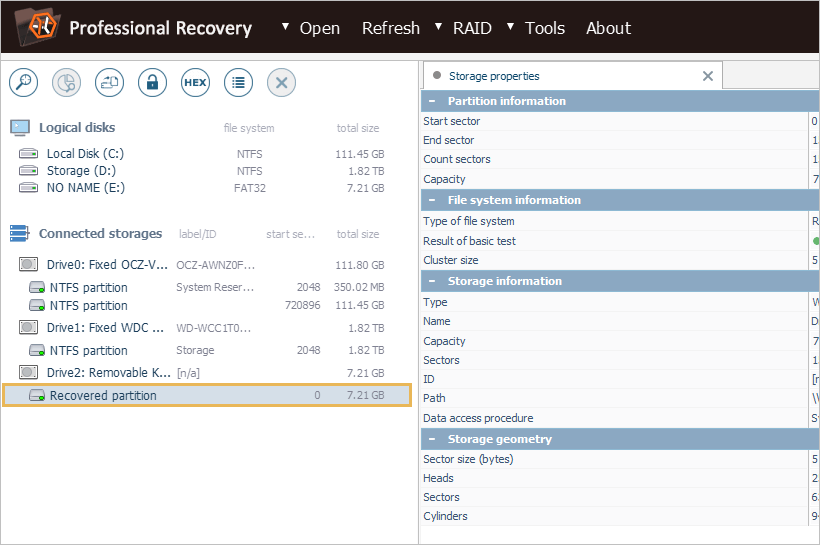
Letzte Aktualisierung: 15. August 2022
