Verwendung eines Netzwerkspeichers zum Speichern wiederhergestellter Daten

In der Regel umfasst der letzte Schritt eines Datenrettungsverfahrens die Überprüfung des erhaltenen Ergebnisses, die Auswahl der erforderlichen Dateien und deren Kopieren an einen Zielspeicherort. Letzteres kann jeder Speicher sein, auf den das Betriebssystem zugreifen kann, außer der Partition, die die verlorenen Informationen enthält: ein anderes logisches Volumen des internen Laufwerks oder ein tragbares Speichergerät wie eine externe USB-Festplatte oder ein Speicherstick. Wenn die Größe der ausgewählten Dateien jedoch beträchtlich ist, kann ein größerer Speicher erforderlich sein, und eine NAS-Einheit oder ein gemeinsames Laufwerk eines anderen Computers kann zu perfekten Lösungen werden.
Angesichts der Tatsache, dass man auf solche Speicher nur über Netzwerkdatenübertragungsprotokolle zugrifft, kann ihre Verwendung zum Speichern der Daten zusätzliche Vorbereitungsmaßnahmen erfordern. Wenn Ihr Netzwerkspeicher daher nicht in der Liste der Zielgeräte im Dialogfenster "Speichern" von UFS Explorers angezeigt wird, befolgen Sie die angegebenen Anweisungen je nach verwendetem Betriebssystem.
Für Windows
Um einen Ordner auf einem Netzwerkspeicher zum Kopieren der Daten verfügbar zu machen, können Sie seinen Speicherort im Betriebssystem zuordnen. Diese Methode erstellt eine Verknüpfung in dem Datei-Explorer für den schnellen Zugriff und ist bequemer, wenn Sie den regelmäßig verwenden möchten. Alternativ können Sie einfach den direkten Pfad Ihres Netzwerkstandorts verwenden.
Verbindung des Netzwerkstandorts
-
Öffnen Sie im Betriebssystem den Datei-Explorer und suchen Sie "Dieser PC".
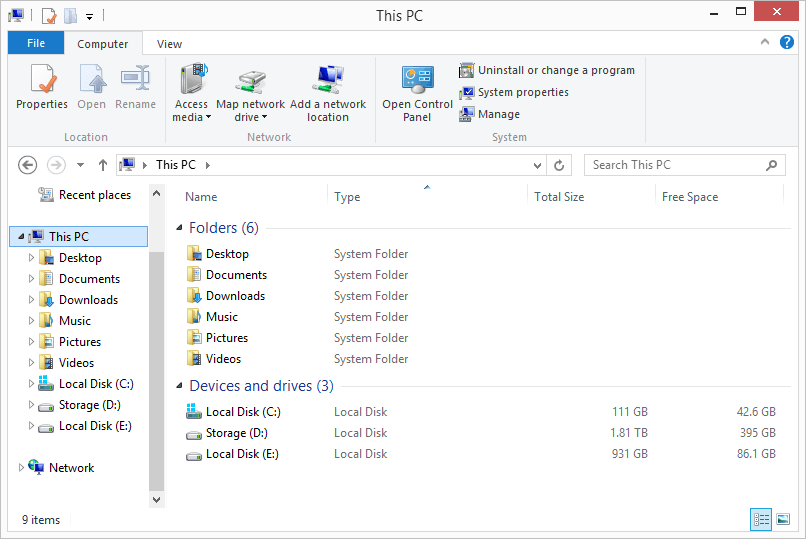
-
Wählen Sie die Option "Netzlaufwerk verbinden" in ihrem Kontextmenü, das mit dem rechten Mausklick geöffnet wird.
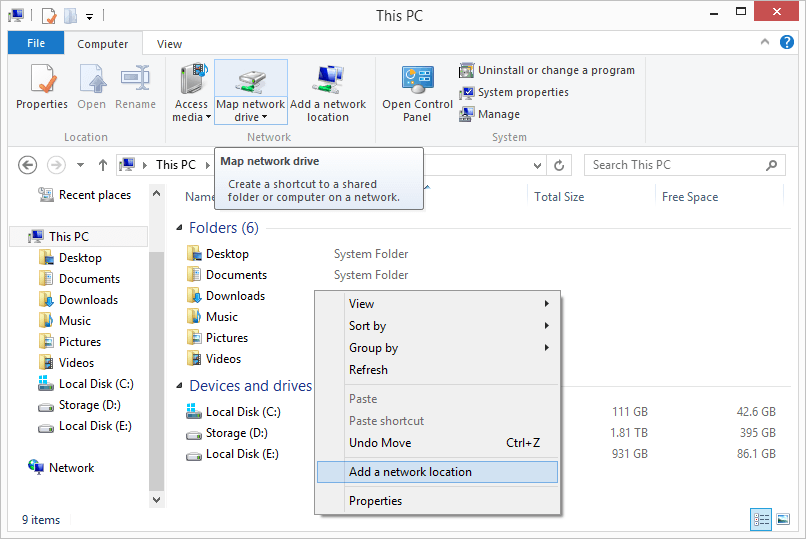
-
Wählen Sie den Laufwerksbuchstaben aus, den Sie bevorzugen, und klicken Sie auf "Durchsuchen", um Ihren Netzwerkordner auszuwählen.
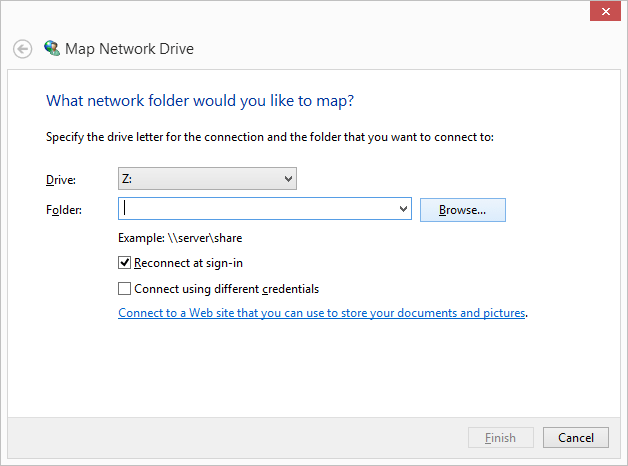
-
Navigieren Sie zu dem Ordner, den Sie zuordnen möchten, und klicken Sie auf "OK".
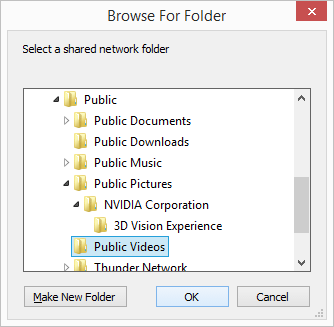
-
Aktivieren Sie das Kontrollkästchen "Verbindung bei Anmeldung wiederherstellen".
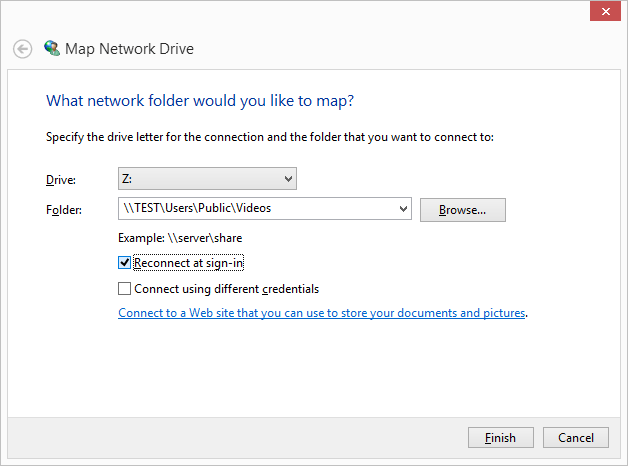
-
Kopieren Sie den vollständigen Pfad des Laufwerks aus der Adressleiste und klicken Sie auf "Fertig stellen".
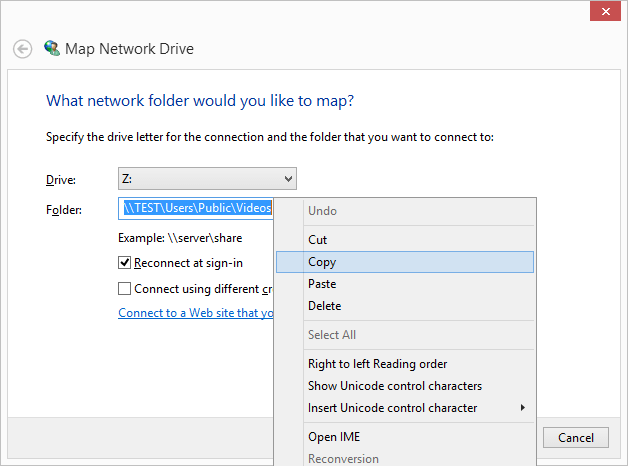
-
Fügen Sie in UFS Explorer den kopierten Pfad in die Adressleiste des Dialogfensters "Speichern" ein und klicken Sie auf die Schaltfläche "Speichern".

Verwendung eines direkten Pfads des Netzwerkstandorts
-
Öffnen Sie im Betriebssystem den Datei-Explorer, gehen Sie zu "Netzwerkadressen" und navigieren Sie zum Zielnetzwerkordner.
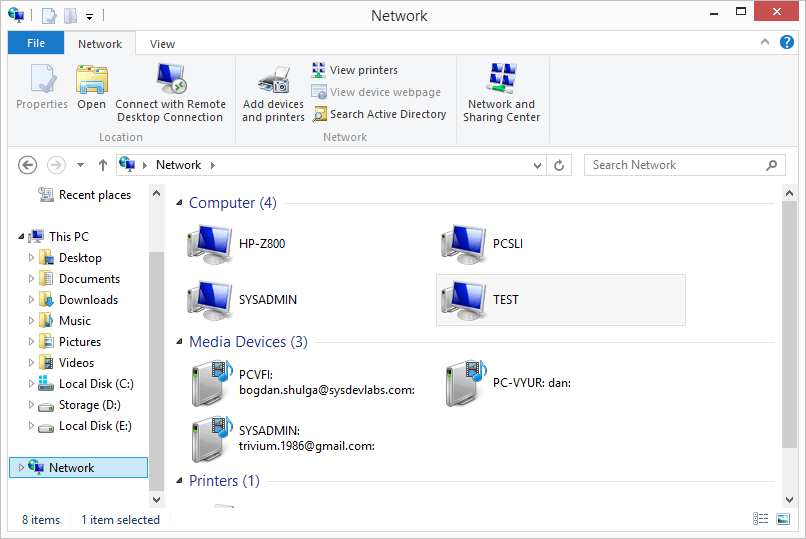
-
Kopieren Sie den vollständigen Pfad aus der Adressleiste.
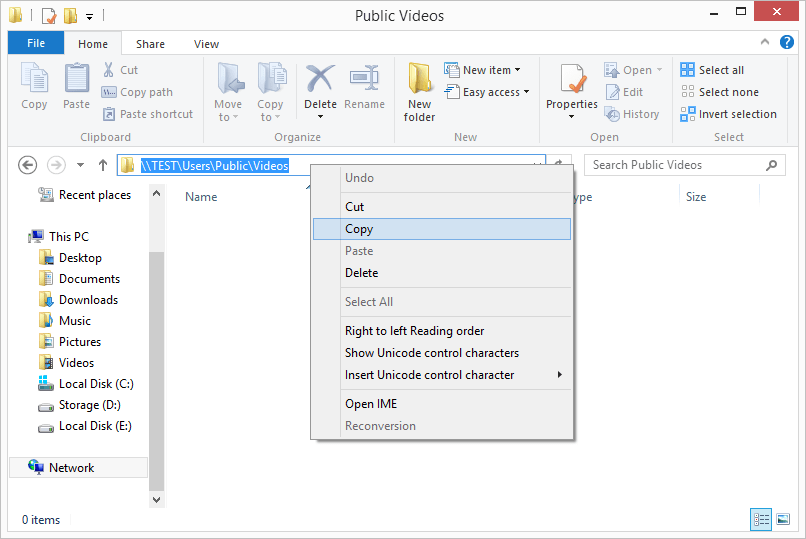
-
Fügen Sie in UFS Explorer den kopierten Pfad in die Adressleiste des Dialogfensters "Speichern" ein und klicken Sie auf "Speichern".
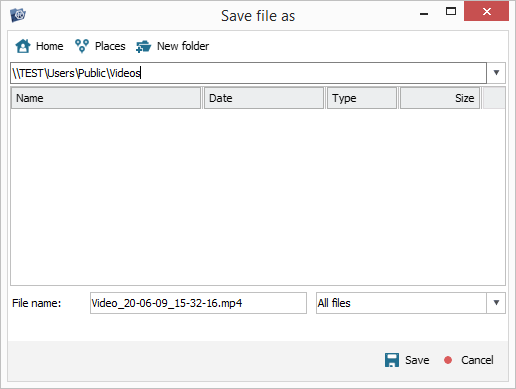
Für macOS
Um die wiederhergestellten Dateien an einem Netzwerkspeicherort zu speichern, müssen Sie mit der Finder-Anwendung eine Verbindung herstellen.
-
Klicken Sie im Hauptmenü von Finder auf "Gehe zu" und "Mit Server verbinden" oder verwenden Sie die Kombination Befehl+K.
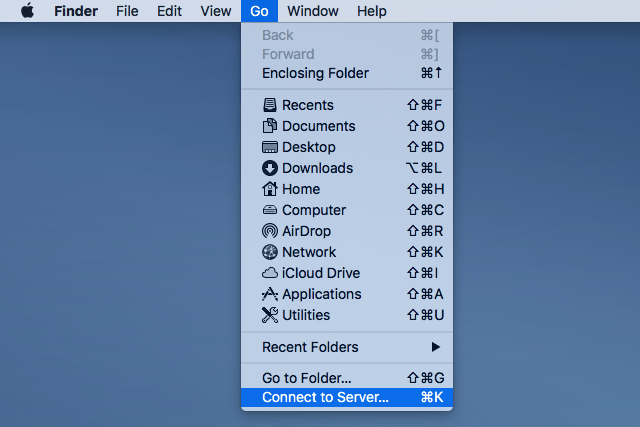
-
Geben Sie den Pfad des freigegebenen Ordners ein. Normalerweise ist es smb://server_name/ordner_name. Alternativ gehen Sie zu "Netzwerk", dann zu "Server" und wählen Sie den Speicherort. Klicken Sie danach auf "Verbinden".
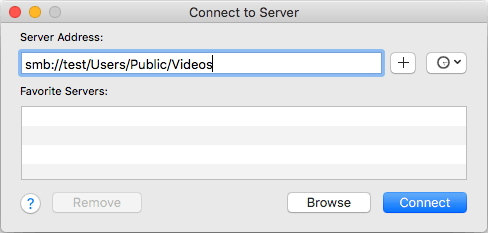
-
Wenn Sie dazu aufgefordert werden, geben Sie Ihren Benutzernamen und Ihr Passwort ein, um eine Verbindung zum freigegebenen Ordner herzustellen.
-
In UFS Explorer klicken Sie im Dialogfenster "Speichern" auf "Orte" und wählen Sie den Namen des angehängten Dateisystems aus. Wenn der in der Liste fehlt, klicken Sie auf "Dateisystem", dann auf "Volumen", dann entweder auf den Namen des angehängten Dateisystems oder auf Ihren Benutzernamen und dann auf den Namen des angehängten Dateisystems.
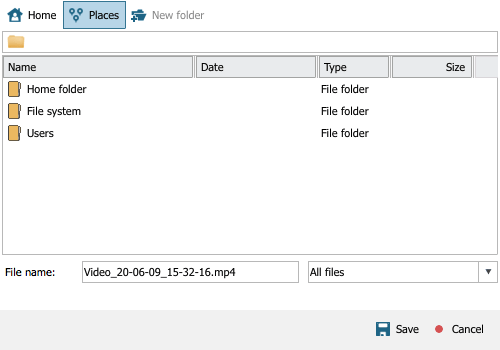
-
Wählen Sie nach dem Öffnen des Dateisystems einen Ordner aus, um Ihre Daten zu speichern.
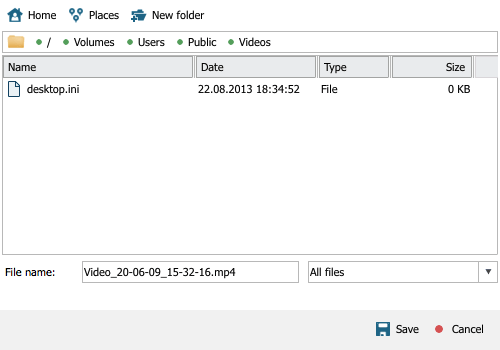
Für Linux
Abhängig von Ihrer Systemkonfiguration gibt es verschiedene Möglichkeiten, auf freigegebene Netzwerkordner zuzugreifen. Die häufigste Methode ist jedoch das Mounten des Ordners im Terminal mithilfe des CIFS-utils-Pakets.
-
Starten Sie die Terminal-Anwendung.
-
Erstellen Sie einen Einhängepunktordner oder verwenden Sie einen Standardordner "/mnt". Zum Beispiel "sudo mkdir/mnt/ordner_name".
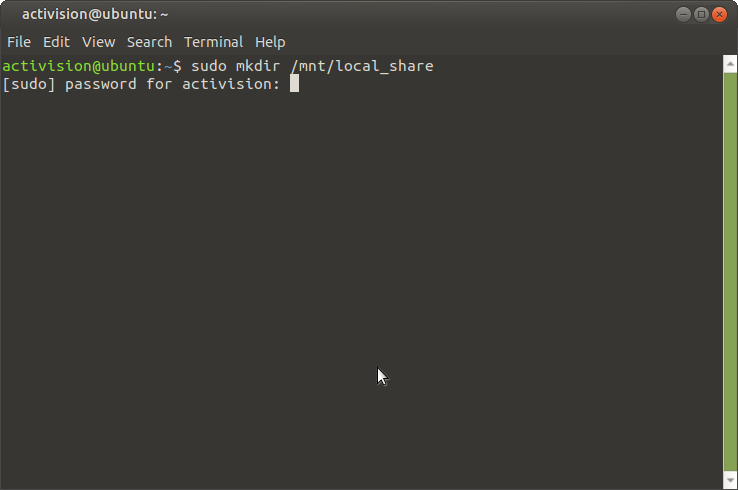
-
Installieren Sie das Dienstprogramm cifs-utils, falls es nicht in Ihrem System installiert ist.
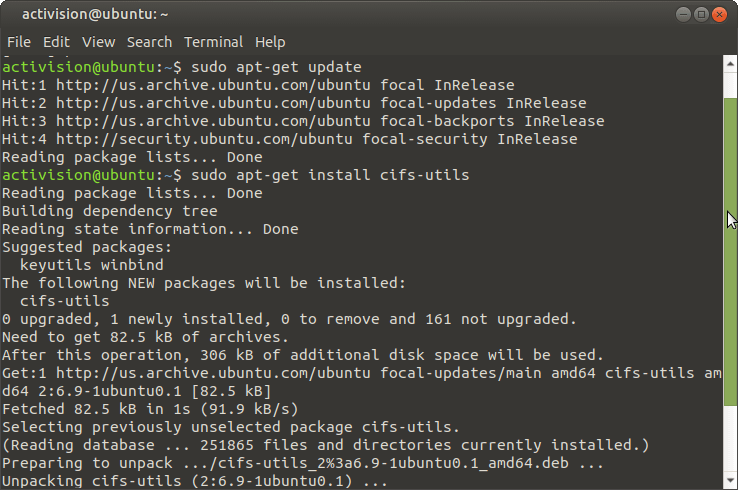
-
Geben Sie den Befehl "mount.cifs //server_name/ordner_name /mnt -o rw" ein, um den freigegebenen Ordner "ordner_name" des Servers "server_name" in einem Lese-/Schreibmodus an den Speicherort "/mnt" bereitzustellen. Sie können auch den Benutzernamen und die Domäne (Arbeitsgruppe) in den Argumenten dieses Befehls angeben (z. B. mount.cifs //server_name/ordner_name /mnt -o rw,username=jonny,domain=domäne_name)/.
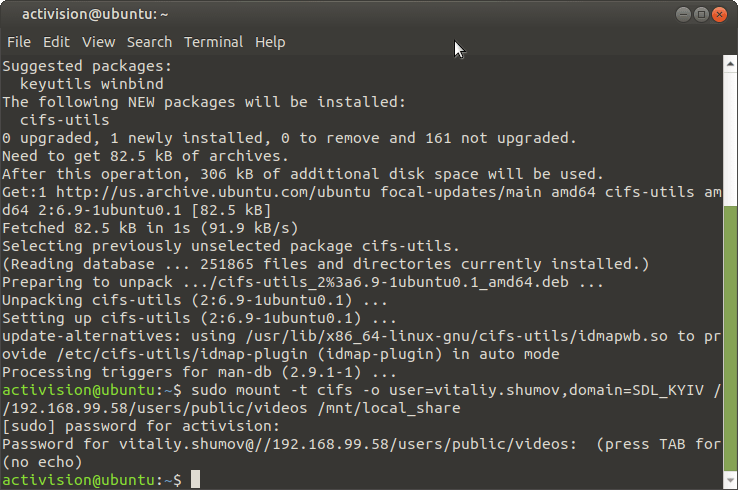
-
Öffnen Sie im Dialog "Speichern" von UFS Explorer den Speicherort des Einhängepunkts (Z. B. Orte->Dateisystem->mnt) und wählen Sie den Zielort zum speichern Ihrer Daten aus.
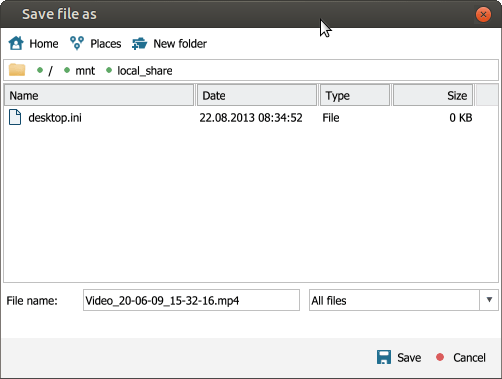
Nachdem die beschriebenen Schritte ausgeführt wurden, beginnt die Software mit dem Kopieren von Daten an den ausgewählten Netzwerkspeicherort.
Letzte Aktualisierung: 01. August 2022
