Deinstallation von UFS Explorer

Wenn Sie den UFS Explorer nicht mehr verwenden oder ein Downgrade auf eine frühere Version der Software durchführen möchten, sollen Sie das Programm möglicherweise in Ihrem Betriebssystem deinstallieren. Das Verfahren zum Entfernen ist für verschiedene Editionen des Produkts gleich, hängt jedoch vom Betriebssystem ab, auf dem es ausgeführt wird.
Dieser Artikel enthält die Methoden, mit denen Sie UFS Explorer unter Windows, Linux und macOS deinstallieren können. Beachten Sie bitte, dass andere vorhandene Deinstallationsmethoden möglicherweise nicht ordnungsgemäß funktionieren oder die Software nicht vollständig entfernen, sodass eine spätere Neuinstallation nicht möglich ist.
Hinweis: Wenn Sie die Software neu installieren müssen, wenden Sie sich bitte an die Installationsanleitung für das entsprechende UFS Explorer-Produkt.
Für Windows
Windows-Benutzer können die Software mithilfe der Standard-Deinstallationsfunktionen des Betriebssystems oder mithilfe von Software Packages Management, der von SysDev Laboratories zusammen mit UFS Explorer-Produkten bereitgestellt wird, entfernen.
Über die Systemsteuerung
-
Um das Windows-Applet "Systemsteuerung" zum Löschen der Software zu verwenden, starten Sie zunächst die Systemsteuerung. Dafür können Sie:
a) den Datei-Explorer öffnen und "Systemsteuerung\Programme\Programme und Features" in die Adressleiste eingeben;
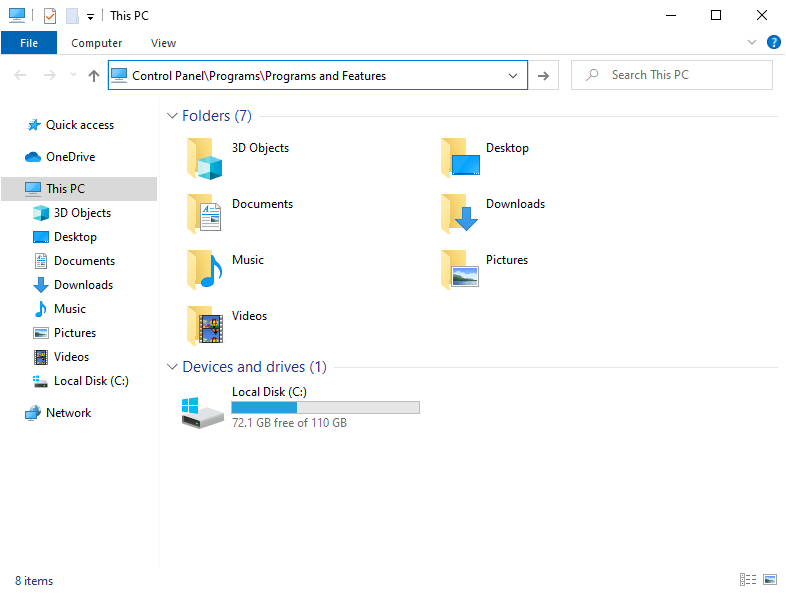
b) "Systemsteuerung" in das Suchfeld in der Taskleiste eingeben, "Systemsteuerung" aus den Ergebnissen auswählen, zur Kategorie "Programme" gehen und "Programme und Features" wählen.
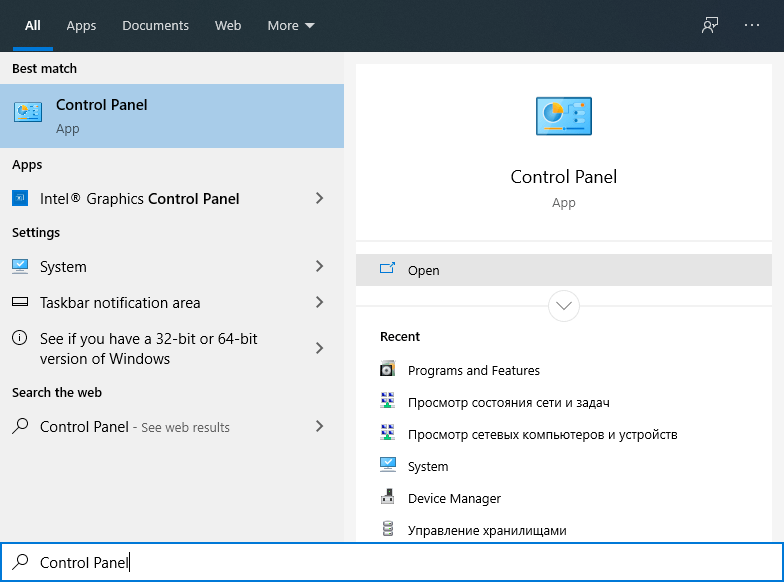
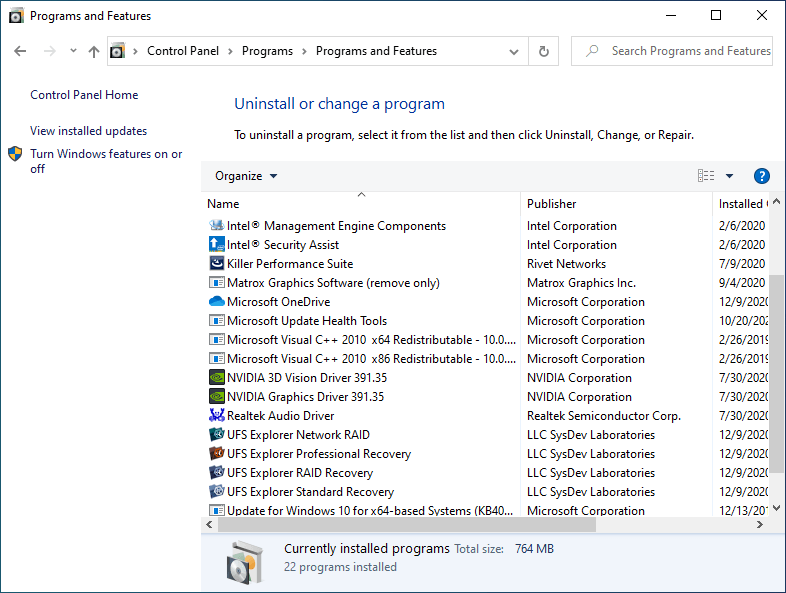
-
Suchen Sie in der angezeigten Liste das UFS Explorer-Produkt, das Sie entfernen möchten, wählen Sie es aus und klicken Sie auf "Deinstallieren".
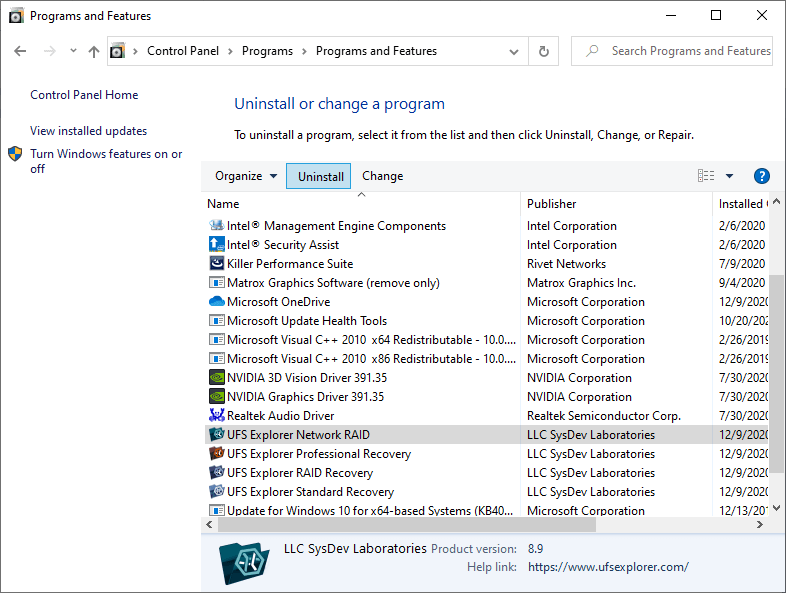
-
Befolgen Sie die Anweisungen auf dem Bildschirm, um die Deinstallation abzuschließen.
Über das Startmenü (ab Windows 8.1)
-
Öffnen Sie das Startmenü und wählen Sie "Alle Programme".
-
Gehen Sie zur Softwaregruppe (der Standardname ist "Data Recovery") und suchen Sie das UFS Explorer-Produkt, das Sie entfernen möchten.
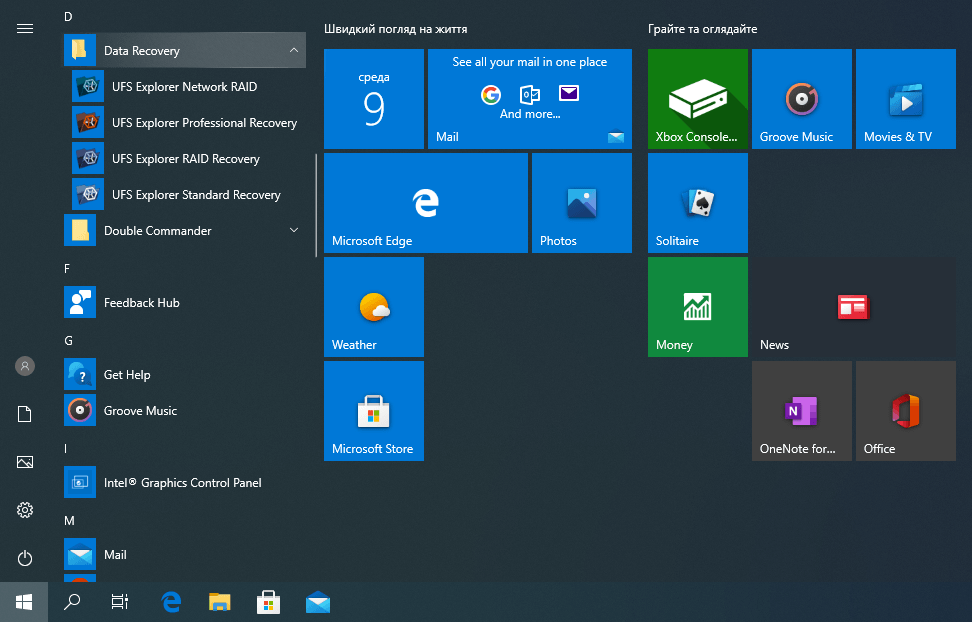
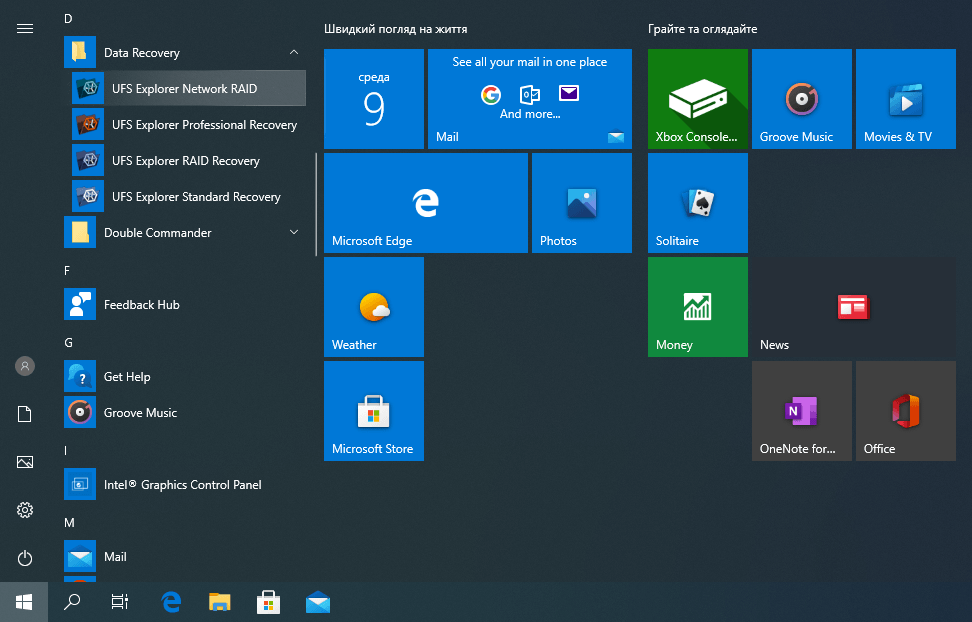
-
Klicken Sie mit der rechten Maustaste auf die Anwendung und wählen Sie im Kontextmenü "Deinstallieren".
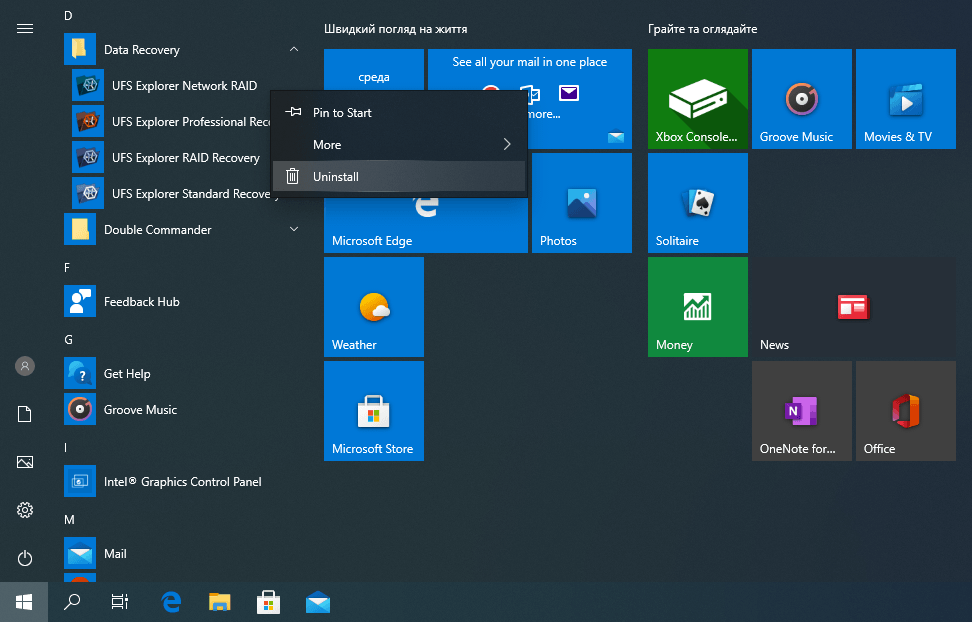
-
Suchen Sie in der geöffneten Liste den Namen des UFS Explorer-Produkts, das Sie entfernen möchten, wählen Sie ihn aus und klicken Sie auf "Deinstallieren".
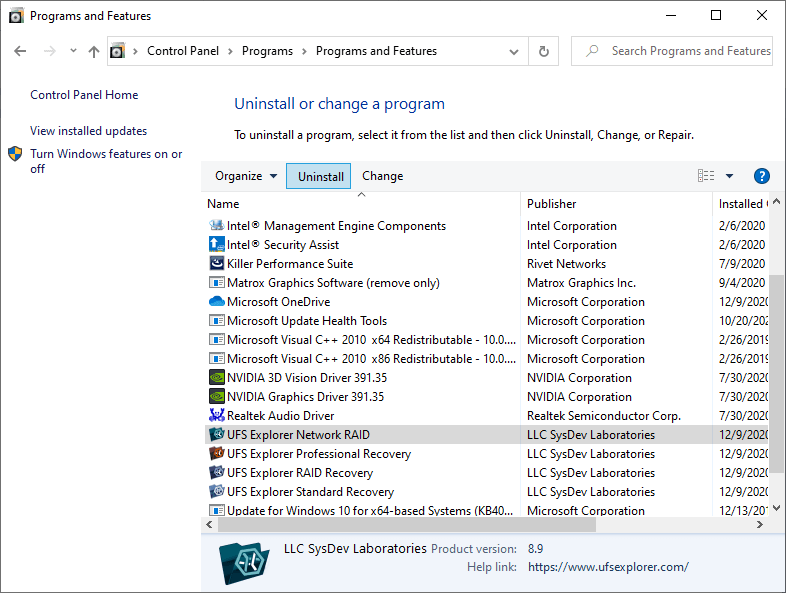
-
Befolgen Sie die Anweisungen, um die Deinstallation zu vollenden.
Über die Einstellungen (ab Windows 10)
-
Starten Sie das Startmenü und gehen Sie zu "Einstellungen".
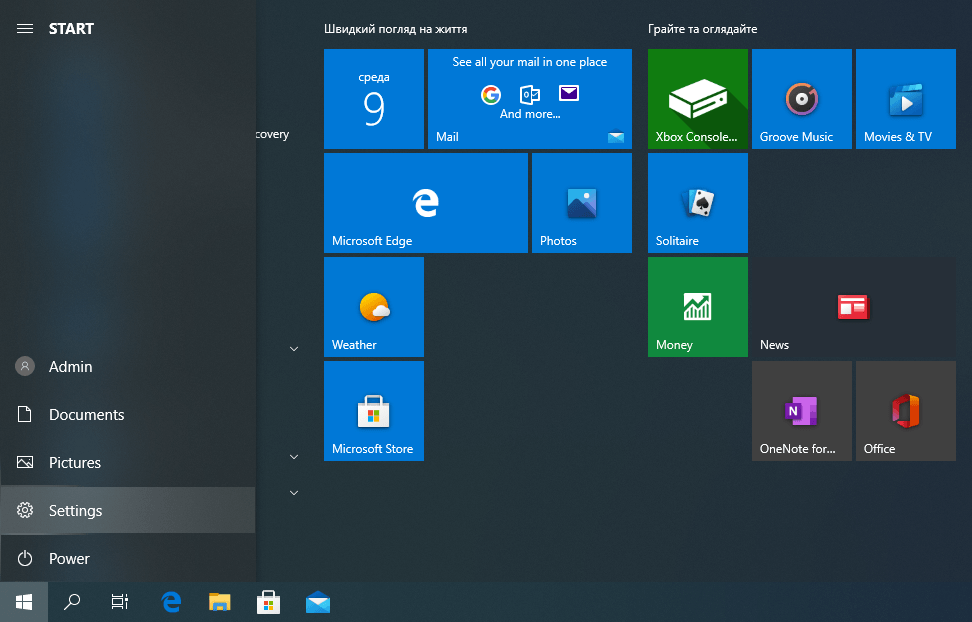
-
Wählen Sie unter "Einstellungen" "Apps" und dann "Apps und Features".
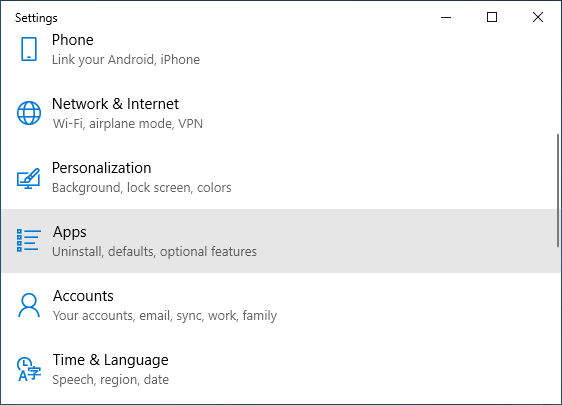
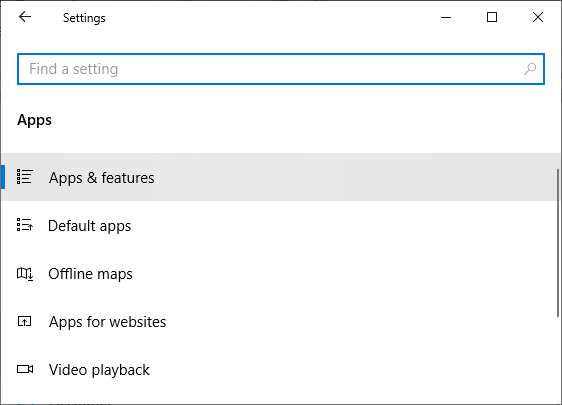
-
Suchen Sie den Namen des UFS Explorer-Produkts, das Sie löschen möchten, klicken Sie darauf und klicken Sie auf die Schaltfläche "Deinstallieren".
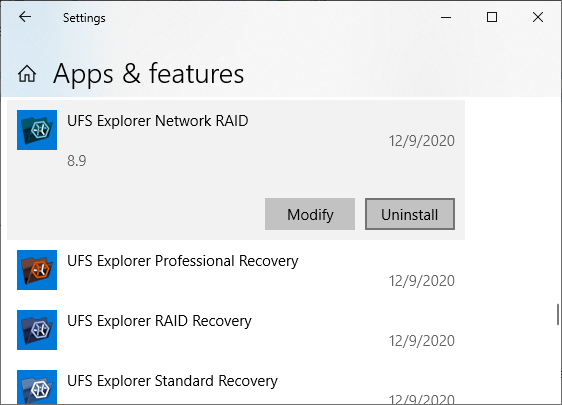
-
Befolgen Sie die Anweisungen, um das Entfernen abzuschließen.
Mithilfe von Software Packages Management
-
Öffnen Sie das Startmenü und gehen Sie zu "Alle Programme".
-
Wählen Sie die Softwaregruppe (der Standardname ist "SysDev Laboratories") und führen Sie "Software Packages Management" über die Verknüpfung aus.
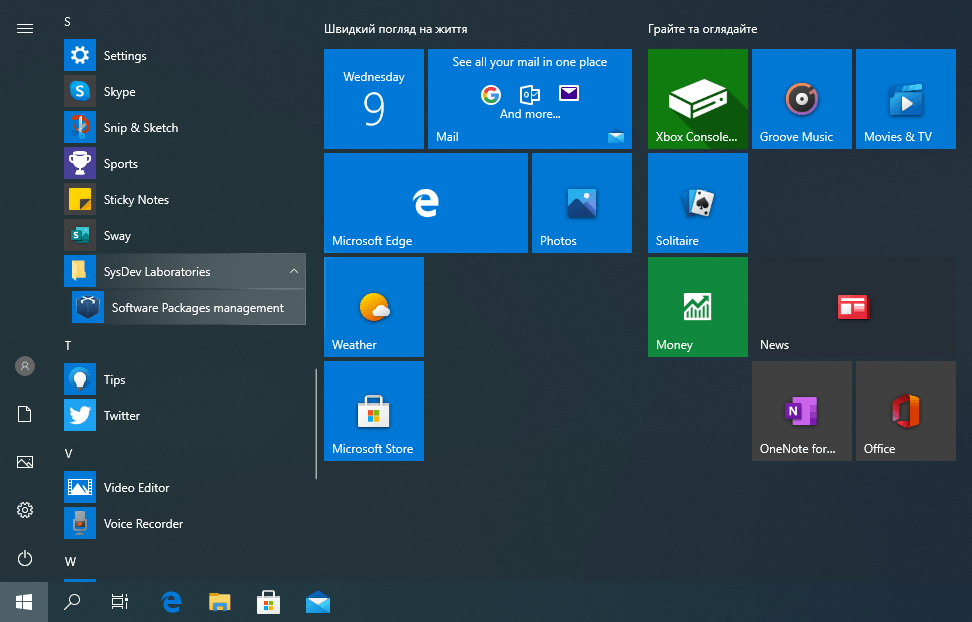
-
Wählen Sie in der Liste der installierten Softwarepakete den Namen des UFS Explorer-Produkts, das Sie löschen möchten, aus und klicken Sie auf "Deinstallieren".
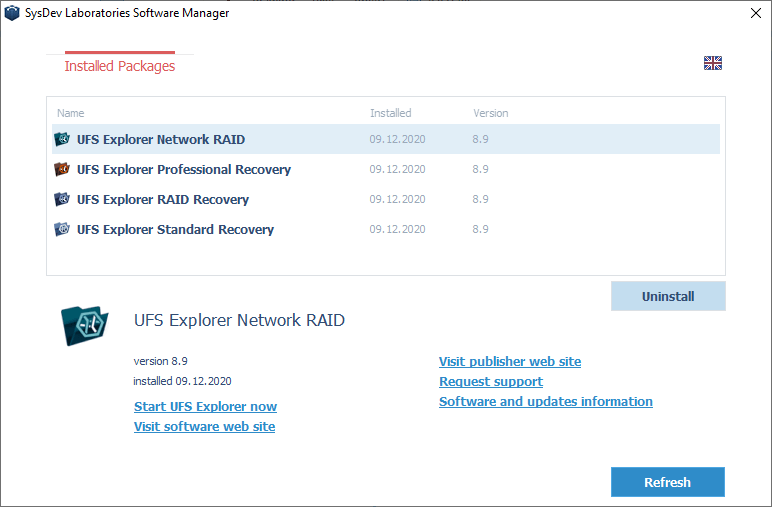
-
Beenden Sie die Deinstallation.
Für macOS
Die Benutzer von macOS können die Software mithilfe der integrierten Option ihres Betriebssystems löschen oder den zusammen mit UFS Explorer-Produkten installierten SDL Software Manager auswählen.
Über den Finder
-
Starten Sie den Finder von Ihrem Dock aus und wählen Sie "Programme" aus dem "Gehe zu"-Menü des Finders (die Hotkeys "⇧Umschalt +⌘Cmd + A").
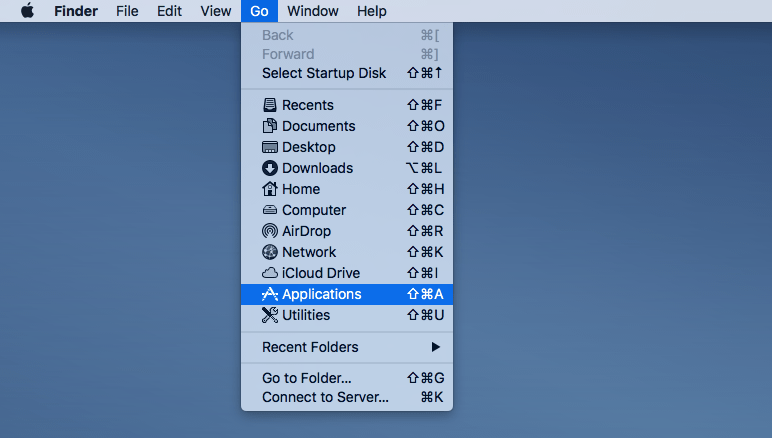
-
Suchen Sie die Verknüpfung der UFS Explorer-Anwendung, die Sie entfernen möchten.
-
Ziehen Sie es in den Papierkorb oder wählen Sie im Kontextmenü die Option "Datei" > "In Papierkorb". Falls erforderlich, geben Sie Ihren Benutzernamen und Ihr Passwort ein.
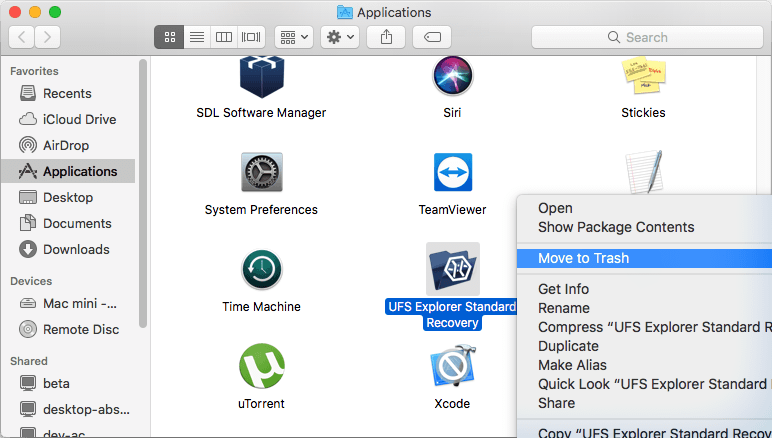
Mithilfe von SDL Software Manager
-
Klicken Sie auf das Finder-Symbol in Ihrem Dock und wählen Sie "Programme" aus dem "Gehe zu"-Menü des Finders (die Hotkeys "⇧Umschalt +⌘Cmd + A").
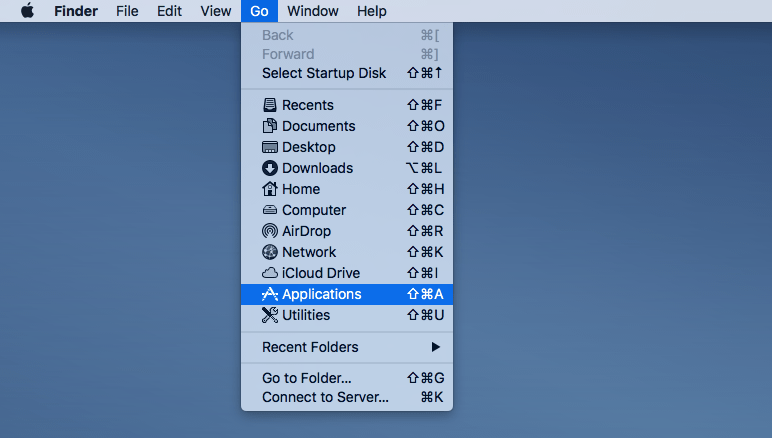
-
Suchen Sie den SDL Software Manager unter den Anwendungen und führen Sie das Programm aus.
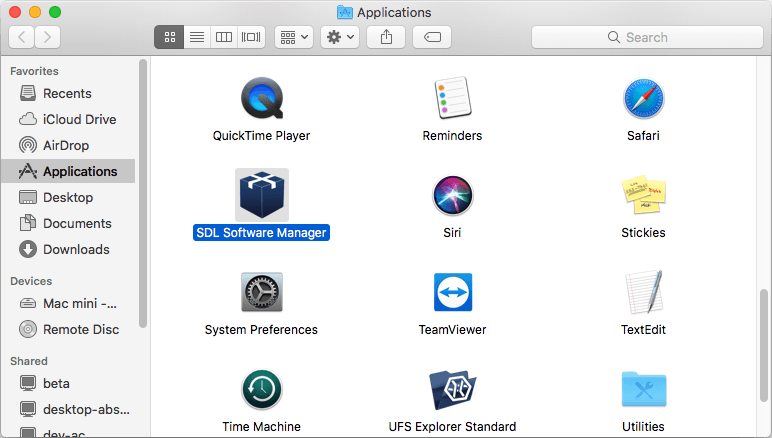
-
Wählen Sie den Namen des UFS Explorer-Produkts, das Sie entfernen möchten, in der Liste der Softwarepakete aus und klicken Sie auf die Schaltfläche "Deinstallieren".
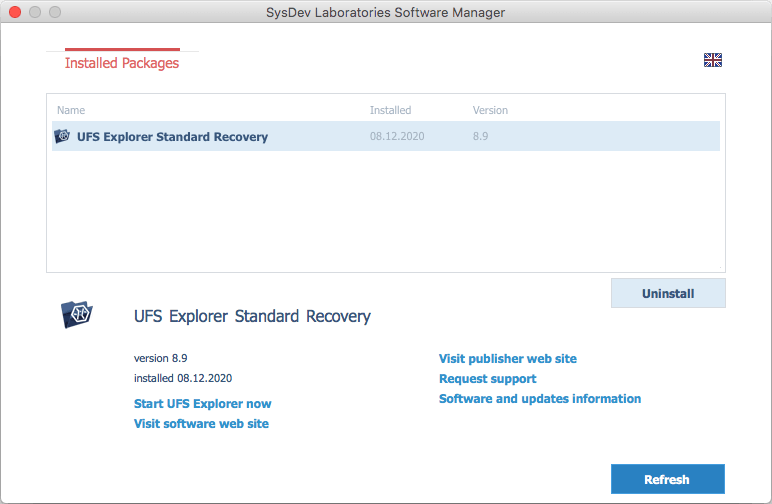
-
Bringen Sie die Deinstallation fertig.
Für Linux
Linux-Benutzer können die Software mithilfe von SDL Software Manager entfernen, der von SysDev Laboratories bereitgestellt und zusammen mit UFS Explorer installiert wurde. Andere Deinstallationsmethoden variieren je nach Linux-Distribution und funktionieren möglicherweise nicht richtig.
Mithilfe von SDL Software Manager
-
Öffnen Sie das Terminal ("Strg + Alt + T").
-
Geben Sie "sudo /usr/bin/sdlsoftmgr" oder "su root -c /usr/bin/sdlsoftmgr" ein und drücken Sie die Eingabetaste.
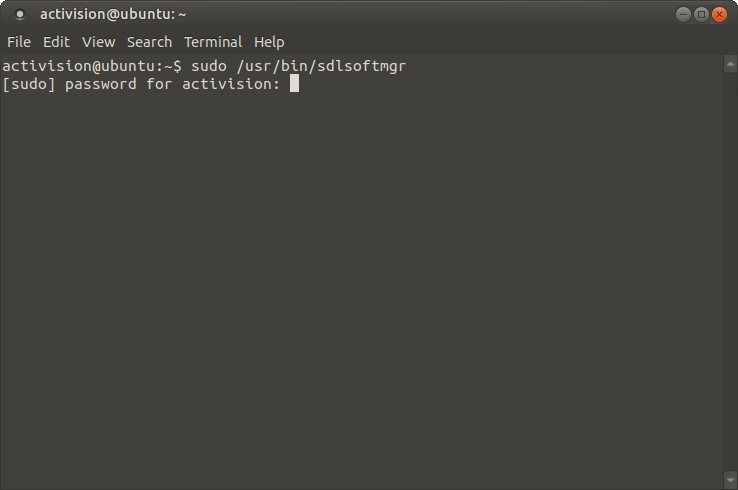
-
Wählen Sie in der Liste der installierten Softwarepakete den Namen des UFS Explorer-Produkts aus, das Sie löschen möchten, und klicken Sie auf die Schaltfläche "Deinstallieren".
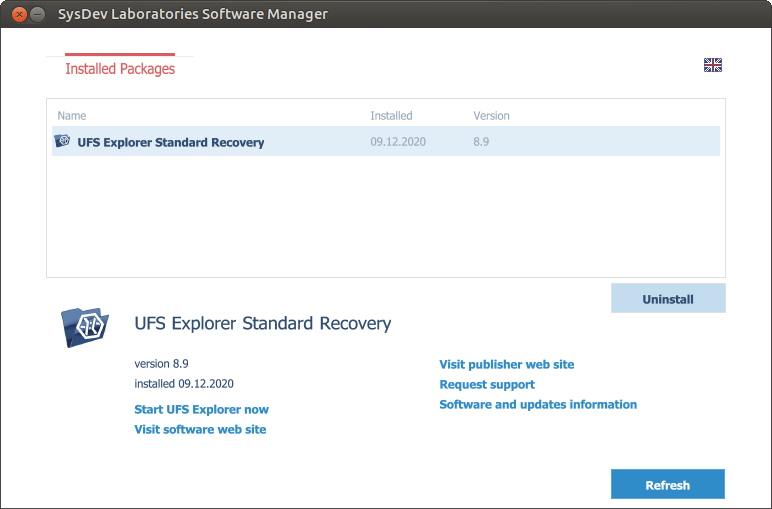
-
Beenden Sie die Deinstallation.
Letzte Aktualisierung: 10. August 2022
