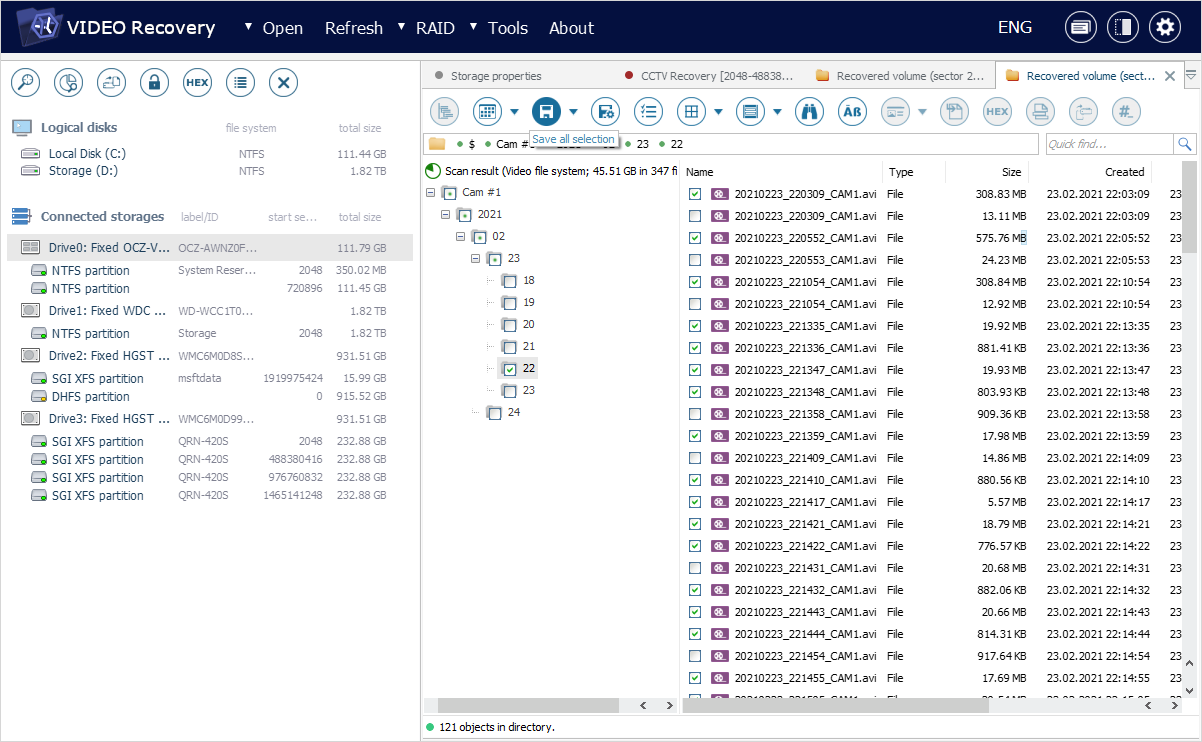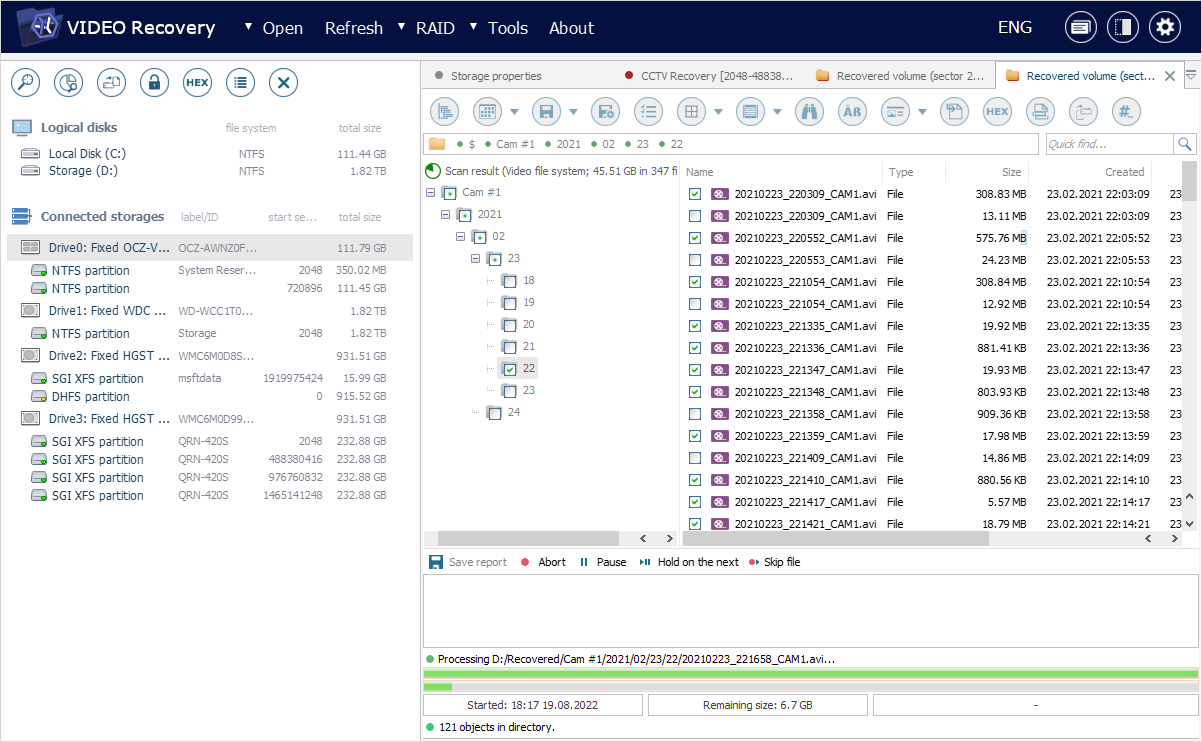Trabajar con los resultados del escaneo
Una vez completada la búsqueda de datos faltantes, el programa proporciona uno o varios elementos de resultados de escaneo, según la cantidad de los sistemas de archivos detectados y los tipos de escaneo realizados.
Los resultados de una búsqueda de grabaciones de CCTV y/o RIFF/QTFF se presentan marcados con una etiqueta especial "Vídeo".
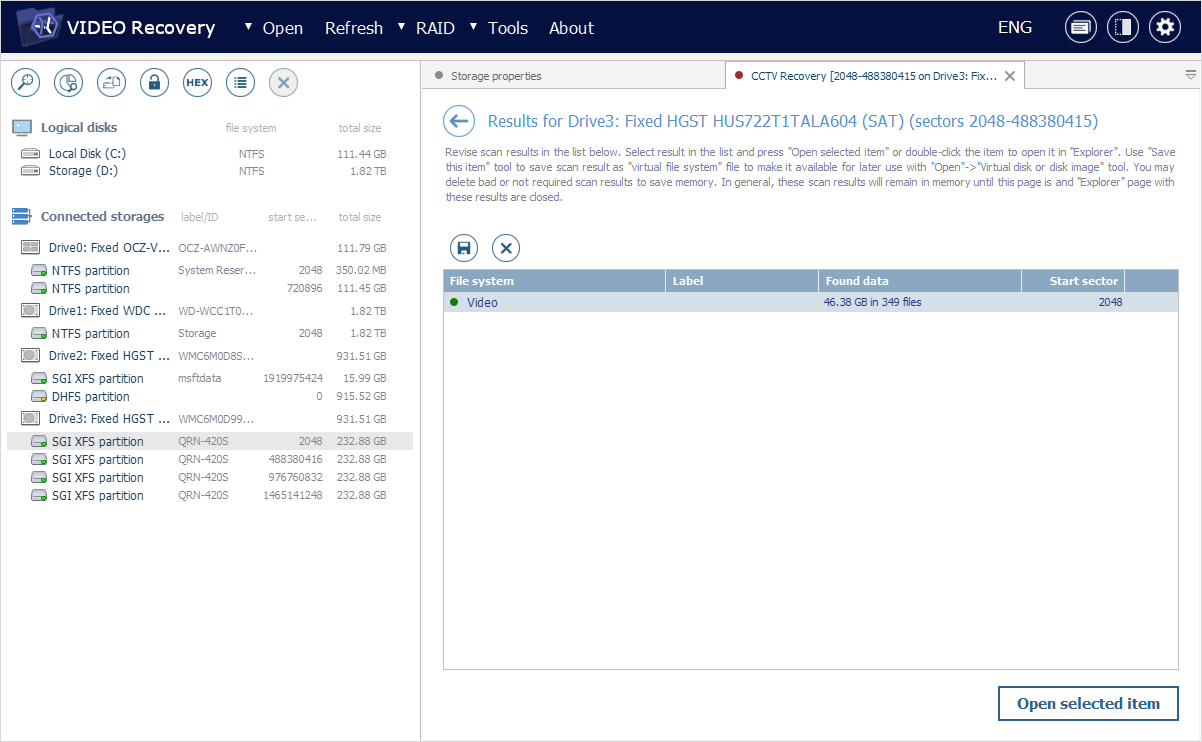
Los resultados que contienen sistemas de archivos legibles se pueden identificar por el icono circular verde al lado, mientras que los dañados, por el rojo. El resultado de la recuperación por datos raw (sin procesar) se muestra por separado y se puede reconocer por el icono gris. El software también informa sobre la cantidad de datos disponibles en cada uno de los resultados, el número de archivos y el offset en el que se encuentran.
Para abrir un resultado de escaneo en una nueva pestaña del Explorador, haga doble clic en él o selecciónelo en la lista y pulse el botón "Abrir elemento seleccionado" en la esquina inferior derecha.
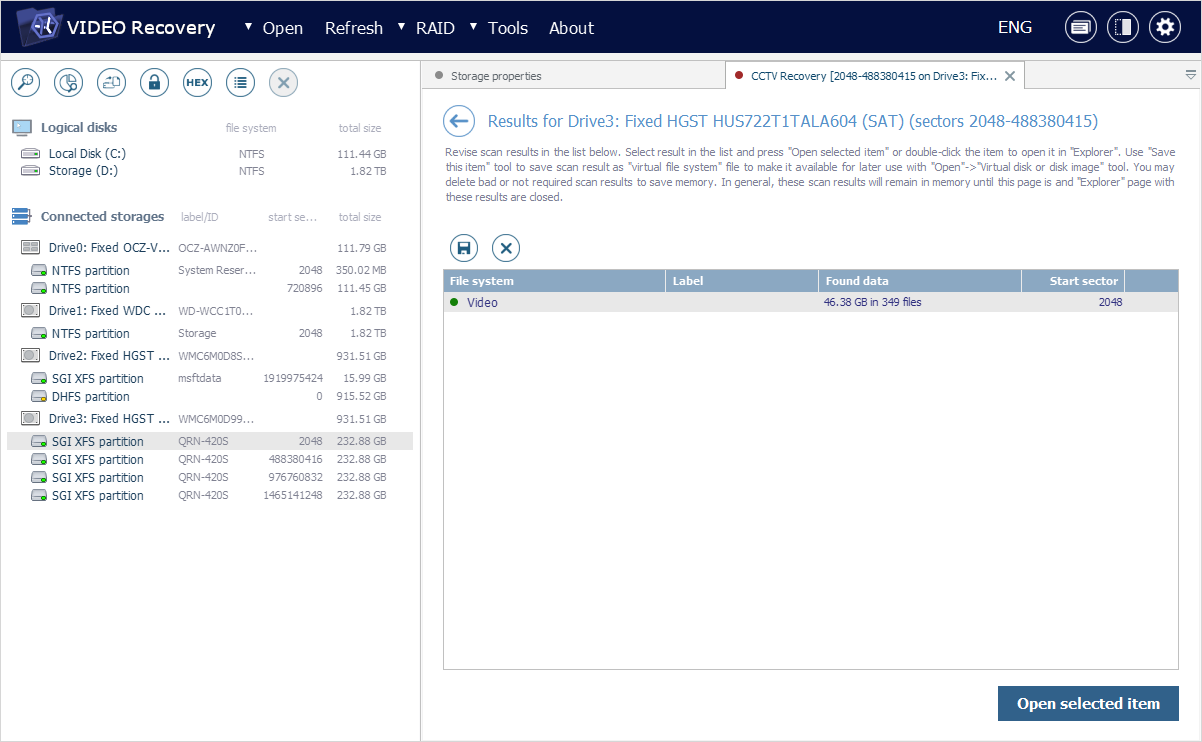
Adicionalmente, se puede guardar cualquiera de los elementos como un archivo *.vrfs usando el botón "Guardar este artículo". Este archivo se puede subir al software después de reiniciarlo con la ayuda del subelemento "Archivo de imagen de disco o disco virtual" del elemento "Abrir" del menú principal. De lo contrario, los resultados de escaneo se desaparecerán después de que cierre esta pestaña (a menos que su contenido permanezca abierto en la pestaña del Explorador) o salga del programa.
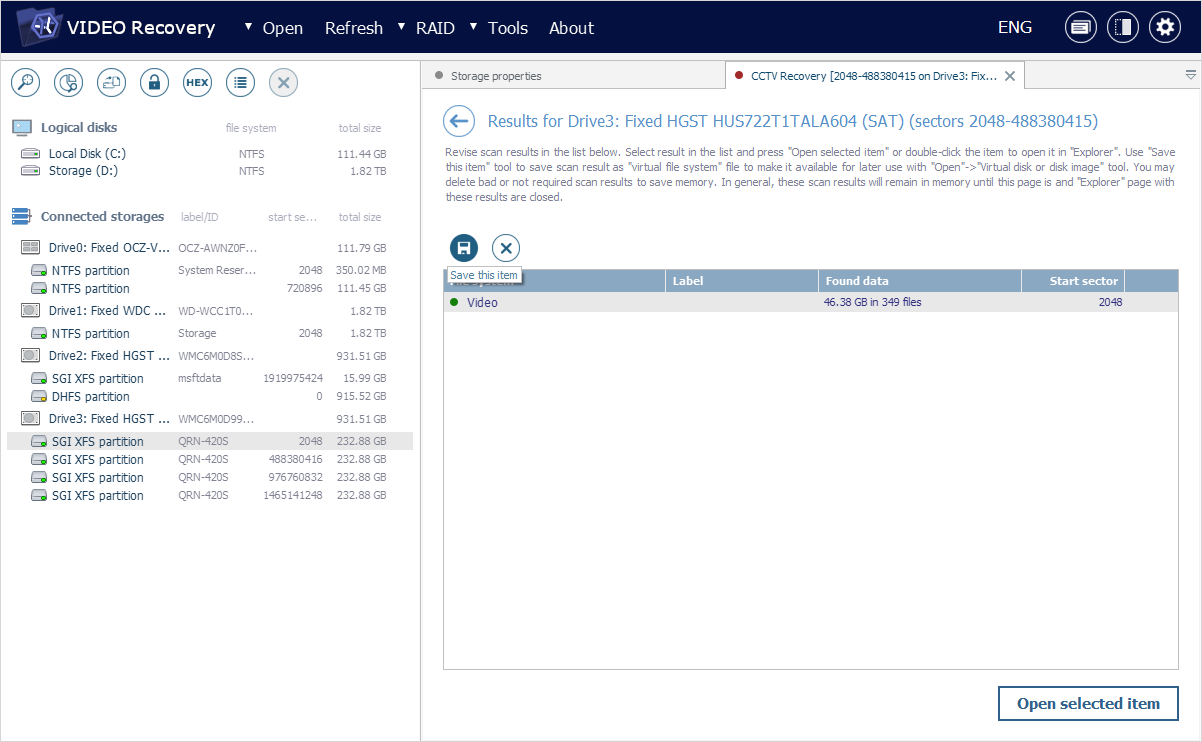
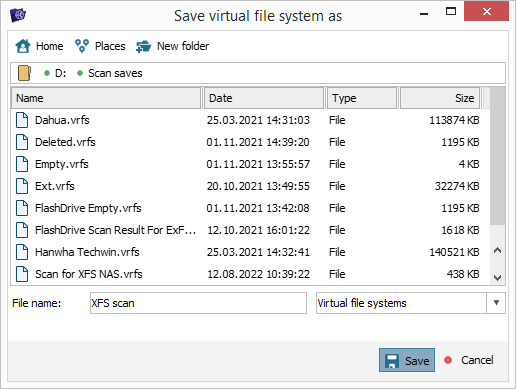
Para deshacerse de inmediato de los resultados de escaneo irrelevantes, use el botón "Destruir este artículo".
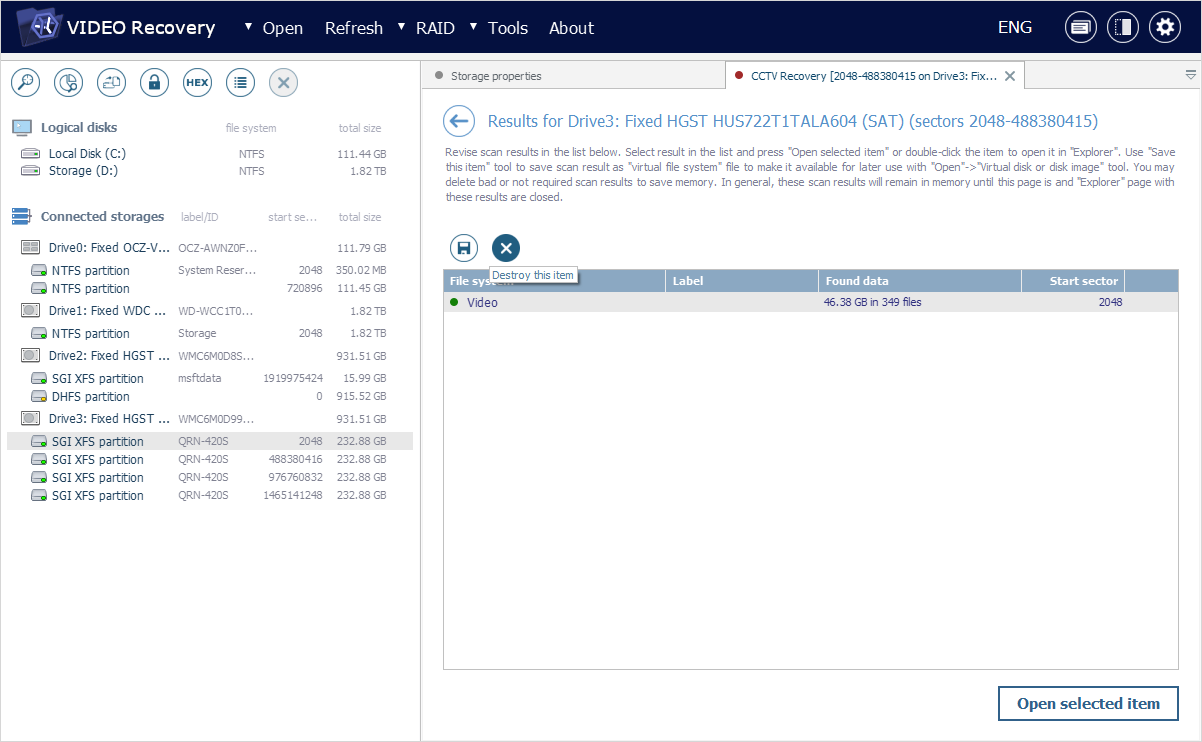
Cuando abre un elemento de resultado de escaneo en el Explorador, notará que esta pestaña es ligeramente diferente de la que se abre al explorar el contenido existente.
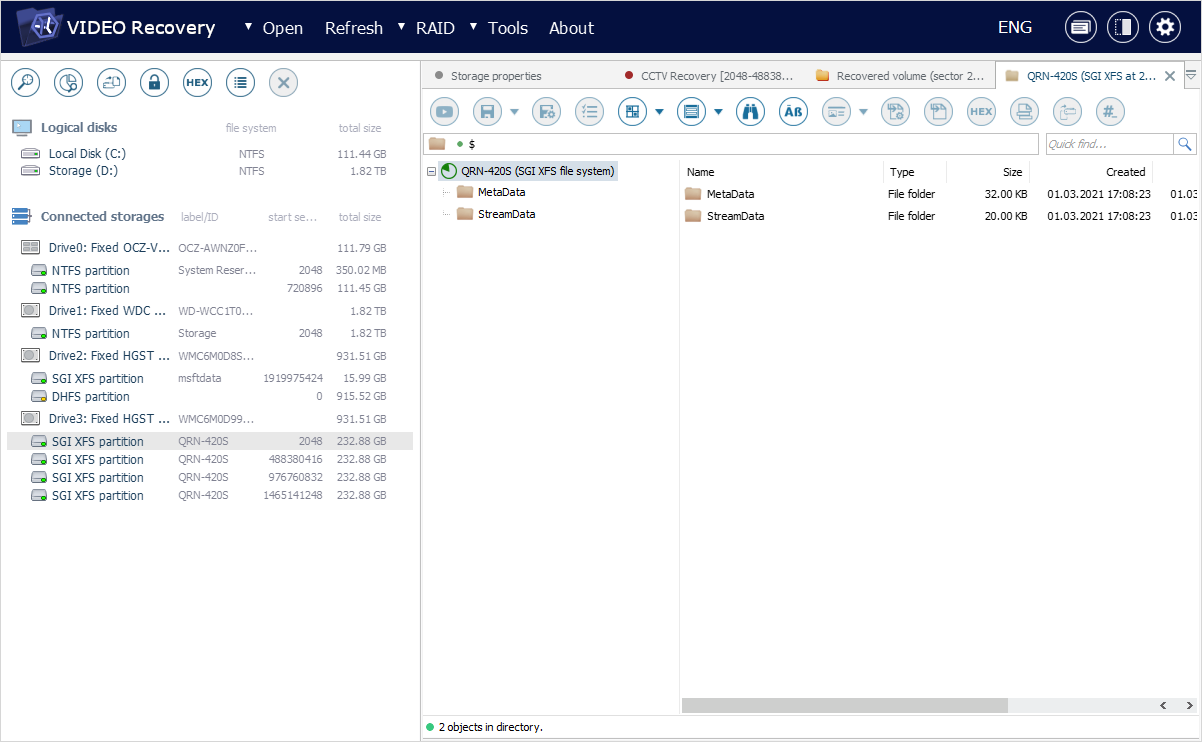
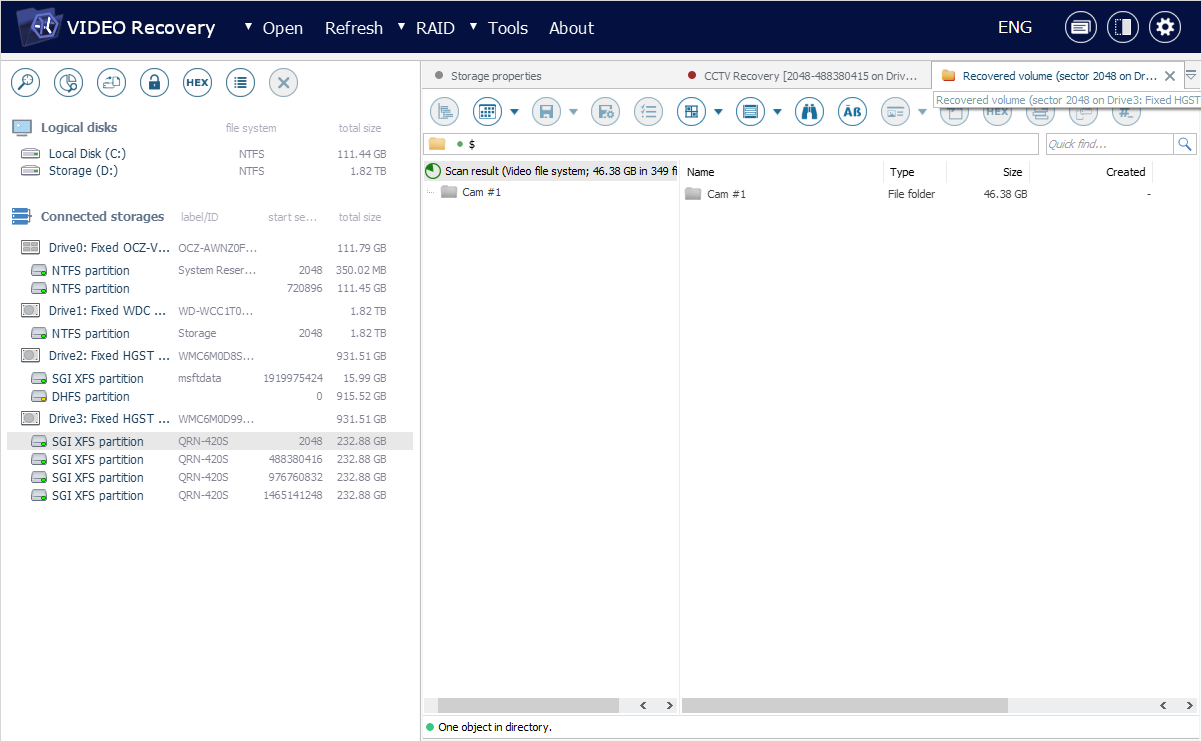
Las carpetas y los archivos restaurados después de la eliminación se mostrarán con los nombres en rojo, mientras que las carpetas del sistema ocultas, con los nombres en gris.
Si se realiza una búsqueda de todos los datos perdidos, el software intenta reproducir la estructura inicial del sistema de archivos escaneado, colocando los archivos en las carpetas a las que pertenecen. Los archivos que perdieron sus directorios se colocan en carpetas marcadas con iconos grises.
Por el contrario, si se realiza un escaneo en busca de grabaciones perdidas, UFS Explorer Video Recovery crea nuevos contenedores virtuales para los vídeos recuperados que permiten navegar fácilmente por vídeos por cámaras, años, meses y fechas de grabación. Asimismo, es posible cambiar la zona horaria en que se muestra la fecha/hora de los vídeos recuperados usando la opción "Ajustar la hora del vídeo" del menú contextual de un elemento de resultado de escaneo.
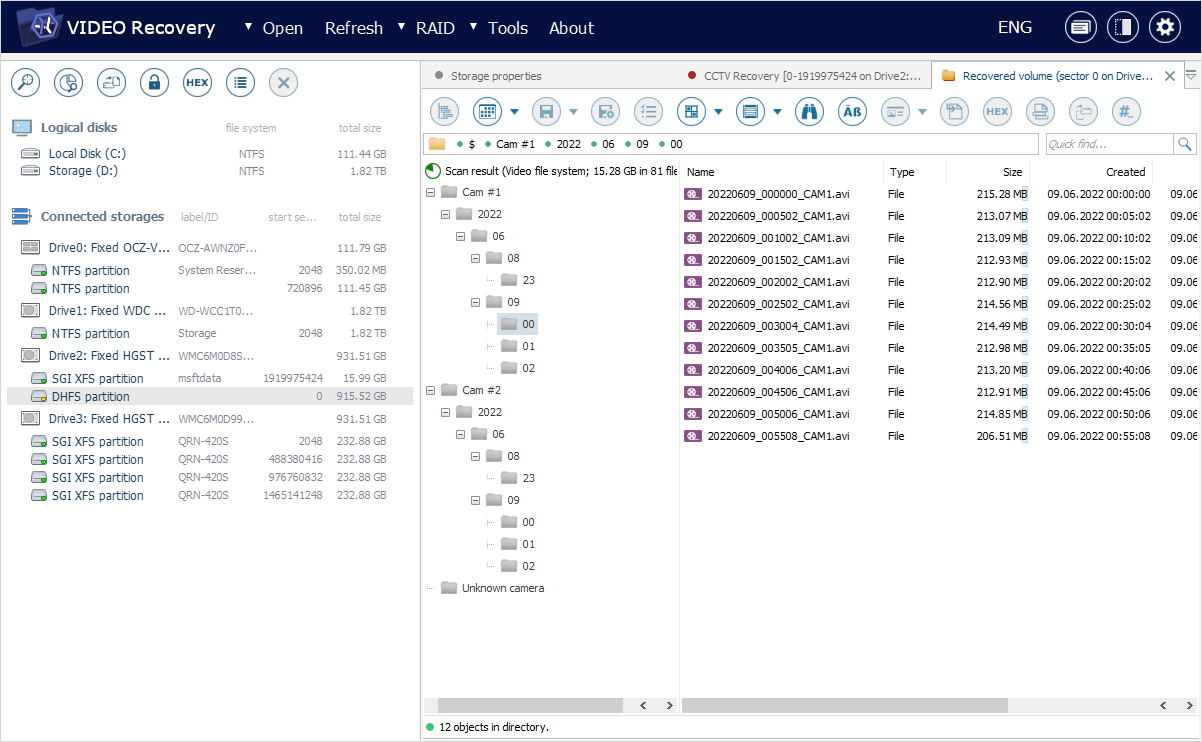
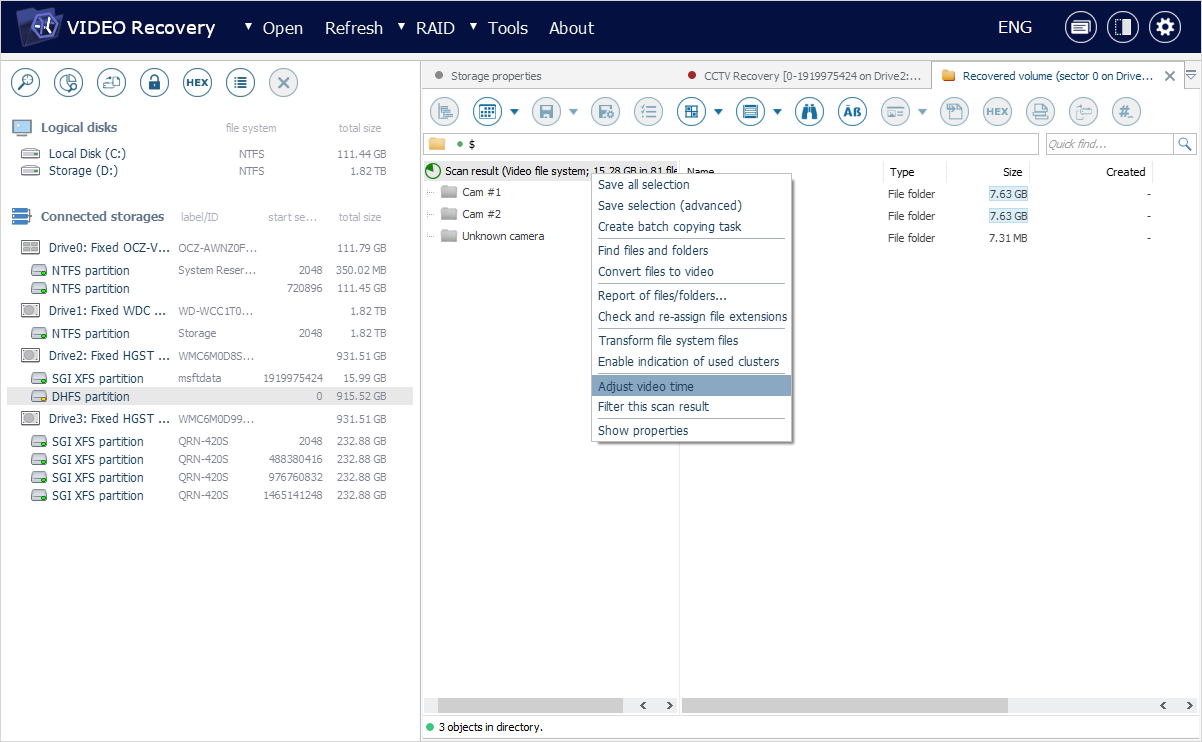
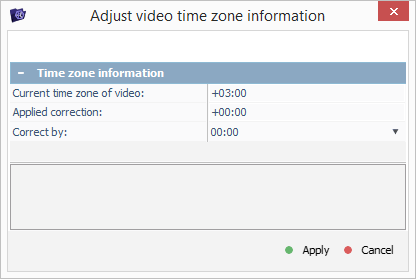
Para mayor comodidad, se puede ocultar los contenedores y hacer que se enumeren todos los archivos disponibles en la carpeta dada y sus subcarpetas. Para ello, seleccione una carpeta en el área de contenido principal y use la herramienta "Mostrar todos los archivos" de la barra de herramientas principal.
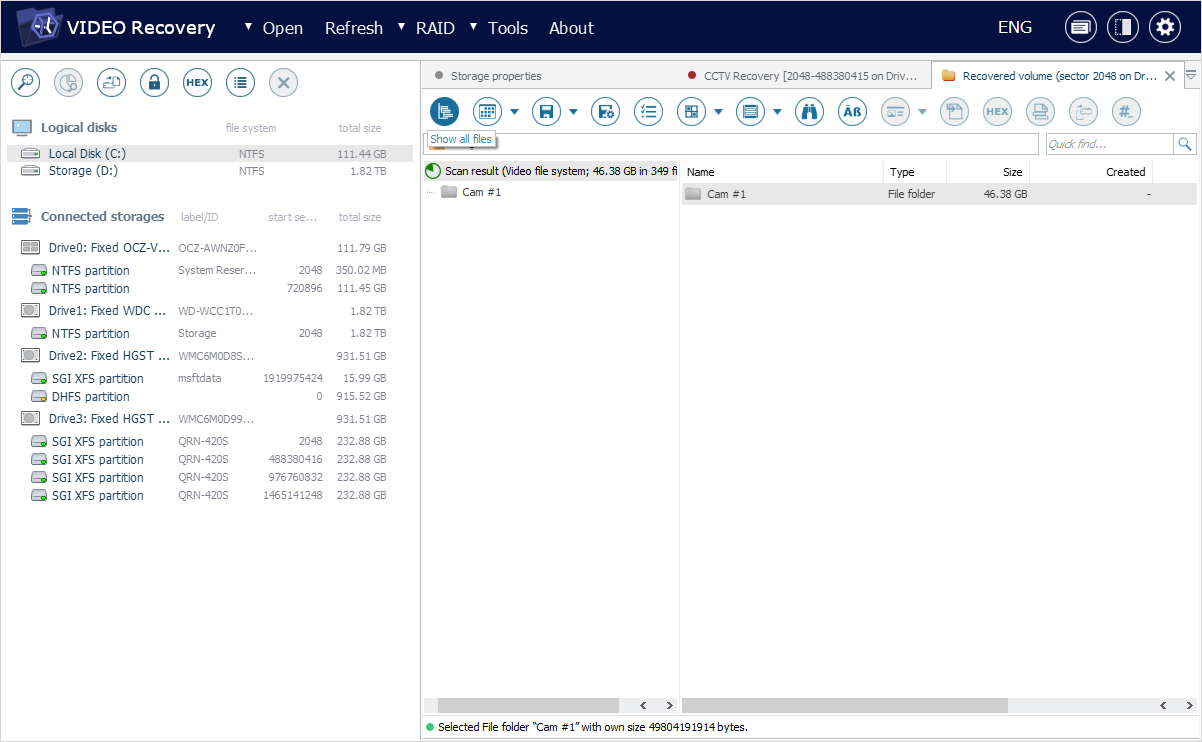
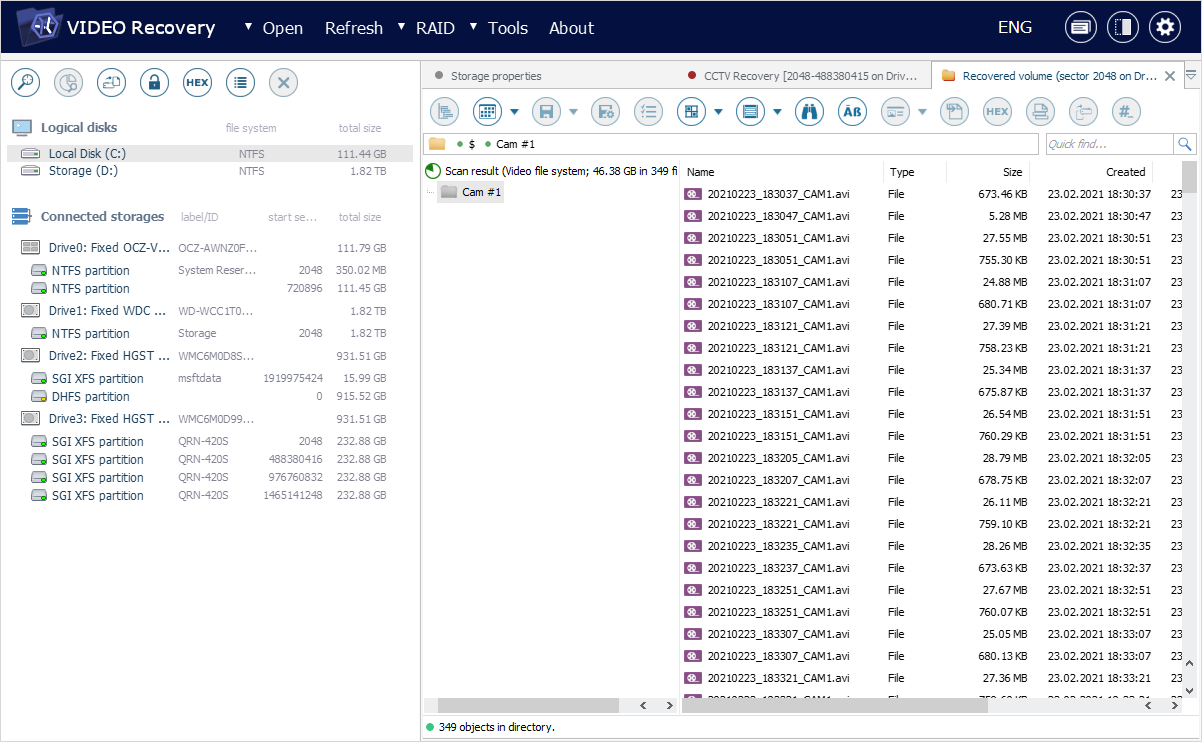
Los vídeos recuperados que son de formatos patentados específicos se colocan de forma predeterminada en los contenedores *.avi que son compatibles con la mayoría de los reproductores multimedia. Sin embargo, cabe señalar que el contenido de vídeo o audio en sí no se modifica: los fotogramas originales y su secuencia se conservan por completo.
En la interfaz del Explorador, se puede examinar cada vídeo y elegir los necesarios para guardar.
Seleccione un archivo de vídeo en el área de contenido principal del Explorador para ver su vista previa en miniatura reproducida automáticamente en un panel dedicado en la parte inferior. Para abrir su vista previa completa, pulse el botón "Ver" al lado de la miniatura del vídeo respectivo. Como alternativa, se puede hacer doble clic en el archivo de vídeo, usar la tecla "Intro" o la opción "Mostrar contenidos" en el menú contextual del vídeo necesario.
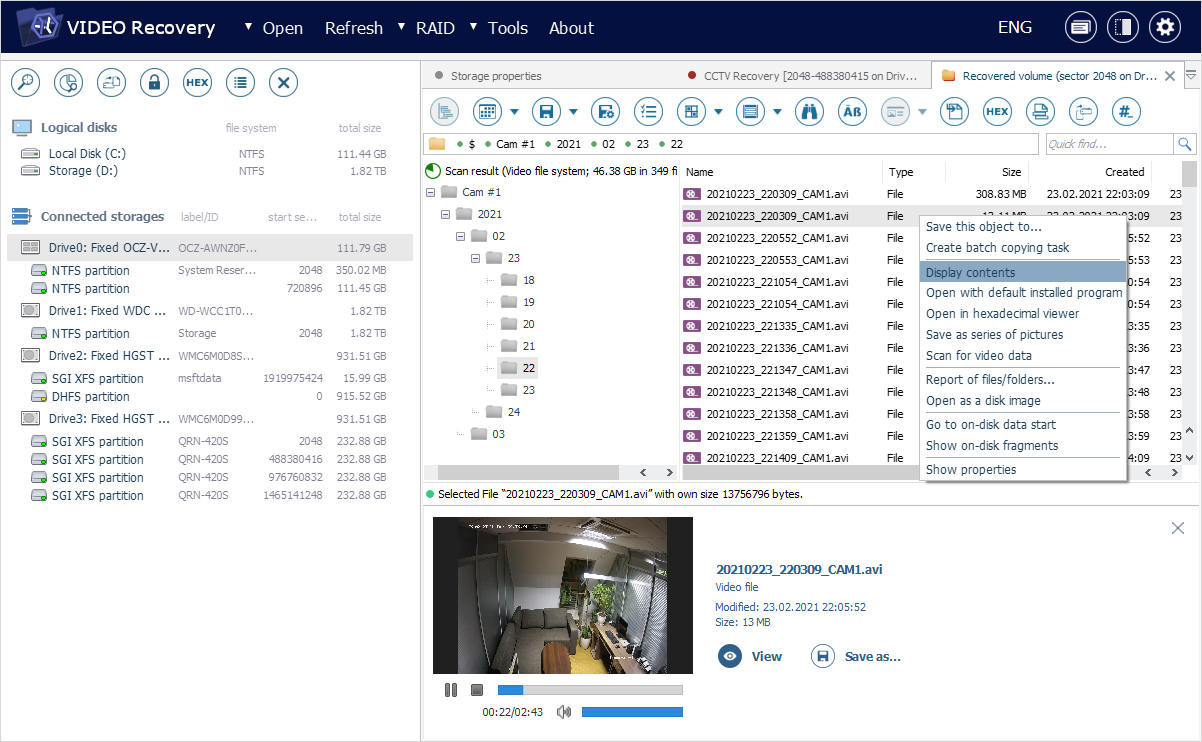
Las acciones antes mencionadas conducen a la apertura del vídeo en el reproductor interno de UFS Explorer. Si es necesario, se puede controlar la reproducción del vídeo usando los botones "reproducir", "pausar" y "detener" en la esquina inferior izquierda o ajustar su volumen usando el control deslizante en la esquina inferior derecha de la ventana.
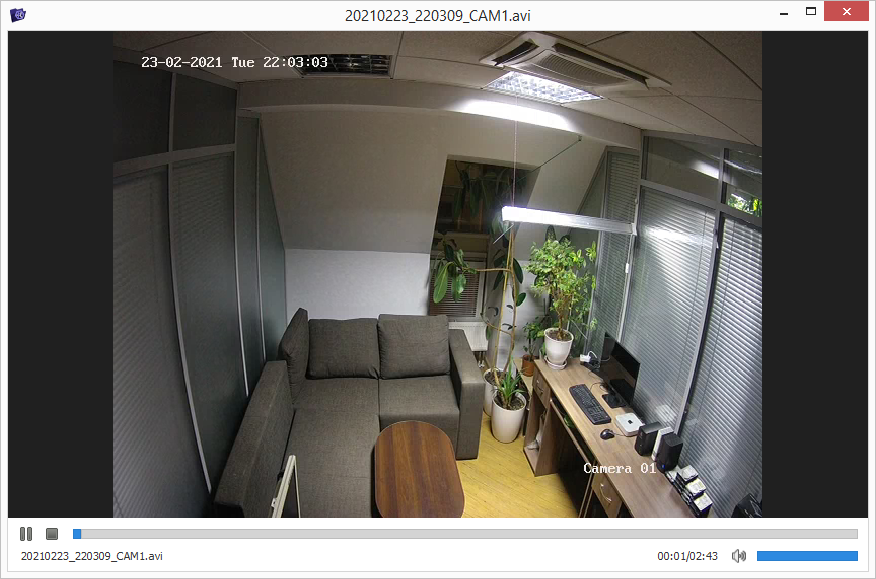
Además de esto, el Explorador también ofrece una serie de herramientas para filtrar archivos, ver sus propiedades, ordenarlos por diferentes criterios, realizar una búsqueda rápida o avanzada y evaluar la cantidad de datos o su consistencia.
Para ver sólo los vídeos grabados dentro de un período particular, busque "Filtrar resultado por rango de fecha/hora" en la barra de herramientas principal del Explorador y use los cuadros de diálogo de selección de fecha/hora para especificar los rangos de fecha/hora necesarios.
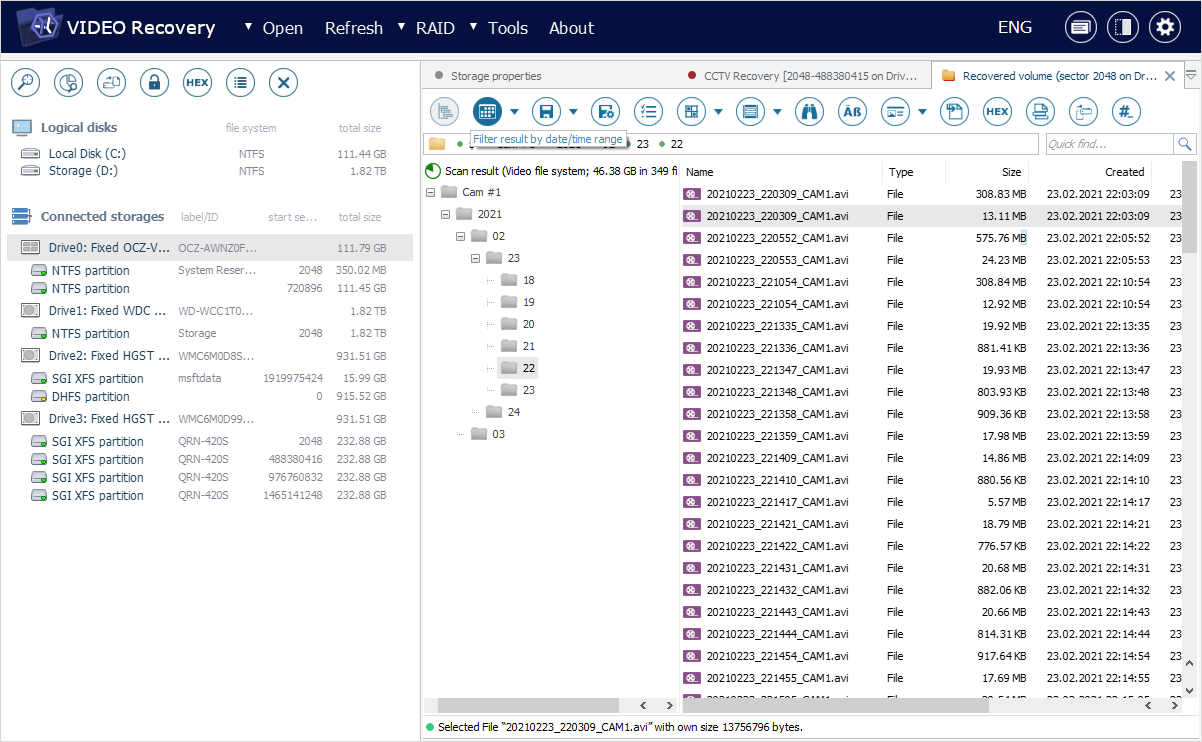
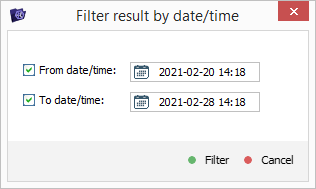
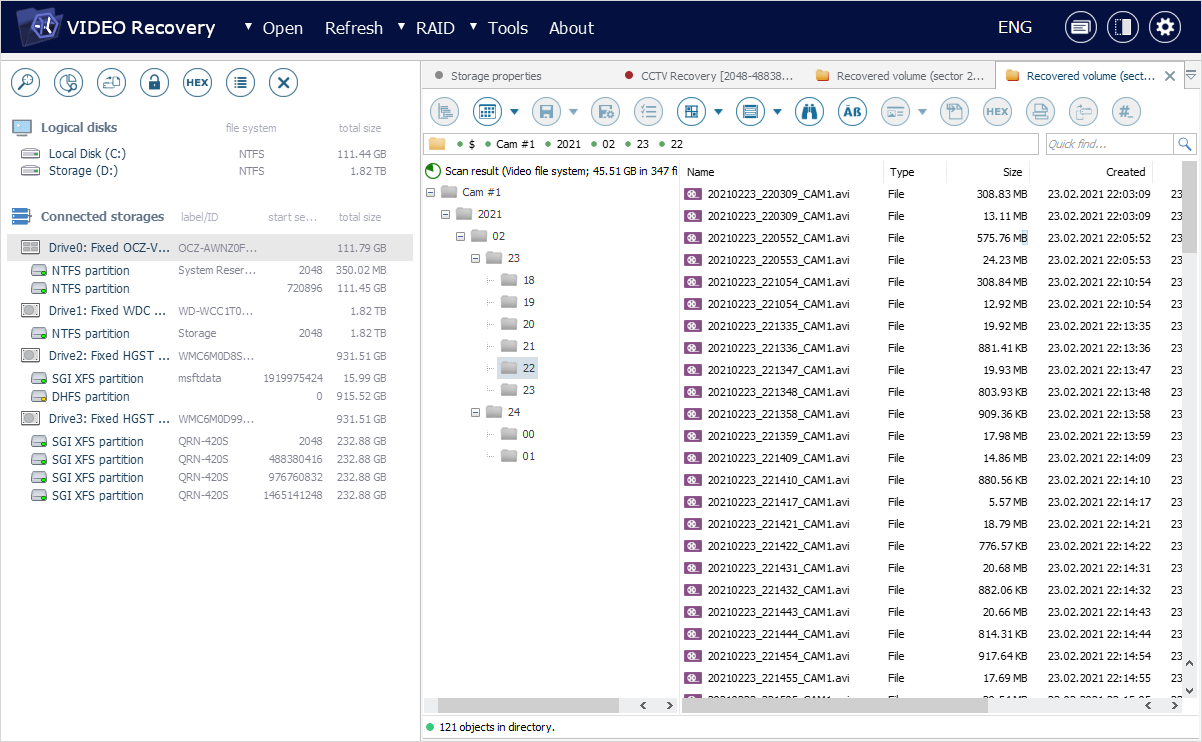
Después de encontrar los archivos de vídeo a guardar, habilite la herramienta "Definir selección permanente" de la barra de herramientas principal del Explorador. A continuación, marque las casillas de verificación junto a los elementos necesarios o use las opciones "Marcar para copiar" o "Desmarcar para copiar" del menú contextual para seleccionarlos/deseleccionarlos en el área de contenido principal. También es posible elegir varios archivos o carpetas en la misma carpeta manteniendo presionada la tecla "Máyus" o "Control" y haciendo clic en ellos uno por uno.
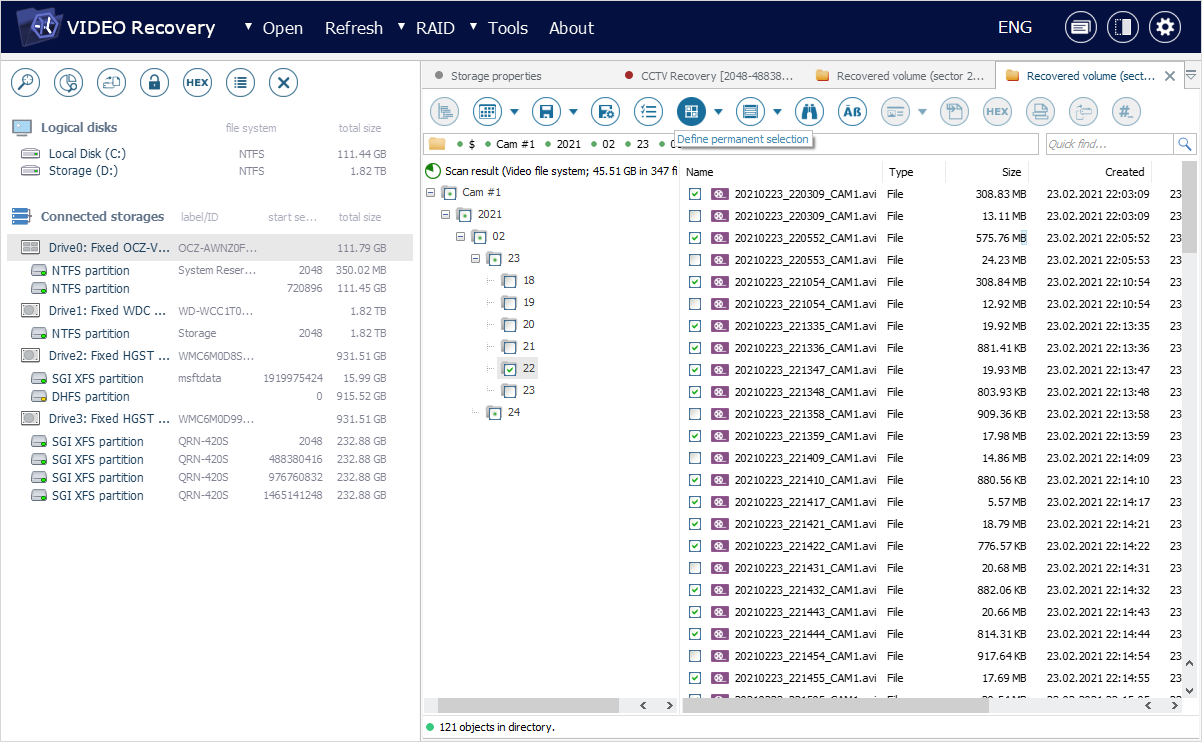
En adición, incluso es posible guardar la información sobre cuáles de los elementos están seleccionados actualmente. Para ello, abra el menú contextual de la herramienta "Definir selección" y haga clic en la opción "Guardar estado de selección". En la ventana abierta, ingrese un nombre para el archivo *.ssti y haga clic en "Guardar".
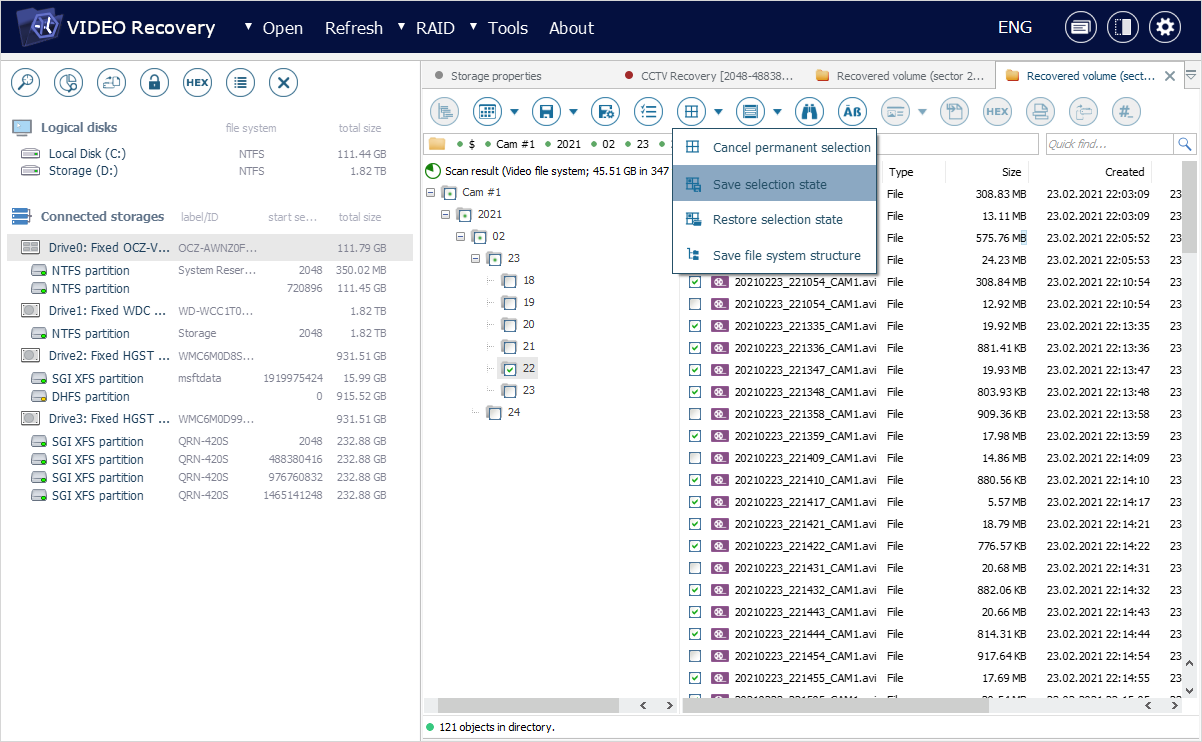
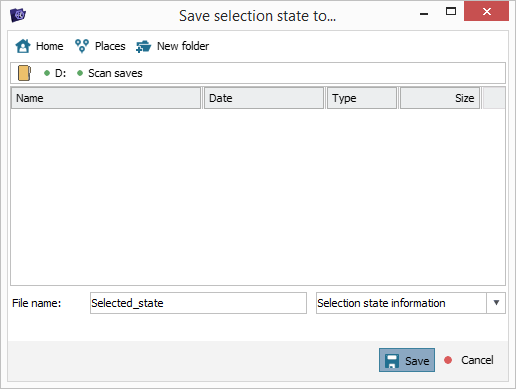
Para restaurar el estado de selección utilizando el archivo *.ssti antes creado, elija la opción "Restaurar estado de selección" del menú de la herramienta "Definir selección" y vaya a la ubicación del archivo.
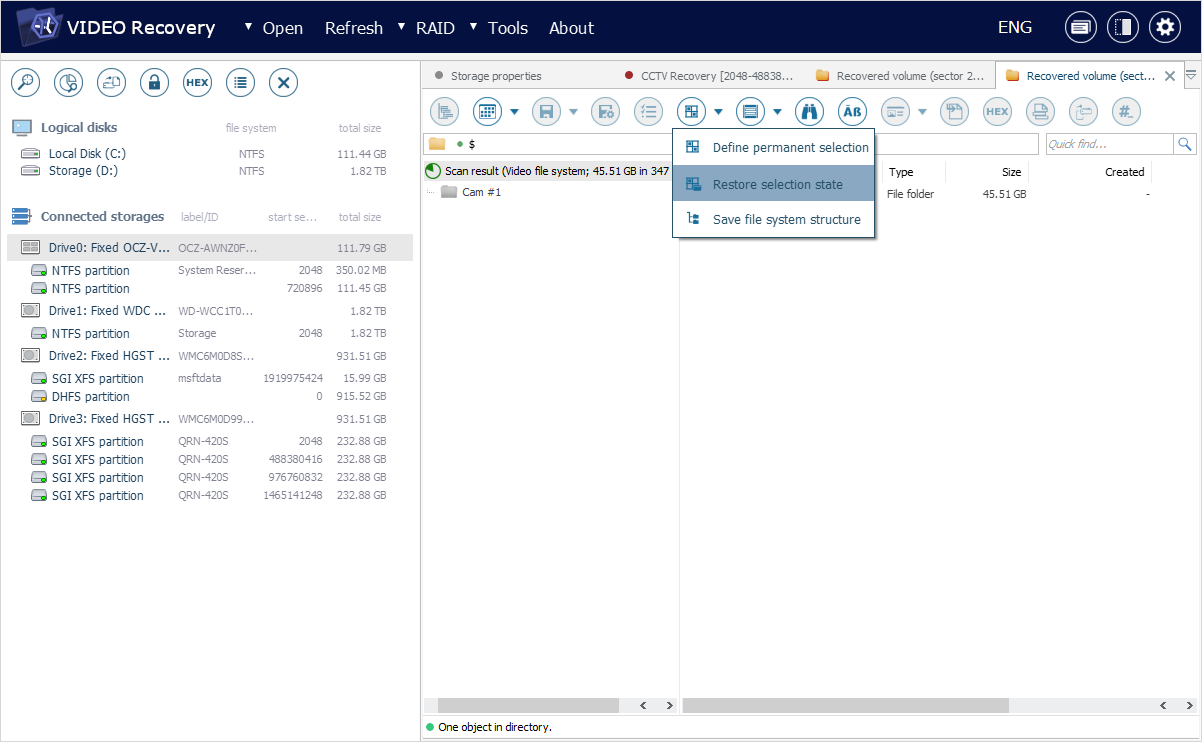
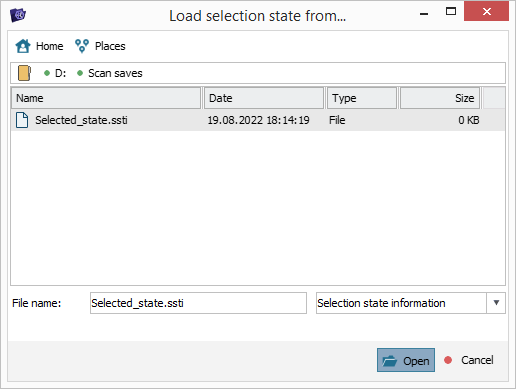
Si desea anular la selección de todos los elementos seleccionados por el momento, utilice la función "Cancelar selección permanente" de la barra de herramientas principal del Explorador.
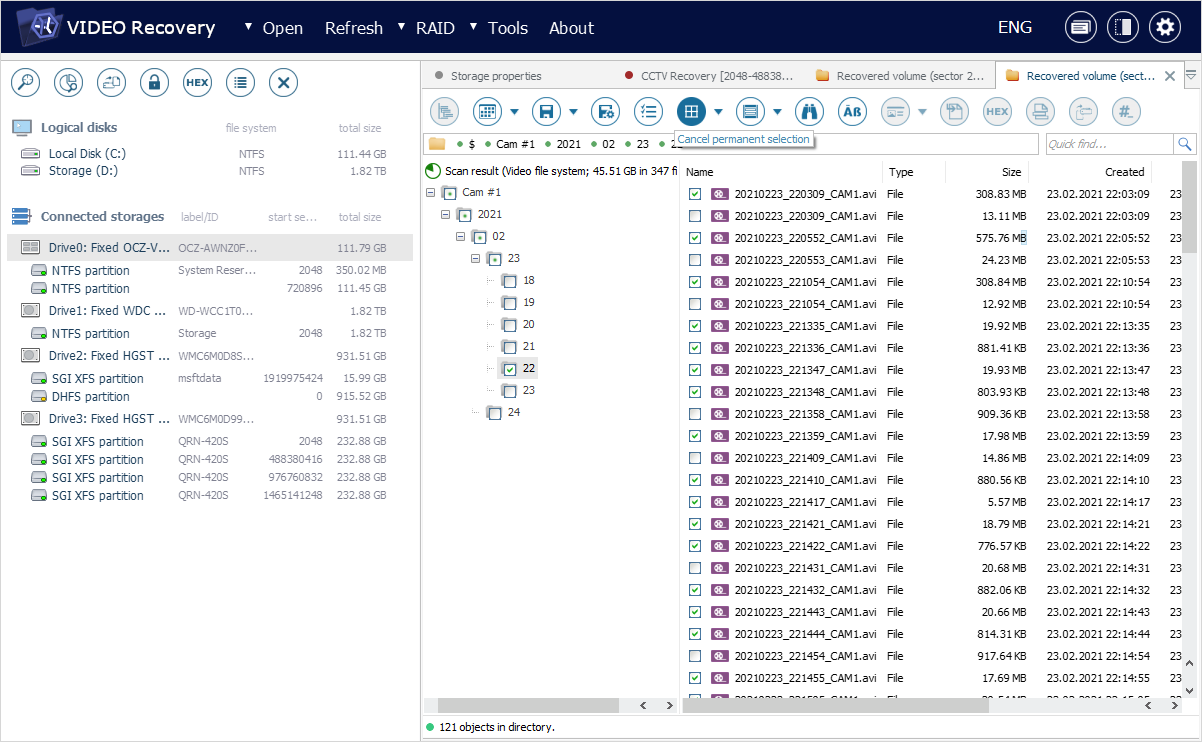
Una vez seleccionados todos los elementos necesarios, se puede proceder a su copia.