Cómo recuperar datos de un dispositivo NAS típico
Aquí está una guía paso a paso de recuperación de datos de un dispositivo NAS regular. Estas instrucciones serán de mucha ayuda a la hora de encontrarse con los casos lógicos de pérdida de datos de TeraStation y LinkStation de Buffalo, Iomega StorCenter, Synology, LaCie, Intel y de otros modelos de NAS basados en RAID de diferentes fabricantes. Sin embargo, en ciertos dispositivos, como, por ejemplo, los de Drobo, pueden emplearse tecnologías de almacenamiento específicas que tienen un impacto directo en el procedimiento de recuperación. En este último caso, hay que consultar la guía de recuperación de datos respectiva.
Cabe señalar que en el presente manual se asume que ya ha quitado los discos duros de la carcasa del NAS y ha conectado ellos directamente a la placa base de una computadora o a un puerto USB mediante un adaptador externo de USB a SATA/IDE como se describe en las instrucciones correspondientes. En general, se recomienda utilizar una computadora en Windows. Esto se debe a que este sistema operativo no es compatible con los sistemas de archivos de Linux y, por lo tanto, no puede escribir ningún dato en la unidad de origen. Si está interesado en obtener más información a este respecto, lea el artículo sobre la elección del sistema operativo adecuado para la recuperación de datos de un NAS.
Para restaurar los archivos eliminados o perdidos de su NAS con la ayuda de UFS Explorer RAID Recovery, debe hacer lo siguiente:
- Instalar e iniciar el programa
Una vez iniciado, el programa detecta automáticamente todos los discos adjuntos y los muestra en la lista de almacenamientos conectados en el panel izquierdo de la pantalla principal. Cada uno de los discos se representa con varias particiones que se enumeran a continuación, y el número y los tamaños de las últimas pueden variar según diferentes modelos/fabricantes de NAS.
Sugerencia: Si tiene alguna dificultad con la instalación de la utilidad, por favor, consulte el manual de instalación de UFS Explorer RAID Recovery.
- Encontrar el RAID ensamblado en el que se almacenan los datos de usuario
Desplácese hacia abajo en la lista para verificar si el almacenamiento se haya ensamblado automáticamente. Debe haber varios arreglos de RAID de diferentes niveles. Consulte su tamaño: el más grande suele contener los archivos de usuario. Si el icono del almacenamiento es rojo, esto significa que la matriz está en el modo degradado.
Sugerencia: Las especificidades de la recuperación de datos de las matrices RAID de diferentes tipos se describen en la guía de recuperación de RAID.
- Montar su RAID manualmente
Si las estructuras que describen la configuración del RAID se han dañado, es posible que el software no pueda reconstruirlo automáticamente. En este caso, el arreglo debe ensamblarse manualmente.
-
3.1 Abra RAID Builder
Pulse el botón "Construir RAID" para abrir RAID Builder en la interfaz del software.
-
3.2 Agregue cada componente del arreglo a RAID Builder
Todas las unidades de un solo NAS suelen tener la misma estructura de particiones de disco, entre las cuales la más grande generalmente contiene los datos de usuario. No las unidades completas, sino sólo las particiones de "datos de usuario" deben agregarse a la matriz en RAID Builder. Haga doble clic en cada una de ellas o seleccione la partición y haga clic en la opción "Agregar a RAID" del menú contextual. Si falta uno de los discos, agregue un marcador de posición en lugar de su partición de datos.
-
3.3 Ajuste el orden de las unidades y especifique los parámetros de RAID necesarios
Establezca el orden correcto de las unidades usando los botones de flecha. Compruebe los parámetros de RAID en la hoja "Configuración de RAID virtual" y modifíquelos, si es necesario.
-
3.4 Construya un RAID
Pulse el botón "Construir este RAID", y el software agregará esta matriz a la lista de dispositivos conectados.
-
- Examinar el sistema de archivos
Como regla general, el almacenamiento RAID montado contiene una sola partición. Ábrala para evaluar el estado de sus datos. Si los archivos parecen intactos, esto significa que el RAID ha sido ensamblado correctamente.
- Escanear el almacenamiento
Para encontrar sus datos perdidos, debe escanear el almacenamiento utilizando la herramienta correspondiente de la barra de herramientas. Anule la selección de todos los sistemas de archivos innecesarios o déjelos seleccionados y haga clic en "Iniciar escaneo".
Sugerencia:Encuentre más información sobre cómo configurar el escaneo en el artículo respectivo.
- Seleccionar y copiar los datos recuperados necesarios
Una vez terminado el escaneo, haga clic en "Sí" para guardar el resultado del escaneo obtenido, si lo necesita para referencias futuras. Después de eso, explore los archivos y las carpetas restaurados por el software. Para guardar los necesarios, haga clic en "Definir selección", márquelos y pulse el botón "Guardar selección". En la ventana emergente, elija una carpeta de destino para los datos recuperados, asegurándose de que no se encuentre en una de las unidades de origen.
Sugerencia:Si usted necesita guardar datos en un almacenamiento conectado en red, por favor, consulte el tutorial correspondiente.
El siguiente vídeo demuestra el proceso de recuperación de datos paso a paso:
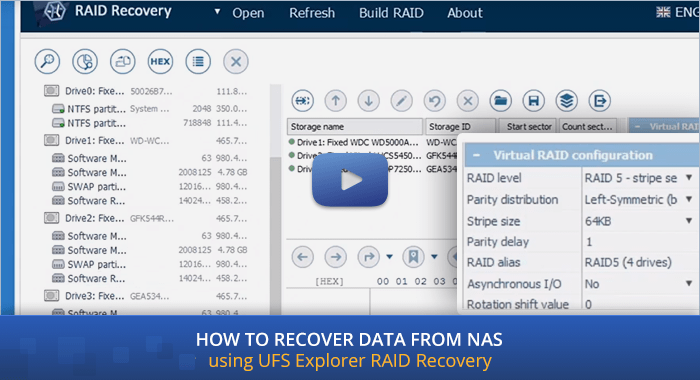
Última actualización: el 06 de septiembre de 2022
