Speicherzugriffsbeschränkungen von macOS: Deren Entfernung zur Datenrettung
Wenn ein funktionsfähiges Speichergerät ordnungsgemäß an den Computer angeschlossen ist, wird es im Allgemeinen sofort in der Liste der verbundenen Speicher im linken Bereich des Hauptfensters von UFS Explorer angezeigt. Von da kann man darauf zugegriffen, um später Daten zu kopieren oder verlorene Dateien zu retten. Die Benutzer von Macintosh-Laptop- und -Desktop-Computern stehen jedoch oft vor einem verwirrenden Problem. Ein intaktes Laufwerk, auf dem die wiederherzustellenden Daten gespeichert werden, ist in der Programmoberfläche möglicherweise einfach nicht verfügbar. In einigen Fällen kann die Unzugänglichkeit des Speichermediums durch ein daneben angezeigtes Ausrufezeichen-Symbol signalisiert werden. Bei der Arbeit mit macOS-Laufwerken stößt die Software aufgrund mehrerer typischer Probleme auf Hindernisse. Effektive Lösungen dafür finden Sie in diesem Artikel.
Fehlende Administratorrechte
Damit ein Datenwiederherstellungs-Tool mit physischen Laufwerken arbeiten kann, sind Administratorrechte erforderlich. Wenn also keine vorhanden sind, kann UFS Explorer natürlich nicht auf alle an den Mac angeschlossenen Speichergeräte zugreifen, mit Ausnahme von Festplatten-Images oder virtuellen Festplatten, bei denen es sich nicht um echte Speichersysteme handelt.
In diesem Fall müssen Sie, solange Sie ein Administratorkennwort haben, Folgendes tun:
-
Melden Sie sich bei einem Administratorkonto an
-
Starten Sie die Anwendung mit Root-Rechten neu, indem Sie den richtigen Benutzer/das richtige Kennwort eingeben.
Die folgende Video-Anleitung zeigt, wie Sie die Software mit erhöhten Berechtigungen von einem Administrator- oder einem Standardbenutzerkonto ausführen können:
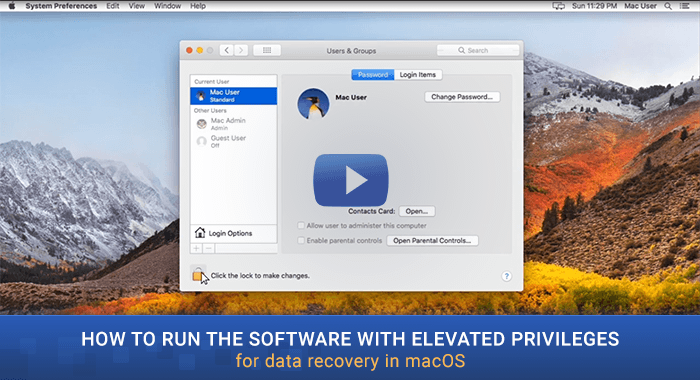
Verwendung des T2-Sicherheitschips oder Apple M1
Der T2-Sicherheitschip ist ein Prozessor der zweiten Generation von Apple, der seit 2018 in einigen modernen Macs implementiert wird. Er bietet Verschlüsselung und viele andere Sicherheitsfunktionen, die direkt in die Hardware des Computers integriert sind. Außerdem begann das Unternehmen ab 2020 mit dem Übergang von Intel-Prozessoren zu seinem hauseigenen M1-Chip (Apple Silicon), der in die neuesten Maschinen eingebaut ist. Neben zahlreichen Vorteilen haben diese Technologien aus Sicht der Datenwiederherstellung einen großen Nachteil. Sie verschlüsseln Informationen auf dem Systemlaufwerk mit einem Hardwareschlüssel. Da der Entschlüsselungsschlüssel nicht verfügbar ist, können die Daten auf solchen Macs nicht mithilfe der Software entschlüsselt werden. Zum Ableiten des Entschlüsselungsschlüssels vom Sicherheitschip ist ein spezieller Ansatz erforderlich, der in keiner bekannten Datenwiederherstellungs- oder sogar Computer-Forensik-Software implementiert wurde. UFS Explorer ist jedoch weiterhin in der Lage, auf solchen Systemen zu laufen und Daten von externen Speichermedien wiederherzustellen. Um zu erfahren, ob Ihr Mac über einen Apple M1- oder T2-Sicherheitschip verfügt, können Sie die Systeminformationsanwendung verwenden:
-
Schritt 1. Gehen Sie zum Apple-Menü und wählen Sie Über diesen Mac.
-
Schritt 2. Überprüfen Sie die nach dem Modell Ihres Macs aufgeführte Eigenschaft. Das Element mit der Bezeichnung Chip gefolgt von Apple M1 bedeutet, dass Ihr Computer mit dieser Komponente geliefert wird. Wenn Sie stattdessen das Element Prozessor sehen, basiert Ihr Mac auf einem Intel-Prozessor mit dem direkt daneben angegebenen Namen.
-
Schritt 3. Klicken Sie unter der Übersicht Ihres Mac auf die Schaltfläche Systembericht.
-
Schritt 4. Wählen Sie in der Seitenleiste Controller (oder iBridge, je nach Version von macOS). Wenn Ihr Mac über den Apple T2-Sicherheitschip verfügt, zeigt die Eigenschaft Modellname den Apple T2-Chip
System Integrity Protection ist aktiviert
In macOS 10.13 High Sierra und später verhindert eine spezielle Sicherheitsfunktion namens System Integrity Protection (SIP), dass Software von Drittanbietern Zugriff auf die Systemfestplatte erhält. Im Wesentlichen besteht die Aufgabe darin, Änderungen an Systemdateien zu verhindern, die von Viren und anderer Malware vorgenommen werden. Sie bewahrt die Integrität des Betriebssystems und stellt seine normale Funktion sicher, erlaubt jedoch nicht gleichzeitig nützlichen Anwendungen wie Datenwiederherstellungstools, das Startlaufwerk (Macintosh HD oder Apple SSD) zu lesen.
Wenn Sie über eine der neuesten macOS-Versionen verfügen und einige Dateien, die von dem Laufwerk, auf dem das System installiert ist, verloren gegangen sind, wiederherstellen möchten, müssen Sie eine der folgenden Maßnahmen wählen:
-
SIP wie unten beschrieben manuell deaktivieren;
-
das Laufwerk als sekundäre Festplatte mit einem anderen Computer verbinden. Um diese Methode zu implementieren, müssen Sie den Speicher aus dem aktuellen Computer herausnehmen und ein Festplattengehäuse verwenden, um ihn in einen anderen Computer einzufügen;
-
Ihren Mac mitUFS Explorer Backup and Emergency Recovery CD Das Verfahren kann durchgeführt werden, indem Sie den Anweisungen von Datenwiederherstellung mit einem bootfähigen USB-Laufwerk folgen. Beachten Sie bitte, dass diese Option eine Linux-Lizenz für den UFS Explorer erfordert.
Andernfalls kann UFS Explorer diesen Speicher nicht öffnen, selbst wenn der mit Administratorrechten ausgeführt wird.
- Um System Integrity Protection in High Sierra und höher zu deaktivieren, führen Sie folgende einfache Schritte aus:
-
Schritt 1.Starten Sie Ihren Mac neu (öffnen Sie das Menü und wählen Sie Neustart).
-
Schritt 2.Halten Sie beim Start die Tastenkombination Cmd + R gedrückt. Dadurch wird Ihr Mac in den macOS-Wiederherstellungsmodus
-
Schritt 3.Wählen Sie im macOS-Dienstprogramme-Menü die Option Terminal, um die Terminalanwendung zu starten.
-
Schritt 4.Geben Sie im Befehlszeilenfenster csrutil disable ein und drücken Sie die Eingabetaste.
-
Schritt 5.Damit die Änderungen wirksam werden, starten Sie Ihren Mac erneut, indem Sie auf das Apple-Logo klicken und Neustart auswählen.
- Um sicherzustellen, dass SIP nach dem Neustart tatsächlich deaktiviert ist, können Sie:
-
Schritt 1.Öffnen Sie das Terminal über die Dienstprogramme oben auf Ihrem Mac.
-
Schritt 2.Geben Sie den Befehl csrutil status ein und drücken Sie die Eingabetaste.
Danach können Sie UFS Explorer ausführen und das Laufwerk auf verlorene Daten überprüfen. Vergessen Sie nicht, die SIP-Funktion zu aktivieren, indem Sie den Wiederherstellungsmodus erneut starten und csrutil enable in das Terminal eingeben.
Sehen Sie sich dieses Video an, das den gesamten Prozess Schritt für Schritt vorführt:
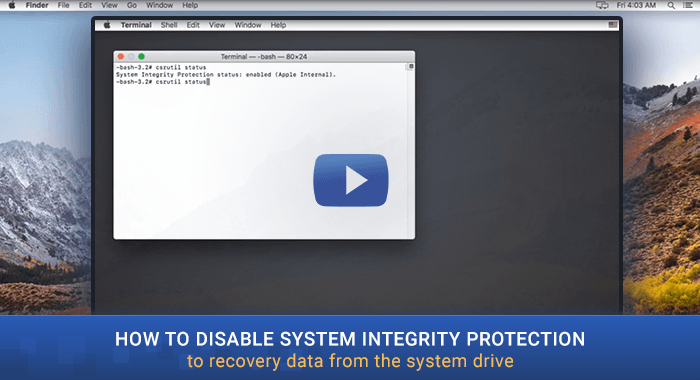
- Wenn der Wiederherstellungsmodus in macOS 11 Big Sur nicht funktioniert, können Sie die folgenden Lösungen versuchen:
-
Wenn Sie mit den Tasten Cmd + R nicht in den Wiederherstellungsmodus booten können, überprüfen Sie auch die Kombinationen Cmd + Wahl + R und Umschalt + Wahl + Cmd.
-
Schlägt der Versuch trotzdem fehl, wie bereits erwähnt, können Sie die Maschine mithilfe von UFS Explorer Backup and Emergency Recovery CD starten und die Schritte der Datenwiederherstellung mit einem bootfähigen USB-Laufwerk durchführen.
-
Eine andere mögliche Option ist die Verwendung eines USB-Flash-Laufwerks mit einem bootfähigen Installationsprogramm. Solches Installationsprogramm bietet eine Reihe von Dienstprogrammen, die denen im Wiederherstellungsmodus ähnlich sind. Das Laufwerk selbst darf jedoch nicht auf demselben Mac erstellt werden, um ein Überschreiben der Daten auf dem Systemlaufwerk durch den Download des Installationsprogramms zu vermeiden.
Um ein solches bootfähiges Installationsmedium zu erstellen, können Sie gemäß der Anleitung vorgehen:
-
Bereiten Sie einen freien USB-Stick mit einer Kapazität von mindestens 14 GB vor. Stellen Sie sicher, dass der keine erforderlichen Daten enthält.
-
Verwenden Sie einen anderen Mac, um das Installationsprogramm für macOS Big Sur aus dem App Store herunterzuladen.
-
Eine Anwendung Install macOS wird in den Programme-Ordner heruntergeladen. Hören Sie den Installationsvorgang auf, wenn er automatisch startet.
-
Verbinden Sie das vorbereitete USB-Flash-Laufwerk mit demselben Mac, auf dem die Installationsdatei gespeichert ist.
-
Starten Sie das Terminal von den Dienstprogrammen.
-
Geben Sie im Terminal den folgenden Befehl ein und drücken Sie die Eingabetaste, um ihn auszuführen:
sudo /Applications/Install\ macOS\ Big\ Sur.app/Contents/Resources/createinstallmedia --volume /Volumes/MyDrive
Beachten Sie bitte, dass das Argument „MyDrive“ in diesem Fall durch den tatsächlichen Namen Ihres USB-Sticks ersetzt werden muss.
-
Geben Sie im Popup-Fenster Ihr Administratorkennwort ein und drücken Sie erneut die Eingabetaste.
-
Geben Sie Y ein, um zu bestätigen, dass Sie zum Löschen der Lautstärke bereit sind, und drücken Sie die Eingabetaste.
-
Nach Abschluss des Löschvorgangs werden Sie möglicherweise gewarnt, dass das Terminal auf Dateien auf einem Wechseldatenträger zugreifen möchtet. Sie sollten auf OK klicken, um fortzufahren.
-
Wenn der Kopiervorgang abgeschlossen ist, erhält das Volumen den Namen Install macOS Big Sur. Verlassen Sie das Terminal und entfernen Sie diesen USB-Stick.
-
Verbinden Sie das erstellte Laufwerk mit einem bootfähigen Installationsprogramm mit dem betroffenen Mac.
-
Starten Sie die Maschine neu. Halten Sie beim Start die Optionstaste gedrückt.
-
Lassen Sie die Taste los, wenn Sie einen dunklen Bildschirm mit bootfähigen Volumen sehen.
-
Wählen Sie das aus, das Ihr bootfähiges Installationsprogramm enthält, und drücken Sie die Eingabetaste.
-
Wenn Sie dazu aufgefordert werden, wählen Sie die bevorzugte Sprache aus.
-
Wählen Sie im Menü Dienstprogramme Terminal aus, um die Terminal-App zu starten.
-
Geben Sie im Terminal csrutil disable ein und drücken Sie die Eingabetaste.
Um die Änderung zu übernehmen, starten Sie Ihren Mac noch einmal neu.
Probleme mit der Verbindung oder Allgemeinzustand der Festplatte
Wenn die oben genannten Abhilfemaßnahmen nicht helfen und das Laufwerk trotzdem nicht zugegriffen werden kann, hat der Speicher wahrscheinlich physische oder Verbindungsprobleme, die behoben werden müssen, um eine Datenwiederherstellung zu ermöglichen.
Letzte Aktualisierung: 7. August 2022
