Як відновити дані з Drobo
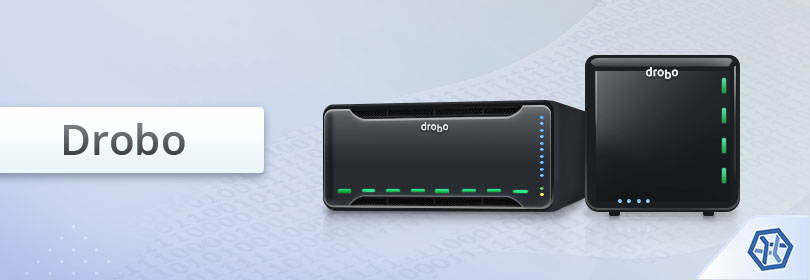
Відновлення даних зі сховищ NAS, DAS та SAN від Drobo вимагає особливої методології у зв'язку з тим, що такі пристрої використовують запатентовану компанією технологію BeyondRAID. Хоча така система застосовує методи захисту даних, аналогічні традиційним RAID, вона істотно відрізняється від будь-якого зі стандартних рівнів RAID. Конфігурація традиційного RAID налаштовується вручну, в той час як пристрій Drobo сам обирає необхідний алгоритм, виходячи із вимог доступності даних у конкретний момент, який дозволить масиву витримати вихід з ладу одного або двох дисків. Проте, як і будь-який масив RAID, BeyondRAID не може захистити дані в разі будь-яких логічних проблем, таких як помилкове видалення файлів, збій у програмному забезпеченні або неправильне перезібрання.
Для відновлення даних, втрачених із Drobo за таких обставин, можна скористатися UFS Explorer і наступною інструкцію. Оптимальної продуктивності можна досягти за допомогою новіших версій програмного забезпечення, починаючи з 9.16. В даному випадку процедура проілюстрована на прикладі UFS Explorer RAID Recovery, що підтримує BeyondRAID на 5-ти дисках. Її також можна здійснити за допомогою редакції UFS Explorer Network RAID. Для конфігурацій, побудованих на більшій кількості накопичувачів (до 8), можна застосовувати UFS Explorer Professional Recovery. Якщо необхідна конфігурація BeyondRAID втрачена, наприклад, через скидання Drobo до заводських налаштувань, її можна знайти за допомогою Асистента Drobo BeyondRAID. Деякі моделі Drobo також можуть мати додатковий модуль mSATA SSD, призначений для Accelerator Cache — UFS Explorer Professional Recovery дозволяє опрацьовувати їх, однак передбачає виконання низки додаткових кроків у програмі.
Як відновити дані з Drobo BeyondRAID за допомогою UFS Explorer
Щоб відновити дані з тому Drobo BeyondRAID за допомогою редакції RAID UFS Explorer, будь ласка, виконайте наступні кроки:
-
Вилучіть диски з Drobo.
Вимкніть пристрій та один за одним вийміть з нього диски. Позначте порядок накопичувачів залежно від відсіків, в яких вони знаходились. Збереження порядку може знадобитись, якщо диски необхідно буде повернути назад до сховища.
Підказка: Якщо ви не знаєте, як правильно дістати диски із NAS, будь ласка, скористайтеся відеоуроком.
-
Підключіть диски Drobo до комп'ютера.
Приєднайте всі диски, вилучені з пристрою, до комп'ютера. Бажано використовувати максимально швидкий інтерфейс, наприклад, порти SATA на материнській платі. Для зручності дотримуйтесь початкового порядку дисків.
Підказка: Щоб дізнатися, як підключити накопичувач безпосередньо до материнської плати комп’ютера або приєднати його за допомогою адаптера USB до SATA/IDE, зовнішнього корпусу або плати розширення, будь ласка, зверніться до відповідної інструкції.
-
Встановіть UFS Explorer RAID Recovery на комп'ютер та запустіть застосунок.
Відкрийте програму з правами адміністратора та при необхідності змініть її налаштування. Підключені диски Drobo будуть відображатися в лівій частині головного вікна. Томи, які вони містять, будуть позначені як "Drobo BeyondRAID" та представлені під фізичними накопичувачами.
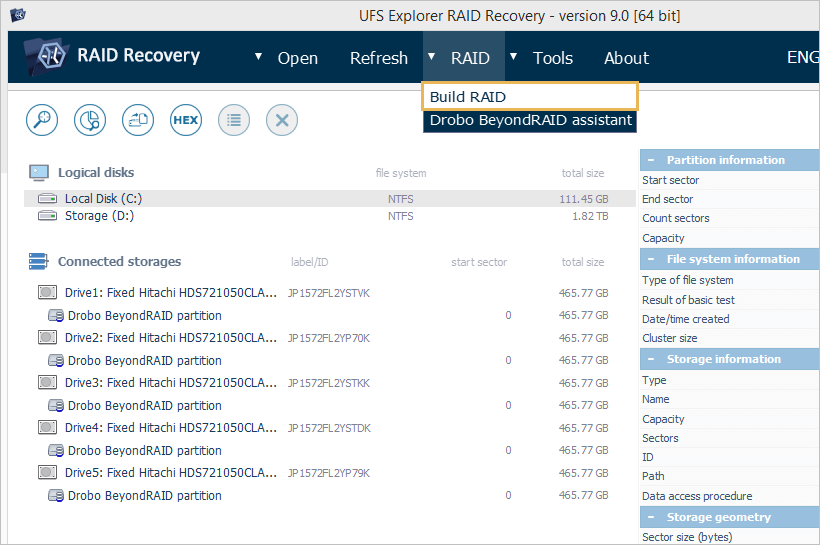
Підказка: При виникненні труднощів із установкою утиліти, зверніться до посібника зі встановлення UFS Explorer RAID Recovery.
-
Скористайтеся конструктором RAID, щоб побудувати BeyondRAID із дисків-складників.
Відкрийте конструктор RAID, обравши опцію "Створити RAID" під пунктом "RAID" головного меню, та додайте кожен із дисків до масиву в довільному порядку. Для цього можна натиснути на диск двічі або використати опцію "Додати як компонент RAID" у контекстному меню диска. В аркуші конфігурації оберіть Drobo BeyondRAID у якості рівня RAID. У випадку декількох LUN, вкажіть номер LUN, при цьому використовуйте "0" для позначення першого LUN і т.д. Після цього можна натиснути кнопку "Побудувати RAID-масив", щоб змонтувати сховище в списку пристроїв.
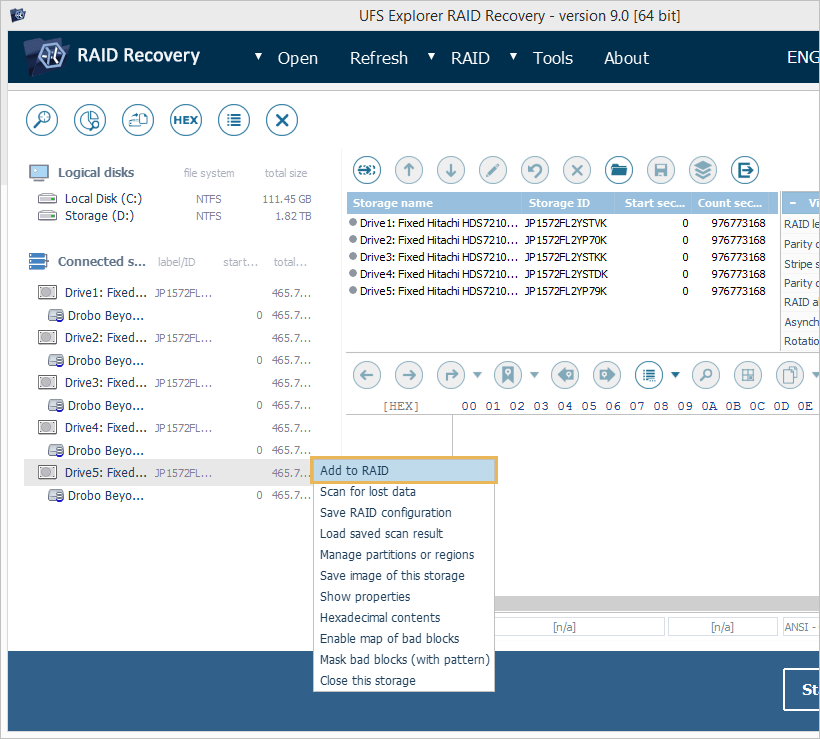
-
Знайдіть зібраний BeyondRAID із розділом, що містить ваші дані.
Вивчіть список сховищ та знайдіть реконструйований BeyondRAID – для легшої ідентифікації його буде позначено спеціальною іконкою. Виберіть доступний розділ та перегляньте його вміст. Не хвилюйтеся, якщо його розмір у багато разів перевищує сукупну ємність усіх доступних складових дисків (наприклад, 16 ТБ, 64 ТБ). Це абсолютно нормально, оскільки Drobo спочатку створює набагато більший віртуальний том із тонким виділенням з прицілом на майбутнє. Це робиться для того, щоб потенційно мати можливість забезпечити таку ємність по мірі того, як до пристрою додаватимуться нові диски або замінюватимуться менші за розміром, без необхідності переформатовувати сховище.
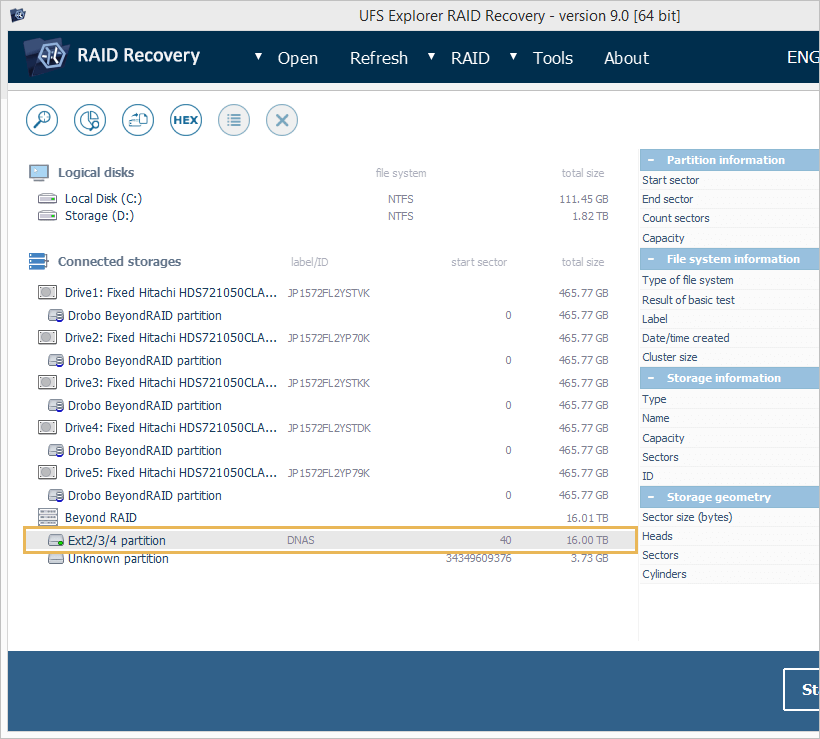
-
Проскануйте розділ, щоб відновити видалені або втрачені файли.
Запустіть сканування сховища, щоб повернути відсутні дані. При необхідності змініть налаштування для сканування або залиште налаштування за замовчуванням та натисніть кнопку "Почати сканування".
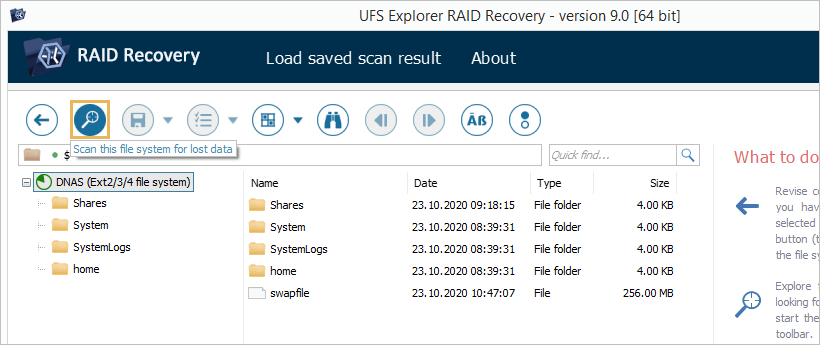
Підказка: Додаткову інформацію щодо налаштування процедури сканування можна знайти в інструкції зі сканування накопичувача за допомогою UFS Explorer.
-
Виберіть необхідні відновлені елементи та скопіюйте їх до будь-якої безпечної локації.
Зачекайте, поки програма завершить процес сканування. Після цього вивчіть відновлену файлову систему. Щоб зберегти потрібні елементи, натисніть кнопку "Відібрати файли та папки", відзначте їх та натисніть кнопку "Зберегти виділене". У вікні, що відкриється, вкажіть будь-яку допустиму локальну або мережеву папку, яка не знаходиться на жодному із дисків Drobo.
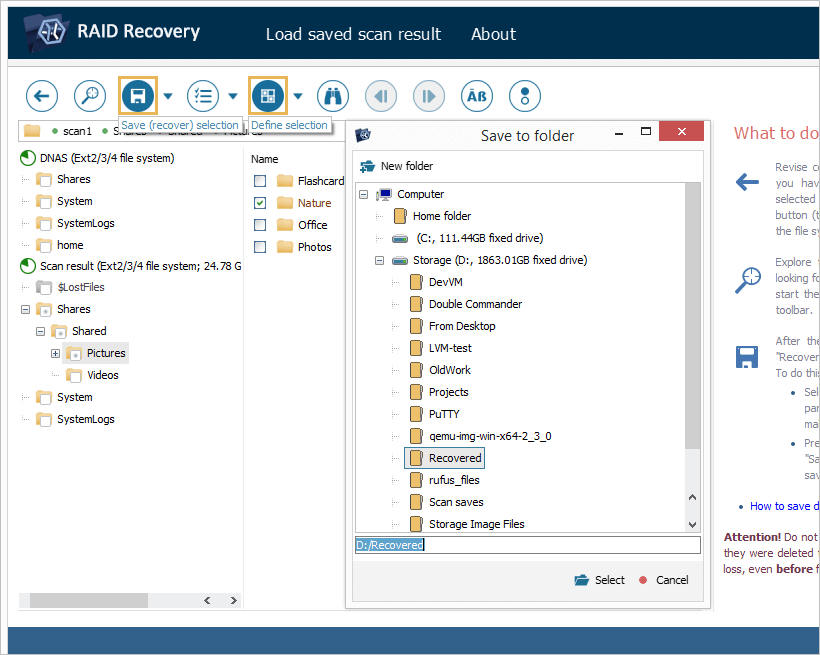
Підказка: Інформація, надана в Оцінці та збереженні результатів відновлення даних, може полегшити вам роботу з отриманими папками та файлами.
Щоб отримати краще уявлення про процедуру відновлення, будь ласка, подивіться наступне відео:
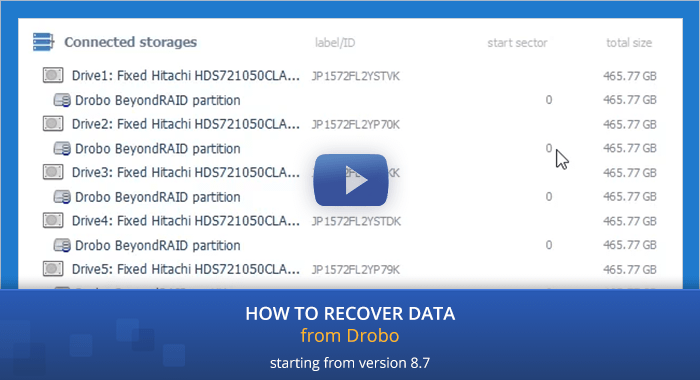
Пошук втрачених конфігурацій BeyondRAID
Вищезгаданий підхід не допоможе успішно зібрати необхідний том Drobo (той, який містить фактичні дані) у разі його втрати. Така ситуація може виникнути, наприклад, коли Drobo було скинуто до заводських налаштувань і система створила новий "порожній" масив BeyondRAID поверх існуючого. Проте, якщо попередня конфігурація не була повністю перезаписана, її можна отримати за допомогою Асистента Drobo BeyondRAID, як пояснюється нижче:
-
Запустіть Асистента Drobo BeyondRAID за допомогою відповідної опції з пункту "RAID" у головному меню.
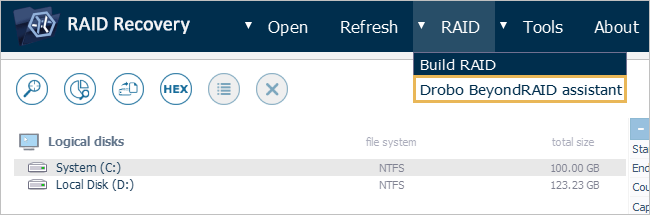
-
Виберіть диски, які буде сканувати програма, зі списку на лівій панелі відкритого діалогового вікна. Використовуйте кнопки у вигляді стрілок, щоб додавати/видаляти виділене сховище. Усі диски, на яких було виявлено "розмітку" Drobo, будуть відібрані для перевірки автоматично.
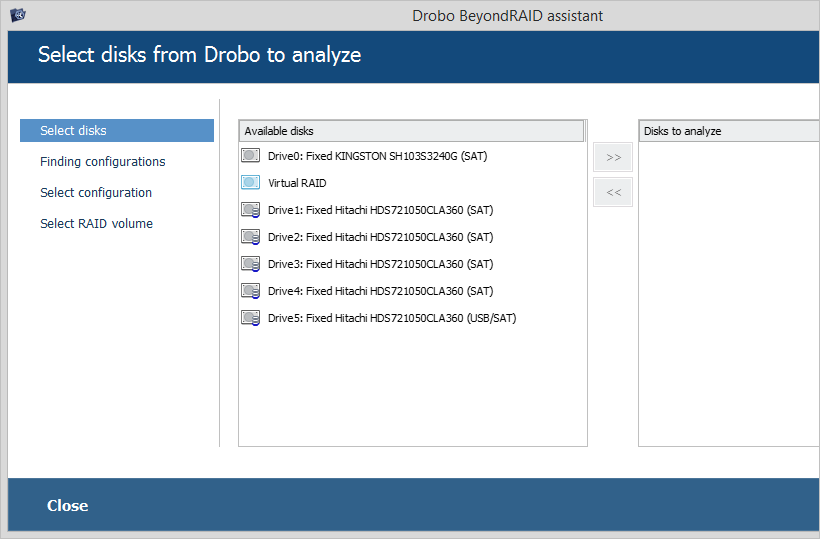
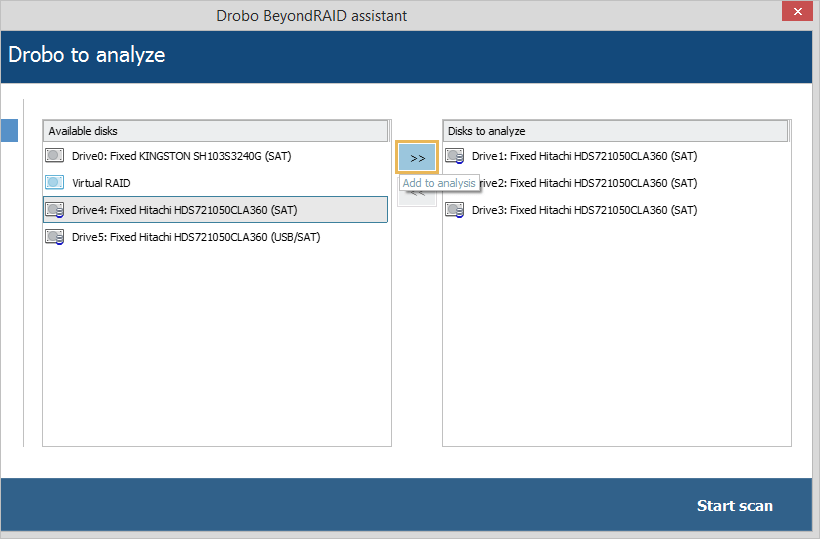
-
Натисніть кнопку "Сканувати", щоб розпочати аналіз вибраного набору дисків. Програмне забезпечення шукатиме копії або старіші фрагменти таблиць метаданих, які дозволять йому відновити втрачені віртуальні файлові системи. Після того, як потрібну конфігурацію знайдено, ви можете зупинити пошук за допомогою кнопки "Пропустити".
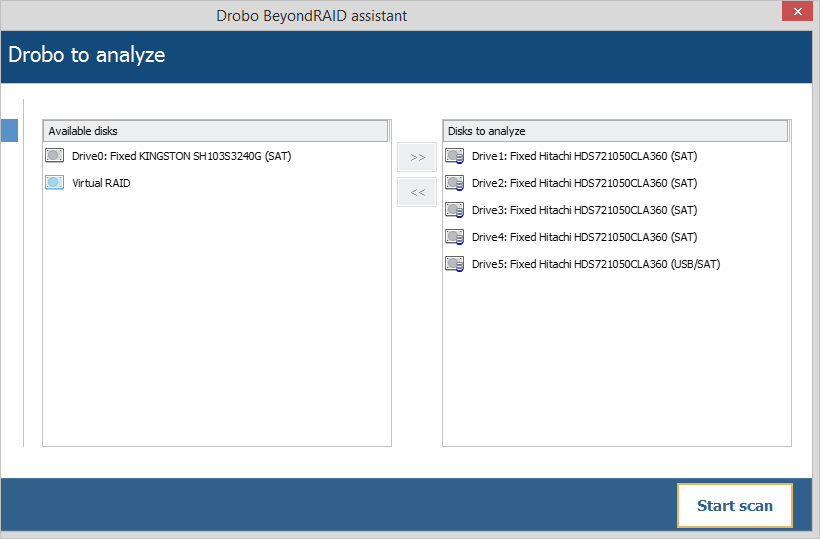
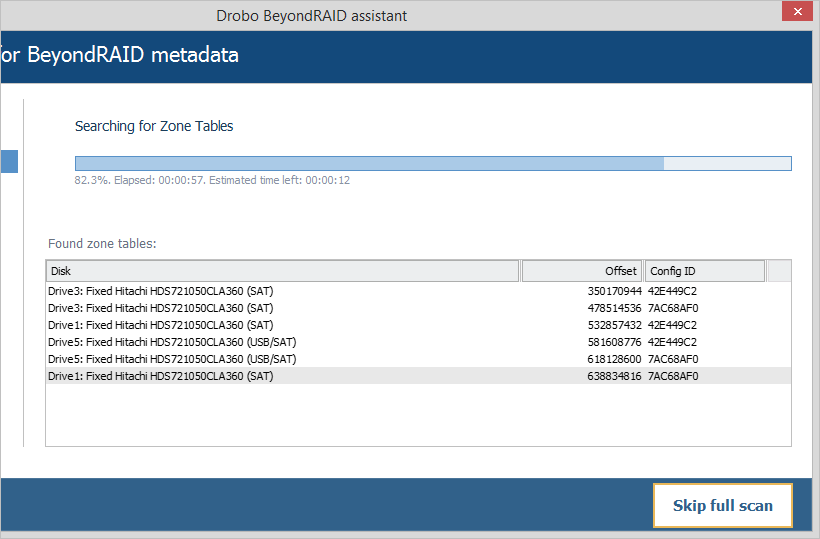
-
Після завершення процедури Асистент Drobo BeyondRAID покаже знайдені конфігурації BeyondRAID разом з їхніми властивостями, такими як ідентифікатор, кількість виділених даних, тип надлишковості, кількість дисків-членів та їх список. Нові конфігурації будуть перераховані ближче до низу.
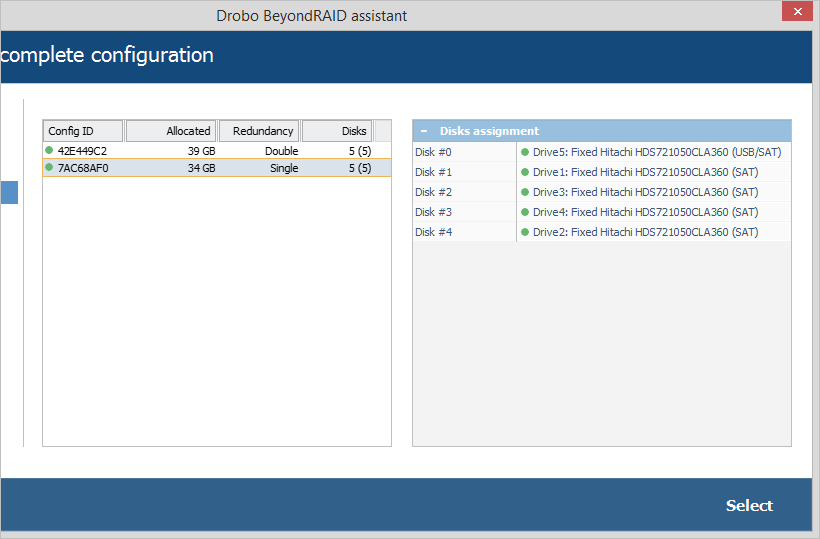
-
Оберіть потрібну конфігурацію та натисніть кнопку "Вибрати".
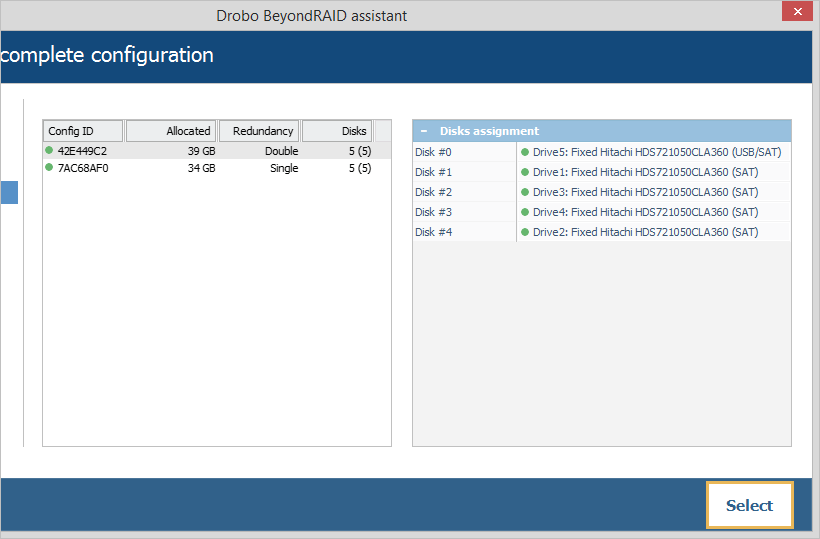
-
Програма покаже том Drobo, знайдений на ній. Натисніть "Відкрити", щоб додати його до дерева підключених сховищ у головному вікні програми. Після цього ви можете виконувати подальші операції відновлення даних на відновленому томі Drobo.
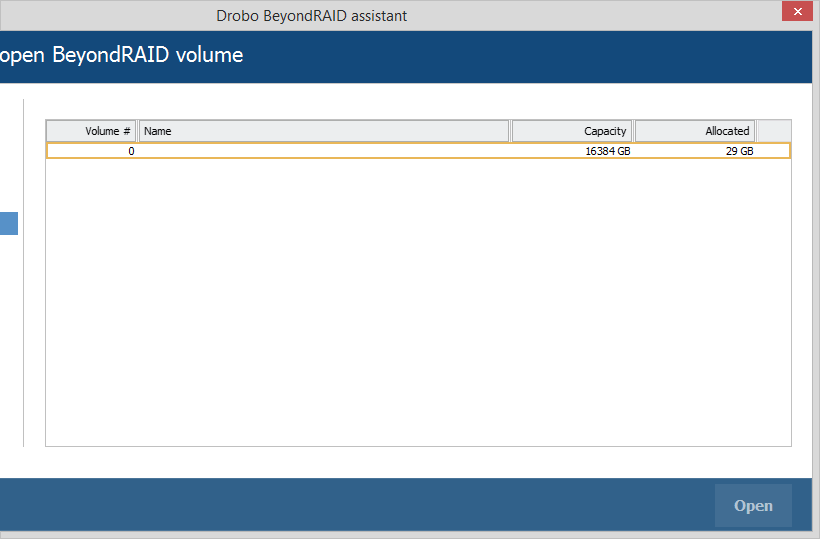
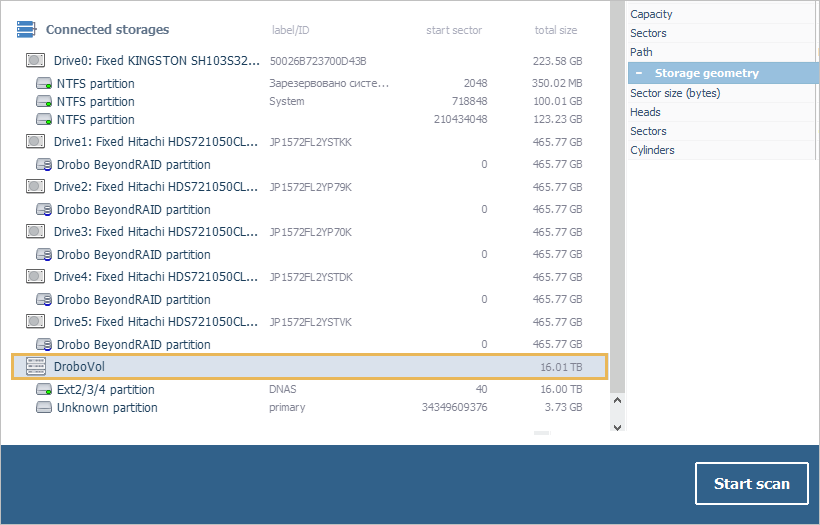
-
У разі неправильного вибору тому Drobo, ви можете повернутися до Асистента Drobo BeyondRAID після сканування та обрати інший. При повторному скануванні всі конфігурації знаходяться швидше.
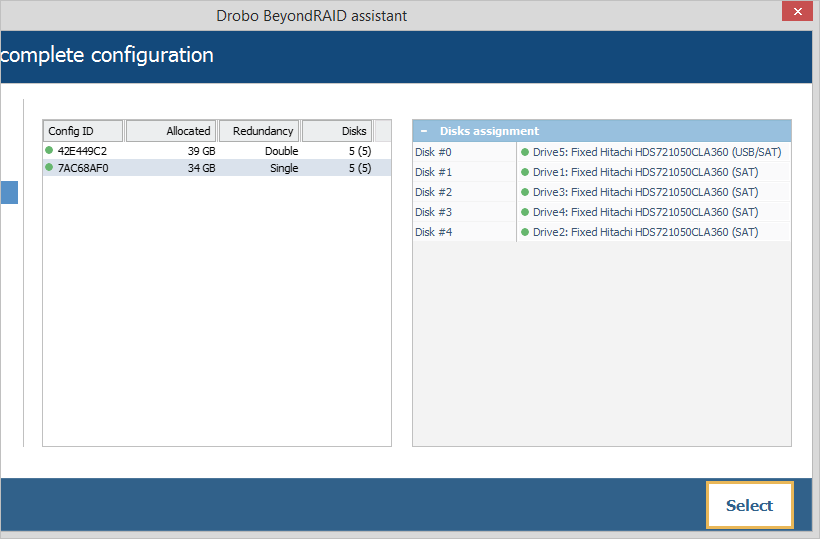
Робота з Drobo із вбудованим модулем кешу mSATA SSD
Окрім BeyondRAID, у деяких моделях Drobo, як-от Drobo 5D та Drobo 5N, може використовуватися запатентована компанією технологія Accelerator Cache. Такі пристрої оснащені додатковим модулем mSATA, що розміщується у спеціальному відсіку в нижній частині корпусу. Часто запитувані файли розміщуються на більш швидкій картці mSATA, що пришвидшує доступ до них і тим самим покращує загальну продуктивність сховища.
На відміну від дисків у основних відсіках пристрою Drobo, SSD mSATA не є частиною BeyondRAID. Проте, слугуючи кеш-пам’яттю, він може містити важливі дані, наприклад, невеликі файли користувача або навіть критичну інформацію про файлову систему. Коли пристрій вимикається належним чином, ці дані потрапляють до основного масиву, тож модуль не потрібен для його складання та подальшого процесу відновлення. Однак, якщо пристрій Drobo вимикається раптово, а також у разі серйозного збою або апаратної несправності, ці дані можуть застрягти в кеші. При цьому за їх відсутності BeyondRAID може залишитися недоступним навіть після реконструкції. За таких обставин виникає необхідність застосувати дані з кешу до тому BeyondRAID Drobo.
На щастя, цю проблему можна легко вирішити за допомогою UFS Explorer Professional Recovery. Починаючи з версії 9.14, програмне забезпечення підтримує Drobo Accelerator Cache і дозволяє виконувати процедуру трансформації, необхідну для подальшого коректного читання зібраного сховища. З докладними інструкціями можна ознайомитися у статті про відновлення даних із Drobo з увімкненим mSATA-кешем.
Що ще може піти не так під час відновлення даних із Drobo?
Як відомо, пристрої зберігання даних Drobo є досить специфічними у тому, як організована їх робота зсередини. Як було зазначено, вони використовують власний підхід до забезпечення надмірності даних і, загалом, мають багато специфічних рис. Щоб реалізувати всі свої розширені можливості, вони використовують власні складні алгоритми та велику кількість метаданих, що дозволяють тримати все під контролем. Ось чому відновлення даних з них може бути складним і нерідко пов’язаним з різними несподіваними проблемами. З деякими з них можна впоратися, використовуючи належну техніку відновлення даних, тоді як інші, на жаль, просто потрібно прийняти як даність. Серед найчастіших ускладнень:
-
Відсутність доступних розділів на зібраному масиві BeyondRAID
Якщо після всіх маніпуляцій з реконструкцією в програмному забезпеченні, ви не бачите жодного "зеленого" розділу, змонтованого під BeyondRAID, ви також можете спробувати знайти дійсні файлові системи в сховищі за тими їхніми структурами, що залишилися. Для цього виберіть опцію "Керувати розділами" з контекстного меню, щоб запустити Менеджер розділів.
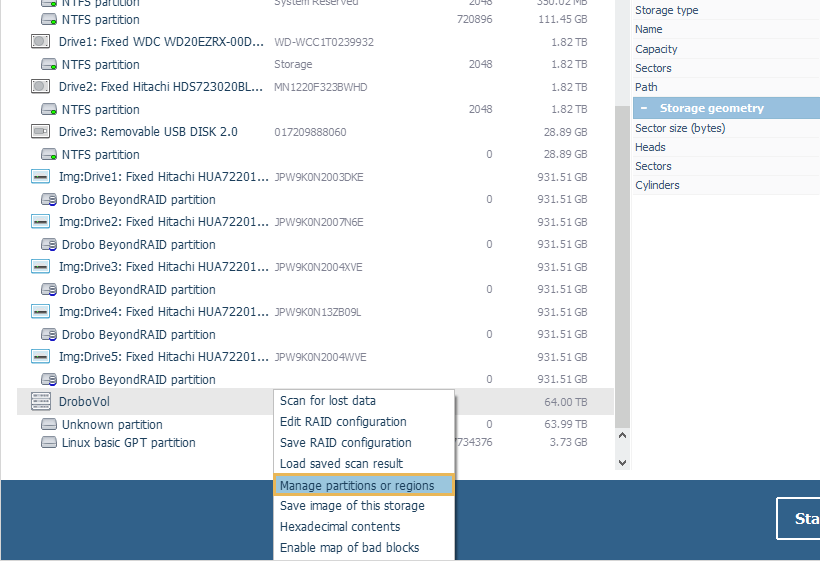
У відкритому діалоговому вікні натисніть на інструмент "Почати пшук розділів за метаданими" та позначте галочкою тип файлової системи, який потрібно знайти – як правило, пристрої NAS використовують Ext4, тоді як рішення DAS і SAN мають файлову систему, визначену хостом. Якщо у вас є сумніви, просто виберіть кілька можливих варіантів.
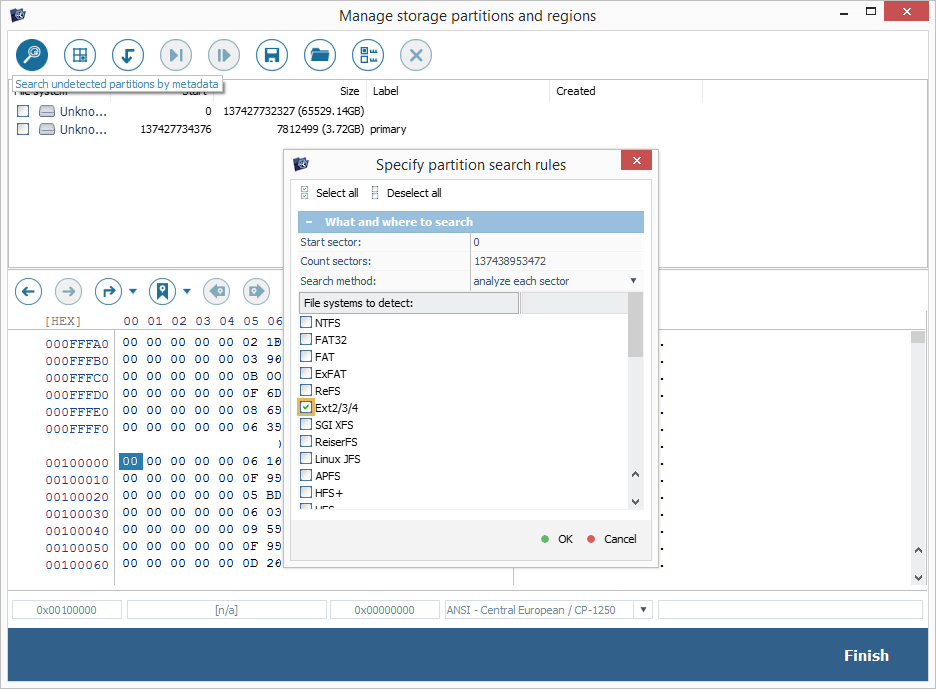
Після натискання на кнопку "Прийняти" диспетчер розділів розпочне операцію сканування, у кінці якої надасть список виявлених розділів. Ви можете дочекатися завершення процедури або натиснути кнопку "Зупинити", якщо вас влаштовують проміжні результати.
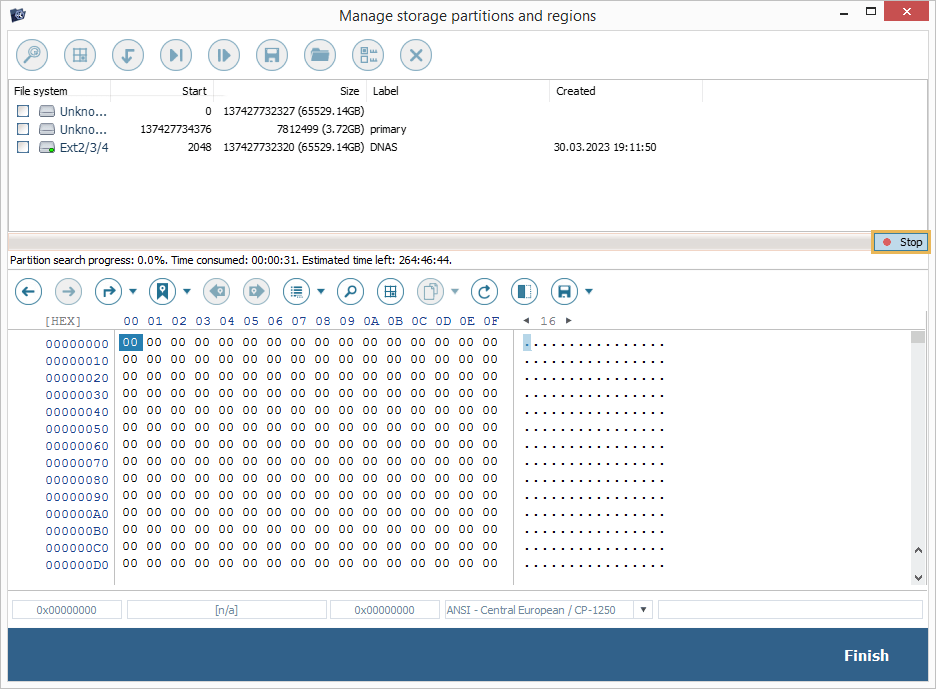
Якщо будь-який із знайдених розділів здається дійсним, поставте біля нього галочку та натисніть кнопку "Готово", щоб додати його до списку сховищ.
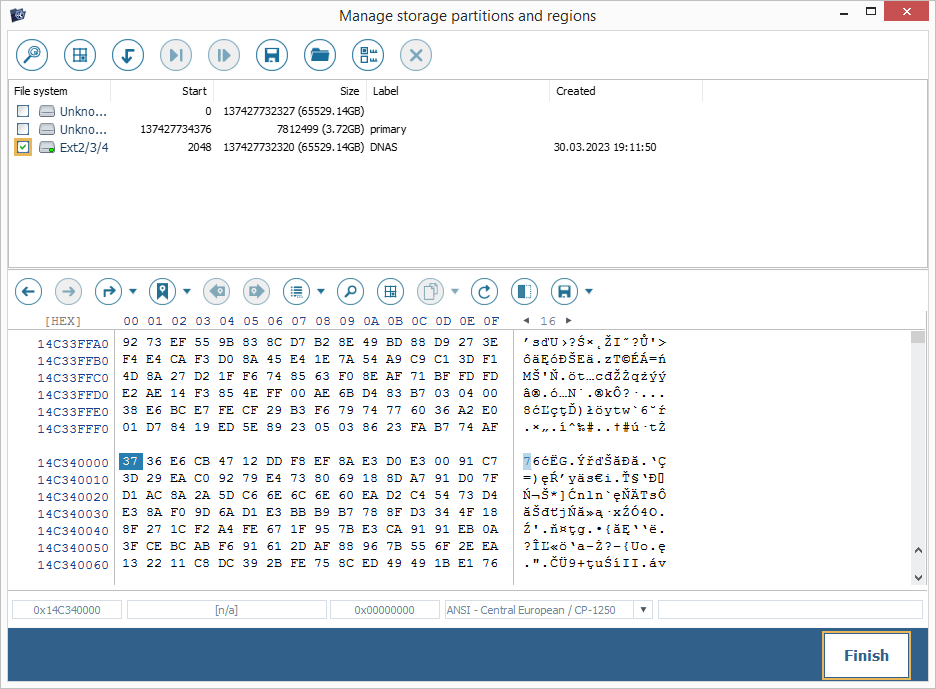
-
Дуже низька швидкість сканування
Не дивуйтесь, побачивши, що для відновлення приблизно 10 "реальних" терабайт даних Drobo потрібно 10 днів безперервного сканування. Відновлення даних з Drobo не надто швидке порівняно зі звичайними сховищами, особливо якщо цей пристрій містить багато невеликих файлів. Через складність його внутрішньої структури робота з ним вимагає великого терпіння. Але, як зазначалося раніше, щоб відновлення відбувалось на максимально можливій швидкості, рекомендуємо переконатись, що ваша версія UFS Explorer не старіша за 9.16. Оновлене програмне забезпечення було покращене задля забезпечення більш швидкого читання та сканування BeyondRAID, головним чином, нерозподіленого простору в масиві.
-
Невдалі спроби відновити конфігурацію
Можливість відновити конфігурацію Drobo напряму залежить від стану його метаданих, які легко пошкоджуються або втрачаються навіть без будь-яких очевидних причин, зводячи нанівець шанси отримати хоч якісь придатні для використання файли з пристрою. Головна проблема у його дуже складній стратегії відображення даних. Вміст зберігається у віртуальних блоках різного розміру, які розташовані в масиві через набір "зон" з відзеркаленням чи парністю. Їх типи та розташування на накопичувачах відстежуються за допомогою спеціальної таблиці, так званої карти зон. Ця карта є обовязковою умовою для читання даних. За її відсутності, не залишається ніякого іншого способу передбачити та знайти зони для кожного блоку, які можуть розташовуватись в абсолютно випадкових місцях, а потім відстежити ці зони до фактичних фізичних дисків. Хоча сама карта зазвичай доступна в кількох копіях, вони оновлюються одночасно, тому будь-яка помилкова модифікація, ймовірно, зачепить усі копії разом, тоді як їх попередній стан буде остаточно втрачений.
Останнє оновлення: 22 травня 2023
