Як відновити дані з Apple Fusion Drive (Core Storage та APFS)
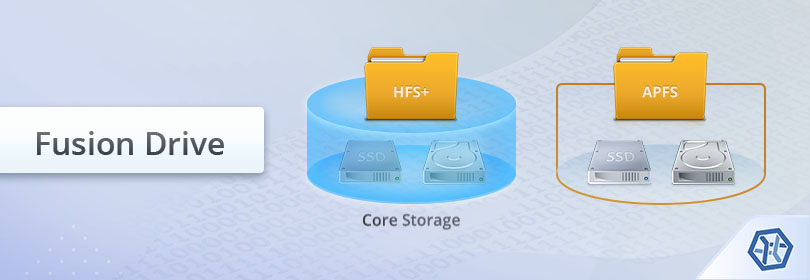
Користувачі деяких комп'ютерів Mac компанії Apple, таких як iMac та Mac Mini, мають змогу обрати ще один вид сховища, який називається Fusion Drive. Таке поєднання SSD і HDD є відмінним рішенням для досягнення балансу між високою продуктивністю флеш-накопичувача і низькою вартістю жорстких дисків. Втім, сама технологія не позбавлена недоліків з точки зору надійності. Проблеми з програмним забезпеченням, раптова втрата зв'язку між дисками або різні помилки користувача часто призводять до втрати користувацьких файлів і термінової необхідності відновити дані з накопичувача. Однак гібридний характер сховища дещо ускладнює таку процедуру.
Дані на Fusion Drive розподіляються між двома пристроями без дзеркалювання або обчислення парності. До того ж вони дуже фрагментовані. Метадані, необхідні для їх правильного зчитування, розташовані на обох компонентах – таким чином, сам по собі кожен з них є непридатним з погляду відновлення даних. На щастя, коли обидва диски знаходяться у робочому стані, а критичні метадані не були серйозно пошкоджені, UFS Explorer може зібрати частини Fusion Drive разом, відновити його структуру і повернути цілі файли. Однак, щоб виконати процедуру правильно, потрібно враховувати особливості організації даних на запам'ятовувальному пристрої, які в основному визначаються версією macOS, що працює на вашому Mac:
Підказка: Будь ласка, зверніться до статті, якщо вас цікавлять принципи організації даних на Apple Fusion Drive.
macOS до 10.13 High Sierra
Fusion Drive, який використовується з більш старими версіями macOS, реалізується за допомогою технології Core Storage, яка відповідає за об'єднання двох дисків в один блоковий пристрій. Щоб відновити дані з тому Core Storage, скористайтеся UFS Explorer Professional Recovery та наступною інструкцією:
Підказка: Більше інформації про технологію Core Storage можна знайти у відповідній статті.
-
Підключіть компоненти вашого Fusion Drive до комп'ютера – як SSD, так і жорсткий диск.
Підключіть обидва накопичувачі до Mac. Якщо один з них відсутній, на жаль, отримати вдасться лише купу пошкоджених файлів.
Підказка: Будь ласка, керуйтеся інструкціями, щоб підключити диски до материнської плати або приєднати накопичувачі за допомогою адаптера USB до SATA/IDE.
-
Встановіть і запустіть UFS Explorer Professional Recovery.
Запустіть цю програму з підвищеними привілеями і при необхідності змініть її налаштування. Підключені пристрої з'являться серед інших виявлених сховищ в лівій панелі головного вікна. Обидва вони будуть мати по три логічних томи: Розділ EFI (розділ FAT32), розділ з даними (розділ Apple Core Storage) і розділ з конфігурацією (розділ HFS+).
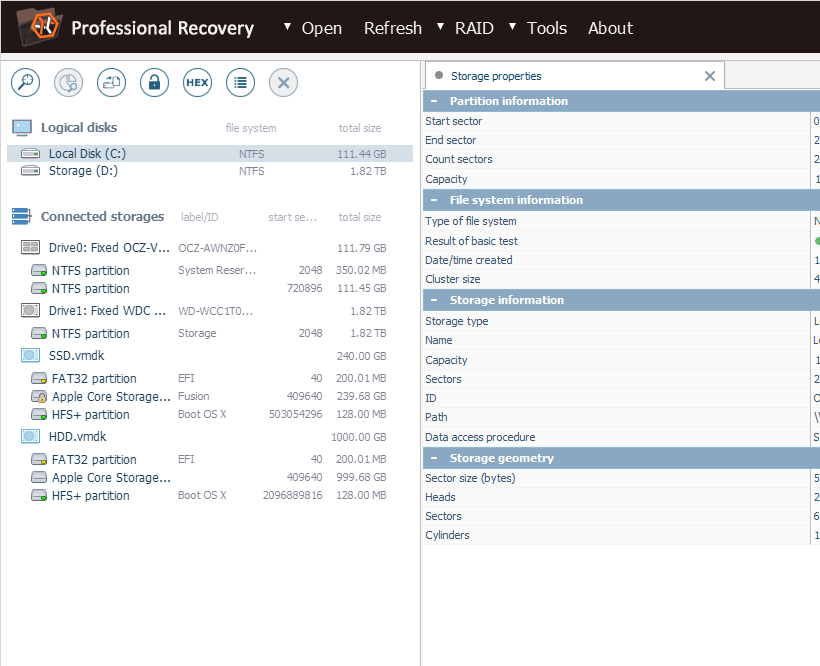
Підказка: При виникненні труднощів із установкою утиліти, зверніться до інструкції зі встановлення UFS Explorer Professional Recovery.
Підказка: Якщо ви бажаєте дізнатись більше про те, як різні накопичувачі та томи позначаються в інтерфейсі UFS Explorer, зверніться до статті Ідентифікація різних сховищ та технологій.
-
Виберіть розділ з даними на твердотільному компоненті та відкрийте його як том Apple Core Storage, щоб зібрати сховище.
Всі дані і метадані, необхідні для правильного зібрання Fusion Drive, знаходяться на елементі SSD. Щоб відновити сховище, відкрийте контекстне меню розділу з даними (розділу Apple Core Storage), розташованого на SSD, і виберіть пункт меню "Відкрити як том Apple Core Storage".
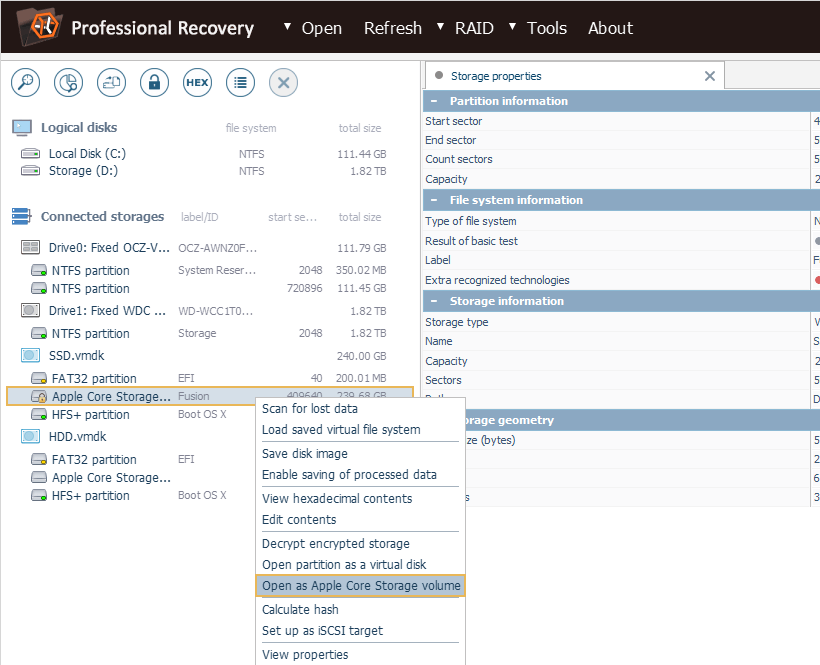
-
Перевірте цілісність даних у щойно змонтованій файловій системі HFS+.
Після успішного зібрання Fusion Drive в дереві сховищ з'явиться новий віртуальний пристрій з розділом HFS+. Щоб перевірити його вміст, вам потрібно буде відкрити цей розділ і спробувати отримати доступ до зображень або текстових файлів: якщо вони цілі, ви побачите попередній перегляд прямо в інтерфейсі програми.
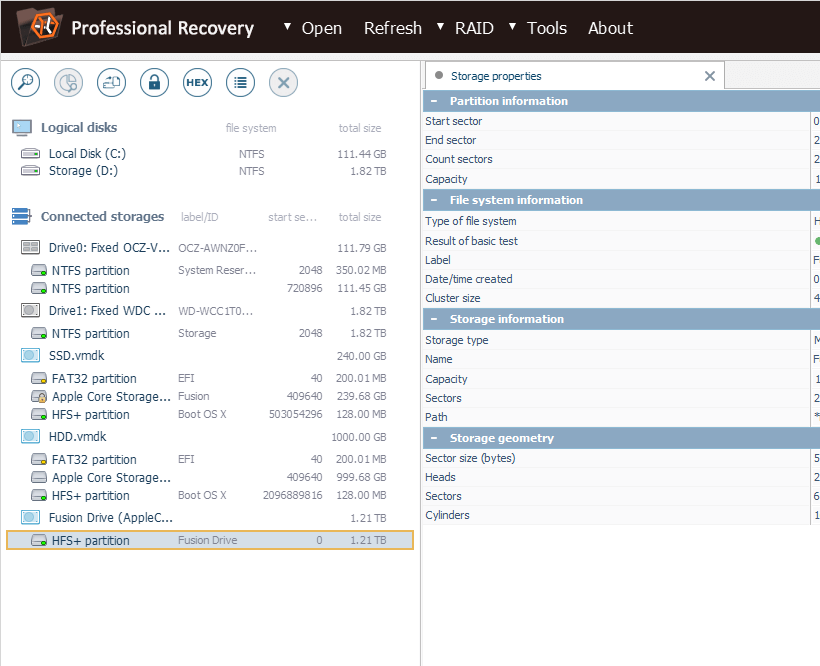
-
Проскануйте відновлене сховище, щоб знайти втрачені теки та файли.
Для порятунку втрачених даних вам доведеться виконати сканування. Для цього оберіть відповідний інструмент з панелі інструментів, деактивуйте всі зайві типи файлових систем і натисніть кнопку "Почати сканування".
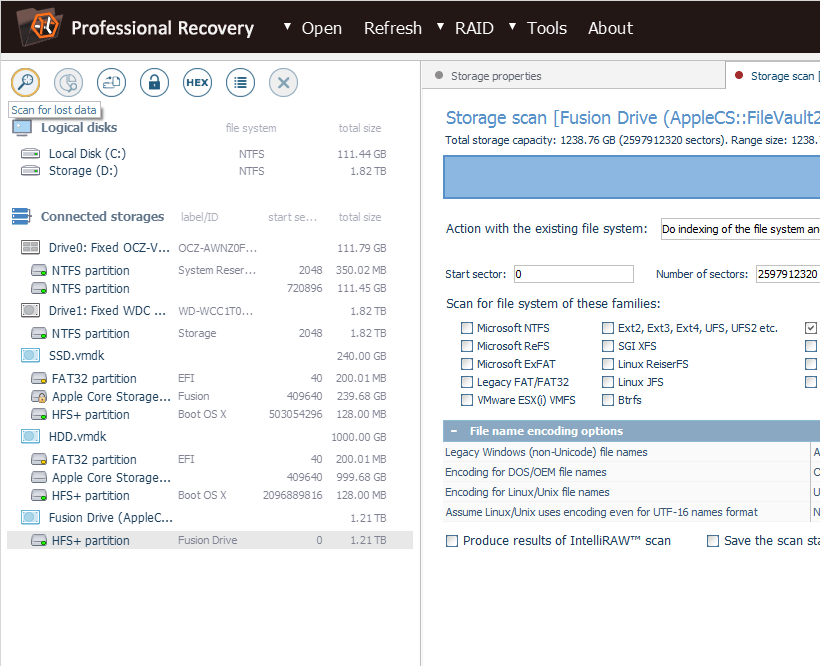
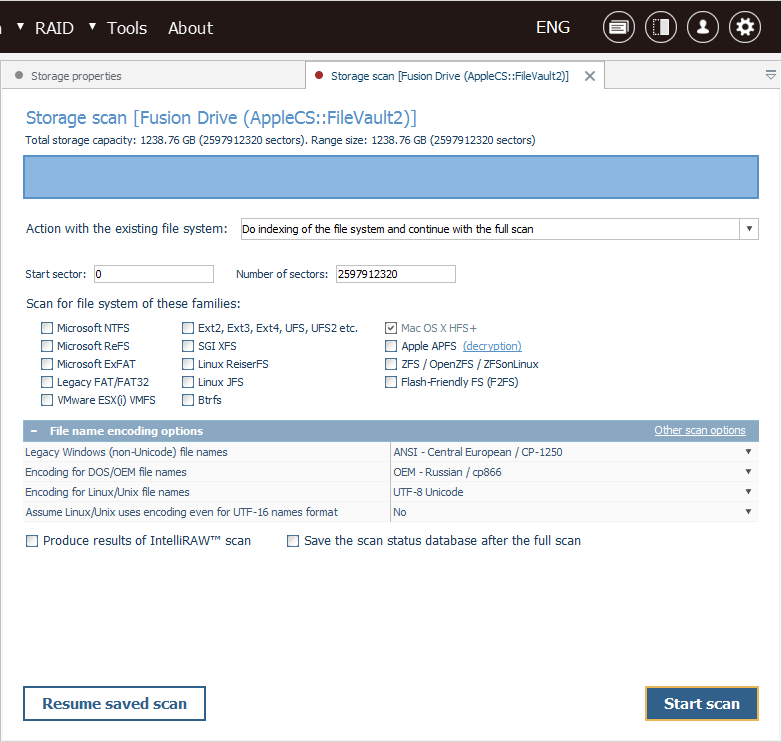
Підказка: Додаткову інформацію щодо налаштування процедури сканування можна знайти в інструкції зі сканування накопичувача за допомогою UFS Explorer.
-
Виберіть, які з відновлених елементів вам потрібні, виділіть їх та скопіюйте на інше сховище.
Коли процес буде завершено, ви можете переглянути вміст відновленої файлової системи та знайти потрібні теки і файли. Після цього натисніть кнопку "Відібрати файли і папки", поставте галочки поруч з ними та натисніть кнопку "Зберегти виділене". У спливаючому вікні вкажіть будь-яку допустиму теку призначення, яка не повинна розташовуватись ні на одному з вихідних дисків.
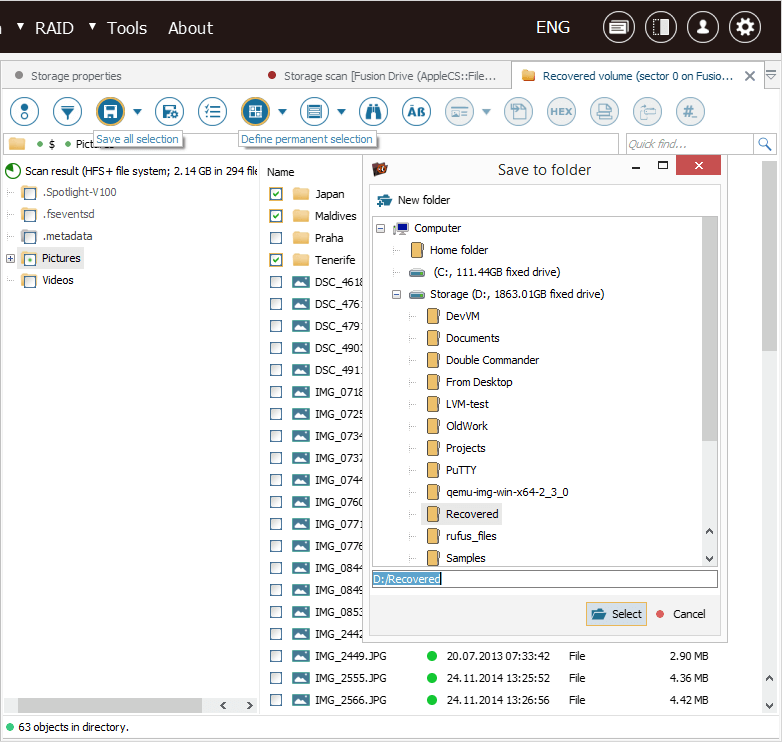
Підказка: Інформація, надана в Оцінці та збереженні результатів відновлення даних, може полегшити вам роботу з отриманими папками та файлами.
macOS 10.14 Mojave і більш пізні версії
У новіших версіях macOS компанія Apple передала обов'язки Core Storage файловій системі APFS. Процедура відновлення даних з такого Fusion Drive може бути виконана за допомогою UFS Explorer RAID Recovery, UFS Explorer Network RAID або UFS Explorer Professional Recovery та виглядатиме дещо інакше:
Підказка: Будь ласка, зверніться до основ файлових систем, щоб дізнатися більше про APFS та інші типи файлових систем.
-
Приєднайте SSD- і HDD-накопичувачі, які входять у Fusion Drive, до комп'ютера.
Як і в попередньому випадку, обидва диски повинні бути підключені до Mac. Крім того, для роботи із сховищем вам потрібно буде вимкнути Захист цілісності системи (SIP), як описано в статті Розблокування доступу до дисків macOS. Однак відновлення даних із Fusion Drive не можливе для моделей Mac, які використовують чіпи безпеки T2 від Apple. Для отримання додаткової інформації щодо цього зверніться до вже зазначеної статті.
-
Встановіть UFS Explorer RAID Recovery, UFS Explorer Network RAID або UFS Explorer Professional Recovery та запустіть програмне забезпечення.
Відкрийте програму з правами адміністратора і при необхідності змініть її параметри. Обидва компоненти Fusion Drive з'являться в списку підключених сховищ. Кожен з них буде містити по два логічних томи: твердотільний диск буде мати розділ EFI (розділ FAT32) і першу частину розділу даних (розділ APFS), в той час як механічний диск буде містити розділ EFI (розділ FAT32) і другу частину розділу даних (невідомий розділ).
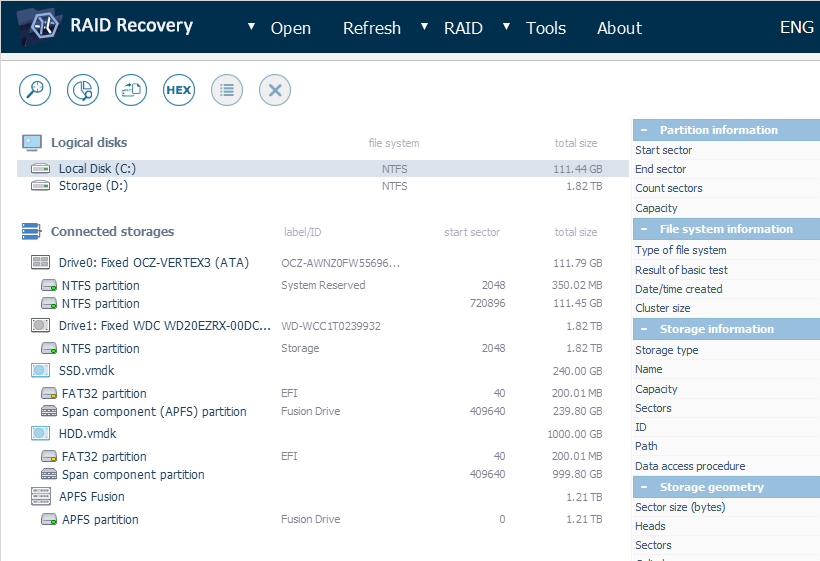
-
Зберіть компоненти розділу з даними, які знаходяться на SSD і HDD, як JBOD.
Зазвичай програма розпізнає та поєднує всі компоненти Fusion Drive на базі APFS автоматично. Зібраний Fusion Drive з’являється в кінці списку підключених сховищ. Однак, якщо цього не сталося, вам доведеться виконати його збірку вручну. Для цього вам потрібно буде відкрити конструктор RAID, використовуючи пункт "Створити RAID" ("Новий RAID") з меню " RAID", додати обидва фрагменти розділу з даними у масив (частина, розташована на SSD, повинна передувати тій, що знаходиться на жорсткому диску), вибрати опцію JBOD в таблиці конфігурації RAID і натиснути кнопку "Побудувати RAID-масив".
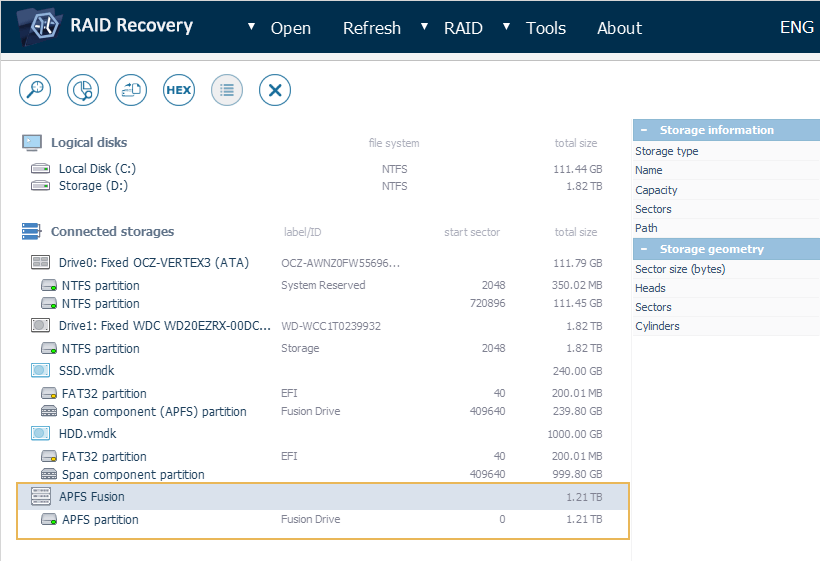
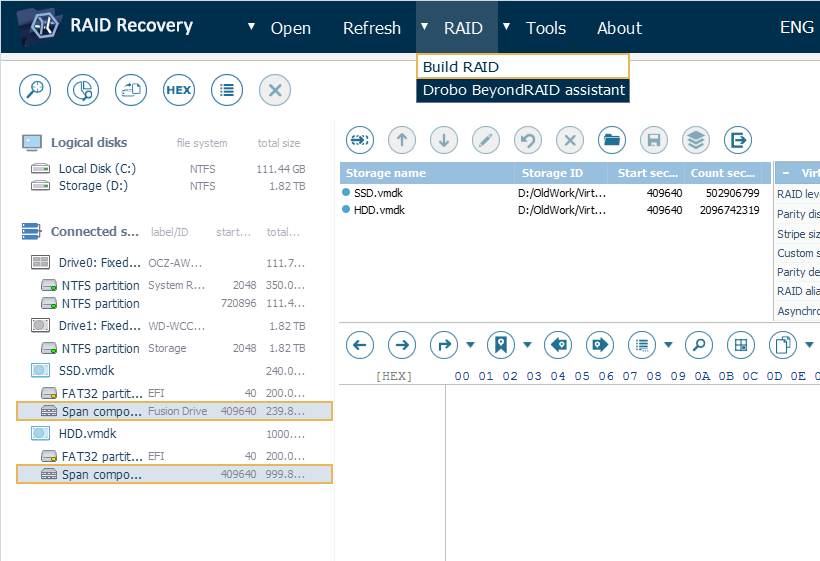
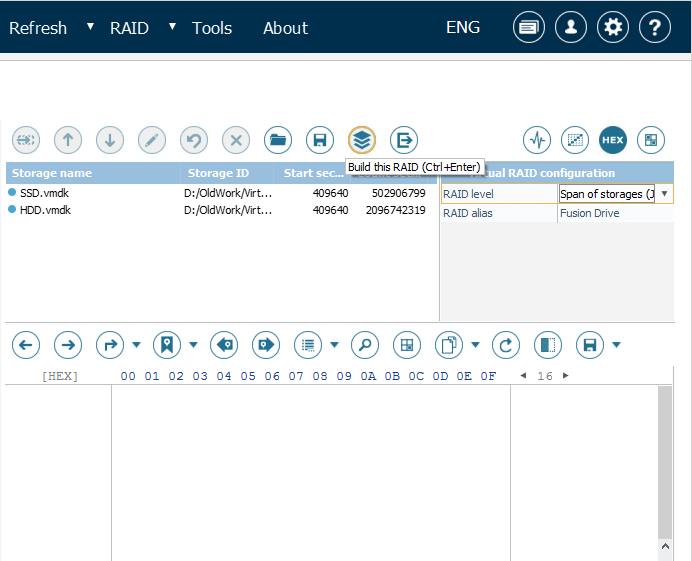
-
Перевірте цілісність змонтованої файлової системи APFS.
Побудувавши масив, ви побачите новий віртуальний RAID-пристрій у списку підключених сховищ. Відкрийте розділ APFS, розташований на ньому, і перевірте його вміст, вибравши текстові файли або зображення. Якщо файлова система не пошкоджена, їх попередній перегляд буде відображатися в програмному інтерфейсі.
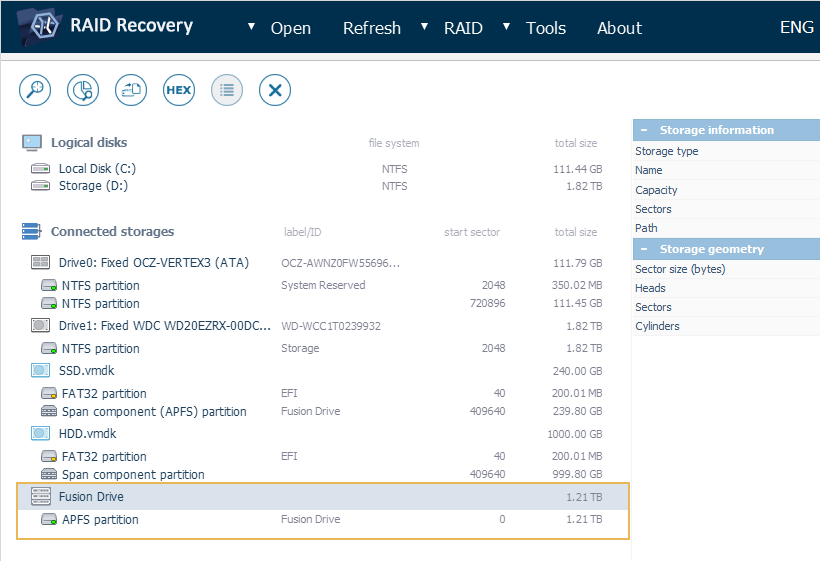
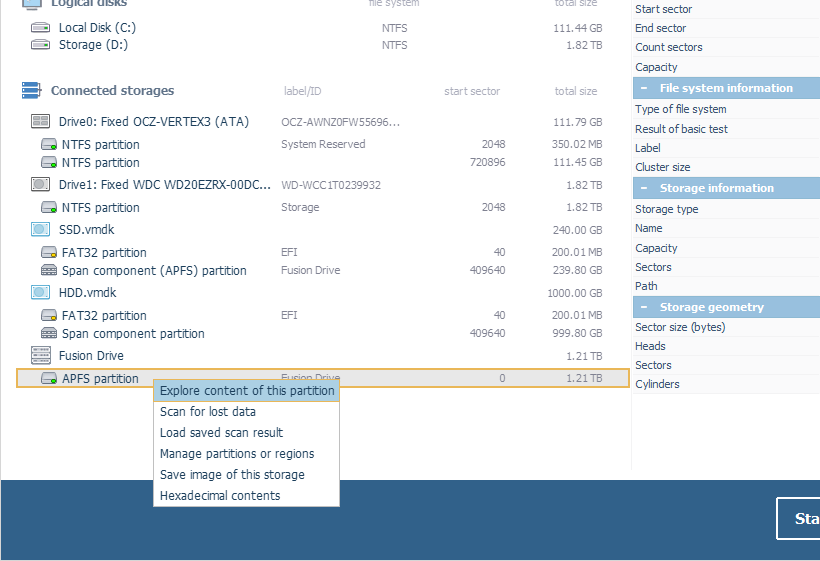
-
Знайдіть втрачені дані шляхом сканування сховища і збережіть знайдені папки і файли.
Щоб відновити втрачені дані, виконайте кроки 5 і 6, описані для Fusion Drive на основі Core Storage.
Загальна процедура для обох типів Fusion Drive також демонструється в наступному відео:
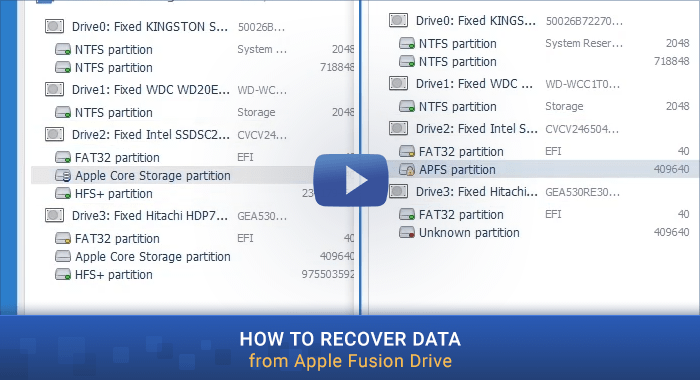
Останнє оновлення: 04 серпня 2022
