Як відновити дані з зашифрованого тому Apple APFS
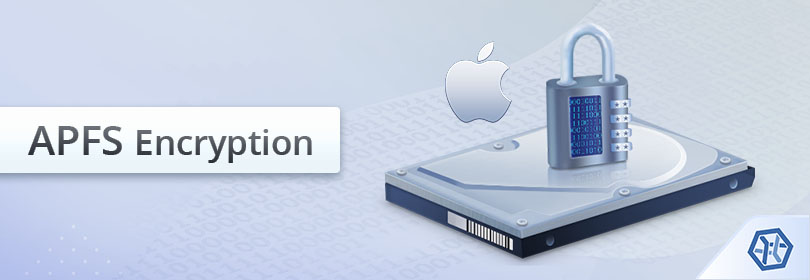
На відміну від HFS+, сучасна файлова система Apple APFS, що застосовується в macOS 10.13 High Sierra і більш пізніх версіях, має вбудовану підтримку повнодискового шифрування. Завдяки цьому вона здатна захищати критичні дані користувача на рівні файлової системи, без необхідності у додатковому рівні абстракції, який раніше забезпечувався засобами Core Storage. Одначе, попри сучасні функції безпеки, технологія, безумовно, не в змозі перешкодити втраті даних. Це може статися в результаті різних факторів, таких як помилка користувача або збій у живленні. На щастя, файли, втрачені зашифрованого тому APFS на внутрішньому диску або зовнішньому пристрої, можна розшифрувати за допомогою правильного пароля або ключа відновлення. Після цього їх можна відновити до будь-якого безпечного місця, якщо тільки серйозне пошкодження не знищило частини диска, які зберігають необхідну для розшифрування даних інформацію (файл ключа шифрування, метадані й т. д.). Дотримуйтесь запропонованої інструкції, щоб розшифрувати сховище Apple і врятувати зашифровані дані за допомогою UFS Explorer редакцій Standard, RAID або Network RAID editions. Якщо ви збираєтеся використовувати UFS Explorer Professional Recovery, зверніться до другої інструкції.
Для UFS Explorer редакцій Standard, RAID або Network RAID
- Підключіть пристрій, захищений засобами Apple APFS, до комп’ютера.
Приєднайте зашифрований портативний жорсткий диск до свого Mac. У випадку внутрішнього сховища, його потрібно вилучити з комп’ютера та використовувати з іншим ПК як додатковий диск або ж запустити Mac у безпечному середовищі за допомогою UFS Explorer Backup and Emergency Recovery CD. Також можливо працювати на тому самому Mac, але для цього підходу потрібно вимкнути захист цілісності системи, як описано в статті Розблокування доступу до дисків macOS. Проте останній варіант небажаний через високу ймовірність перезапису даних. Крім того, інформацію не можна відновити з системних дисків моделей Mac, які працюють на базі мікросхеми безпеки Apple M1 (Apple Silicon) або T2, що також пояснюється в наданій статті.
Підказка: Дотримуйтесь інструкцій, щоб підключити диск до материнської плати або приєднати його як зовнішній накопичувач за допомогою адаптера USB до SATA/IDE.
- Встановіть та запустіть UFS Explorer Standard Recovery, UFS Explorer RAID Recovery або UFS Explorer Network RAID.
Відкрийте програмне забезпечення з підвищеними привілеями, ввівши правильне ім’я користувача та пароль. Програма покаже список усіх підключених дисків на лівій панелі. Логічні томи кожного фізичного пристрою відображатимуться під ним.
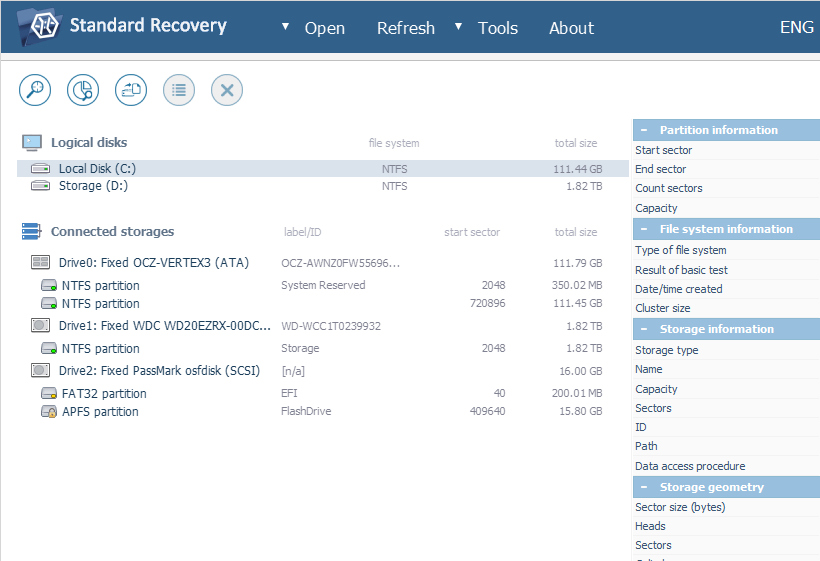
Підказка: При виникненні труднощів із установкою утиліти, будь ласка, зверніться до посібника зі встановлення відповідної редакції UFS Explorer.
- Знайдіть потрібний зашифрований том APFS серед відображених сховищ.
Перевірте список на наявність розділу APFS, позначеного жовтою іконкою замка.
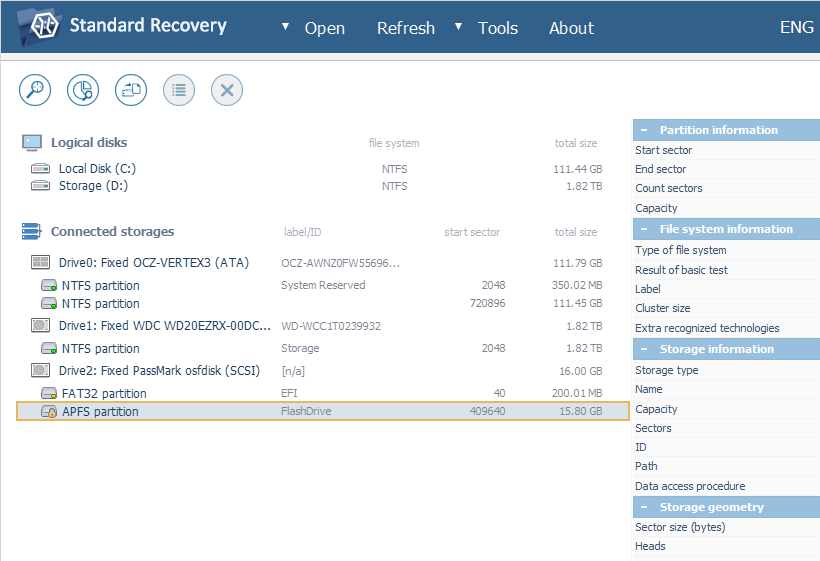
Підказка: Якщо ви бажаєте дізнатись більше про те, як різні накопичувачі та томи позначаються в інтерфейсі UFS Explorer, зверніться до статті Ідентифікація різних сховищ та технологій.
- Розшифруйте сховище в програмі, щоб розблокувати його вміст.
Хоча файлова система може позначатись як доступна, з неї неможливо дістати цілі дані, поки вона не буде розшифрована. Для цього відкрийте контекстне меню розділа та виберіть у ньому опцію "Розшифрувати зашифрований том APFS". У діалоговому вікні введіть коректний пароль користувача або вставте ключ відновлення у відповідне поле.
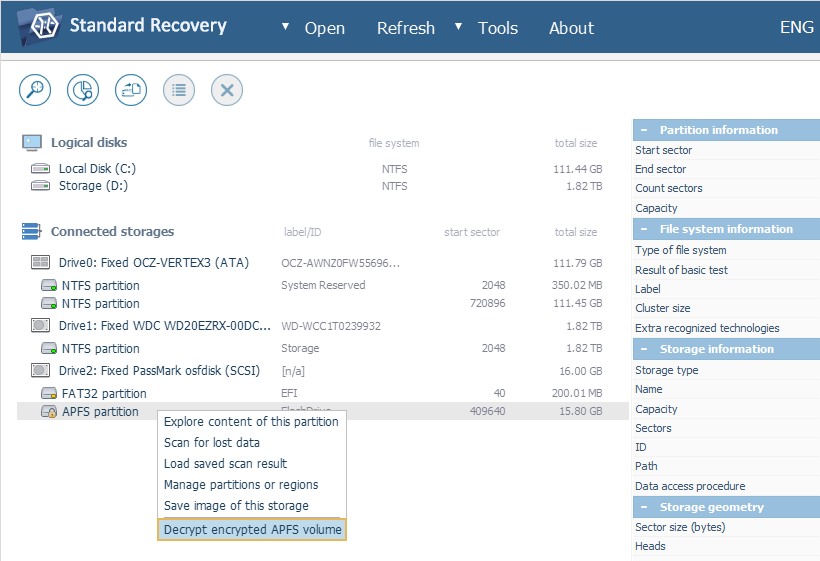
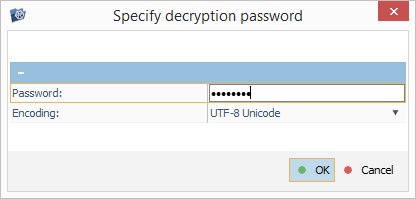
- Запустіть сканування розшифрованого тома, щоб повернути видалені або втрачені файли.
Після успішного розшифрування том буде розблоковано, а його вміст стане доступним у програмі. Ви також можете знайти видалені або втрачені файли, просканувавши сховище. Скористайтеся інструментом "Сканувати сховище" з панелі інструментів, зніміть виділення з усіх файлових систем, крім APFS, і натисніть кнопку "Почати сканування".
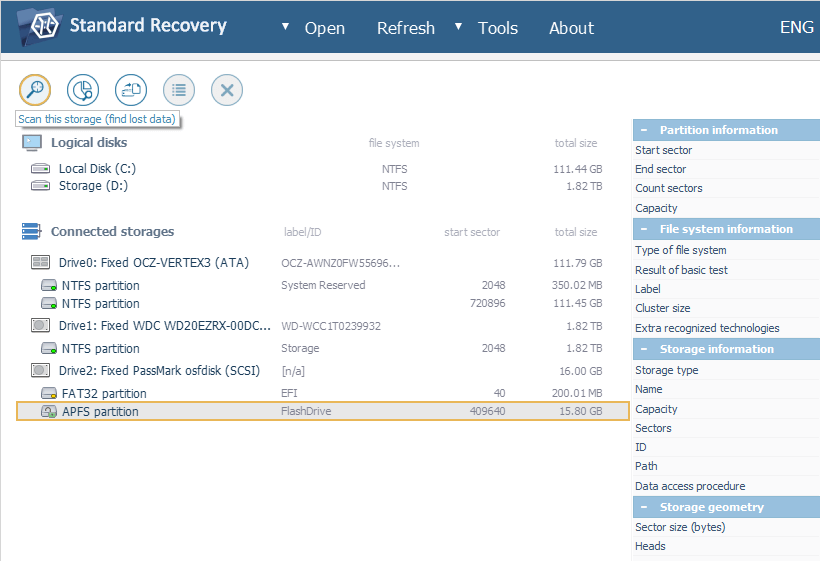
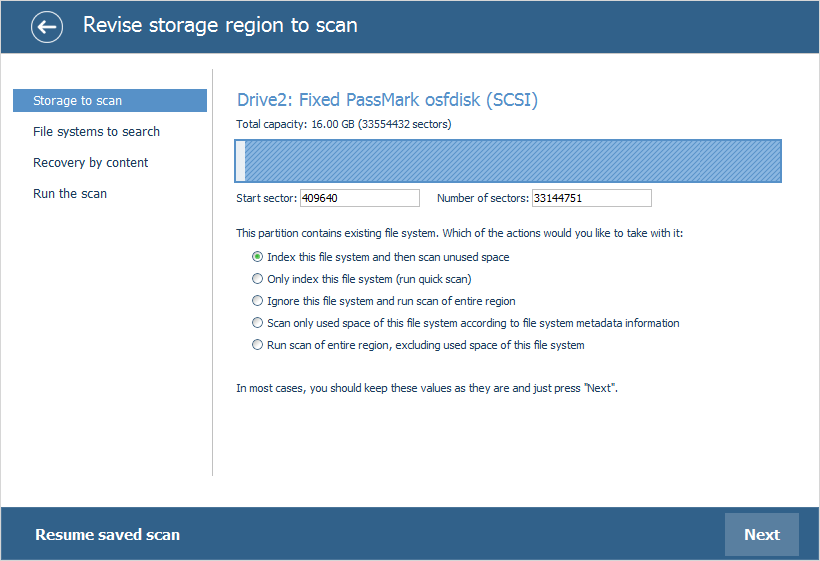
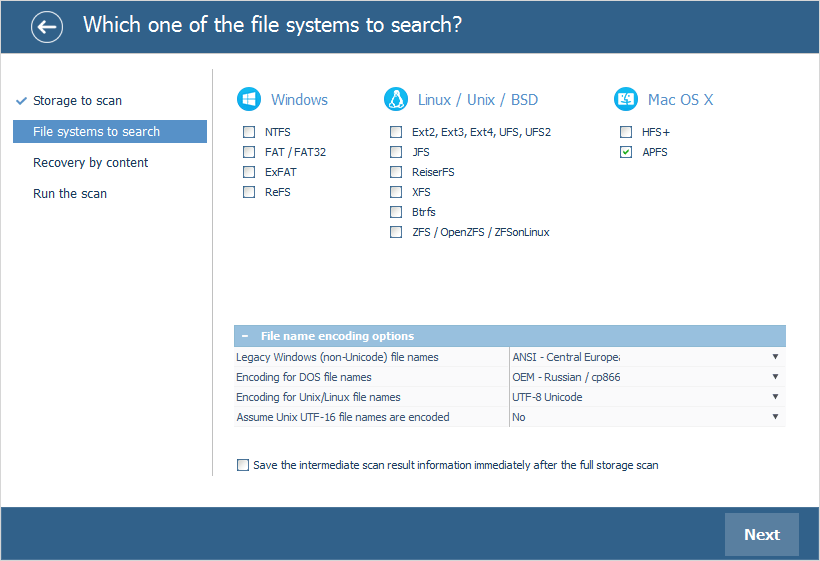
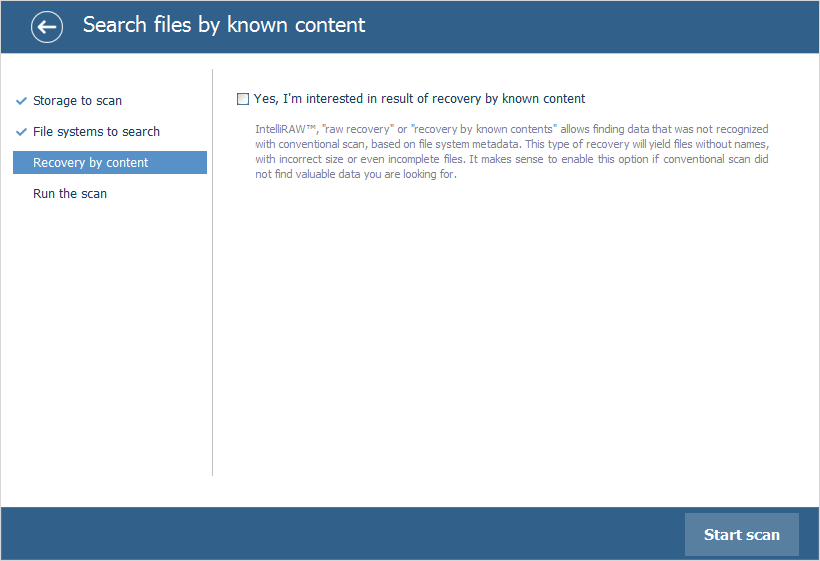
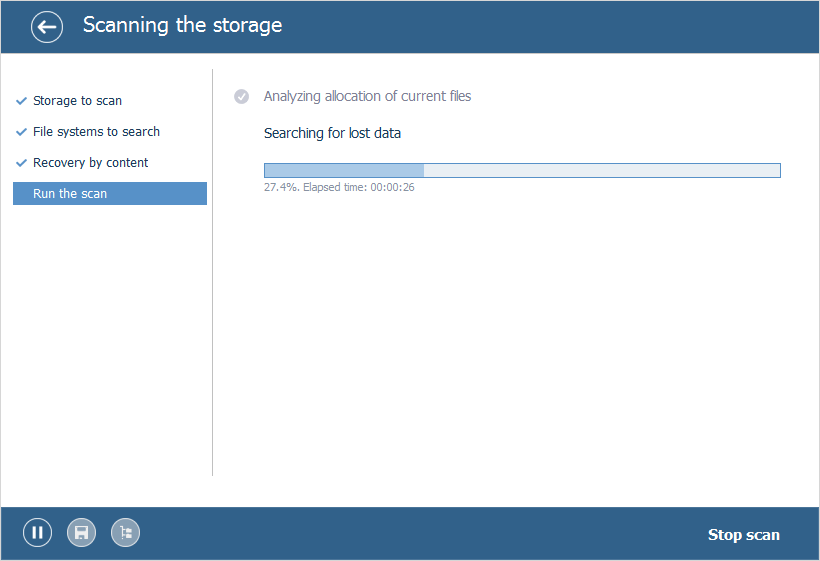
Підказка: Додаткову інформацію щодо налаштування процедури сканування можна знайти в інструкції зі сканування накопичувача за допомогою UFS Explorer.
- Відмітьте необхідні відновлені елементи та збережіть їх в іншій локації.
Після завершення сканування перегляньте файлову систему, відтворену програмою, та знайдіть потрібні теки та файли. Потім натисніть "Відібрати файли та папки", поставте прапорці біля них і натисніть "Зберегти виділене". Після цього вкажіть безпечне місце призначення для їх копіювання.
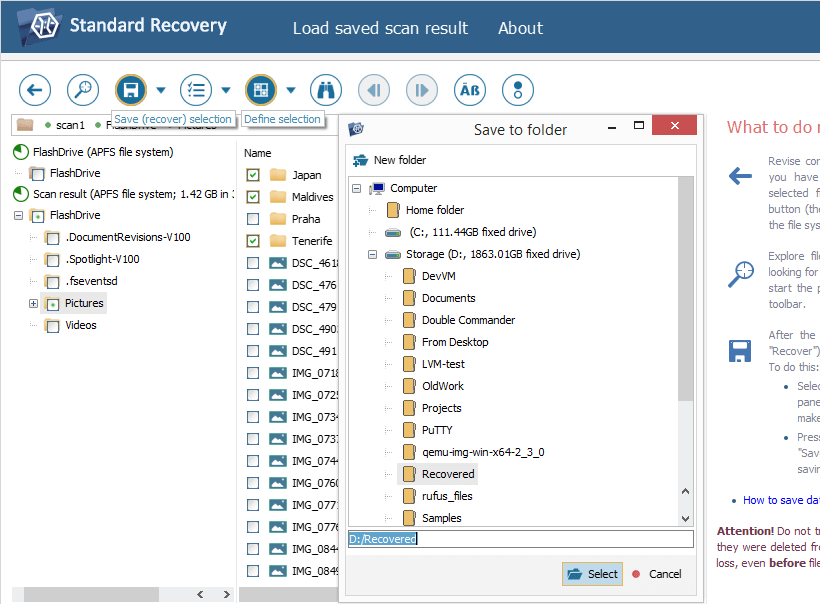
Підказка: Інформація, надана в Оцінці та збереженні результатів відновлення даних, може полегшити вам роботу з отриманими папками та файлами.
Підказка: Якщо ви збираєтеся зберегти відновлені дані до мережевого сховища, будь ласка, перегляньте запропоновану інструкцію.
Для UFS Explorer Professional Recovery
- Підключіть зашифрований пристрій з Apple APFS до комп'ютера.
Підключіть зашифрований зовнішній диск до комп'ютера Mac. Якщо ви працюєте з системним диском, щоб отримати до нього доступ, вам доведеться витягти його із пристрою та під'єднати до іншого комп'ютера як додатковий диск або ж завантажити Mac у безпечному середовищі з допомогою UFS Explorer Backup and Emergency Recovery CD. Працювати можна також на тому самому Mac, якщо відключити захист цілісності системи, як описано в статті Розблокування доступу до дисків macOS, але цей варіант не рекомендується через високий ризик перезапису даних. Крім того, відновлення даних із внутрішніх дисків не можливе для моделей Mac, що використовують чіпи безпеки M1 (Apple Silicon) або T2 від Apple. Для отримання додаткової інформації щодо цього зверніться до зазначеної статті.
Підказка: Дотримуйтесь інструкцій, щоб підключити диск до материнської плати або приєднати його як зовнішній накопичувач за допомогою адаптера USB до SATA/IDE.
- Встановіть та запустіть програму UFS Explorer Professional Recovery.
Запустіть програму з правами адміністратора, ввівши правильний логін/пароль у спливаючому вікні. Додаток відобразить всі підключені диски в списку сховищ в лівій панелі. Логічні томи кожного фізичного пристрою будуть розміщені під ним.
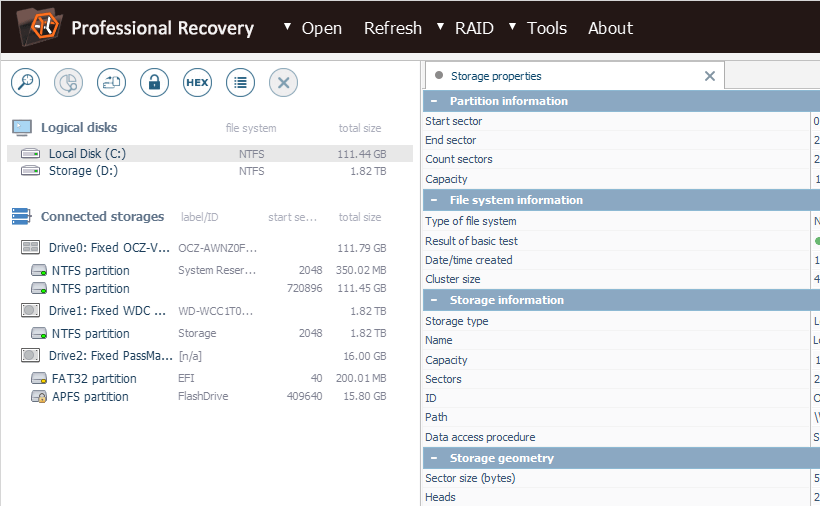
Підказка: При виникненні труднощів із установкою утиліти, будь ласка, зверніться до посібника зі встановлення UFS Explorer Professional Recovery.
- Оберіть необхідний зашифрований APFS-том зі списку сховищ.
Вивчіть список, щоб знайти необхідний зашифрований розділ APFS, позначений жовтою іконкою-замком.
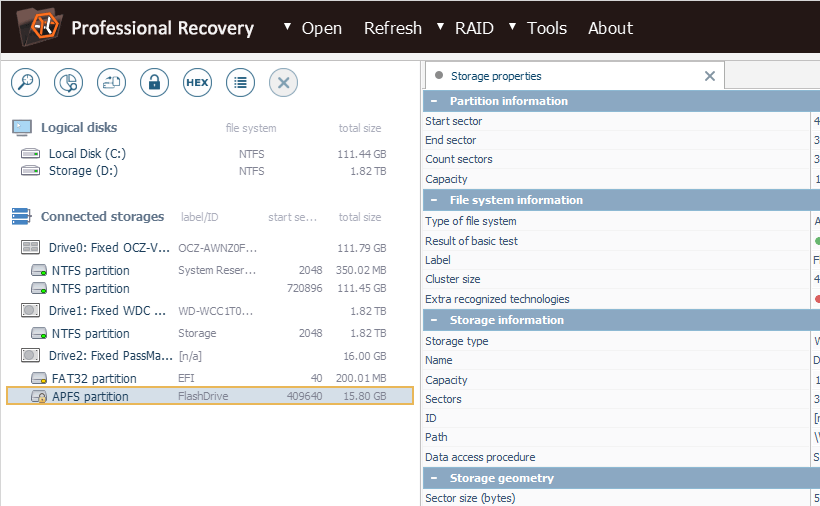
Підказка: Якщо ви бажаєте дізнатись більше про те, як різні накопичувачі та томи позначаються в інтерфейсі UFS Explorer, зверніться до статті Ідентифікація різних сховищ та технологій.
- Щоб відкрити дані, використайте інструмент для розшифрування, запропонований програмою.
Навіть якщо розділ позначений як доступний, дані в ньому не можуть бути прочитані до тих пір, поки їх не буде розшифровано. Відкрийте контекстне меню розділу, виберіть опцію "Розшифрувати зашифроване сховище", а потім оберіть метод "Розшифрування тому APFS". Введіть правильний пароль користувача або ж скопіюйте ключ відновлення в поле, включаючи всі дефіси.
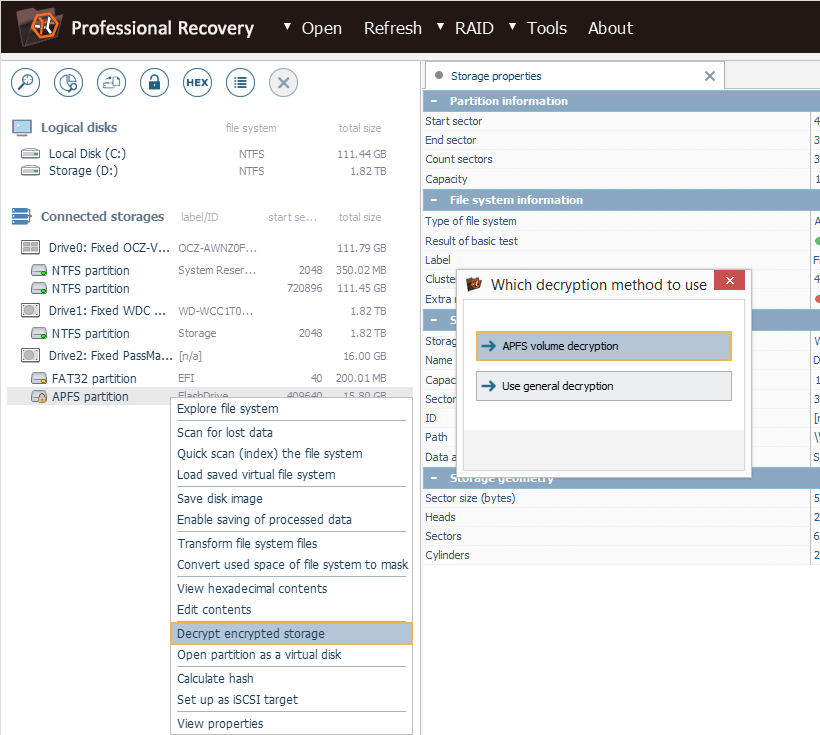
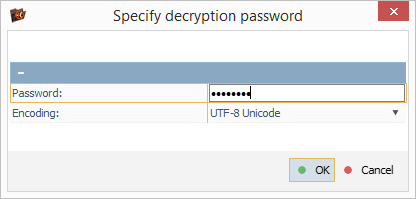
- Проскануйте сховище, щоб отримати видалені або втрачені файли.
Після завершення розшифрування наявні файли стануть доступні в інтерфейсі програми. Ви також можете знайти видалені або втрачені, просканувавши сховище. Для запуску сканування виберіть відповідний інструмент на панелі інструментів, зніміть прапорець з усіх файлових систем, крім APFS, і натисніть кнопку "Почати сканування".
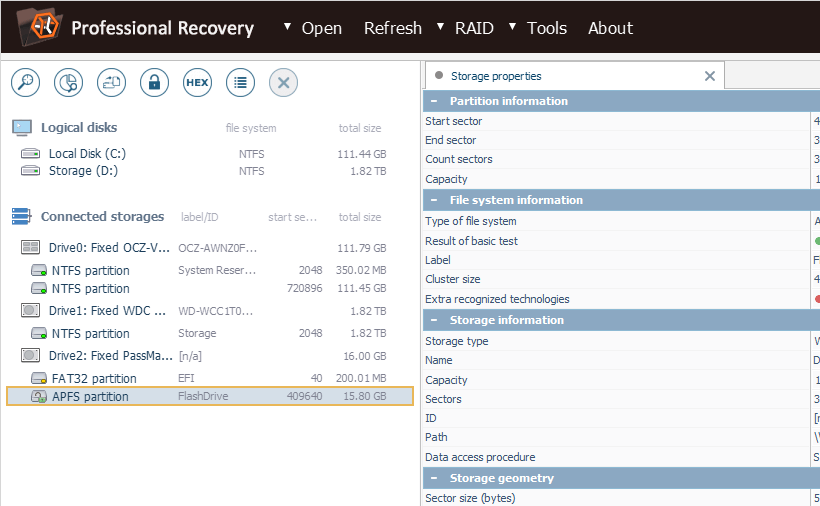
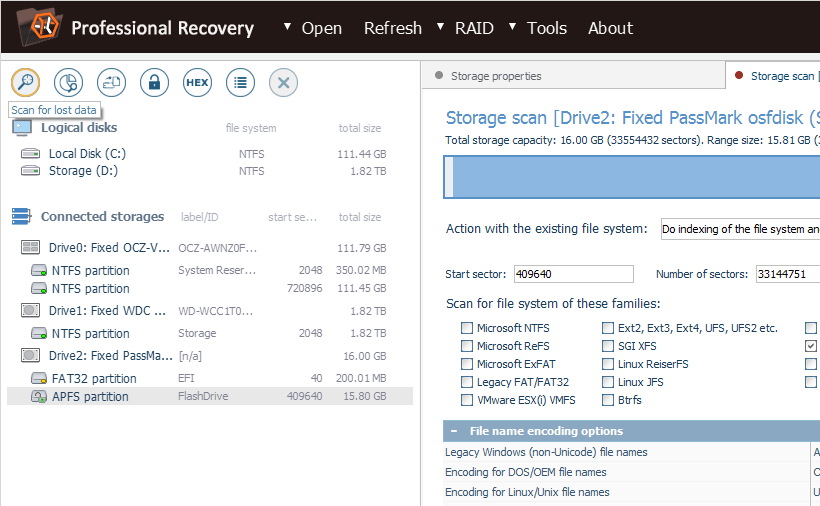
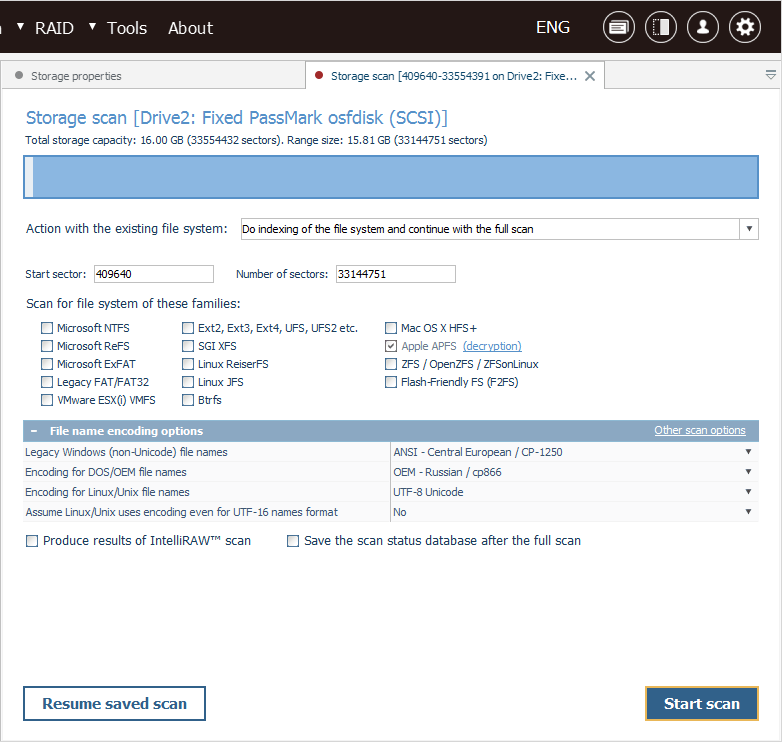
Підказка: Додаткову інформацію щодо налаштування процедури сканування можна знайти в інструкції зі сканування накопичувача за допомогою UFS Explorer.
- Виберіть потрібні відновлені елементи та скопіюйте їх на інший диск.
Коли операцію завершено, ви можете переглянути файлову систему, відновлену програмою, щоб знайти необхідні папки і файли. Щоб відзначити ті, які буде збережено, натисніть кнопку "Вибрати файли та папки", поставне біля них галочки й натисніть кнопку "Зберегти виділене". Після цього виберіть безпечну папку призначення для врятованих елементів.
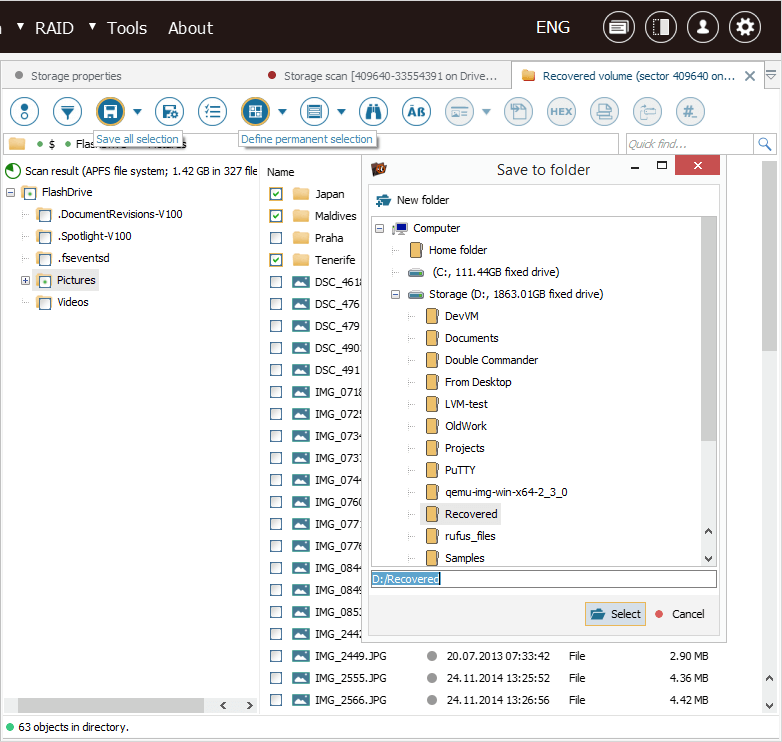
Підказка: Інформація, надана в Оцінці та збереженні результатів відновлення даних, може полегшити вам роботу з отриманими папками та файлами.
Підказка: Якщо ви збираєтеся зберегти відновлені дані до мережевого сховища, будь ласка, перегляньте запропоновану інструкцію.
Вся процедура також продемонстрована в наступному відео:
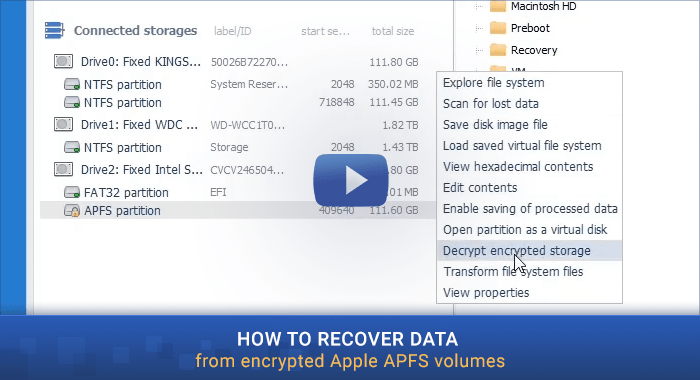
Останнє оновлення: 19 серпня 2022
