¿Qué se puede hacer para recuperar datos de un disco duro externo?

No sería exagerado decir que un disco duro externo es un salvavidas para quienes necesitan trabajar con grandes cantidades de datos, pero no quieren llenar al tope el almacenamiento interno de la computadora. Compatibles con una amplia gama de sistemas y provistas de las capacidades de memoria de hasta 18 terabytes, estas unidades pueden proporcionar mucho espacio de almacenamiento para bibliotecas de fotos o vídeos y ayudan a evitar que la PC se ralentice. Además, permiten compartir datos entre diferentes dispositivos sin obligar al usuario a hacer pagos mensuales/anuales regulares. Con esto, también existen cajas especiales que permiten convertir una unidad interna inactiva en un dispositivo portátil que se puede conectar a la PC con un cable USB o FireWire. Sin embargo, debido a su portabilidad, dichas unidades suelen ser susceptibles al mal manejo y otros problemas, lo que a su vez puede resultar en la pérdida de archivos valiosos.
Recuperar archivos de un disco duro externo formateado en cualquier sistema de archivos de Windows, macOS, Linux, Unix, BSD
Una vez que detecta una pérdida de archivos, desconecte de forma segura su almacenamiento y deje de usarlo para evitar que sus datos se dañen aún más. Preste atención al tipo de disco: los HDD baratos son extremadamente frágiles y pueden sufrir de problemas graves causados por golpes o vibraciones, por lo que se debe tener mucho cuidado al trabajar con ellos y mantener en la posición horizontal sobre una superficie plana. Los SSD son más duraderos en este sentido. Si su medio de almacenamiento presenta algún síntoma de un defecto físico, por ejemplo, hace ruidos inusuales o no se reconoce por BIOS, se recomienda ponerse en contacto con un proveedor de servicios de recuperación de datos.
Sugerencia: En el caso de estado RAW o no inicializado de una unidad externa, por favor, lea el artículo sobre cómo abordar el problema de una partición/unidad RAW.
Si se trata de algún tipo de falla lógica, como un formateo accidental o una eliminación de archivos por error, una herramienta de recuperación de datos adecuada puede restaurar fácilmente la información perdida. En vista de que las unidades portátiles están formateadas en una gran variedad de sistemas de archivos, la calidad del resultado de la recuperación de un dispositivo particular dependerá del tipo de sistema de archivos que realiza las operaciones de administración, como la eliminación de archivos o el formateo.
Sin embargo, en algunas situaciones, las posibilidades de recuperar archivos faltantes son prácticamente nulas:
- el formateo a bajo nivel (completo) reemplaza los datos con ceros, haciéndolos irrecuperables;
- las utilidades de destrucción de archivos también sobrescriben por completo los datos existentes;
- en algunas unidades portátiles basadas en la tecnología SSD se emplea el comando TRIM que borra irreversiblemente los datos poco después de que se eliminen;
- el uso de cifrado en una unidad generalmente no impide la recuperación de datos, siempre que la clave de cifrado esté a su disposición, mientras que su pérdida hace imposible el descifrado del volumen y, por lo tanto, la recuperación de archivos que contiene.
En otros casos, SysDev Laboratories ofrece UFS Explorer y Recovery Explorer como soluciones de software efectivas que satisfacen una amplia gama de necesidades de recuperación de datos de usuarios domésticos y profesionales, incluyendo las relacionadas con la restauración de archivos borrados o perdidos de discos externos intactos o dañados que se basan en cualquier sistema de archivos de Windows, macOS, Linux o Unix/BSD. Las utilidades escanean a fondo el contenido del almacenamiento y restauran los datos que faltan, permitiendo copiarlos posteriormente a cualquier unidad local o de red.
Nota: Antes de iniciar la recuperación, intente conectar su disco duro a otra computadora para asegurarse de que no se trata de un puerto defectuoso o un problema de incompatibilidad.
Sugerencia: Para obtener más información sobre los sistemas de archivos y sus tipos, consulte el artículo sobre los conceptos básicos de los sistemas de archivos. Si desea evaluar las posibilidades de la recuperación exitosa, por favor, lea el artículo sobre las posibilidades de recuperar datos.
Para recuperar datos con la ayuda de UFS Explorer Standard Recovery, siga estos pasos:
-
Descargue e instale el programa en la computadora. La versión del software debe corresponder al sistema operativo de su PC.
Sugerencia: Si tiene alguna dificultad con la instalación de la utilidad, eche un vistazo al manual de instalación de UFS Explorer Standard Recovery.
-
Abra la aplicación y, si es necesario, cambie sus parámetros en el panel de configuración.
-
Conecte su disco duro portátil a la PC, utilizando la interfaz más rápida disponible. Algunos discos portátiles cuentan con una interfaz eSATA en adición a una de USB; la primera puede acelerar considerablemente el procedimiento.
Advertencia: Tras conectar un disco duro externo a la computadora, es posible que el sistema operativo muestre un mensaje de error y sugiera formatear o reparar la unidad. Si lo hace, esto puede causar serias dificultades o incluso la pérdida permanente de datos.
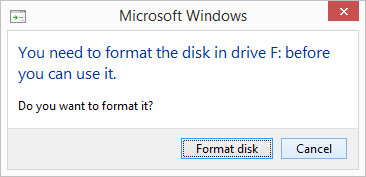
-
Encuentre su unidad portátil entre los almacenamientos conectados en el panel izquierdo, selecciónela y escanéela en busca de datos perdidos al hacer clic en el botón correspondiente o en la opción respectiva del menú contextual.
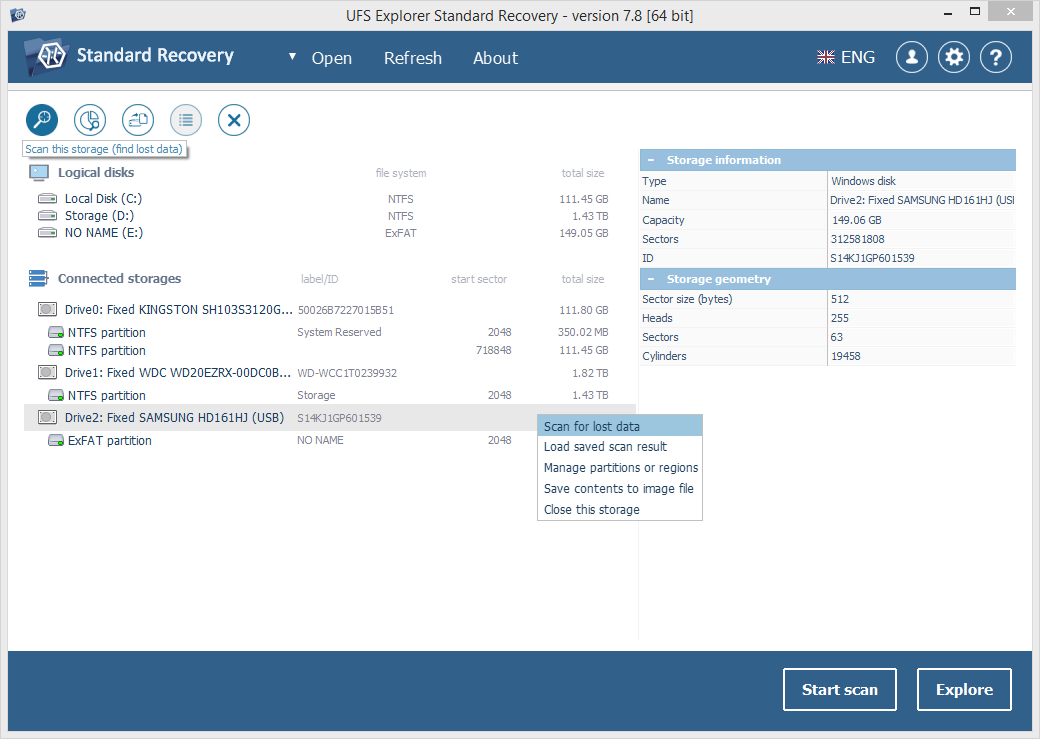
Nota: Si su unidad no está en la lista de dispositivos detectados, es probable que ella misma o su caja de disco haya sido dañada físicamente.
-
Establezca los parámetros para el escaneo. Si sabe el tipo de sistema de archivos empleado en su dispositivo, anule la selección predeterminada del resto de los sistemas. Haga clic en "Iniciar escaneo" y espere a que el programa finalice el procedimiento.
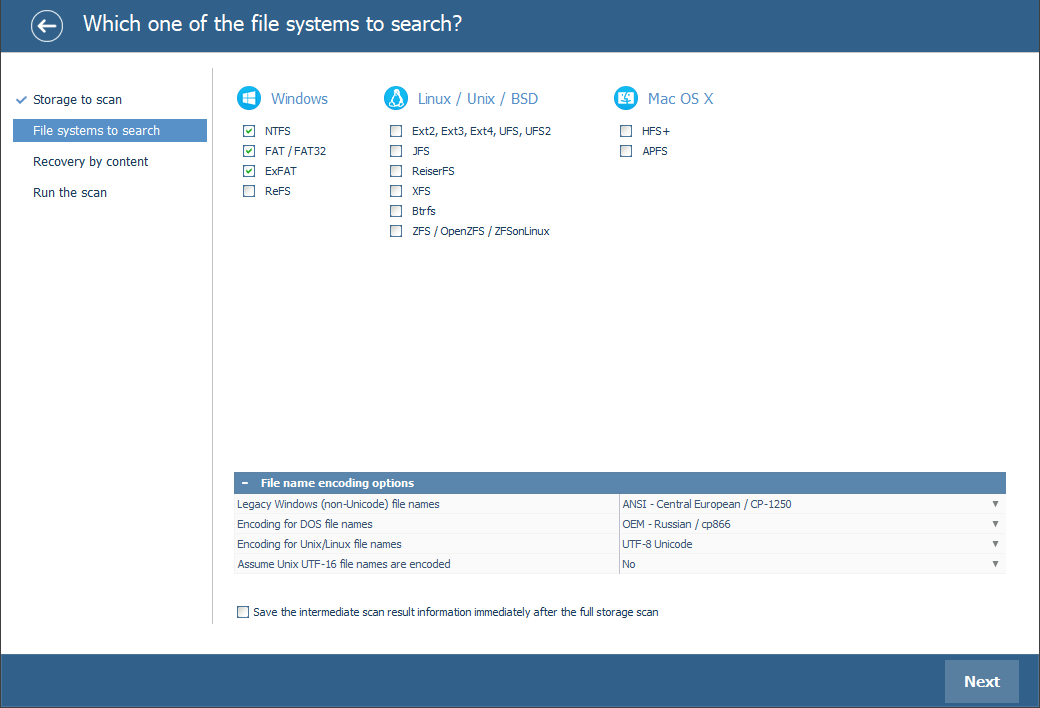
Sugerencia: Encuentre más información sobre cómo configurar el escaneo en el tutorial correspondiente.
-
Examine el sistema de archivos reconstruido por el software. Si la opción "Habilitar la indicación del estado de archivo" está habilitada, todos los archivos se mostrarán con iconos circulares junto a sus nombres. Dichos iconos pueden ayudarle a identificar el estado de cada archivo: el color verde indica que el archivo es "bueno" y tiene un encabezado válido; el color rojo se utiliza para marcar archivos "malos" (cero); el icono gris se utiliza para marcar archivos parcialmente dañados o cuando no se puede verificar su integridad debido a las especificaciones del formato. Los archivos y carpetas que han sido restaurados por el software se pueden distinguir de los datos actualmente disponibles por el color rojo de sus nombres. También se puede ordenar ficheros por nombre, fecha y tamaño, realizar una búsqueda rápida o avanzada y previsualizar imágenes, vídeos, archivos de texto o documentos PDF. Luego, presione el botón "Definir selección" y seleccione los ficheros que desea guardar poniendo marcas de verificación junto a ellos.
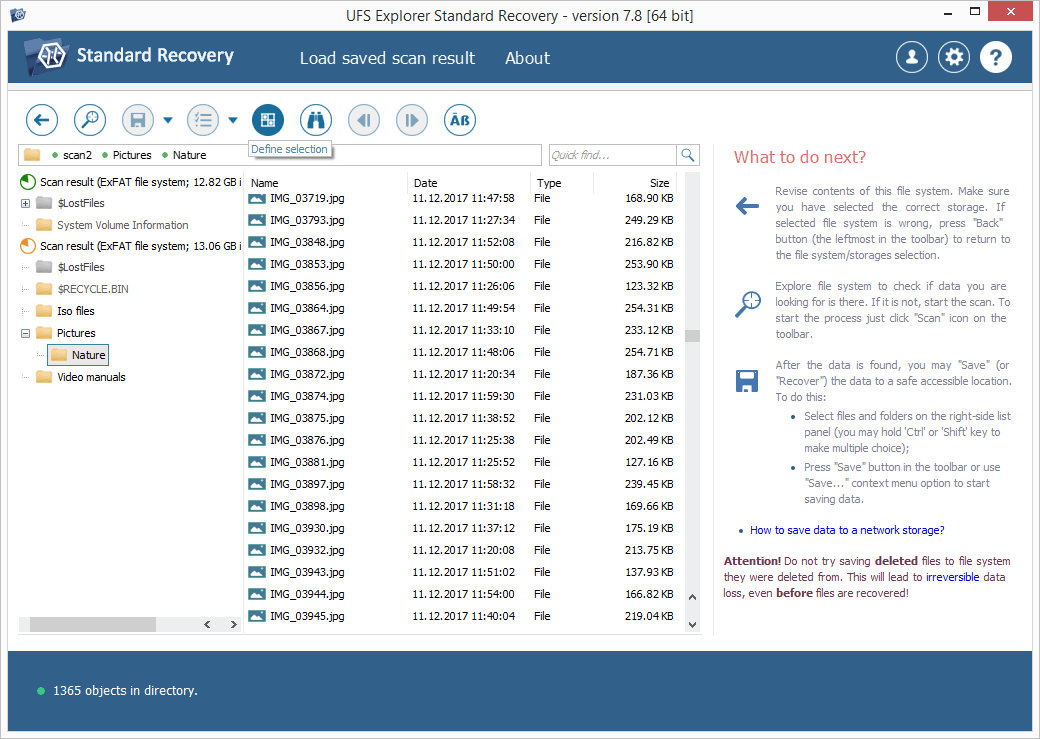
Sugerencia: La información disponible en el artículo Evaluar y guardar los resultados de la recuperación de datos puede facilitar su trabajo con las carpetas y archivos obtenidos.
-
Seleccione una carpeta de destino para estos archivos. Asegúrese de que no se copien al mismo disco lógico del que han sido recuperados.
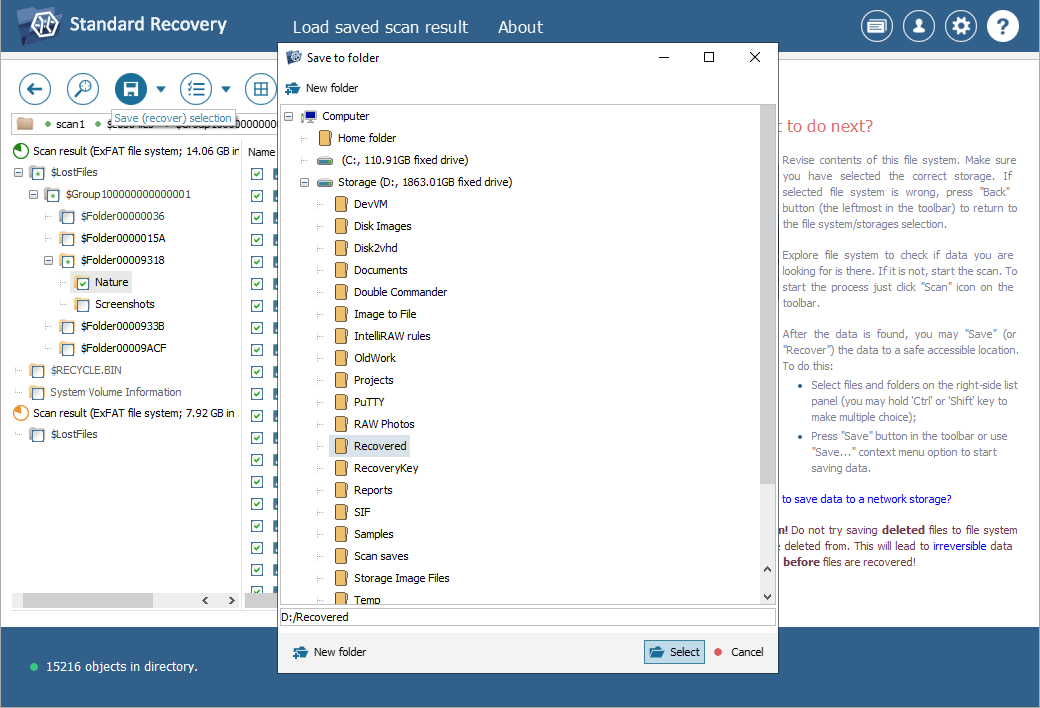
Sugerencia: Si planea guardar los datos recuperados en un almacenamiento de red, por favor, consulte una guía respectiva.
Última actualización: el 09 de agosto de 2022
