Cómo recuperar datos de WD My Cloud Home

Aunque a primera vista WD My Cloud Home y WD My Cloud Home Duo parecen dispositivos NAS típicos basados en el sistema de archivos Ext4, los métodos de almacenamiento de datos que se emplean en ellos tienen sus propias peculiaridades que deben tenerse en cuenta cuando se trata de la recuperación de archivos perdidos. En lugar de utilizar los nombres de archivo y las estructuras de directorio definidos por el usuario, los algoritmos del sistema crean los suyos propios que se escriben en el almacenamiento. Estos nombres se asemejan a secuencias de caracteres arbitrarias y se denominan "ID de contenido", mientras que los nombres de archivo "normales" se especifican junto con ellos en una tabla de "Archivos" especial dentro de una base de datos de índice. Dicha tabla también incluye un ID único de cada archivo, información sobre la carpeta a la que pertenece y algunos otros metadatos. La base de datos es necesaria para presentar el diseño técnico del sistema de archivos en una forma comprensible.
UFS Explorer Professional Recovery reconoce los volúmenes de WD My Cloud Home y WD My Cloud Home Duo, permite recuperar los datos perdidos de ellos y convierte el sistema de archivos obtenido en una forma utilizable con la ayuda de la mencionada base de datos de índice. Consulte las instrucciones proporcionadas a continuación para descubrir cómo utilizar esta herramienta de software para recuperar datos.
Sugerencia: Como alternativa, dichos volúmenes se pueden procesar con el software Recovery Explorer Professional.
-
Retire las unidades de su WD My Cloud Home.
Apague su NAS, desensámblelo y extraiga con cuidado las unidades. Dado que los modelos WD My Cloud Home no están destinados a abrirse de forma rutinaria por el usuario, esta manipulación puede requerir ciertas habilidades técnicas. Por favor, consulte la documentación del dispositivo si no está seguro de cómo hacerlo correctamente.
-
Conecte la(s) unidad(es) extraída(s) a la computadora.
Adjunte las unidades extraídas del NAS a la PC. Se recomienda utilizar la interfaz más rápida disponible, por ejemplo, los puerto(s) SATA en la placa base.
Sugerencia: Para aprender cómo conectar un disco a la placa base de la computadora o conectarlo externamente usando un adaptador USB a SATA/IDE, vea las instrucciones de vídeo correspondientes.
-
Instale UFS Explorer Professional Recovery en la computadora e inicie el programa.
Ejecute el software con privilegios elevados y, si es necesario, modifique su configuración. Las unidades adjuntas se mostrarán en el panel izquierdo de la ventana principal. Todos los volúmenes lógicos aparecerán justo debajo de los dispositivos físicos correspondientes.
Sugerencia: Si tiene alguna dificultad con la instalación de la utilidad, por favor, consulte el manual de instalación de UFS Explorer Professional Recovery.
-
Encuentre la partición WD My Cloud que contiene sus datos.
Desplácese hacia abajo en la lista de almacenamientos conectados y encuentre la partición Ext2/Ext3/Ext4 con la etiqueta de la "nube": esta es la que contiene los archivos del usuario y normalmente se distingue por el mayor tamaño.
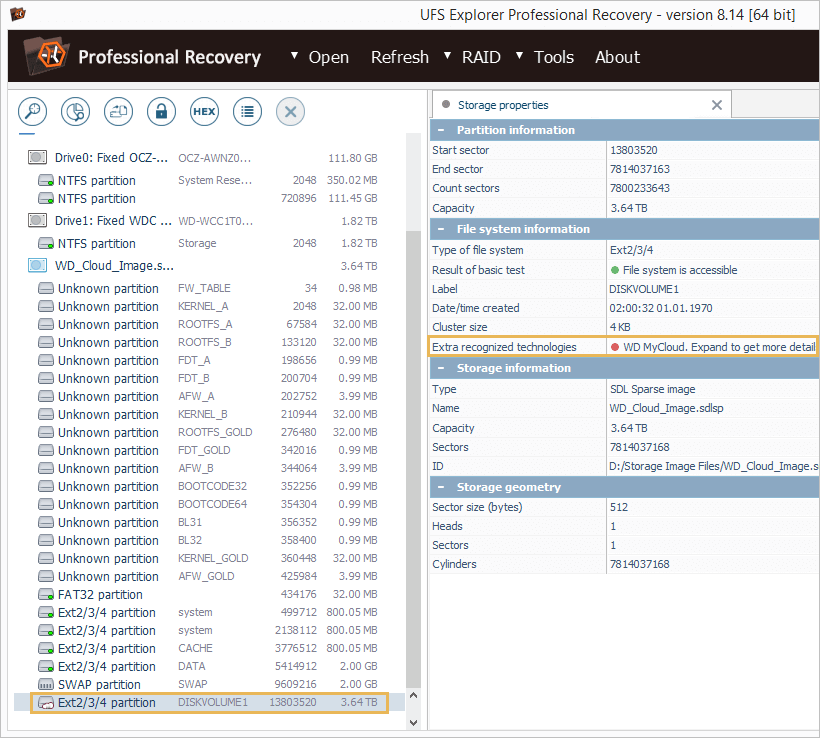
En el caso de WD My Cloud Home Duo, esta partición suele ubicarse en el almacenamiento complejo reconstruido (SPAN o RAID 0, según su configuración).
-
Haga que el software encuentre la base de datos de índice respectiva para interpretar el sistema de archivos.
Para ver el contenido del volumen con los nombres de archivo y la estructura de carpetas correctos, se debe transformarlo utilizando el archivo de base de datos correspondiente.
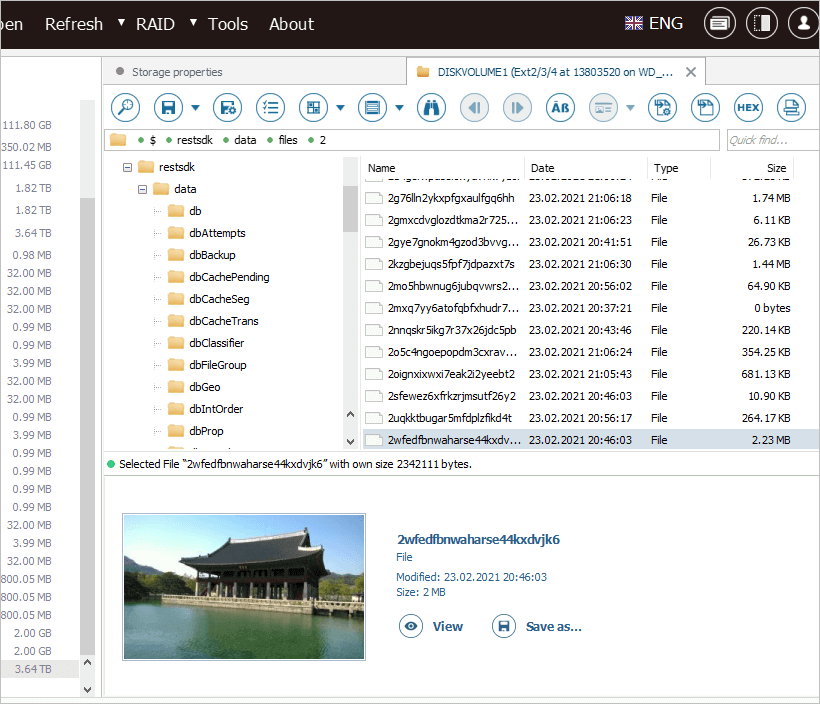
Para esto, abra el menú contextual de la partición y haga clic en la opción "Transformar archivos del sistema de archivos".
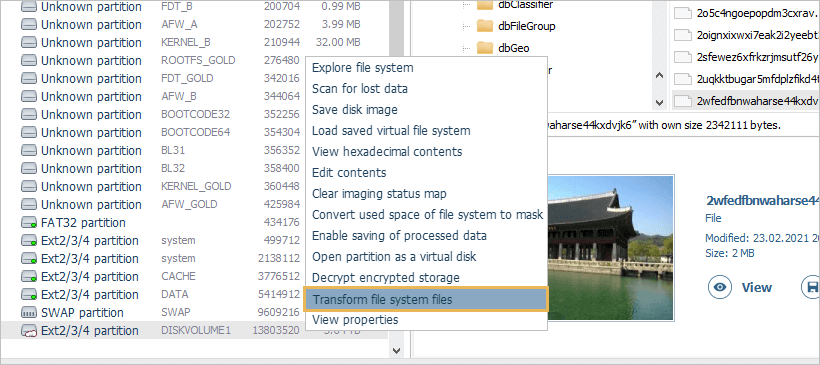
Asegúrese de que el "Tipo de transformación" está configurado como "Habilitar base de datos de WD My Cloud" y pulse el botón "Ok".
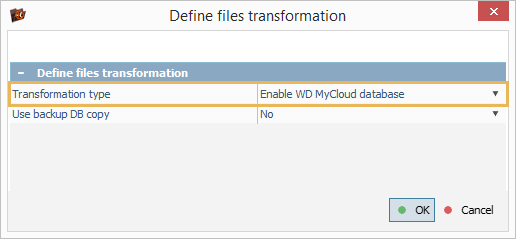
La aplicación localizará automáticamente el archivo de base de datos y realizará la transformación.
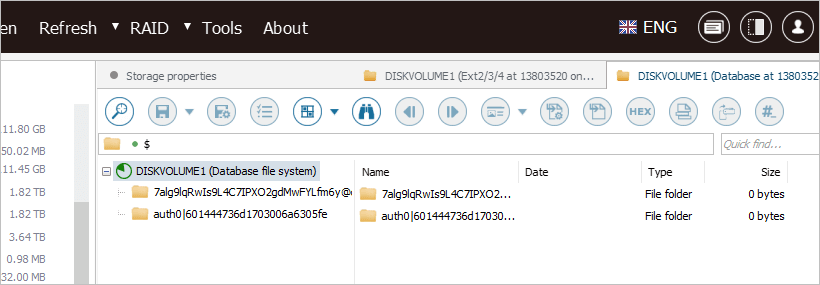
-
Acceda al almacenamiento transformado o escanéelo en busca de los datos que faltan.
Después de eso, el contenido presente en el volumen se puede explorar normalmente en la interfaz del software.
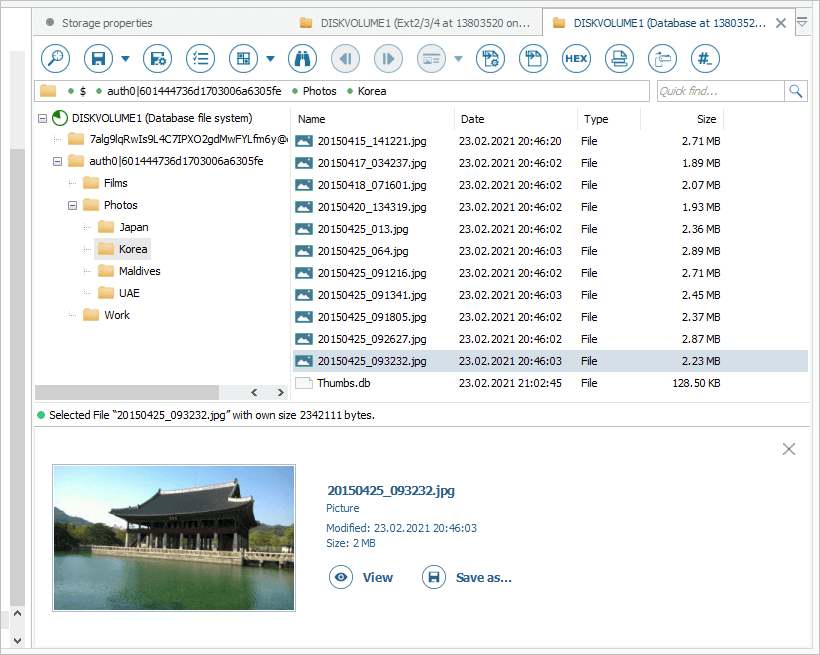
Si usted necesita recuperar unos archivos borrados o perdidos, inicie el escaneo: haga clic en la herramienta respectiva en la barra de herramientas, anule la selección de todos los sistemas de archivos excepto Ext y pulse el botón "Iniciar escaneo".
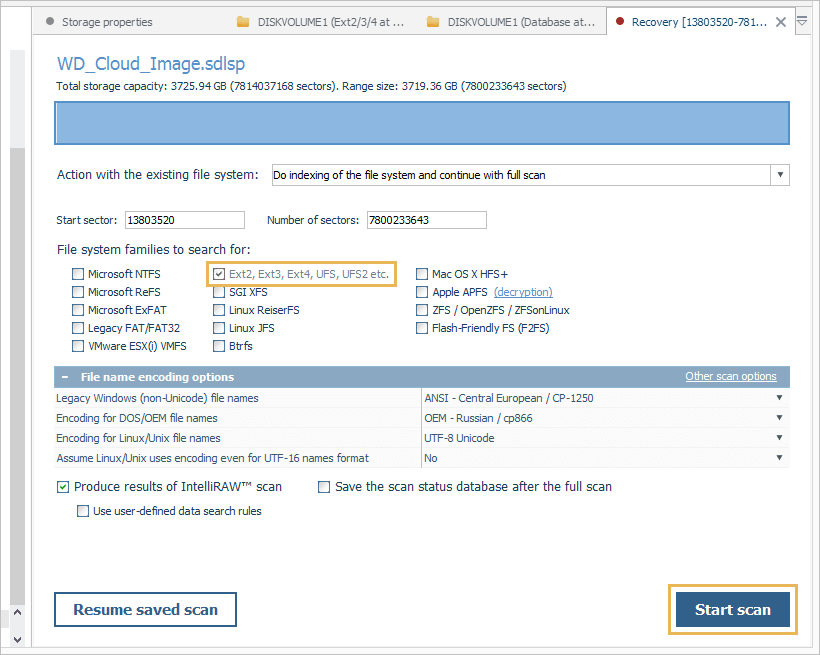
-
Repita el paso de transformación para el resultado del escaneo.
Espere a que el programa finalice el escaneo.
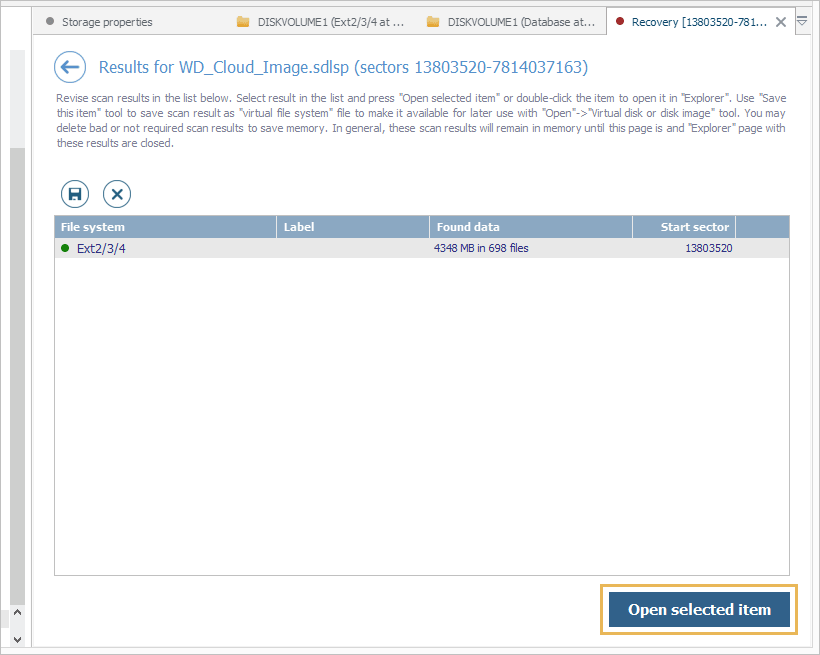
Después de eso, abra el sistema de archivos obtenido, seleccione el resultado del escaneo en el Explorador y haga clic en la opción "Transformar archivos del sistema de archivos" en su menú contextual. Seleccione el "Tipo de transformación" necesario y haga clic en "Ok".
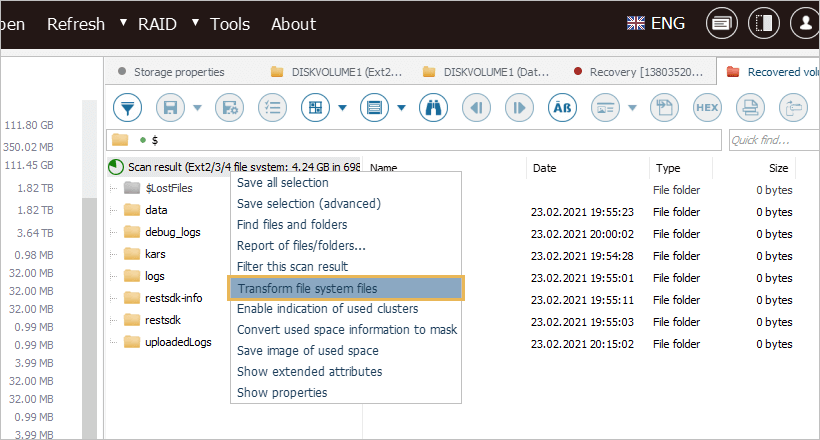
-
Seleccione los elementos recuperados necesarios y guárdelos en otro almacenamiento.
Examine el sistema de archivos recuperado. Encuentre las carpetas/archivos necesarios, haga clic en "Definir selección", márquelos y pulse el botón "Guardar selección".
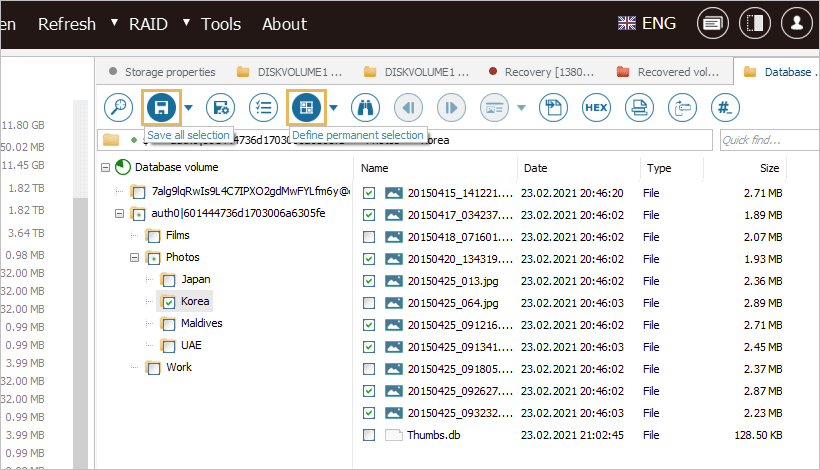
En el cuadro de diálogo abierto, elija cualquier carpeta local o de red segura que no se encuentre en las unidades de origen.
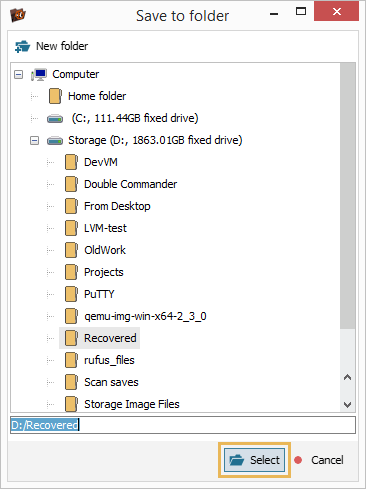
Sugerencia: Si planea guardar sus datos recuperados en un almacenamiento de red, por favor, consulte el tutorial correspondiente.
Última actualización: el 31 de agosto de 2022
