Cómo recuperar datos de Microsoft Storage Spaces
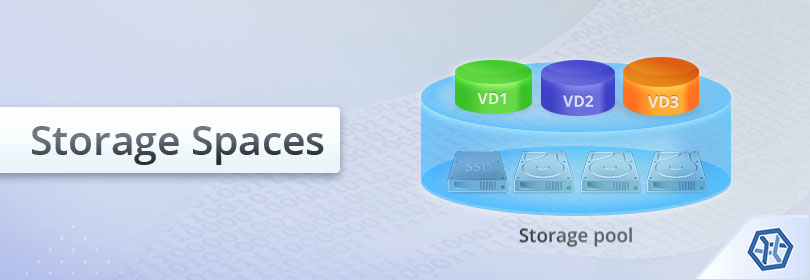
Los sistemas operativos Windows y Windows Server de Microsoft vienen con una gran variedad de opciones de protección de datos entre las que se encuentra una tecnología propietaria basada en RAID de software que se llama Storage Spaces (espacios de almacenamiento). De manera similar a un RAID, esta función se utiliza para 'salvar' los datos en caso de falla de uno o incluso dos discos-componentes, según la configuración. Aún así, desafortunadamente, los problemas de pérdida de datos a los que enfrentan los usuarios de dichos sistemas no siempre se deben al fallo de una unidad: errores de software, configuración incorrecta del pool de almacenamiento, metadatos dañados, formateo/eliminación accidental, etc., resultan en la necesidad de extraer o restaurar archivos de un determinado Storage Space o incluso del pool de almacenamiento completo.
Sugerencia: Todos los conceptos básicos de RAID se explican en el artículo sobre las peculiaridades de la organización de datos en RAID.
Para recuperar los datos que se perdieron de Storage Spaces, se puede utilizar el programa UFS Explorer RAID Recovery y la siguiente guía.
- Conecte los componentes de Microsoft Storage Spaces a la computadora.
Adjunte todas las unidades-componentes de Storage Spaces a la PC. La cantidad máxima de discos faltantes depende del tipo de Storage Spaces: en la caso de los simples, todas las unidades deben estar presentes, los de espejo bidireccional (two-way mirror) y los de paridad pueden compensar la falta de una sola unidad, mientras que los de espejo tridireccional (three-way mirror) pueden resistir la falla simultánea de hasta dos unidades. Si faltan más discos de los permitidos según la configuración de almacenamiento, los archivos pueden resultar dañados o inaccesibles debido a la falta de información de redundancia.
Sugerencia: Se puede conectar las unidades a la placa base de PC o adjuntarlas externamente mediante un adaptador USB a SATA/IDE.
- Instale e inicie UFS Explorer RAID Recovery.
Abra la aplicación con privilegios elevados y, si es necesario, ajuste su configuración. Todos los almacenamientos conectados aparecerán en el panel izquierdo de la pantalla principal con los volúmenes lógicos enumerados debajo de ellos.
Sugerencia: Si tiene cualquier problema con la instalación de la utilidad, consulte el manual de instalación de UFS Explorer RAID Recovery.
- Seleccione el volumen Storage Spaces necesario, ensamblado automáticamente por la aplicación.
El programa ensambla automáticamente el almacenamiento a partir de componentes disponibles, por lo que sólo se necesita explorar la lista y encontrar el MSSS::Virtual Disk necesario. Como regla general, contiene una partición MS Reserved y una partición NTFS o ReFS.
- Abra su sistema de archivos para comprobar la integridad de datos.
Abra la partición NTFS/ReFS del almacenamiento y revise su contenido. Usted puede intentar abrir imágenes o archivos de texto: si son intactos, se podrá previsualizar ellos en el visor incrustado.
- Escanee el almacenamiento para encontrar los archivos (carpetas) faltantes.
Para recuperar sus archivos eliminados o perdidos, usted debe escanear el almacenamiento. Para esto, utilice la opción correspondiente de la barra de herramientas, desmarque todos los sistemas de archivos excepto NTFS/ReFS y haga clic en "Iniciar escaneo".
- Seleccione los elementos recuperados necesarios y cópielos a otro almacenamiento seguro.
Una vez terminado el escaneo, se puede examinar el contenido del sistema de archivos restaurado y encontrar las carpetas y los archivos necesarios. Después de eso, pulse el botón "Definir selección", márquelos y haga clic en la opción "Guardar selección". En la ventana abierta, especifique una carpeta de destino que no se ubique en ninguna de las unidades de origen.
El procedimiento también se muestra en el siguiente vídeo:
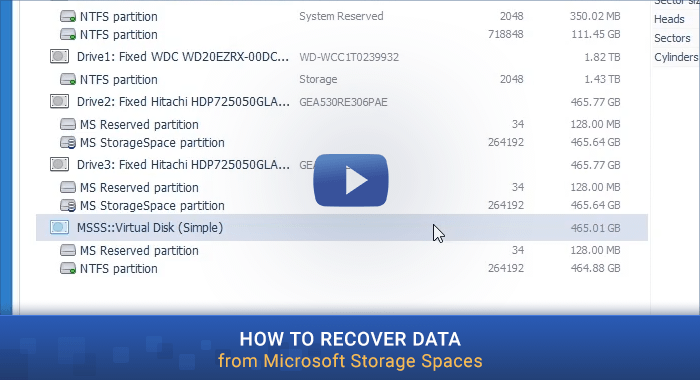
Última actualización: el 01 de septiembre de 2022
