Cómo guardar datos recuperados en un almacenamiento en red

Por regla general, el último paso del procedimiento de recuperación de datos abarca la revisión del resultado obtenido, la selección de los archivos necesarios y su copia a una ubicación de destino. Esta última puede ser cualquier almacenamiento accesible por el sistema operativo que no sea la partición de la que se perdió la información: otro volumen lógico de la unidad interna o un dispositivo de almacenamiento portátil, como un disco USB externo o una tarjeta de memoria. Con todo, cuando el tamaño total de los archivos recuperados seleccionados para guardar es grande, es posible que se requiera un almacenamiento de una mayor capacidad, y un dispositivo NAS o una unidad compartida de otra computadora puede ser la mejor opción.
En vista del hecho de que se accede a dichos almacenamientos de forma no directa (sino a través de los protocolos de transmisión de datos de red), para guardar datos en uno de ellos se debe dar unos pasos de preparación adicionales. Por lo tanto, si su almacenamiento de red no se muestra en la lista de dispositivos de destino en el cuadro de diálogo "Guardar" de UFS Explorer, siga las instrucciones proporcionadas a continuación, según el sistema operativo de su PC.
En Windows
Para que una carpeta en un almacenamiento de red esté disponible para guardar datos, hay que mapear su ubicación en el sistema operativo. Así se creará un acceso directo para ella en el Explorador de archivos lo que será más conveniente, si la planea utilizar con regularidad. Como alternativa, se puede usar la ruta directa de la carpeta de red necesaria.
Mapear la ubicación de carpeta de red
-
En el sistema operativo, abra el Explorador de archivos y encuentre "Este equipo".
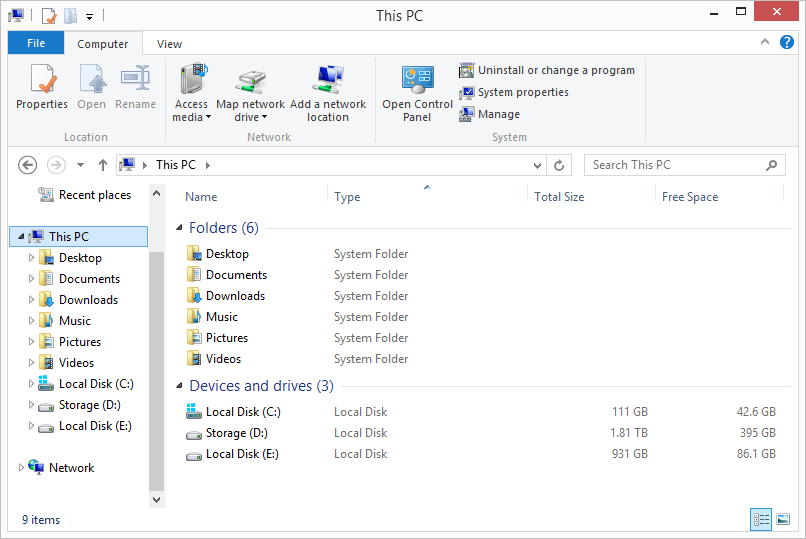
-
Haga clic en la opción "Conectar a unidad de red" en su menú contextual abierto con el botón derecho del ratón.
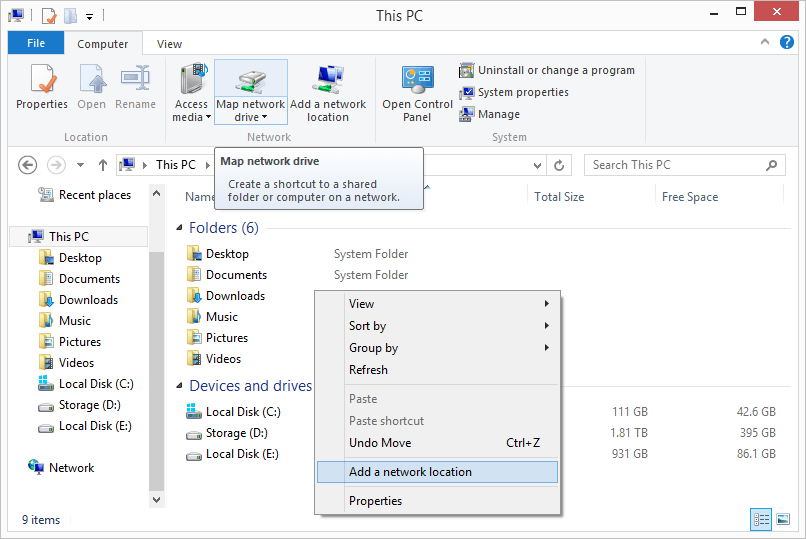
-
Seleccione la unidad necesaria y pulse el botón "Examinar" para elegir su carpeta de red.
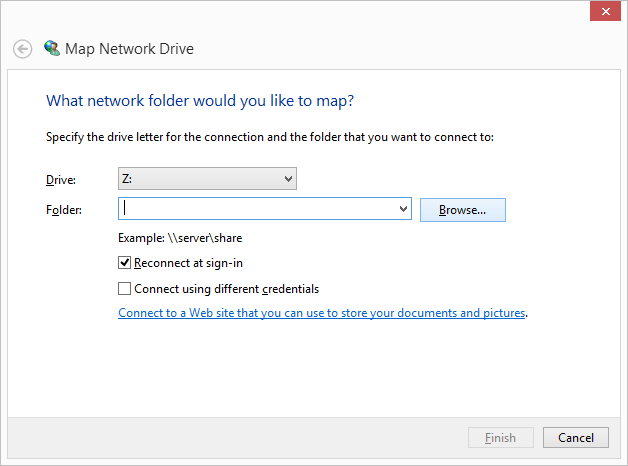
-
Vaya a la carpeta necesaria y haga clic en "Aceptar".
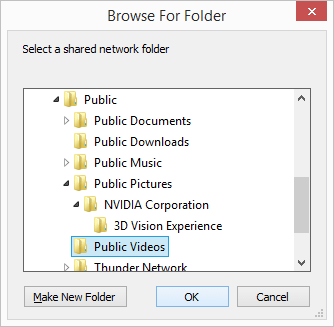
-
Habilite la opción "Conectar de nuevo al iniciar sesión".
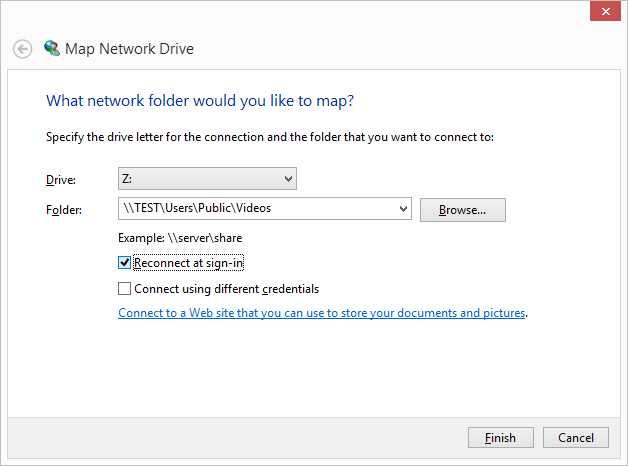
-
Copie la ruta completa de la unidad de la barra de direcciones y pulse el botón "Finalizar".
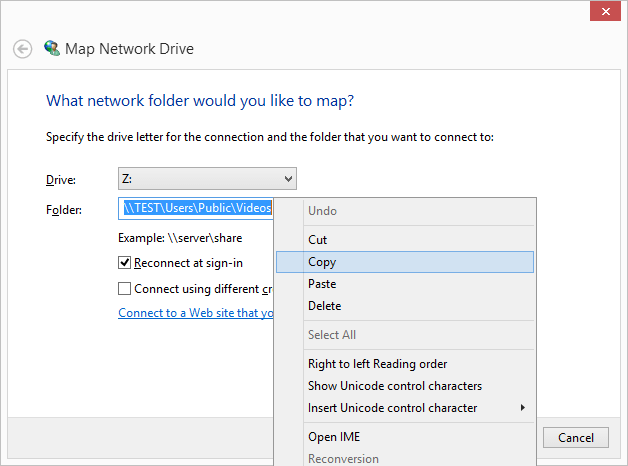
-
En UFS Explorer, pegue la ruta copiada en la barra de direcciones del cuadro de diálogo "Guardar" y pulse el botón "Guardar".
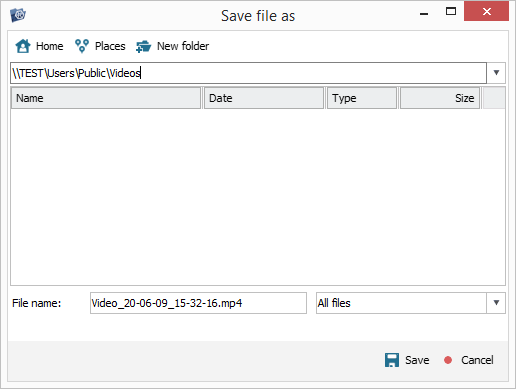
Usar la ruta directa
-
En el sistema operativo, abra el Explorador de archivos, vaya a "Conexiones de red" y encuentre la carpeta de red de destino.
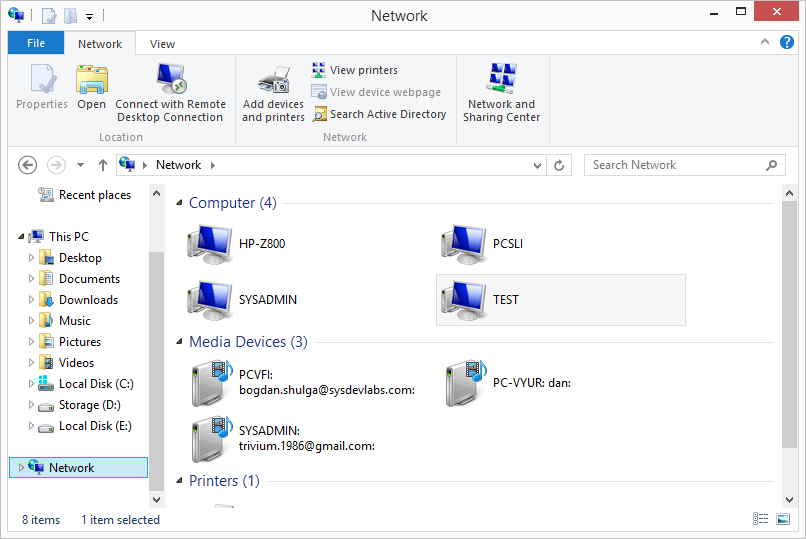
-
Copie su ruta completa de la barra de direcciones.
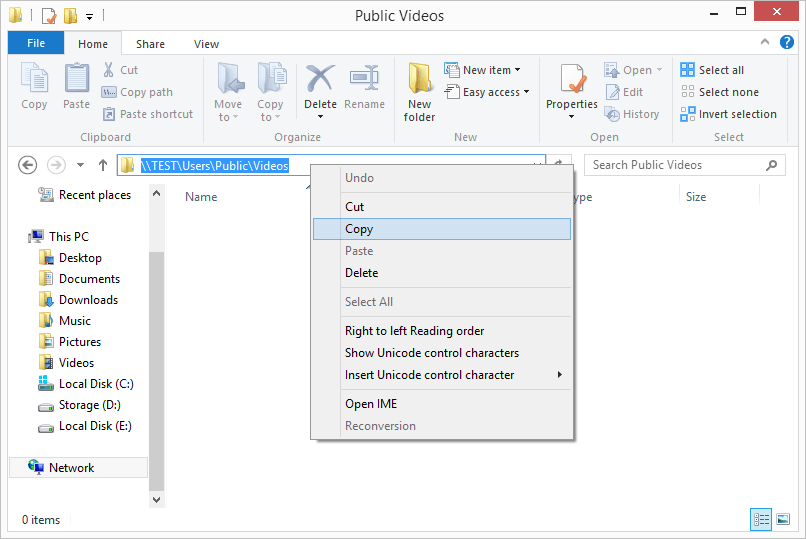
-
En UFS Explorer, pegue dicha ruta en la barra de direcciones del cuadro de diálogo "Guardar" y haga clic en el botón "Guardar".
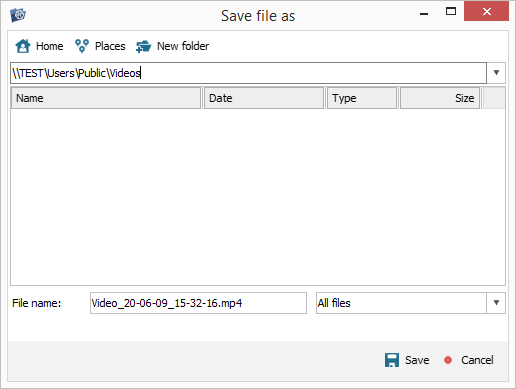
En macOS
Para guardar archivos en una carpeta de red, hay que conectarse a ella mediante la aplicación Finder.
-
En el menú principal de Finder, haga clic en "Ir" y luego en "Conectar al servidor" o use la combinación de teclas Comando+K.
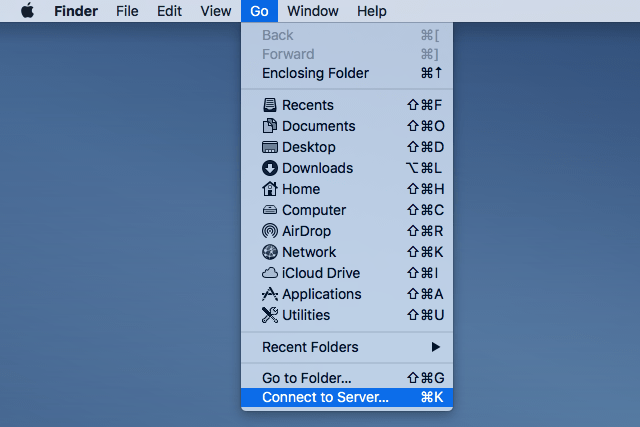
-
Ingrese la ruta de la carpeta compartida. Por lo general, es smb://nombre_de_servidor/nombre_de_carpeta. Como alternativa, vaya a "Red", haga clic en "Servidores" y elija la ubicación necesaria. Después de eso, haga clic en "Conectar".
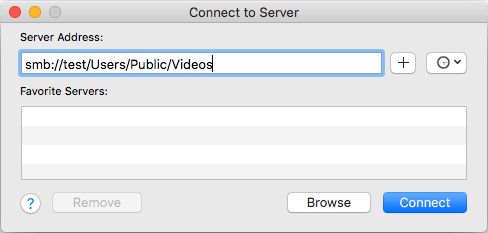
-
Si se le solicita, escriba su nombre de usuario y contraseña para conectarse a la carpeta compartida.
-
En el cuadro de diálogo "Guardar" de UFS Explorer, haga clic en "Lugares" y seleccione el nombre del sistema de archivos adjunto. Si falta en la lista, haga clic en "Sistema de archivos", luego en "Volúmenes", y en el nombre del sistema de archivos adjunto o en su nombre de usuario y luego en el nombre del sistema de archivos adjunto.
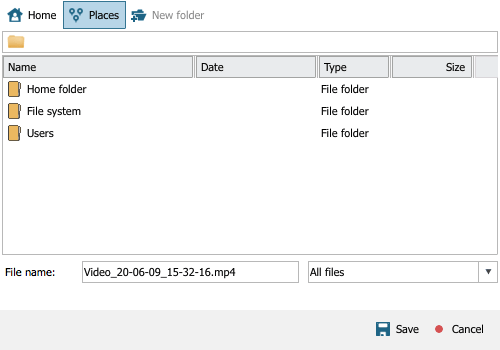
-
En el sistema de archivos abierto, seleccione una carpeta para guardar sus datos.
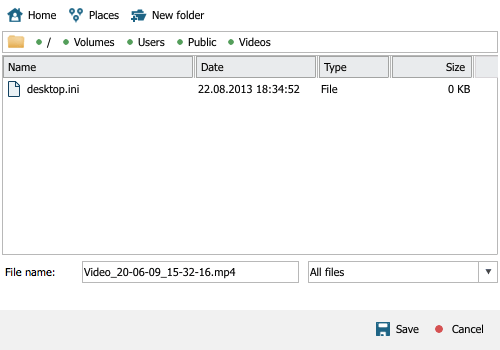
En Linux
Según la configuración del sistema, hay diferentes formas de acceder a carpetas de red compartidas. Sin embargo, la forma más común es montar una carpeta en la Terminal usando el paquete CIFS-utils.
-
Inicie la Terminal.
-
Cree una carpeta de punto de montaje o use la carpeta estándar "/mnt". Por ejemplo, "sudo mkdir /mnt/share".
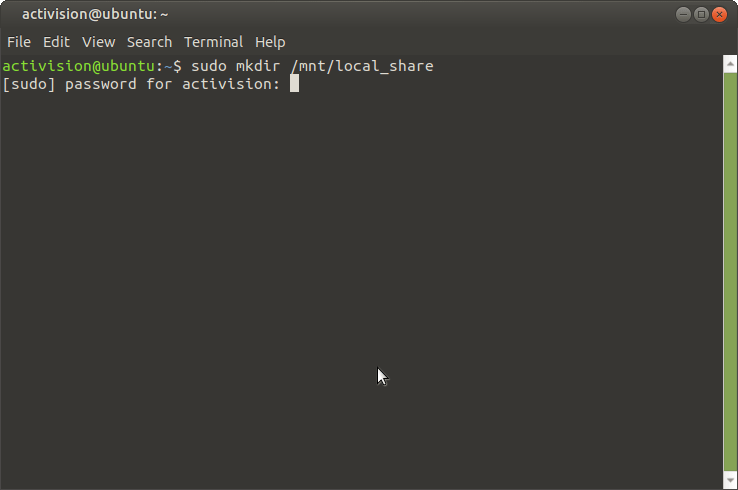
-
Instale la utilidad cifs-utils, si aún no está instalada en su sistema.
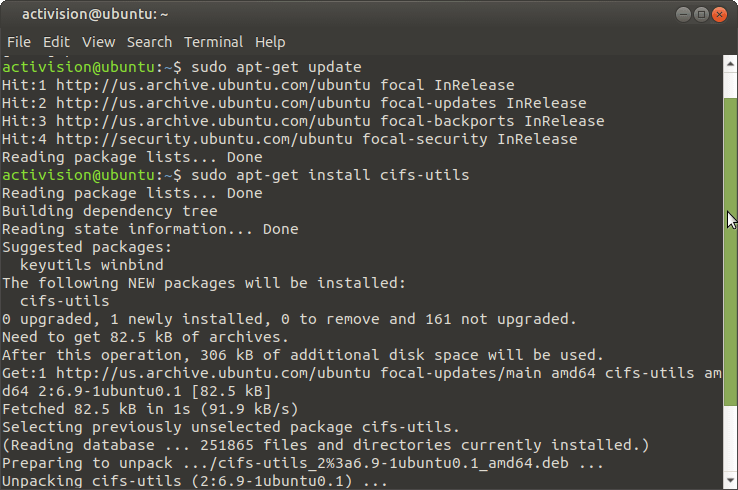
-
Ingrese el comando "mount.cifs //nombre_de_servidor/nombre_de_carpeta /mnt -o rw" para montar la carpeta compartida "nombre_de_carpeta" del servidor "nombre_de_servidor" en la ubicación "/mnt" en modo de lectura y escritura. También se puede especificar el nombre de usuario y el dominio (grupo de trabajo) en los argumentos del comando (por ejemplo, mount.cifs //nombre_de_servidor/nombre_de_carpeta /mnt -o rw,username=jonny,domain=nombre_de_dominio/).
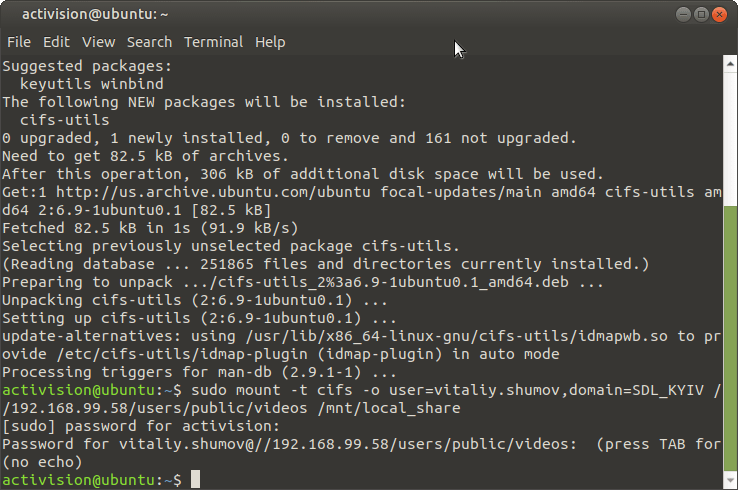
-
En el cuadro de diálogo "Guardar" de UFS Explorer, abra la ubicación del punto de montaje (por ejemplo, Lugares->Sistema de archivos->mnt) y seleccione una ubicación de destino para guardar sus datos.
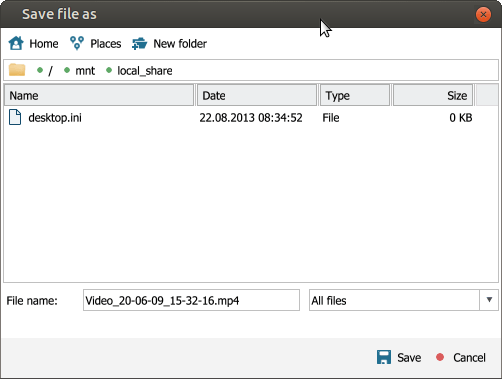
Una vez dados todos los pasos descritos, el software comenzará a copiar sus datos a la ubicación de red especificada.
Última actualización: el 04 de octubre de 2022
