Datenwiederherstellung mit UFS Explorer Backup and Emergency Recovery CD

Wenn das Betriebssystem nicht gestartet werden kann oder ein hohes Risiko besteht, dass die auf der Festplatte gespeicherten Informationen während der Datenrettung überschrieben werden, kann dieses Laufwerk vom Problemcomputer ausgeworfen, an ein anderes funktionierendes System angeschlossen und Daten werden auf diesem wie auf einem durchschnittlichen Wechselgerät wiederhergestellt. Es gibt jedoch Situationen, in denen solche Manipulationen an der Maschine aufgrund der Garantie unerwünscht oder aufgrund ihrer technologischen Spezifität unmöglich sind, ein Sekundärcomputer für das Verfahren zu verwenden fehlt oder man an grundlegenden technischen Fähigkeiten, die zum Zerlegen des Geräts erforderlich sind, mangelt, während auf der anderen Seite ist die Hardware des Computers nicht beschädigt und funktioniert immer noch einwandfrei. Unter diesen Umständen könnte man in Betracht ziehen, die verlorenen Dateien mithilfe eines Live-Systems – einem eigenständigen Betriebssystem, das direkt von einem anderen tragbaren Speichergerät wie einem USB-Flash-Laufwerk (in seltenen Fällen von einer DVD-ROM) ausgeführt wird und keine Installation benötigt – wiederherzustellen.
Beachten Sie: Im Falle der Beschädigung oder Fehlfunktion von Computerhardware, deren Anzeichen in der Datenrettung vom Computer mit ausgefallenem Betriebssystem beschrieben sind, befolgen Sie bitte das Verfahren zur Datenwiederherstellung mithilfe eines anderen Computers, anstatt ein Live-System zu verwenden.
Verwenden Sie bootfähiges USB-Laufwerk, um Daten wiederherzustellen, ohne den Computer zu zerlegen
Unter Berücksichtigung der oben genannten Umstände hat SysDev Laboratories UFS Explorer Backup and Emergency Recovery CD erstellt – eine bootfähige Umgebung, die das Ubuntu Linux-Betriebssystem mit einer Reihe vorinstallierter Datenwiederherstellungsanwendungen enthält und einfach auf einem USB-Stick (oder eine DVD) gebrannt werden kann. Unter den integrierten Programmen können Sie die neuesten Versionen der Softwareprodukte UFS Explorer und Recovery Explorer finden und die Edition auswählen, die die vom betroffenen Laufwerk verwendeten Speichertechnologien unterstützt. Die Programme analysieren den Inhalt des Speichers gründlich, um die fehlenden Daten abzurufen und das weitere Kopieren auf einen externen Speicher oder einen Netzwerkspeicherort zu ermöglichen.
Hinweis: Detaillierte Informationen zu den unterstützten Dateisystemen und zusätzlichen Speichertechnologien finden Sie in den Produktspezifikationen und auf der Seite Speichertechnologien.
Das Produkt wird als ISO-Image dargestellt, das mit einer speziellen Software auf ein USB-Flash-Laufwerk (oder eine DVD) gebrannt werden soll. Danach kann der Computer vom erstellten bootfähigen Gerät aus gestartet werden, ohne dass das ursprüngliche Betriebssystem ausgeführt werden muss.
Gehen Sie folgendermaßen vor, um die Daten mithilfe UFS Explorer Standard Recovery erforderlich wiederherzustellen, indem Sie die Anwendung von UFS Explorer Backup and Emergency Recovery CD ausfuhren:
-
Laden Sie die ISO-Datei von UFS Explorer Backup and Emergency Recovery CD auf einen funktionierenden Computer herunter.
-
Erstellen Sie ein bootfähiges USB-Flash-Laufwerk mit einer speziellen Software von Drittanbietern, wie in der Anleitung beschrieben, oder brennen Sie das heruntergeladene ISO-Image auf eine DVD.
-
Schließen Sie das von Ihnen erstellte bootfähige Gerät an den Problemcomputer an. Bereiten Sie außerdem einen Zielspeicher vor, in dem Sie die wiederhergestellten Dateien speichern möchten (ein externes Gerät oder ein Netzwerkspeicherort).
-
Starten Sie den Computer neu und rufen Sie das Startmenü auf (drücken Sie auf dem Startbildschirm F11, F12 oder Esc für ältere Systeme) und wählen Sie den angeschlossenen USB-Stick (die CD-ROM, die DVD-ROM).
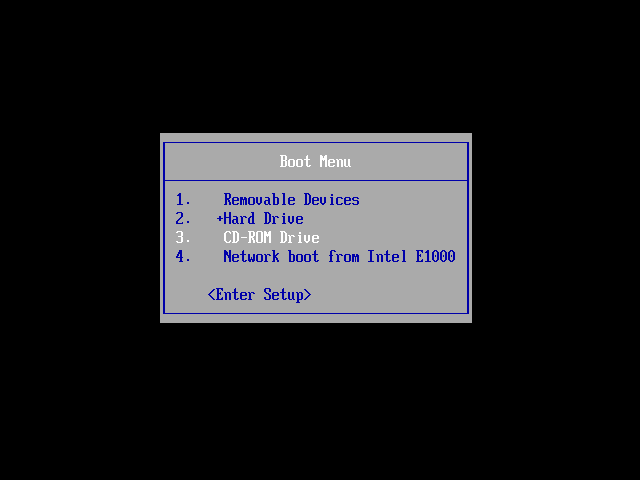
-
Drücken Sie die Eingabetaste und das Ubuntu Linux-Betriebssystem wird geladen.
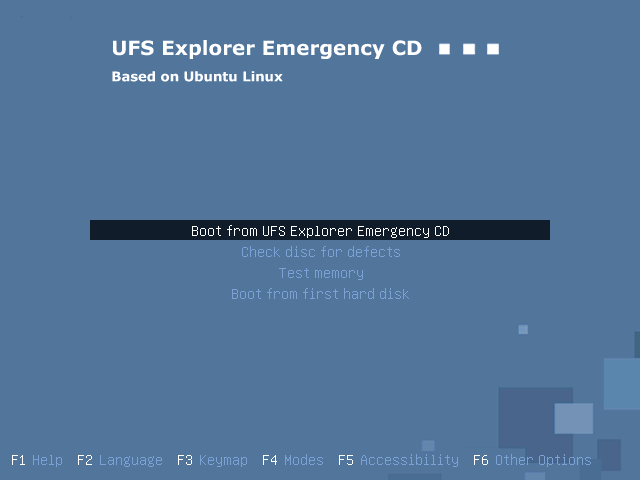
-
Sie können versuchen, mit Ubuntu auf Ihr Laufwerk zuzugreifen: Gehen Sie zu Orte, um den Computer zu öffnen, wählen Sie Ihre Partition unter Geräte im linken Bereich aus und mounten Sie sie. Kopieren Sie die benötigten Dateien auf einen sicheren Ort. Wenn die Daten auf diese Weise nicht zugegriffen werden können, ist das Dateisystem möglicherweise beschädigt oder kann unter Linux nicht erkannt werden.
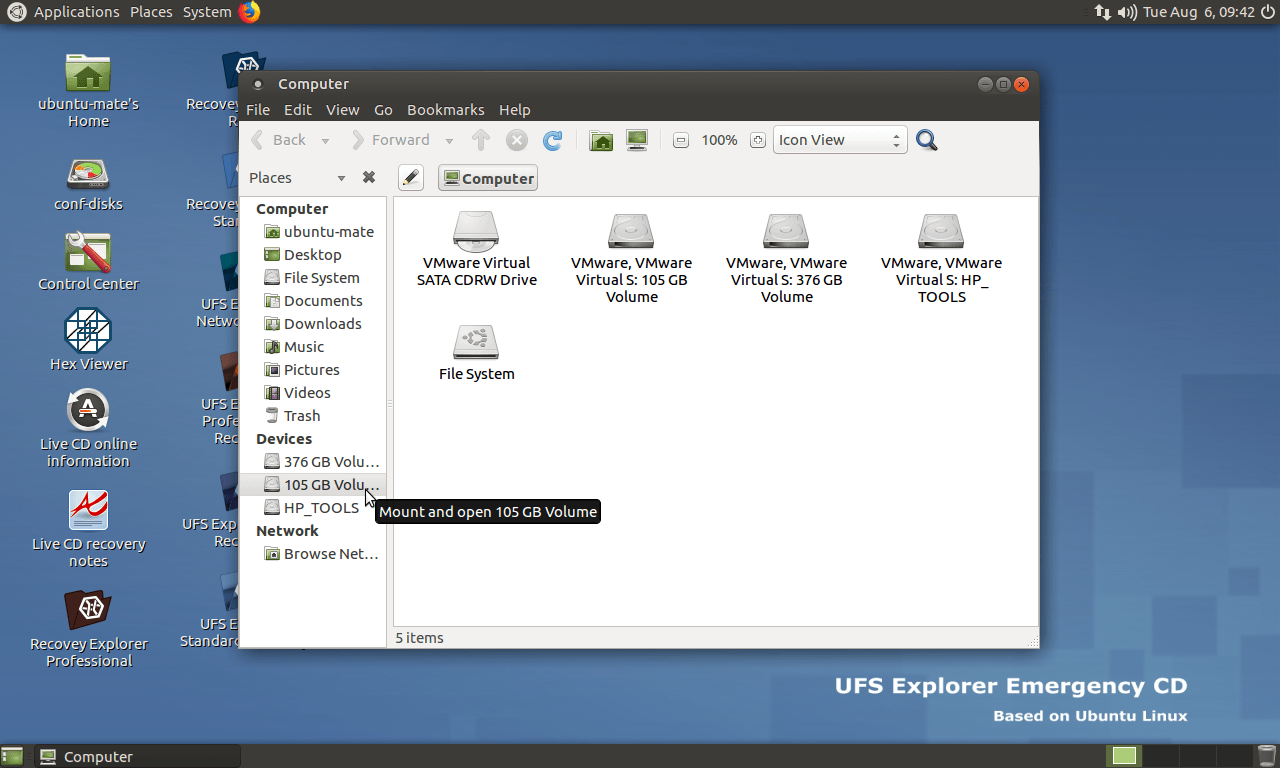
Warnung: Die Bereitstellung und der Zugriff auf das Laufwerk direkt im Betriebssystem kann zum Überschreiben von Daten führen. Wenn die verlorenen Daten von entscheidender Bedeutung sind oder Sie nicht sicher sind, ob Sie dies ordnungsgemäß tun können, überspringen Sie diesen Schritt und fahren Sie mit dem nächsten fort.
-
Starten Sie UFS Explorer Standard Recovery vom Desktop aus und ändern Sie bei Bedarf die Parameter im Einstellungsbereich.
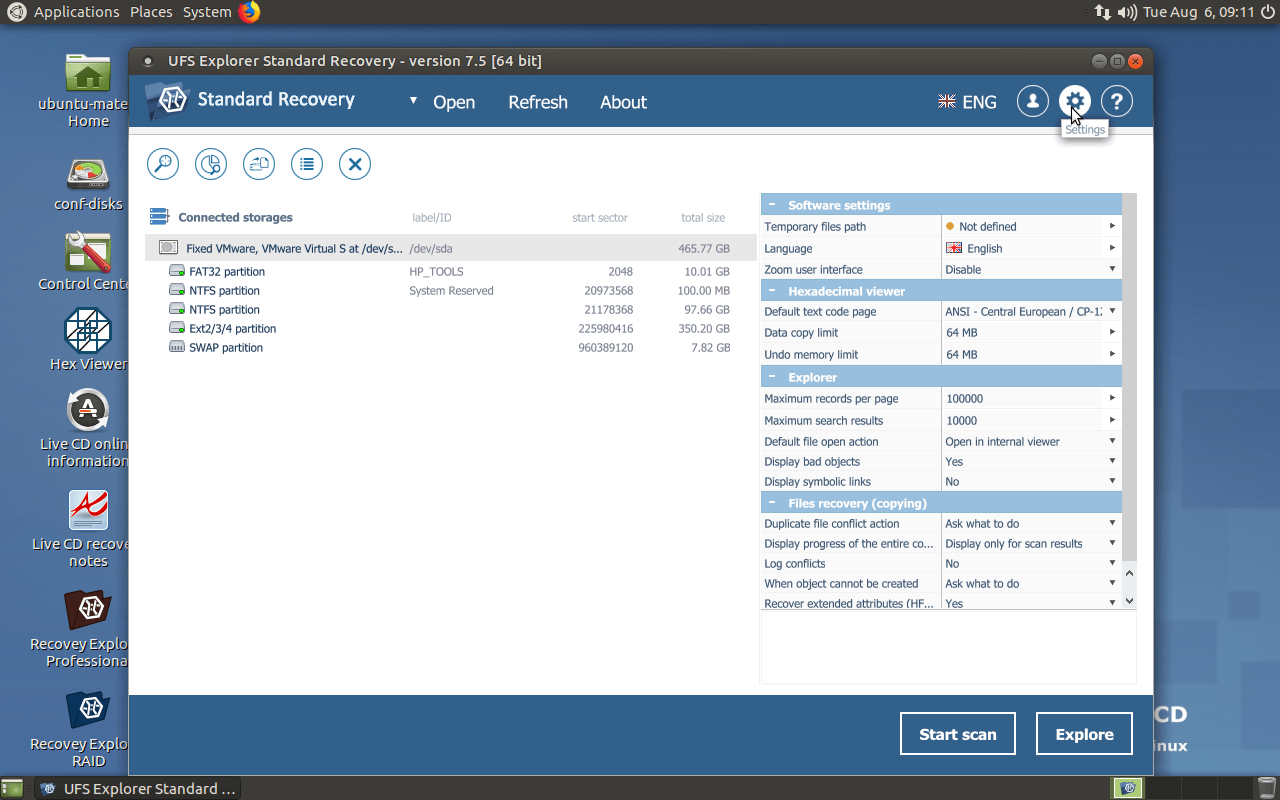
Beachten Sie: Um das Programm auf UFS Explorer Backup and Emergency Recovery CD zu verwenden, ist eine Linux-Version der Lizenz erforderlich.
-
Suchen Sie Ihr Laufwerk in den Optionen unter den verbundenen Speichern im linken Bereich und suchen Sie mithilfe der entsprechenden Schaltfläche oder der Option im Speicherkontextmenü nach verlorenen Dateien.
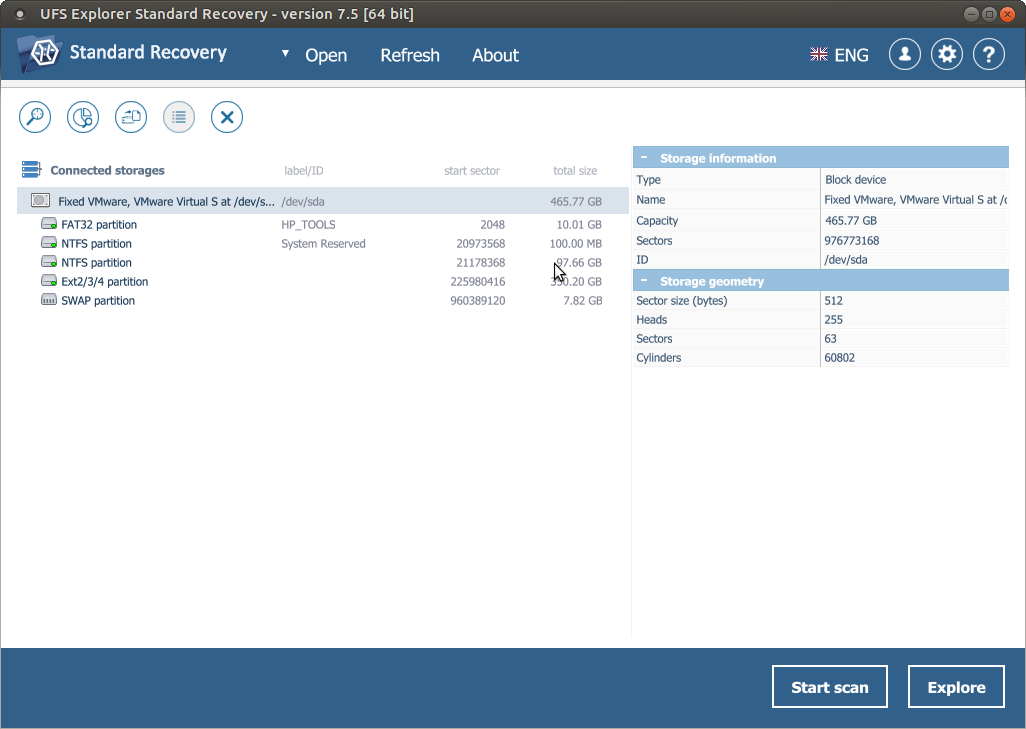
Beachten Sie: Suchen Sie Ihr Laufwerk in den Optionen unter den verbundenen Speichern im linken Bereich und scannen Sie mithilfe der entsprechenden Schaltfläche oder der Option im Speicherkontextmenü nach verlorenen Dateien.
-
Geben Sie die gewünschten Scanparameter an. Wenn Sie sicher sind, mit welchem Dateisystem Sie es zu tun haben, deaktivieren Sie die übrigen Dateisysteme. Klicken Sie anschließend auf "Scan starten" und warten Sie, bis der Vorgang abgeschlossen ist.
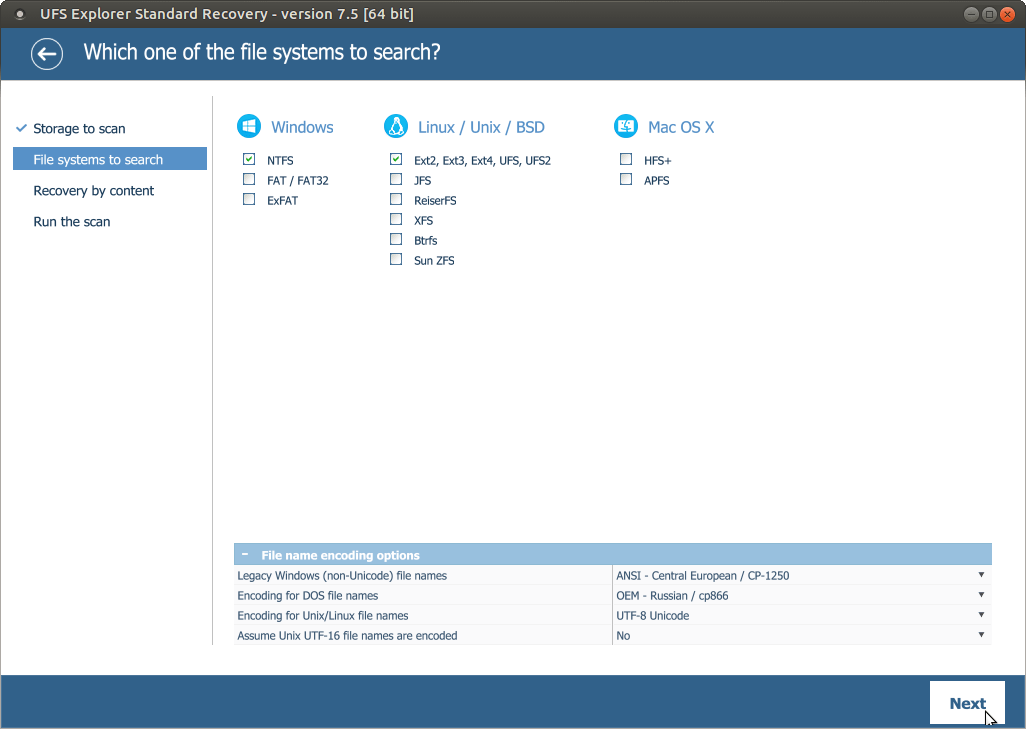
-
Überprüfen Sie das vom Programm rekonstruierte Dateisystem: Sie können die Dateien nach Name, Datum, Typ sortieren, eine schnelle oder erweiterte Suche durchführen und eine Vorschau von Bildern, Videos, Audiodateien oder PDF-Dokumenten anzeigen. Klicken Sie anschließend auf "Auswahl bestimmen" und markieren Sie die Elemente, die Sie kopieren möchten, indem Sie Häkchen daneben setzen.
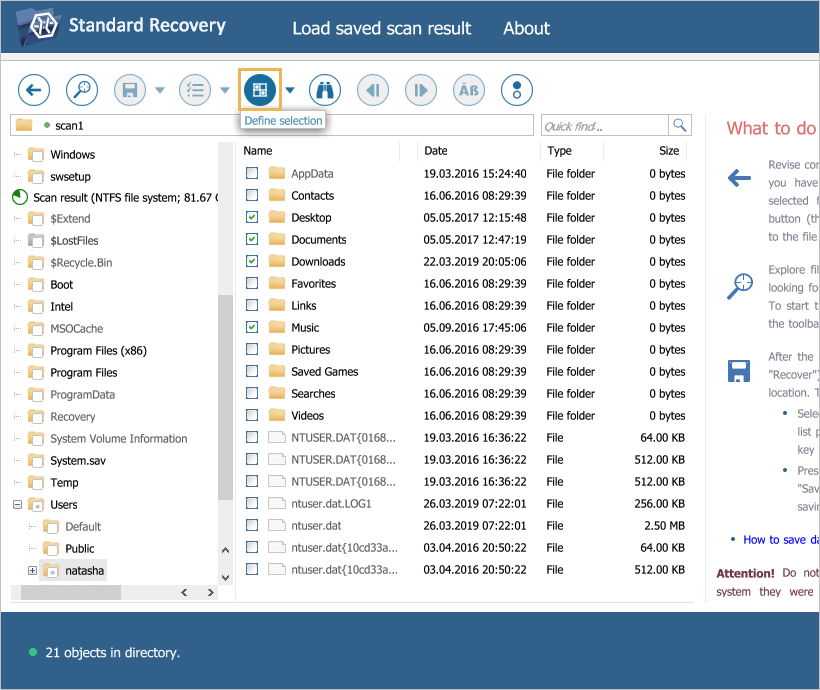
-
Wählen Sie einen Zielordner für diese Elemente. Stellen Sie sicher, dass Sie nicht versuchen, sie auf dieselbe Festplatte zu kopieren, von der sie wiederhergestellt werden.
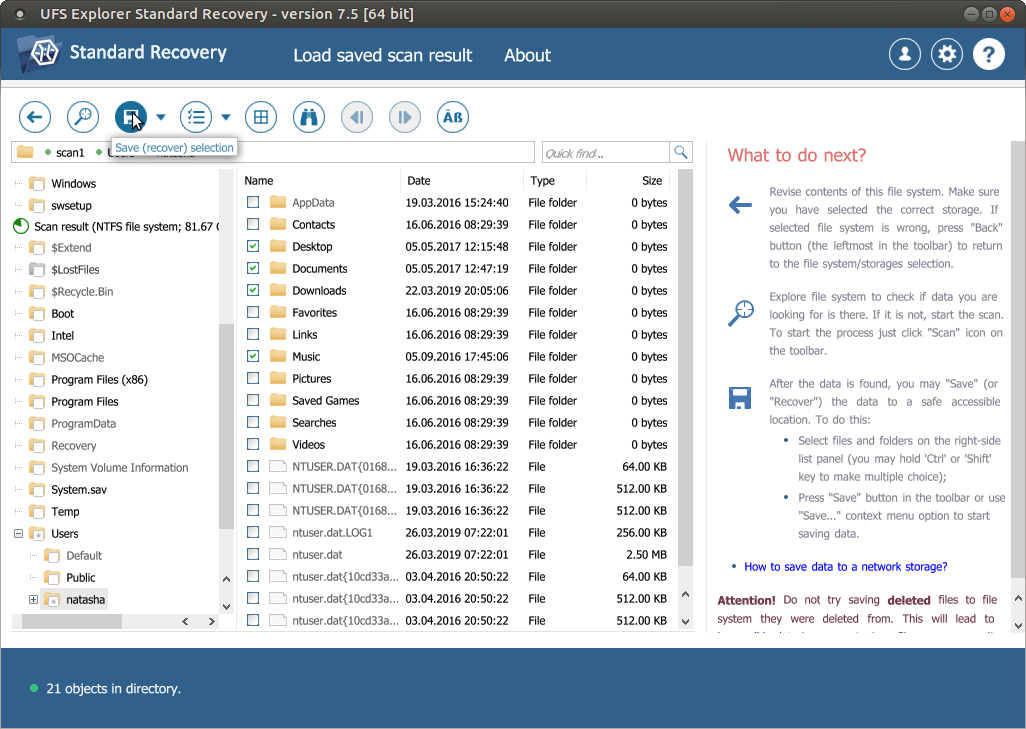
Letzte Aktualisierung: 09. August 2022
