Kann ich gelöschte Dateien wiederherstellen?
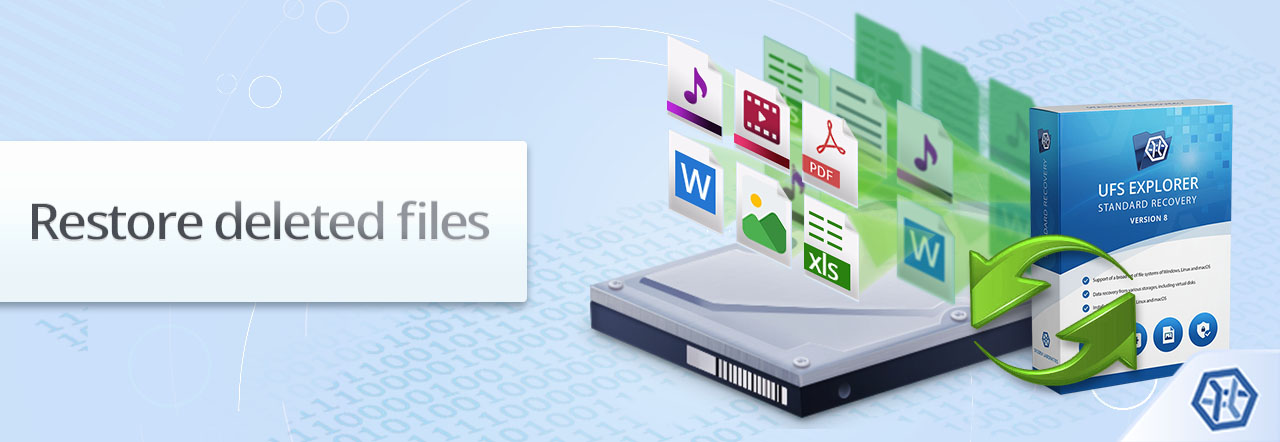
In meisten Fällen wird eine gelöschte Datei an einen temporären Speicher gesendet, der entfernte Objekte für einen bestimmten Zeitraum aufbewahrt und nach dessen Ablauf automatisch geleert wird. In einigen Fällen löschen Benutzer Dateien jedoch mithilfe der Befehlszeile, der Tastenkombination Umschalt+Entf oder mithilfe von Anwendungen der Drittanbieter, die sie direkt von einer Festplatte entfernen, ohne an einen temporären Speicherort zu senden. Diese Methoden sollen sie von einer Festplatte entfernen, ohne sie an einen temporären Speicherort zu senden. Aber selbst wenn es nicht möglich ist, Dateien mit Standardmitteln des Betriebssystems wiederherzustellen, bedeutet dies nicht unbedingt, dass sie dauerhaft zerstört wurden. In diesem Artikel erhalten Sie eine Vorstellung davon, wie gelöschte Dateien gerettet werden können, wie dies möglich ist und welche Faktoren ein erfolgreiches Wiederherstellen verhindern können.
Wenn eine Datei gelöscht wird, merkt das Betriebssystem in der Regel an, dass sie nicht mehr benötigt ist. Der von ihnen belegte Speicherplatz steht zur Verfügung. Obwohl jedes Betriebssystem bestimmte Besonderheiten in Bezug auf diesen Vorgang hat, die in Besonderheiten der Datenwiederherstellung je nach Betriebssystem beschrieben werden, bleiben die Daten selbst normalerweise auf der Festplatte vorhanden. Bis einige andere Informationen darüber geschrieben sind, kann eine gelöschte Datei mithilfe eines speziellen Programms wiederhergestellt werden.
Um gelöschte Dateien von Ihrer Festplatte, SD-Karte, einem Flash-Laufwerk oder einem anderen externen Speichermedium erfolgreich zu retten, müssen Sie in Erster Linie keine Daten auf diesen Speicher mehr schreiben. Im Falle interner Festplatte eines PCs oder Macs sollte die Datenwiederherstellung so bald wie möglich gestartet werden. Dies liegt daran, dass selbst Vorgänge wie Systemstart, Softwareinstallation, Dokumentbearbeitung, Video-Streaming usw. zum Überschreiben von Dateien führen können.
Zu den anderen Faktoren, die Sie bei der Rettung von Dateien berücksichtigen sollten, gehören:
Typ des Speichers
Neuere NAND-Flash-basierte Solid-State-Disks unterstützen TRIM. Dies ist ein spezieller Befehl, der vom Betriebssystem jedes Mal aufgerufen wird, wenn der Benutzer eine Datei löscht. Sein Zweck besteht darin, die SSD darüber zu informieren, dass bestimmte Datenblöcke nicht mehr verwendet werden. Die von ihnen belegten Speicherzellen sicher abwischt werden können, um später für das Ausfüllen vorbereitet zu werden. Die meisten Betriebssysteme sind so eingestellt, dass sie diese Funktion standardmäßig aktivieren, wenn sie feststellen, dass ein Volumen auf einer SSD bereitgestellt ist. TRIM macht SSDs viel schneller und trägt zu ihrer längeren Lebensdauer bei, aber macht es praktisch unmöglich, gelöschte Dateien von einer SSD mit aktiviertem TRIM wiederherzustellen. Die einzige Möglichkeit besteht darin, diese kurze Zeitspanne zu verwenden, in der der Vorgang zurückgestellt wird, bis das Laufwerk inaktiv ist.
Typ des Volumens
Wenn die wiederherzustellenden Dateien in einem Verzeichnis der Computer-Systempartition gespeichert wurden, z. B. auf dem Desktop oder in Benutzerdokumenten, sollte der Computer zum frühestmöglichen Zeitpunkt ausgeschaltet warden. Der Grund dafür ist, dass das Betriebssystem den freigegebenen Speicherplatz für die eigenen Bedürfnisse verwenden und die gelöschten Dateien überschreiben und somit sie dauerhaft zerstören kann. Danach sollte der Datenträger vom Computer extrahiert und an einen anderen Computer als sekundärer Speicher angeschlossen warden. Alternativ kann derselbe PC in einer sicheren Umgebung mithilfe eines Wechseldatenträgers mit einem vorinstallierten startfähigen Betriebssystem gebootet werden. Dies schließt das Schreiben von Systemdateien im Hintergrund auf das Problem-Volumen aus.
Art von gelöschten Daten
Große Dateien, insbesondere solche, die graduell erstellt werden, werden sehr wahrscheinlich inkonsistent auf einer Festplatte gespeichert – dieses Problem wird als Fragmentierung bezeichnet. Fragmentierung verringert erheblich die Chancen für vollständige Dateien-Rettung. Die Wahrscheinlichkeit ist normalerweise umgekehrt proportional zur Anzahl der Fragmente, in die eine Datei gebrochen ist. Dateien bestimmter Typen, wie z. B. Bilder oder Videos, können in einigen Fällen auch dann geöffnet und teilweise angezeigt werden, wenn ein Fragment fehlt. In der Regel werden die meisten Dateien jedoch beschädigt und sind somit unbrauchbar.
Unter allen Methoden zur Wiederherstellung gelöschter Dateien auf einem digitalen Speicher empfiehlt SysDev Laboratories UFS Explorer Software als optimale Lösung für solche Fälle von Datenverlust. Die Produktpalette umfasst Programme für die Arbeit mit einer Vielzahl von Speichergeräten, von gängigen Speichermedien bis hin zu komplexen RAID-Systemen, die jeweils eine Kombination aus einer leistungsstarken Scannen-Engine und ausgefeilten Datenrettungsalgorithmen enthalten. Ebenso kann UFS Explorer Backup and Emergency Recovery CD als sichere Umgebung für den Fall einer Notfalldatenwiederherstellung, wenn das Risiko des Überschreibens von Daten besteht, dienen.
Die Programme stellen gelöschte Dateien aller Art wieder her, einschließlich:
- Fotos
- Videos
- Dokumente
- E-Mails
- und viele andere
sowie von jedem der gängigen Betriebssysteme:
- Windows
- macOS
- Linux
- Unix, Solaris, BSD.
Dieser allgemeine Algorithmus hilft Ihnen, die Prozedur auszuführen und versehentlich gelöschte Dateien mit Leichtigkeit zu retten. Die Arbeit unter bestimmten Betriebssystemen kann jedoch Besonderheiten aufweisen, die in den der Datenwiederherstellung unter Windows, macOS, Linux und Unix, Solaris, BSD gewidmeten Artikeln beschrieben sind.
-
Laden Sie UFS Explorer herunter und installieren Sie die Anwendung auf einem Datenträger, der keine gelöschten Dateien speichert. Stellen Sie sicher, dass die heruntergeladene Version des Programms der Betriebssystem-Plattform, auf der das ausgeführt wird, entspricht.
Hinweis: Wenn Sie Probleme mit der Installation des Programms haben, lesen Sie bitte die Installationsanleitung für UFS Explorer Standard Recovery.
-
Führen Sie die Anwendung aus und passen Sie gegebenenfalls die Softwareeinstellungen im Einstellungsblatt an.
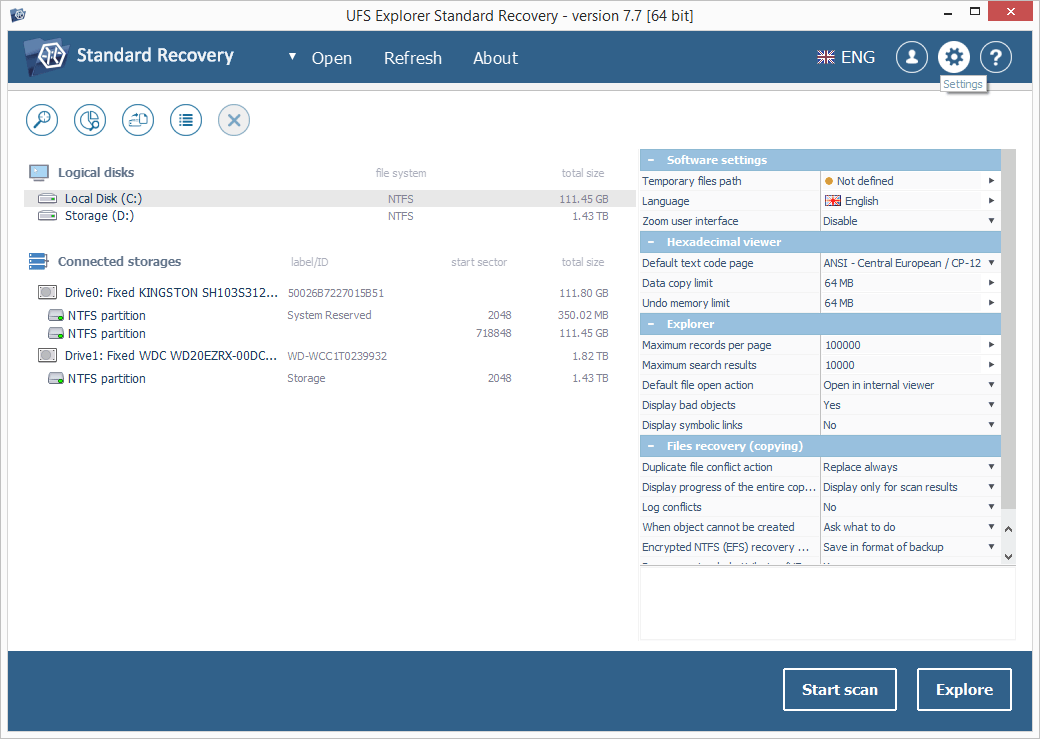
-
Schließen Sie das Speichergerät, das die gelöschten Daten enthält, an. Sie können jede Art von direkter Verbindung wählen, die für Ihren Gerätetyp gültig ist, wählen.
Hinweis: Beachten Sie bitte die Anweisungen, wenn Sie eine interne Festplatte an das Motherboard anschließen oder das Laufwerk extern über einen USB-zu-SATA/IDE-Adapter verbinden müssen.
-
Wählen Sie das Problemgerät oder ein logisches Volumen in der Liste der verbundenen Speicher im linken Bereich von UFS Explorer aus und scannen Sie es auf verlorene Daten mit der entsprechenden Schaltfläche oder dem Kontextmenü des Speichers.
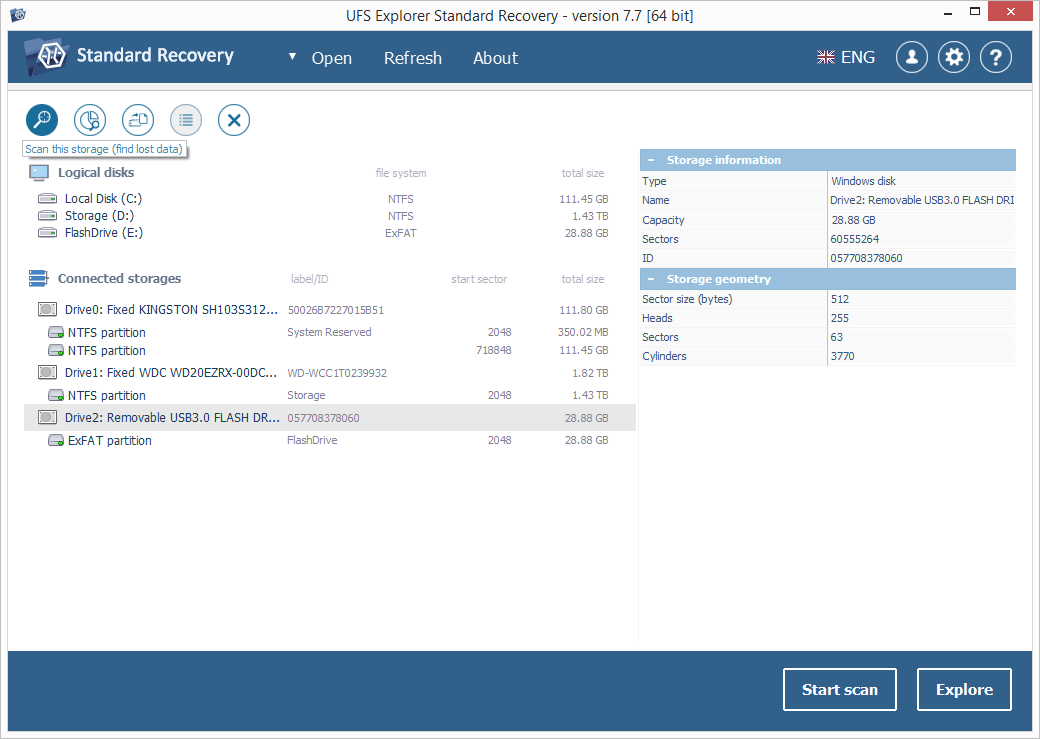
-
Richten Sie die erforderlichen Scannen-Parameter ein. Sie können InelliRAW deaktivieren, wenn der Vorgang schneller abgeschlossen werden soll. Klicken Sie auf die Schaltfläche "Scan starten" und warten Sie auf die Ergebnisse.
Hinweis: Weitere Informationen zum Anpassen des Verfahrens finden Sie in der Anleitung zum Scannen eines Laufwerks mit UFS Explorer.
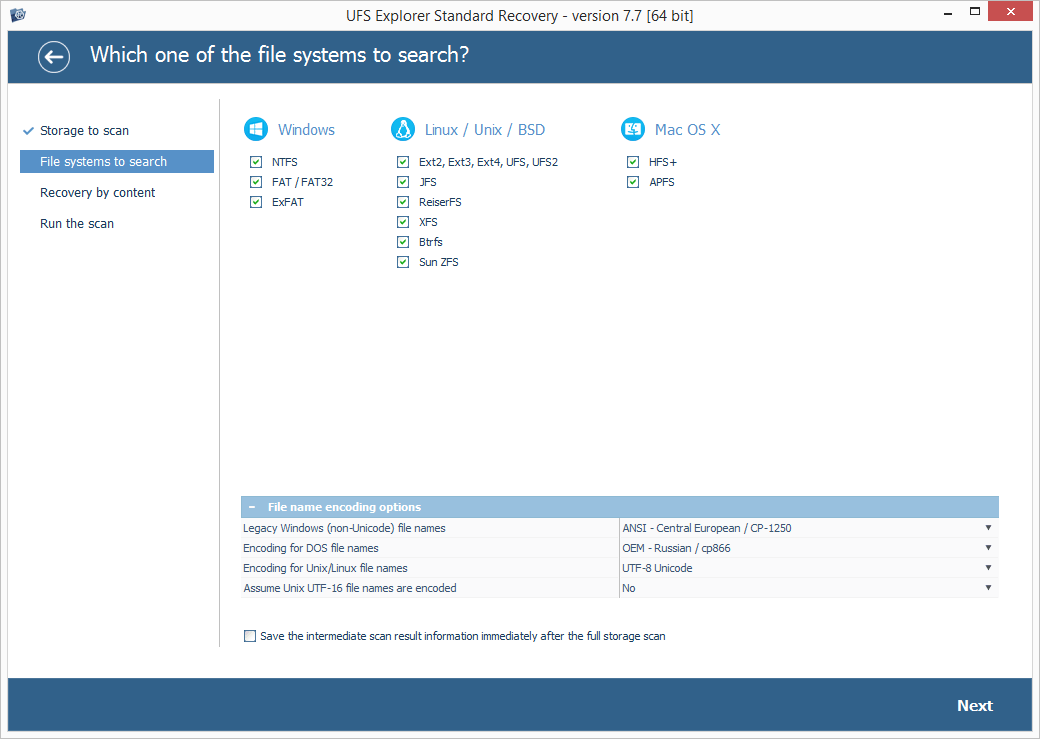
-
Durchsuchen Sie die vom Programm gefundenen Dateien und wählen Sie die Dateien aus, die Sie wiederherstellen möchten. Sie können sie nach Name, Datum und Typ sortieren, die schnelle und erweiterte Suchoptionen verwenden sowie eine Vorschau im internen Betrachter anzeigen.
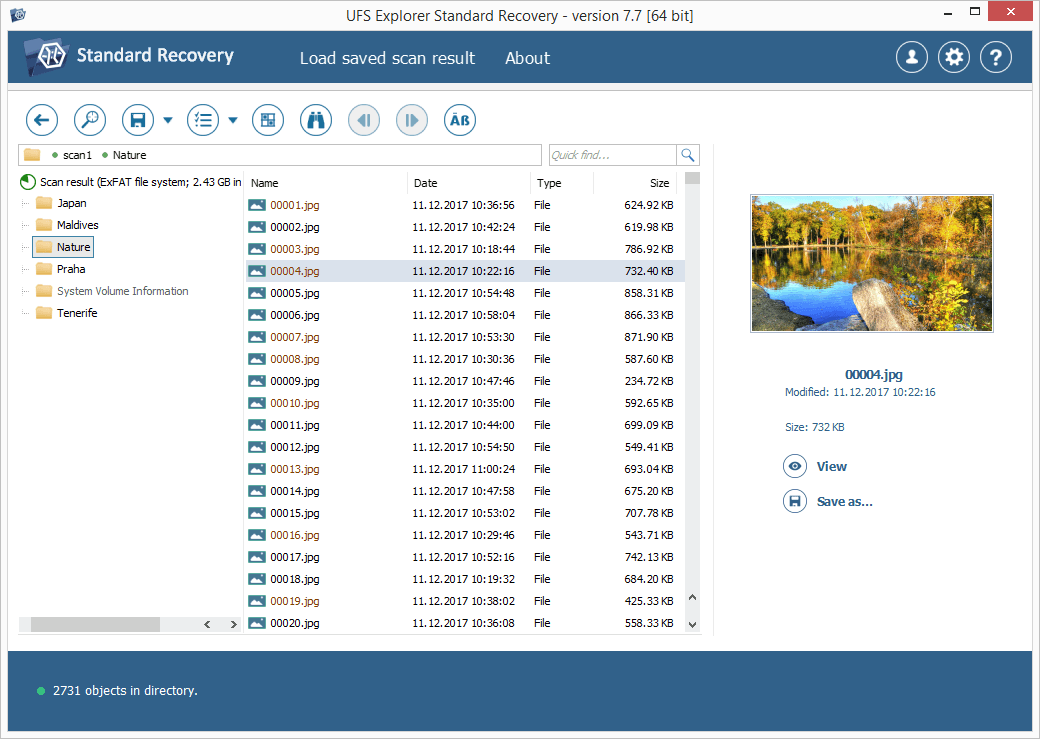
-
Speichern Sie die ausgewählten Dateien auf einem Ersatzlaufwerk, einem externen Speicher oder einem Netzwerkspeicherort. Der Zielspeicher darf nicht der Datenträger sein, von dem die gelöschten Daten wiederhergestellt werden.
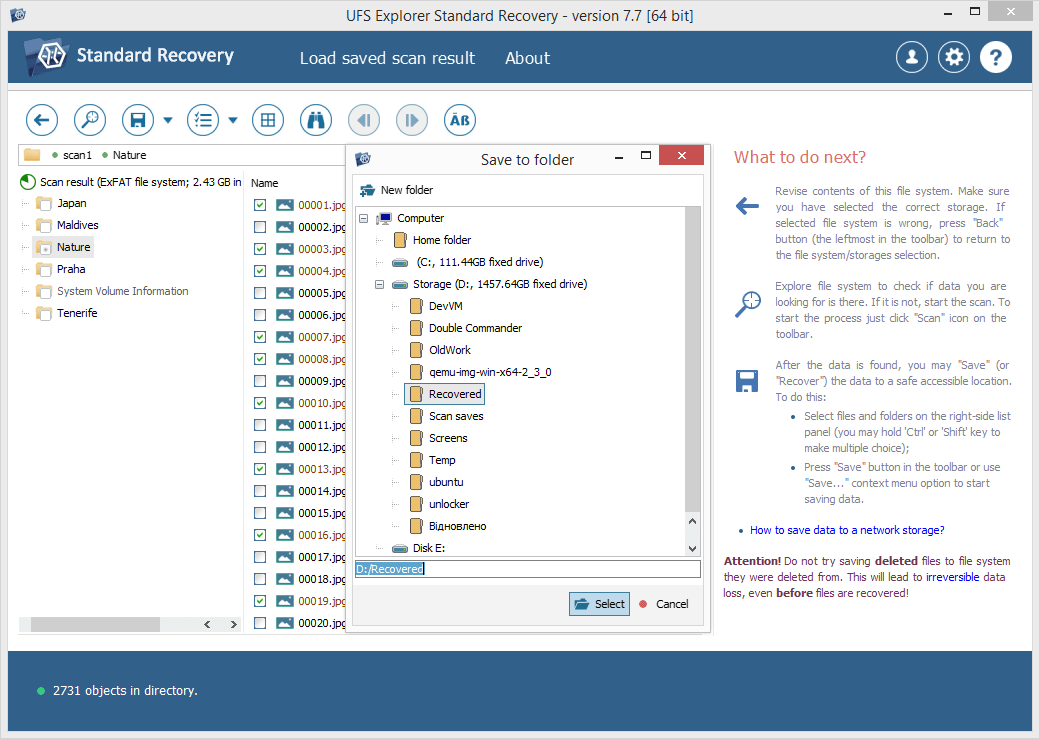
Hinweis: Wenn Sie die geretteten Daten in einem Netzwerkordner speichern möchten, lesen Sie bitte die bereitgestellte Anleitung.
Andere Details hängen vom verwendeten Betriebssystem, dem Gerätetyp oder in manchen Fällen von der verwendeten Speichertechnologie ab. Sie werden in den entsprechenden Artikeln vorgestellt, die in den Abschnitten Datenrettungslösungen und Wie man Daten rettet enthalten sind.
Letzte Aktualisierung: 09. August 2022
