Wie kann ich Daten auf RAID 0 und JBOD wiederherstellen?
Disk-Architekturen ohne Redundanz wie JBOD oder RAID 0 sind bei Computerbenutzern, die die Kapazität ihrer Speichersysteme zu einem erschwinglichen Preis erhöhen wollen, sehr beliebt. Solche Arrays sind einfach zu implementieren und erfordern keinen Overhead. Der Speicherplatz mehrerer Festplatten wird kombiniert und kann als eine einzige logische Einheit verwendet werden. Allerdings macht das Fehlen von Redundanz-Blöcken und andere Nachteile sie in Bezug auf die Sicherheit der Daten ziemlich riskant. Abgesehen von Festplattenausfällen gibt es zahlreiche logische Probleme wie Beschädigungen, Software-Abstürze oder menschliche Fehler, die häufig zum Verlust bestimmter Dateien oder sogar zu einer vollständigen Datenkatastrophe führen.
Obwohl diese Konfigurationen insofern ähnlich sind, als sie beide keine Fehlertoleranz bieten, werden die Festplatten, aus denen das Array besteht, mithilfe verschiedener Speichertechniken zusammengestellt. Diese haben einen wesentlichen Einfluss auf die Möglichkeit der Datenwiederherstellung:
-
Striping
Innerhalb eines RAID 0-Volumens werden Daten in winzige Blöcke aufgeteilt und gleichmäßig auf alle Komponenten eines Sets geschrieben. Da sich Teile jeder einzelnen Datei auf verschiedenen Datenträgern befinden, führt der Ausfall eines Laufwerks zur Unmöglichkeit, die Daten wiederherzustellen. Die einzige Ausnahme sind kleine Dateien, deren Größe der Größe eines einzelnen Blocks entspricht, z. B. 64 KB. Wenn ein Satz mehr als zwei Laufwerke enthält, kann die Größe solcher Dateien bis zu der nach der folgenden Formel berechneten Größe betragen: (N-1) * Blockgröße (hier ist N die Anzahl der Festplatten im Array). Die ursprünglichen Dateinamen und die Ordnerstruktur fehlen jedoch ohnehin und der Teil der Dateien scheint beschädigt zu sein – wenn sich mindestens ein Fragment einer Datei auf dem ausgefallenen Laufwerk befand.
-
Spanning
In JBOD wird eine einfache Verkettung mehrerer physischer Festplatten, die als ein einziges logisches Volumen ohne Trennzeichen angezeigt werden, verwendet. In Anbetracht dessen können Festplatten, die JBOD ausmachen, nacheinander von der ersten bis zur letzten gefüllt werden – unter diesen Umständen kann der Ausfall einer einzelnen Festplatte die Information über die übrigen unberührt lassen. Aber in der Praxis ist das auf ein übergreifendes Volumen angewendete Dateisystem frei jede verfügbaren Blöcke zuzuordnen, sodass Dateien wahrscheinlich fragmentiert und zwischen verschiedenen Laufwerken verteilt werden. Die Möglichkeit der Datenwiederherstellung hängt in diesem Fall von den vom entsprechenden Dateisystem verwendeten Algorithmen und der Schreibintensität ab – dies sind die Hauptfaktoren, die die Konsistenz der Datenplatzierung beeinflussen. Ein weiterer kritischer Faktor ist die Möglichkeit, die Metadaten des Dateisystems, die sich normalerweise auf der ersten Festplatte in der Sequenz befinden, auszulesen.
Wenn eine der Komponenten in einem solchen System nicht ordnungsgemäß funktioniert, ist eine vollständige Datenwiederherstellung im Allgemeinen erst nach ihrer Reparatur möglich. In diesem Fall wird es empfohlen, sich an qualifizierte Techniker in einem spezialisierten Servicecenter zu wenden. DIY-Reparaturversuche sind wahrscheinlich erfolglos und können sogar zur vollständigen Zerstörung von Daten führen.
Retten Sie Daten von einem nicht redundanten Speicher, z. B. RAID 0 und JBOD
Wenn das Problem nicht mit dem Ausfall einer Mitgliedsfestplatte zusammenhängt, kann ein geeignetes Datenwiederherstellungs-Tool den Datenverlust von RAID 0 oder JBOD problemlos bewältigen. SysDev Laboratories bietet UFS Explorer und Recovery Explorer als zuverlässige Softwareinstrumente an, die mit komplexen Speichersystemen verschiedener Levels und Typen arbeiten, einschließlich der Nicht-RAID-Laufwerksarchitekturen – RAID 0 und JBOD. Die Software ist in der Lage, übergreifende oder gestreifte Volumen für weitere Vorgänge zu rekonstruieren, indem sie die Anfangsparameter des Speichers aus den Metadaten ausliest. Im Falle einer schwerwiegenden Beschädigung dieser Informationen kann der Benutzer das Array manuell von seinen Datenträgern oder den Ersatzdatenträger-Images zusammenstellen. In jedem Fall emuliert die Software die Arbeit des Controllers und stellt den Speicher im virtuellen Modus bereit, wodurch der vollständige Schutz des realen vor Änderungen gewährleistet ist.
RAID 0
Um Dateien mit UFS Explorer RAID Recovery von RAID 0 zu retten, müssen Sie die folgenden Schritte unternehmen:
-
Bereiten Sie einen Computer, der als Host für die Datenwiederherstellung dienen wird, vor. Verwenden Sie vorzugsweise ein inkompatibles Betriebssystem, um das Überschreiben der Speicherkonfiguration zu verhindern. Installieren Sie UFS Explorer auf diesem PC.
-
Finden Sie einen Speicher, der groß genug ist, um die wiederhergestellten Daten zu speichern. Dies kann jeder interne, externe oder Netzwerkstandort sein. Verwenden Sie keine der Quellfestplatten für diesen Zweck.
-
Schließen Sie alle Laufwerke, aus denen Ihr gestreifte Volumen besteht, in der richtigen Reihenfolge an den Computer an. Die optimale Schnittstelle ist die internen SATA-Anschlüsse. Falls diese abgehen, können Sie auch USB-zu-SATA-Adapter oder externe Gehäuse auswählen. Indirekte Verbindungstypen verlangsamen jedoch normalerweise den Prozess.
Beachten Sie: Ausführliche Anweisungen zum Anschließen der Laufwerke finden Sie im Abschnitt Kurzanleitung.
-
Starten Sie UFS Explorer RAID Recovery. Passen Sie bei Bedarf die Softwareeinstellungen im entsprechenden Bereich an.
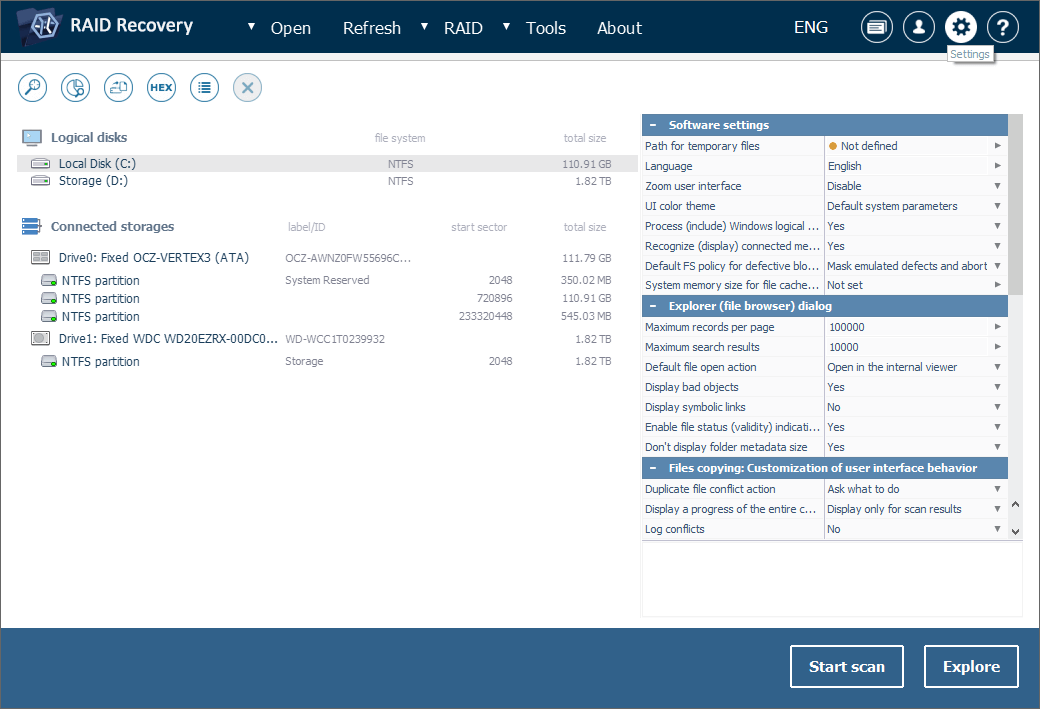
Beachten Sie: Wenn Sie mit Disk-Images anstelle der Original-Geräte arbeiten wollen, öffnen Sie die entsprechenden Disk-Image-Dateien mit der Option "Abbild-Datei oder virtuelle Festplatte" aus dem Menüpunkt "Öffnen" im Hauptmenü.
-
Scrollen Sie durch die Liste der verbundenen Speicher im linken Bereich des Hauptbildschirms:
-
5.1.1 Wenn die Metadaten auf den Datenträgern vorhanden sind und nicht schwer beschädigt wurden, wird Ihr gestreifte Volumen automatisch zusammengestellt und unter anderen Speichern angezeigt. Sie erkennen es an dem speziellen Symbol, der Bezeichnung oder der Anzahl der Laufwerke.
-
5.2.1 Wenn Ihr Speicher vom Programm nicht rekonstruiert wurde, können Sie ihn manuell von den angeschlossenen Datenträgern oder deren Images erstellen.
-
5.2.2 Erstellen Sie einen neuen virtuellen RAID-Speicher. Klicken Sie dazu im Hauptmenü auf "RAID aufbauen" und fügen Sie seine Mitgliederlaufwerke (Partitionen) hinzu, indem Sie darauf doppelklicken oder die entsprechende Option im Kontextmenü verwenden.
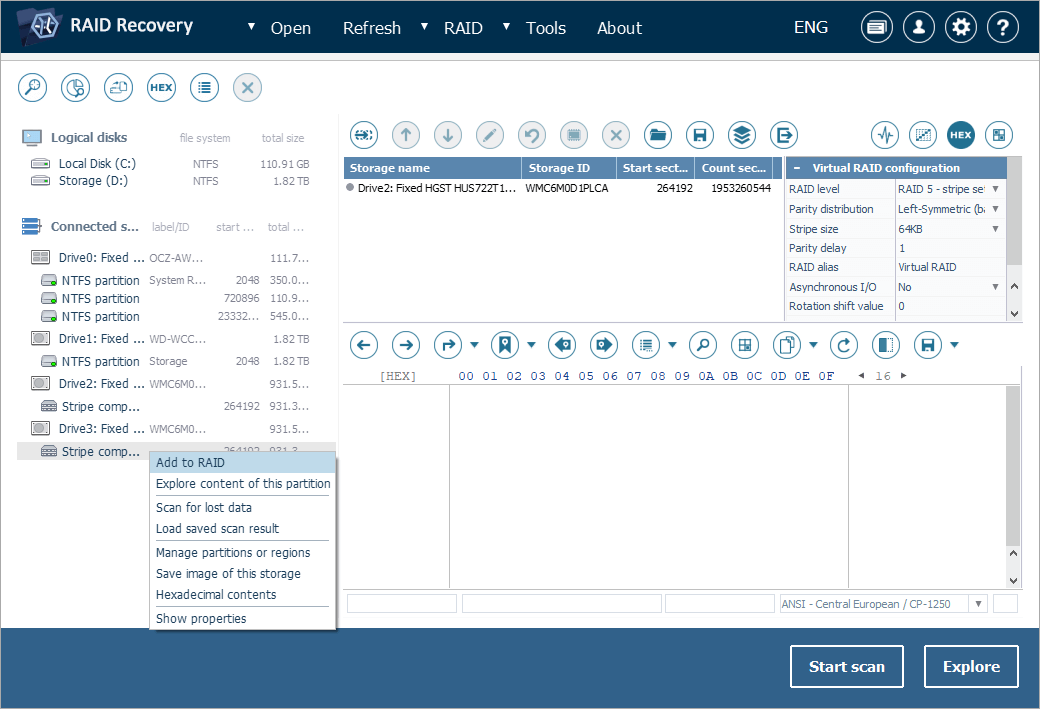
-
5.2.3 Stellen Sie die Reihenfolge der Laufwerke mithilfe der pfeilartigen Schaltflächen ein und wählen Sie RAID 0 im Konfigurationsblatt. Geben Sie die richtige Größe des Streifens an.
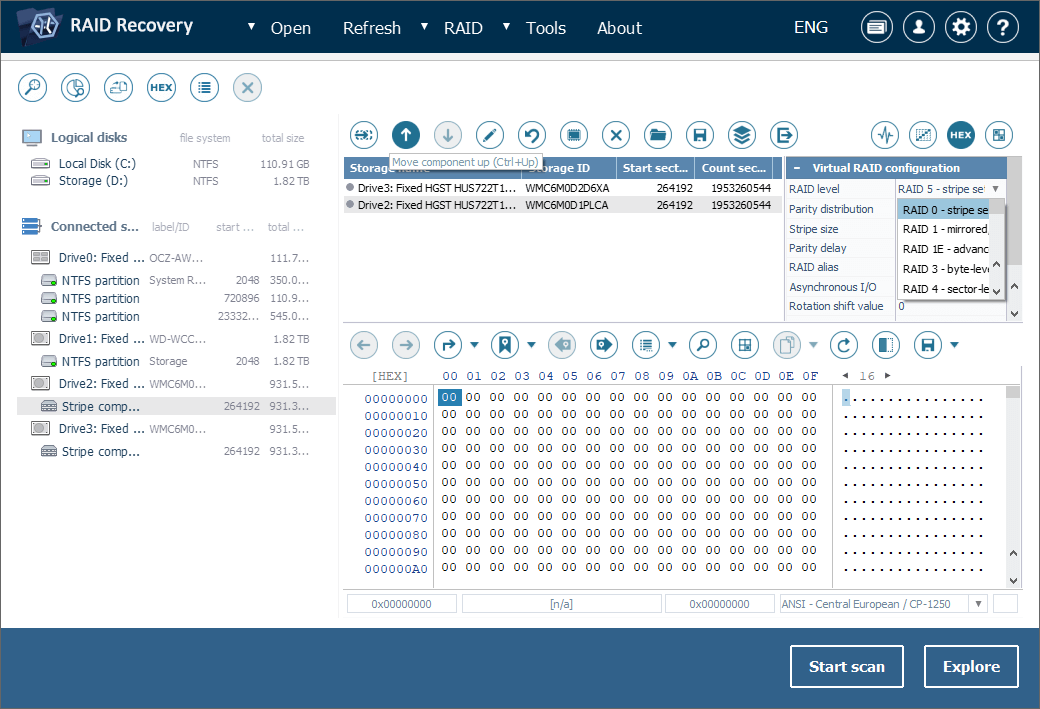
-
5.2.4 Wenn Sie fertig sind, klicken Sie auf "RAID bilden".
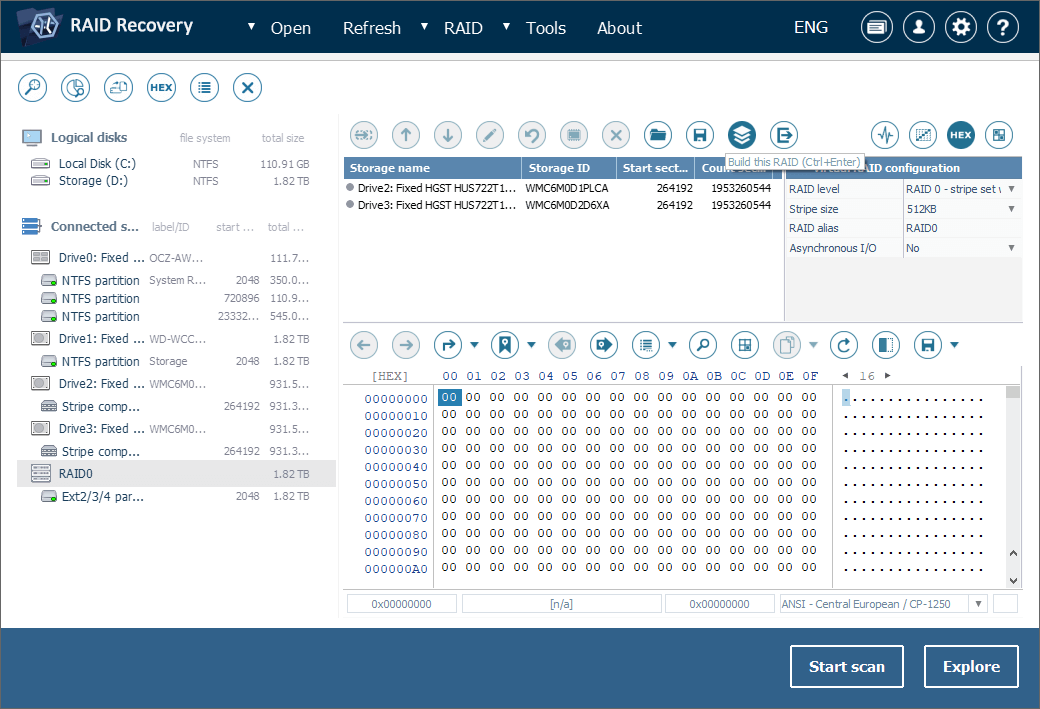
Beachten Sie: Wenn Sie Zweifel an der Reihenfolge der Datenträger oder der Stripe-Größe haben, können Sie mehrere Rekonstruktionsversuche durchführen, um das richtige Setup herauszufinden. Wählen Sie hierzu im Speicherkontextmenü die Option „RAID-Konfiguration editieren“, nehmen Sie die Änderungen im geöffneten Fenster von RAID Builder vor und stellen Sie den Speicher erneut zusammen.
-
-
Öffnen Sie das Volumen, das unter dem zusammengestellten Speicher bereitgestellt ist, und überprüfen Sie das Dateisystem. Wenn es intakt aussieht, wurde der Speicher korrekt erstellt und Sie können ihn nach verlorenen Daten durchsuchen. Verwenden Sie dazu die entsprechende Schaltfläche oder den Punkt im Speicherkontextmenü.
-
Geben Sie die erforderlichen Scannen-Parameter an oder fahren Sie mit den Standardparametern fort und klicken Sie auf "Scan starten". Warten Sie, bis der Vorgang abgeschlossen ist.
-
Sehen Sie das empfangene Scannen-Ergebnis an: Sie können die Dateien nach Name, Datum, Typ sortieren schneller oder erweiterter Suche benutzen und Bilder, Texte, Dokumente usw. in der Vorschau anzeigen.
-
Klicken Sie auf "Auswahl bestimmen" und wählen Sie die Elemente aus, die Sie kopieren möchten, indem Sie sie mit Häkchen markieren.
-
Drücken Sie "Auswahl speichern" und legen Sie den Zielordner für die ausgewählten Objekte fest.
JBOD
Um Daten auf JBOD mithilfe von UFS Explorer RAID Recovery wiederherzustellen, müssen Sie folgende Schritte ausführen:
-
Besorgen Sie sich einen Computer, auf dem Datenrettungssoftware ausgeführt wird. Es ist besser, einen mit einem inkompatiblen Betriebssystem zu wählen, um zu verhindern, dass die Speicherkonfiguration versehentlich überschrieben wird. Installieren Sie UFS Explorer auf diesem Computer.
-
Bereiten Sie einen Speicher vor, in den Sie die wiederhergestellten Dateien kopieren können – eine interne/externe Festplatte oder einen Netzwerkordner. Sie können nicht die geretteten Daten auf einem Datenträger aus dem problematischen JBOD speichern.
-
Schließen Sie die Laufwerke, aus denen Ihr JBOD besteht, in der richtigen Reihenfolge an den Host-PC an. Verwenden Sie nach Möglichkeit die internen SATA-Anschlüsse. Eine direkte Verbindung beschleunigt den Wiederherstellungsprozess. Sie können auch USB-zu-SATA-Adapter oder externe Gehäuse verwenden.
Beachten Sie: Ausführliche Anweisungen zum Anschließen der Laufwerke finden Sie im Abschnitt Kurzanleitung.
-
Öffnen Sie UFS Explorer RAID Recovery. Ändern Sie gegebenenfalls die Einstellungen im entsprechenden Bereich.
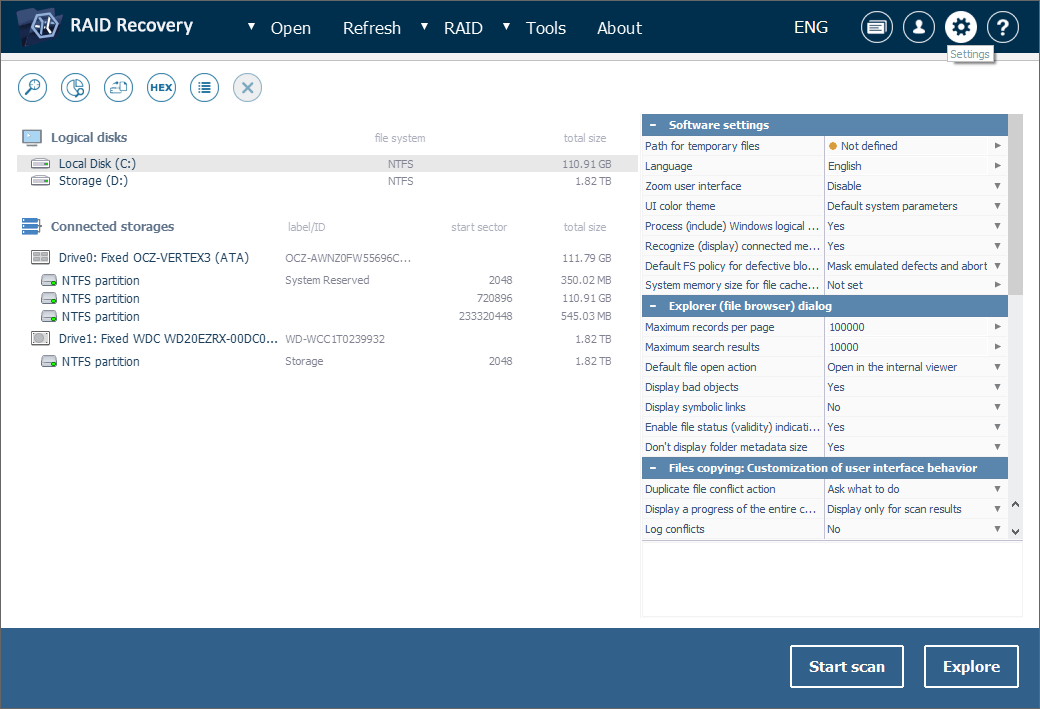
Beachten Sie: Wenn Sie mit Disk-Images anstelle der Original-Geräte arbeiten wollen, öffnen Sie die entsprechenden Disk-Image-Dateien mit der Option "Abbild-Datei oder virtuelle Festplatte" aus dem Menüpunkt "Öffnen" im Hauptmenü.
-
Durchsuchen Sie den Baum der verbundenen Speicher im linken Bereich des Hauptfensters:
-
5.1.1 Wenn das Volumen automatisch rekonstruiert wurde, sehen Sie es unter anderen Speichern in der Liste. Sie erkennen es an dem speziellen Symbol, der Bezeichnung oder der Anzahl der Festplatten.
-
5.2.1 Wenn die Software Ihren Speicher nicht rekonstruiert hat, können Sie ihn von Hand aus den angeschlossenen Laufwerken oder den geöffneten Disk-Images zusammenstellen.
-
5.2.2 Erstellen Sie ein neues virtuelles RAID, indem Sie im Hauptmenü auf "RAID aufbauen" klicken. Fügen Sie die Komponenten Ihres Volumens hinzu, indem Sie darauf doppelklicken oder die entsprechende Option im Kontextmenü verwenden.
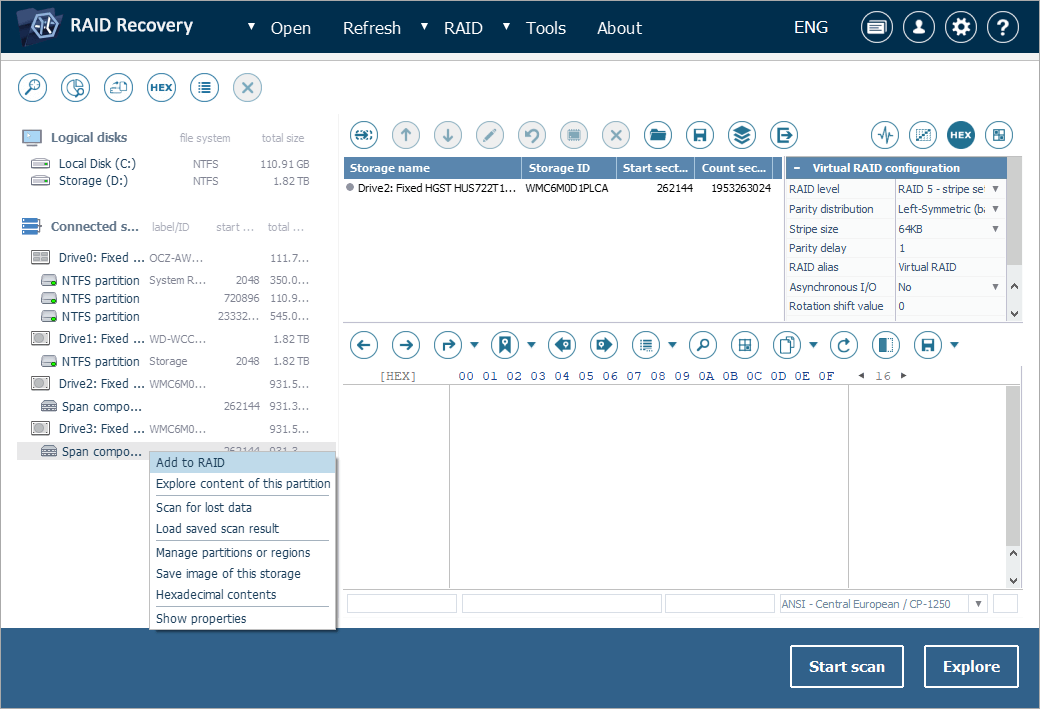
-
5.2.3 Stellen Sie die Reihenfolge der Laufwerke mit Hilfe der pfeilartigen Schaltflächen ein. In der Regel enthält die erste Mitgliedsfestplatte ein intaktes Volumen, während der Inhalt der folgenden als beschädigt identifiziert wird. Wählen Sie JBOD im Parameterblatt aus.
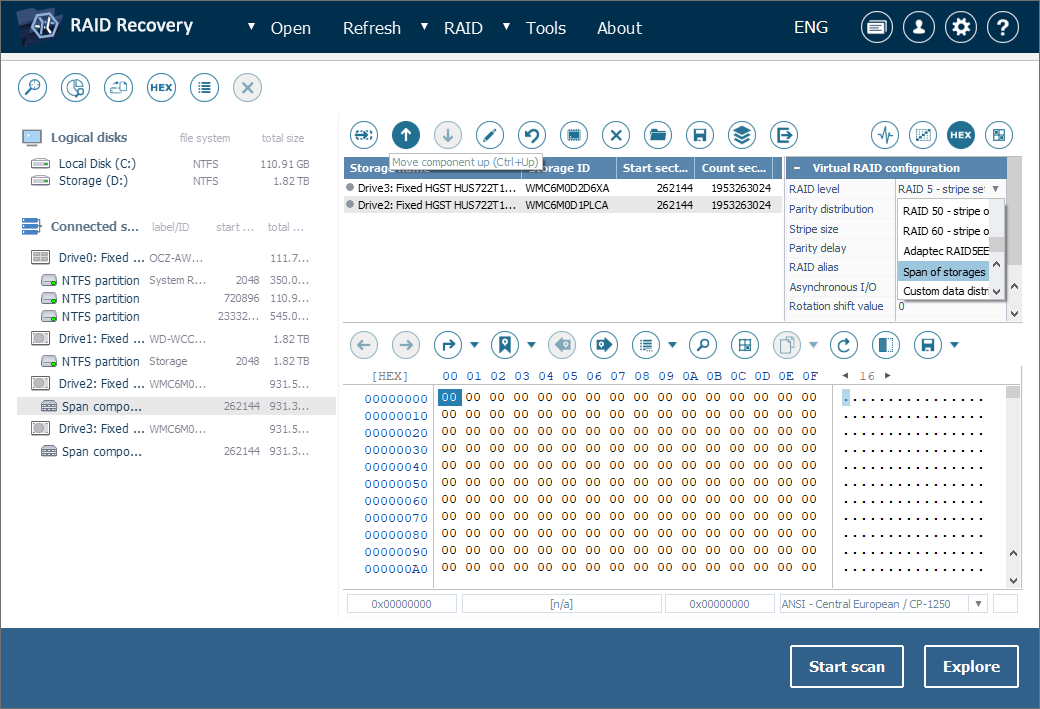
-
5.2.4 Wenn Sie fertig sind, klicken Sie auf "RAID bilden".
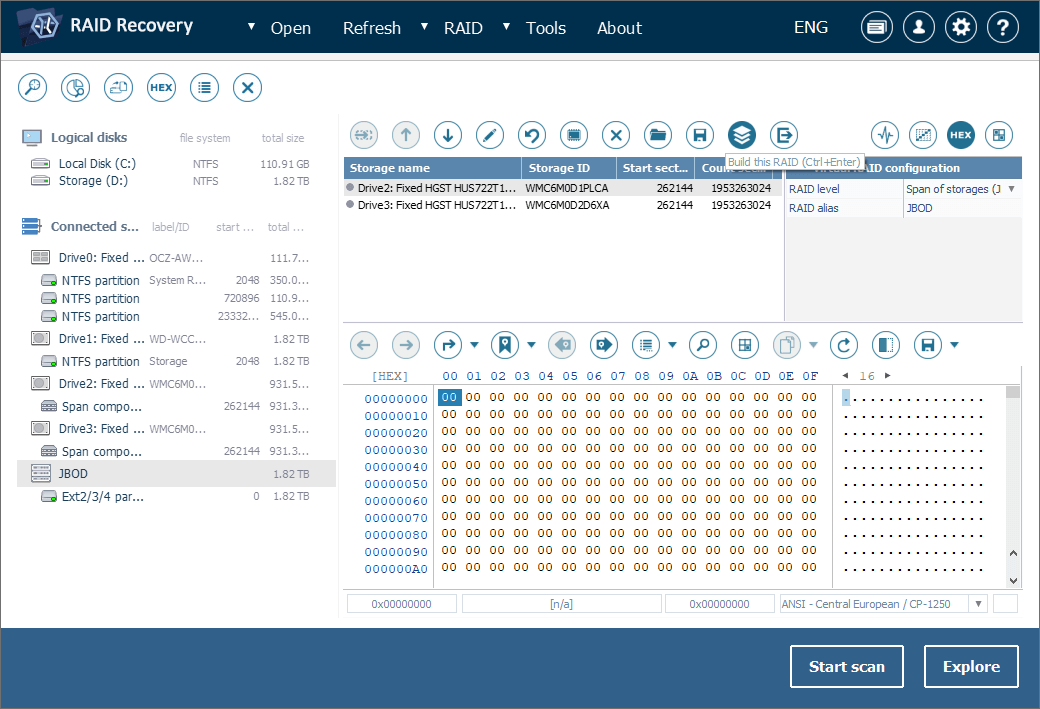
Beachten Sie: Wenn Sie hinsichtlich der Laufwerksreihenfolge in Ihrem JBOD nicht genau sicher sind, führen Sie mehrere Rekonstruktionsversuche durch, um die richtige zu erraten. Wählen Sie dazu im Speicherkontextmenü „RAID-Konfiguration editieren“, passen Sie die Reihenfolge an und stellen Sie das Volumen erneut zusammen.
-
-
Wählen Sie das Volumen aus, das sich auf dem zusammengestellten JBOD befindet, und durchsuchen Sie das Dateisystem. Wenn die Dateien unbeschädigt zu sein scheinen, wurde der Speicher korrekt zusammengestellt und kann nach verlorenen Daten gescannt werden. Um den Vorgang zu starten, drücken Sie die entsprechende Taste oder verwenden Sie die Option im Speicherkontextmenü.
-
Geben Sie die gewünschten Scannen-Einstellungen ein oder fahren Sie mit den Standardparametern fort. Klicken Sie auf "Scan starten" und warten Sie, bis der Vorgang abgeschlossen ist.
-
Überprüfen Sie die erhaltenen Ergebnisse: Sie können die Dateien nach Name, Datum, Typ sortieren, eine schnelle oder erweiterte Suche durchführen und Bilder, Texte, Dokumente usw. in der Vorschau anzeigen.
-
Klicken Sie auf "Auswahl bestimmen" und wählen Sie die Elemente aus, die Sie speichern möchten. Markieren Sie sie mit Häkchen.
-
Klicken Sie auf "Auswahl speichern" und legen Sie den Zielort für die geretteten Elemente fest.
Letzte Aktualisierung: 09. August 2022
