Wie kann man Dateien auf RAID-Kombinationen wiederherstellen?
Standard-RAID-Levels können einfach in einem einzigen System kombiniert werden, um zusätzliche Vorteile wie verbesserte Leistung, Redundanz oder sogar beides zu erzielen. Diese Technologie wird als RAID-Kombination oder "nested RAID" bezeichnet und wird häufig von Benutzern, deren Anforderungen von keinem der herkömmlichen Layouts abgedeckt werden können, eingesetzt. Trotzdem kann selbst eine kombinierte RAID-Implementierung angesichts logischer Probleme, die den Zugriff auf kritische Dateien unmöglich machen oder sogar einer totalen Datenkatastrophe verursachen, hilflos erscheinen.
Während einfache RAID-Konfigurationen Striping, Spiegelung oder Parität zum Erstellen eines Speichers verwenden, gebraucht RAID-Kombination zwei der genannten Methoden in einem einzigen Array. Tatsächlich ermöglicht die Kombinieren-Technik das Erstellen von RAID, das andere RAID-Sätze als Komponenten enthält: Mehrere Teile der physischen Festplatten werden in RAID-Einheiten desselben Levels organisiert und die resultierenden logischen Laufwerke werden auf der höheren Ebene zu einem anderen RAID zusammengefasst. Die am häufigsten verwendeten RAID-Kombinationen sind RAID 01, RAID 10, RAID 03 (RAID 53), RAID 30, RAID 05, RAID 50, RAID 15, RAID 51 und RAID 60. Die unterste Ebene des Systems wird durch die erste Ziffer des Namens gekennzeichnet und die zweite Ziffer bezeichnet die höchste Ebene.
Die Wiederherstellung von Daten, die von solchem System verloren gegangen sind, ist möglich, aber jede der Ebenen in dieser Hierarchie muss davor rekonstruiert werden. Die Prozedur selbst wird von unten nach oben durchgeführt: Zuerst werden die Arrays, die die unterste durch die erste Ziffer angezeigte Ebene bilden, erstellt, und dann werden die erhaltenen RAID-Volumen zu einem anderen RAID, dessen Typ durch die zweite Ziffer bezeichnet wird, zusammengesetzt.
Die Anzahl der intakten Festplatten, die für die Datenrettung ausreichen, hängt von der verwendeten Kombination von Algorithmen ab. Tatsächlich entsprechen die Fehlertoleranzfähigkeiten solches RAIDs denen der Standard-RAID-Typen. Der einzige Unterschied besteht darin, dass die Komponenten des oberen RAIDs selbst durch Festplatten-Arrays dargestellt werden. Wenn wir zum Beispiel RAID 60 verwenden, kann es sein, dass jedem der RAID 6-Sätze, aus denen es besteht, aufgrund der doppelten Parität bis zu zwei Mitgliedsdatenträger fehlen. Die oberste RAID 0-Konfiguration weist jedoch keine Parität auf und kann sogar ohne einziges RAID 6-Element nicht erstellt werden. Andere Überlegungen, die berücksichtigt werden sollten, sind:
-
Wenn die Anzahl der defekten Festplatten in RAID größer ist als die, die von der gewählten Konfiguration toleriert wird, ist die Datenwiederherstellung erst möglich, nachdem sie repariert wurden. Solcher Speicher sollte an einen professionellen Dienstleister gesendet werden. Wenn eines der Laufwerke Anzeichen eines bevorstehenden Ausfalls aufweist, ist es empfohlen, eine Kopie anzufertigen und das Festplatten-Image anstelle des physischen Geräts zu bearbeiten. Das Ersetzen des Laufwerks und der Neuaufbau des Systems kann zu einem noch größeren Datenverlust führen.
-
Wie bei jedem anderen Speicher kann das Überschreiben von Daten, das durch die Ausführung des Vollformats, die Systemaktivität oder den Befehl TRIM auf SSDs verursacht wird, dazu führen, dass die verlorenen Dateien nicht wiederhergestellt werden können.
-
Die Verschlüsselung des Volumens auf der RAID-Kombination behindert in den meisten Fällen den Vorgang nicht, vorausgesetzt, die kritischen Verschlüsselungsmetadaten wurden nicht zerstört und der Benutzer über das richtige Kennwort oder den richtigen Entschlüsselungsschlüssel verfügt.
Retten Sie Daten von einer RAID-Kombination, z. B. RAID 01, RAID 10, RAID 50, RAID 60 usw.
Solange das Array funktionsfähig bleibt (auch wenn es degradiert ist), kann geeignete Datenwiederherstellungssoftware die Dateien, die aufgrund eines logischen Fehlers verloren gegangen sind, retten. SysDev Laboratories bietet UFS Explorer und Recovery Explorer als effektive Instrumente, mit denen RAID-Einheiten unterschiedlicher Komplexität, einschließlich RAID-Kombinationen oder "nested RAID" wie RAID 01, RAID 10, RAID 50, RAID 50E, RAID 60 und viele andere, bearbeitet werden können, an. Wenn die RAID-Metadaten nicht ernsthaft fehlerhaft sind, liest das Programm die Parameter des Arrays aus und rekonstruiert die Erstkonfiguration. Alternativ kann der Benutzer den Speicher manuell aus seinen Festplatten-Komponenten oder deren Images zusammenstellen. In beiden Fällen wird das Array im virtuellen Modus erstellt, ohne dass Daten auf die Quellfestplatten geschrieben werden.
Um Dateien mit UFS Explorer RAID Recovery auf einer RAID-Kombination wiederherzustellen, müssen Sie die folgenden Schritte ausführen:
-
Wählen Sie einen Computer, der während der Datenwiederherstellung als Host fungiert, aus und installieren Sie UFS Explorer darauf. Es wird empfohlen, sich für ein inkompatibles Betriebssystem zu entscheiden, um die Möglichkeit eines impliziten Überschreibens der RAID-Konfiguration auszuschließen. Zum Beispiel, für Linux MD RAID sollten Sie einen PC mit Windows verwenden.
-
Bereiten Sie einen Speicher vor, auf den Sie die geretteten Daten speichern können: eine interne Festplatte, ein externes Speichermedium oder einen Netzwerkspeicherort.
-
Schließen Sie alle verfügbaren Festplatten an den Host-Computer an. Verwenden Sie nach Möglichkeit die SATA-Anschlüsse auf dem Motherboard, da diese die höchste Datenlesegeschwindigkeit bieten. Andernfalls nehmen Sie USB-SATA-Adapter oder externe Gehäuse.
Beachten Sie: Detaillierte Anweisungen finden Sie im Abschnitt Kurzanleitung.
-
Starten Sie UFS Explorer RAID Recovery. Passen Sie bei Bedarf die Einstellungen im entsprechenden Bereich an.
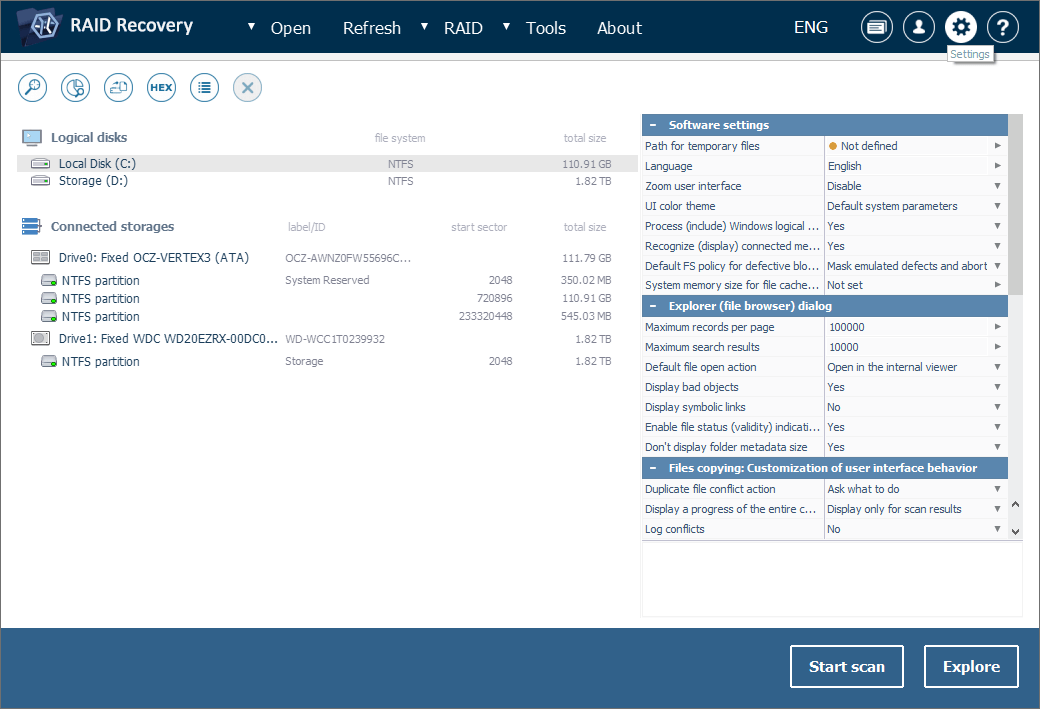
Beachten Sie: Um mit Disk-Images anstelle der physischen Datenträger zu arbeiten, öffnen Sie die Disk-Image-Dateien mit der Option "Abbild-Datei oder virtuelle Festplatte" unter "Öffnen" im Hauptmenü.
-
Überprüfen Sie die Liste der verbundenen Speicher im linken Bereich des Hauptbildschirms:
-
5.1.1 Wenn die RAID-Metadaten nicht ernsthaft betroffen waren, wird das Set sofort erstellt und in der Liste angezeigt. Sie können es anhand des speziellen Symbols, der Ebene, der Anzahl der Festplatten oder eines darauf bereitgestellten logischen Volumens identifizieren (falls es nicht gelöscht wurde).
-
5.2.1 Wenn das Programm die Konfiguration der RAID-Kombination nicht rekonstruiert hat, müssen die Arrays der niedrigsten Ebene manuell von den Mitgliedsfestplatten (Festplattenimages) zusammengestellt und dann zu dem Array der höchsten Ebene kombiniert werden. RAID 10 wird hier als ein Beispiel verwendet werden, aber das Verfahren ist analog für den Rest von RAID-Kombinationen.
-
5.2.2 Klicken Sie auf die Schaltfläche "RAID aufbauen" und fügen Sie dem neuen virtuellen RAID alle Laufwerke oder Partitionen, die das erste RAID der niedrigsten Ebene bilden, hinzu. Dazu können Sie auf den Speicher doppelklicken oder die entsprechende Option im Speicherkontextmenü verwenden.
Beachten Sie: Genauere Anweisungen zum Erstellen von Standard-RAID finden Sie auf Systeme mit Redundanz und Systeme ohne Redundanz.
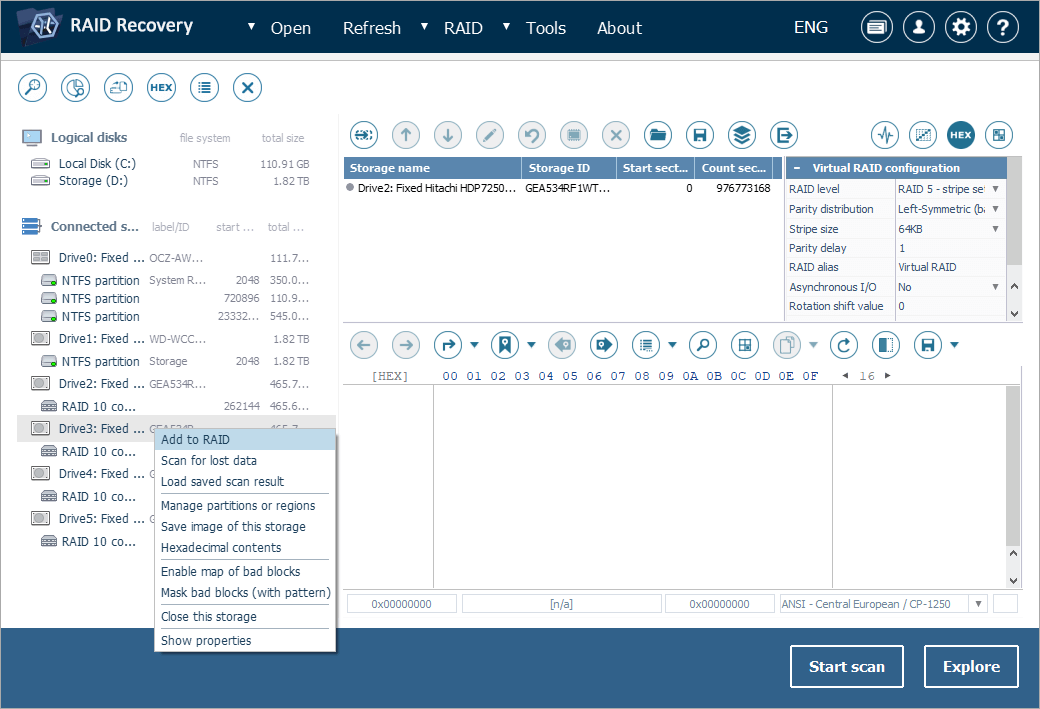
-
5.2.3 Wenn sich das Array im herabgesetzten Modus befindet, fügen Sie einen Platzhalter (oder mehrere Platzhalter) ein, um die fehlende(n) Festplatte(n) anzugeben.
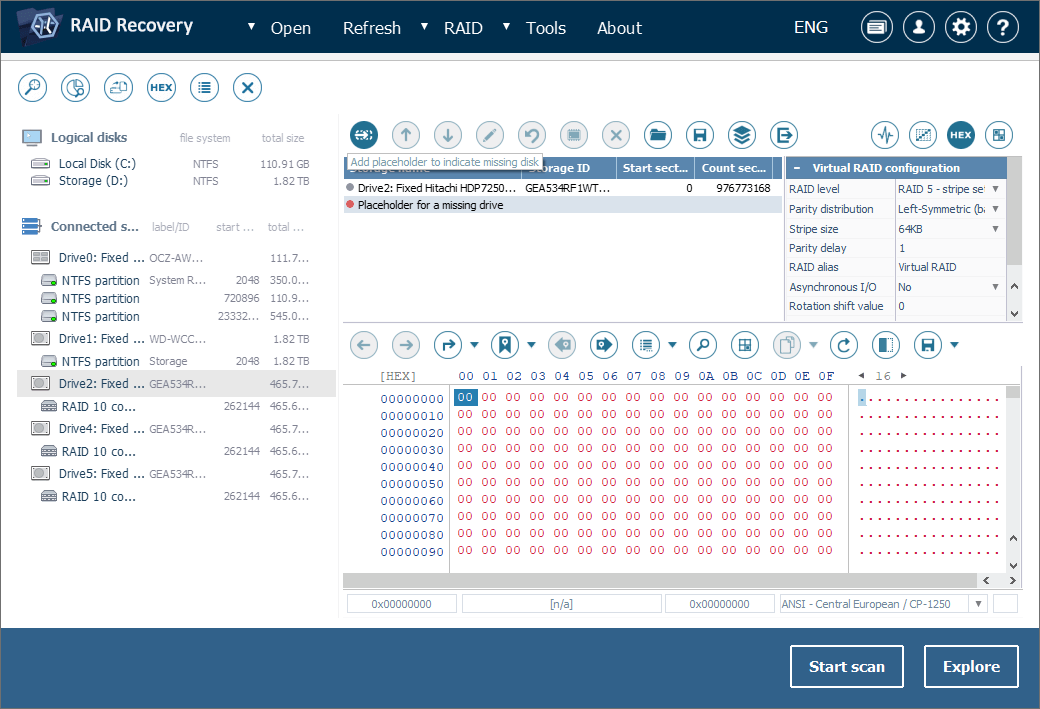
-
5.2.4 Stellen Sie die Reihenfolge der Festplatten mithilfe der pfeilartigen Schaltflächen ein und legen Sie die gültigen RAID-Parameter wie Level, Paritätsverteilung, Stripe-Größe usw. im Konfigurationsblatt fest. Drücken Sie nach Abschluss auf "RAID bilden".
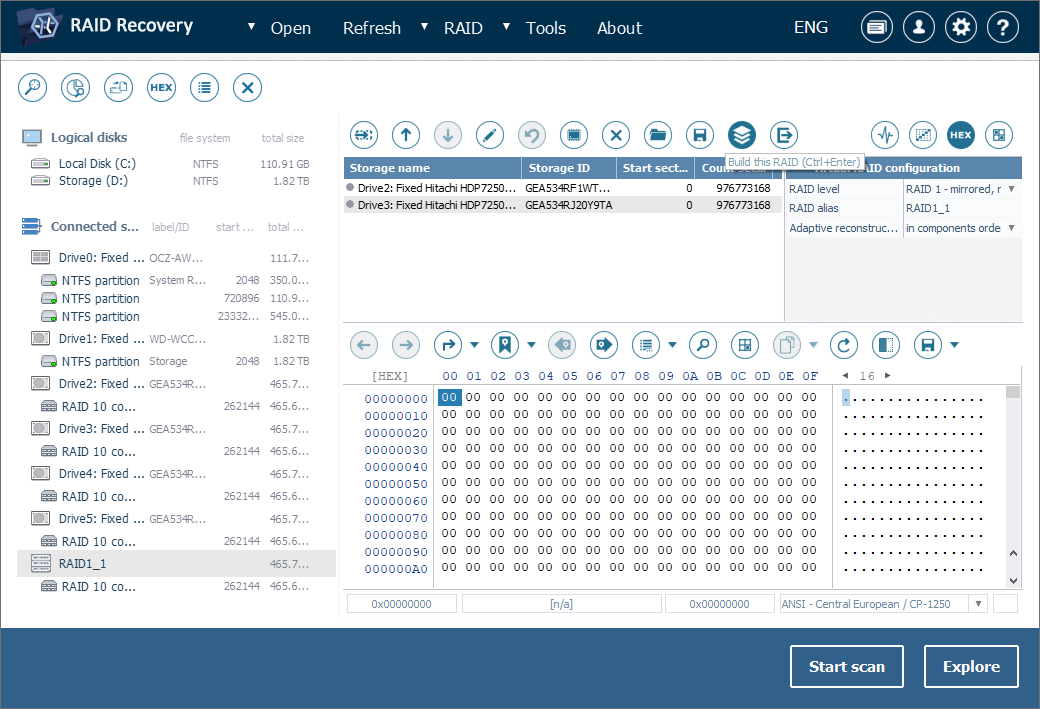
-
5.2.5 Wiederholen Sie das gleiche Verfahren für jede RAID-Einheit der niedrigsten Ebene.
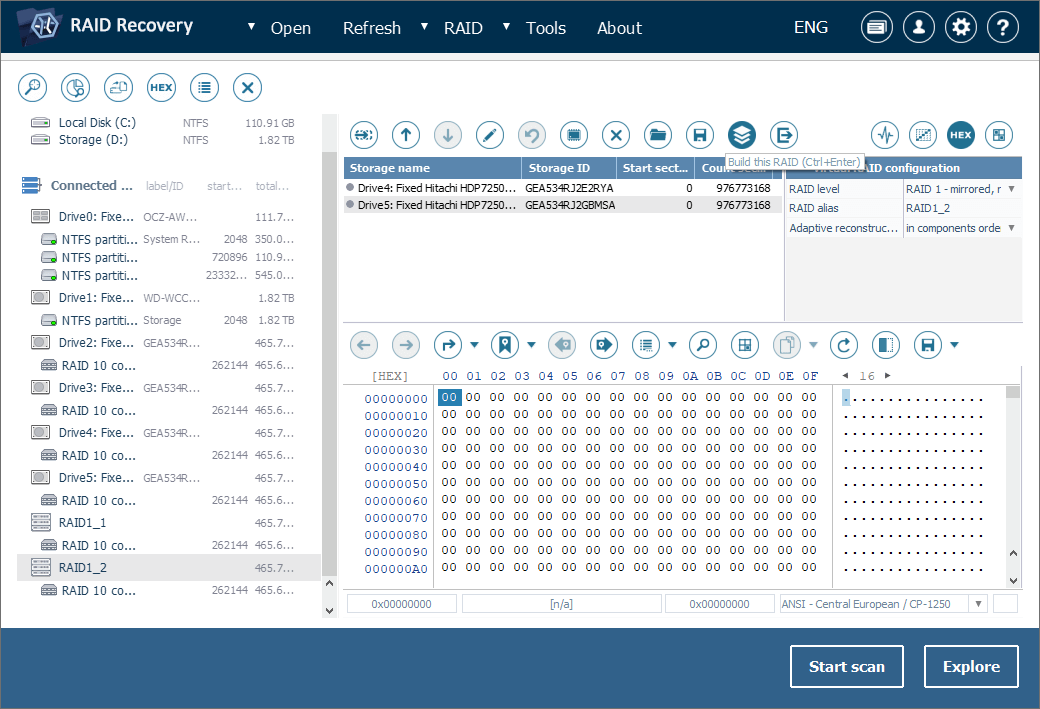
-
5.2.6 Wenn Sie mit der niedrigsten Ebene fertig sind, öffnen Sie RAID Builder erneut, erstellen Sie neues Array und fügen Sie die Volumen, die auf jedem der erhaltenen RAID-Sets bereitgestellt sind, hinzu. Bauen Sie den Speicher wie in den vorherigen Schritten zusammen.
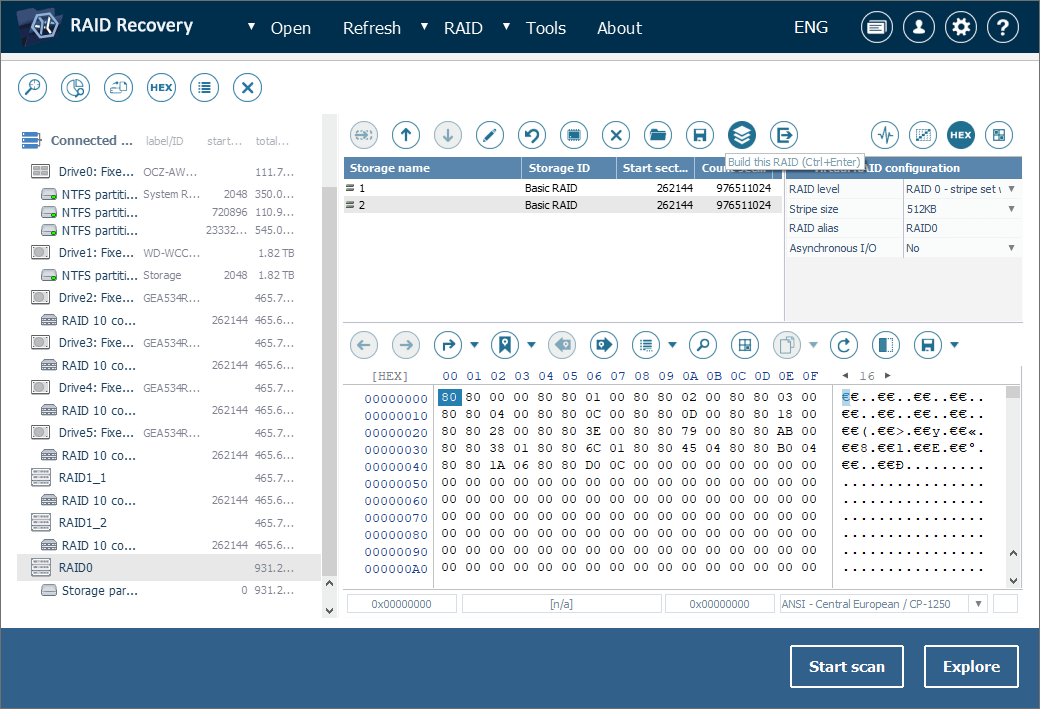
Beachten Sie: Wenn Sie das genaue RAID-Layout nicht kennen, können Sie probieren, es durch mehrere Rekonstruktionsversuche zu erraten. Wählen Sie im Speicherkontextmenü "RAID-Konfiguration editieren", um RAID Builder für das Array zu öffnen, nehmen Sie die Anpassungen vor und erstellen Sie den Speicher mit neuen Parametern.
-
-
Wenn das zusammengestellte RAID keine zugänglichen Partitionen enthält, müssen Sie eine Partitionssuche durchführen. Wählen Sie dazu im Partitionskontextmenü "Partitionen oder Regionen verwalten".
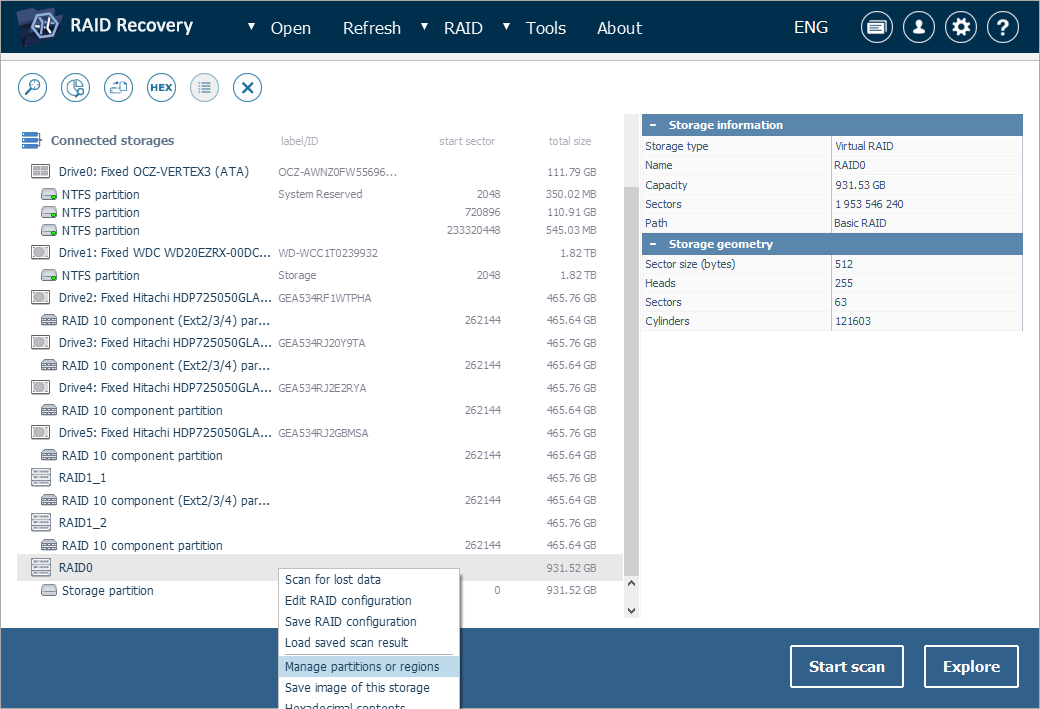
Wählen Sie das Tool "Unentdeckte Partitionen nach Metadaten suchen". Aktivieren Sie im geöffneten Fenster den Dateisystemtyp, von dem Sie annehmen, dass er auf den Speicher angewendet wird, und drücken Sie "OK".
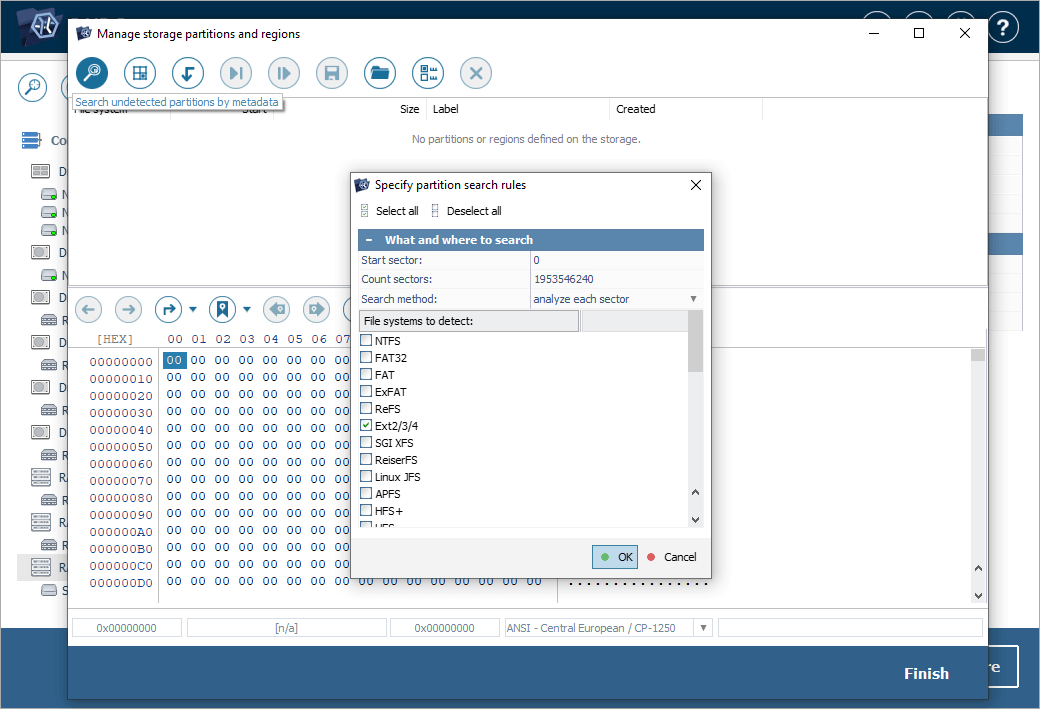
Sobald die gewünschte Partition gefunden wurde, können Sie die Suche beenden und auf "Beenden" klicken.
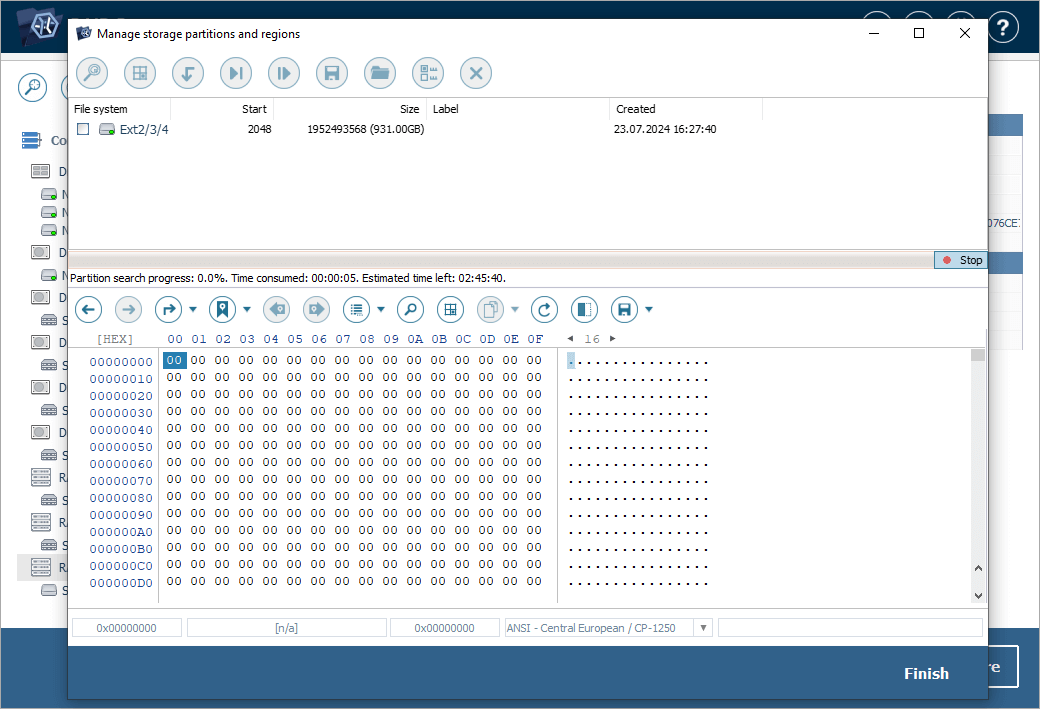
-
Wählen Sie die gemountete Partition aus und überprüfen Sie ihr Dateisystem. Öffnen Sie mehrere Bilder oder Textdateien: Wenn sie intakt erscheinen, wurde das Array korrekt rekonstruiert. Um die fehlenden Dateien wiederherzustellen, scannen Sie den Speicher nach verlorenen Daten mithilfe der entsprechenden Schaltfläche oder der Option des Speicherkontextmenüs.
-
Geben Sie die erforderlichen Scannen-Einstellungen ein oder behalten Sie die Standardeinstellungen bei und klicken Sie auf "Scan starten". Warten Sie, bis der Vorgang abgeschlossen ist.
-
Durchsuchen Sie die empfangenen Ergebnisse: Sie können Dateien nach Namen, Datum, Typ sortieren, schneller/erweiterter Suche oder Vorschau von Bildern, Texten, Dokumenten gebrauchen usw.
-
Klicken Sie auf "Auswahl bestimmen" und wählen Sie die Elemente, die Sie kopieren möchten, aus.
-
Drücken Sie auf "Auswahl speichern" und geben Sie den Zielspeicher für die ausgewählten Elemente an.
Letzte Aktualisierung: 09. August 2022
