In diesem Abschnitt wird es ausführlich beschrieben, wie Sie UFS Explorer auf Ihrem Computersystem installieren.
Wenn Sie sich nicht sicher sind, wie der Download und die Installation erfüllt werden sollen, befolgen Sie bitte die nachstehenden Anweisungen. Der Download- und Installationsvorgang kann leicht mit Hilfe der Anzeigen des Installationsprogramms und praktischen Tipps durchgeführt werden.
Die Software kann von der folgenden Webseite heruntergeladen werden:
Um eine neue Kopie der Software zu installieren oder das Programm zu aktualisieren, sollten Sie die Schritte der Neuinstallation ausführen. Im Falle eines Updates von einer älteren Softwareversion können Sie die ältere Software nicht entfernen. Ein Rollback auf die vorherige Softwareversion erfordert jedoch die Deinstallation der neueren Version. Andere Editionen von UFS Explorer können zusammen mit UFS Explorer Professional Recovery installiert werden.
Sie können die Software auf Microsoft Windows NT 5.1 und neuer installieren (Windows XP/Windows 2003 Server usw.). Es ist auch möglich, die Software auf älteren Versionen von Windows NT ab NT 4 SP6 auszuführen. Software-Installation auf Windows 95/98/МЕ wird überhaupt nicht unterstützt. Um die Software zu installieren, laden Sie einfach die ausführbare Datei von dem Installationsprogramm herunter und starten Sie sie.
Warnung: Laden oder installieren Sie niemals die Software auf den Speicher mit verlorenen Daten, die Sie wiederherstellen möchten. Dies kann zu ihren dauerhaften Schaden oder Verlust führen. Wenn die Daten von Nicht-Systempartitionen verloren gingen, wird es empfohlen, die Software in die Systempartition herunterzuladen und zu installieren. Wenn die Daten von der Systempartition verloren gingen, wird es vorgeschlagen, den Computer sofort herunterzufahren und ihn mithilfe der Emergency Recovery CD zu starten.
Nach dem Start des Installationsvorgangs werden Sie aufgefordert, die Sprache des Software-Installationsprogramms und des Software-Benutzerhandbuchs anzugeben.
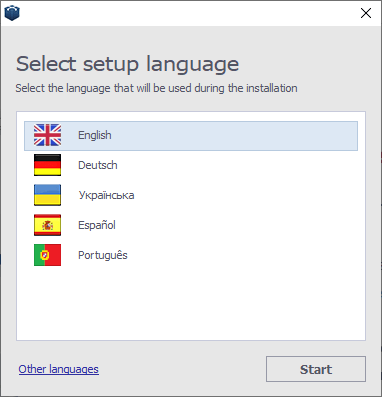
Ab jetzt beginnt der Installationsvorgang.
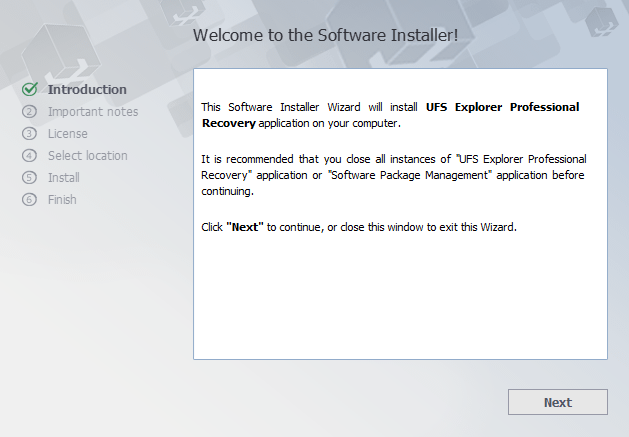
Lesen Sie die wichtigen Hinweise sorgfältig durch, bevor Sie mit dem nächsten Schritt fortfahren.
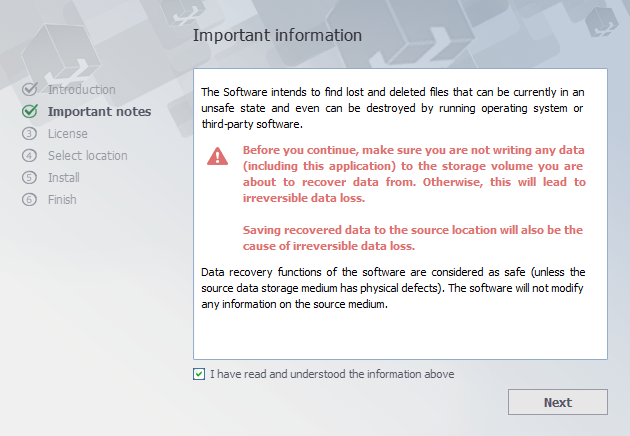
Das Installationsprogramm zeigt den Endbenutzer-Lizenzvertrag (EULA) zur Annahme an.
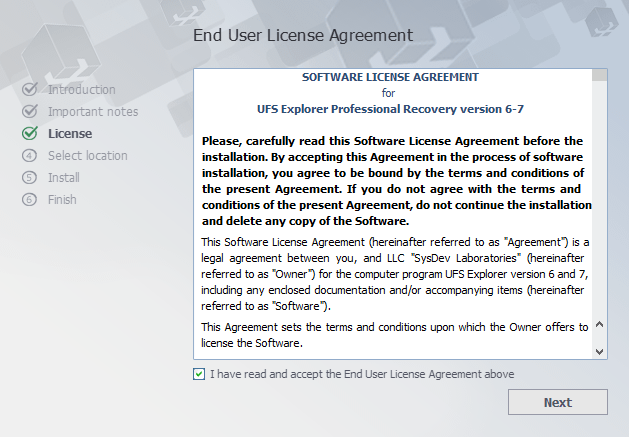
Sie können die Installation erst fortsetzen, wenn der EULA akzeptiert ist. Im nächsten Schritt werden Sie zur Eingabe des Zielordners der Softwareinstallation aufgefordert. Im Falle eines Software-Updates von einer früheren Version wird der Standardinstallationsordner auf den Ordner der vorherigen Softwareversion gesetzt.
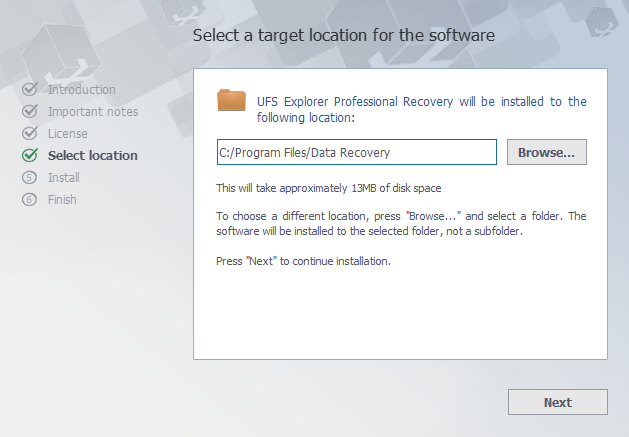
Das Installationsprogramm fordert dann zur Eingabe des Namens der Produktgruppe im Startmenü auf (der Standardname ist "Data Recovery"). Zu diesem Zeitpunkt führt das Installationsprogramm die erforderlichen Informationen ein und startet den Installationsprozess.
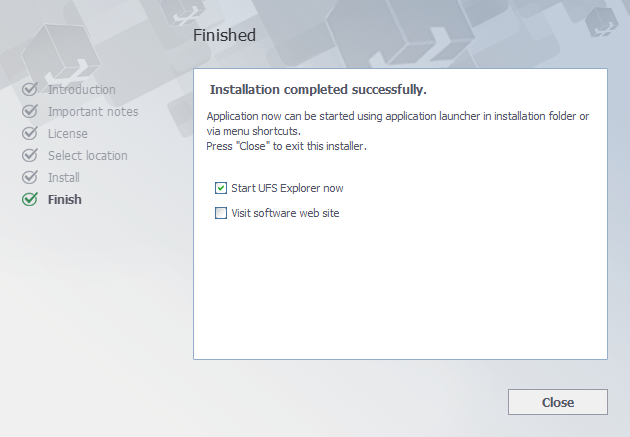
Nach Abschluss des Vorgangs können Sie die Software aus dem letzten Fenster des Software-Installationsassistenten starten. Sie können die Software auch über ihre Verknüpfung im Startmenü ausführen ("Alle Programme", dann die Softwaregruppe (der Standardname ist "Data Recovery") und dann "UFS Explorer Professional Recovery").
Hinweis: Um das installierte Programm zu entfernen, befolgen Sie bitte die Schritte, die in der Anleitung zur Deinstallation von UFS Explorer Professional Recovery beschrieben sind..
Es sind keine besonderen Schritte erforderlich: Laden Sie einfach die komprimierten DMG-Dateien von der Software-Website herunter und öffnen Sie sie mit dem Finder. Wechseln Sie nach Abschluss des Installationsvorgangs in den Ordner "Programme" (der Kurzbefehl "Umschalttaste⇧ + Cmd-Taste⌘ + A"), suchen Sie UFS Explorer Professional Recovery und führen Sie die Software mithilfe des entsprechenden Symbols aus.
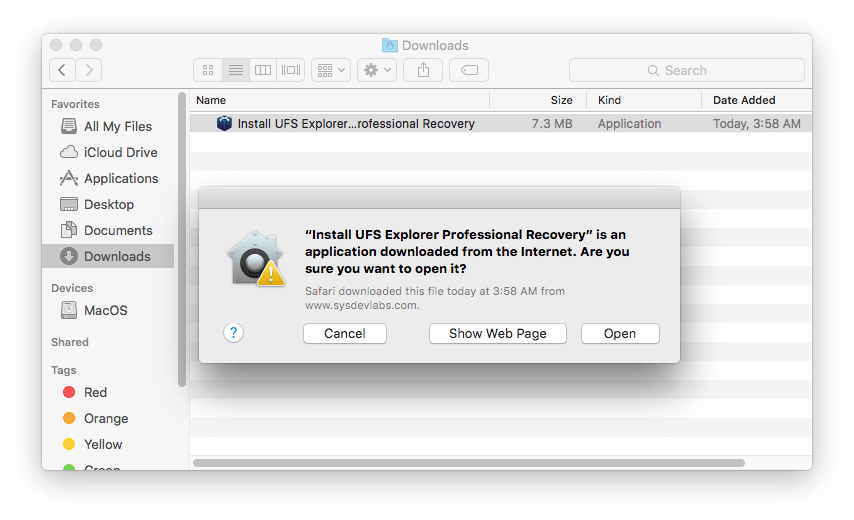
Warnung: Laden oder installieren Sie niemals die Software auf den Speicher mit verlorenen Daten, die Sie wiederherstellen möchten. Dies kann zu ihren dauerhaften Schaden oder Verlust führen. Wenn die Daten von Nicht-Systempartitionen verloren gingen, wird es empfohlen, die Software in die Systempartition herunterzuladen und zu installieren. Wenn die Daten von der Systempartition verloren gingen, wird es vorgeschlagen, den Computer sofort herunterzufahren und ihn mithilfe der Emergency Recovery CD zu starten.
Hinweis: Um das installierte Programm zu entfernen, befolgen Sie bitte die Schritte, die in der Anleitung zur Deinstallation von UFS Explorer Professional Recovery beschrieben sind..
Laden Sie die Software von der Website herunter, indem Sie die Download-Option für Linux-Benutzer auswählen. Extrahieren Sie den Inhalt des heruntergeladenen Archivs von Universal Installer. Öffnen Sie den Ordner mit dem extrahierten Inhalt und führen Sie das Installationsprogramm aus, nachdem Sie Ihr Benutzerkennwort eingegeben haben. Sie sehen dann die Eingabeaufforderungen des Installationsprogramms bezüglich der Sprache und des Zielordners. Befolgen Sie zum Abschluss der Installation einfach die Schritte in Installation Manager.
Wenn die Standardinstallation nicht ordnungsgemäß funktioniert, installieren Sie die Software über das Terminal. Öffnen Sie den Ordner mit der extrahierten Datei im Terminal mit dem Befehl 'cd' (z. B. cd ~/Downloads). Führen Sie das Installationsskript als lokaler Administrator aus (z. B. sudo ./ufs-explorer-pro.install).
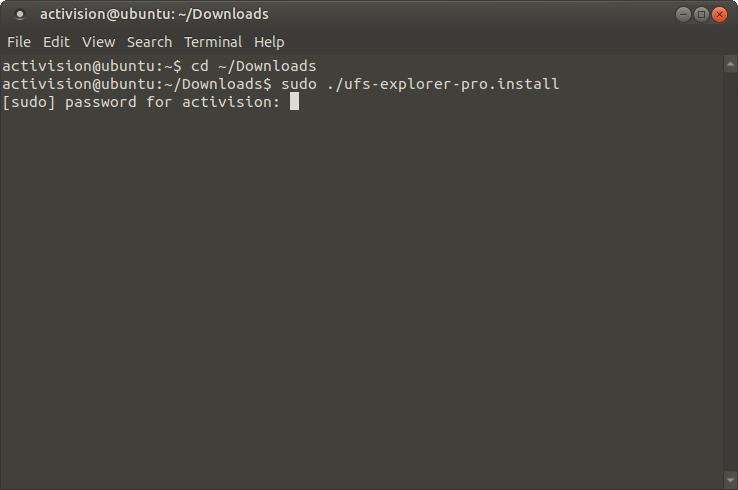
Die Anwendung kann aus dem Menü gestartet werden. Sie können die Datei auch über das Terminal ausführen.
Wenn der beschriebene Ansatz fehlschlägt, versuchen Sie, das Programm über das Terminal mit ausführbaren Dateien aus dem Universalarchiv auszuführen. Laden Sie das Archiv mit der zweiten Option für Linux-Benutzer von der Produktseite im Software Store herunter und extrahieren Sie seinen Inhalt.
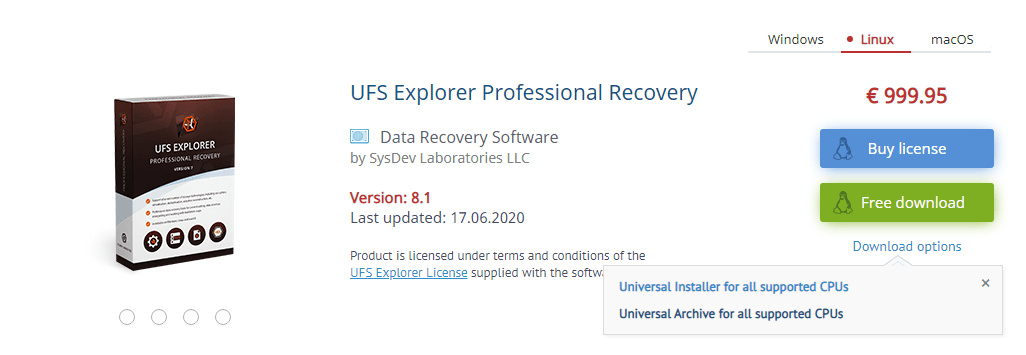
Öffnen Sie das Terminal und geben Sie die Befehle in der folgenden Reihenfolge ein:
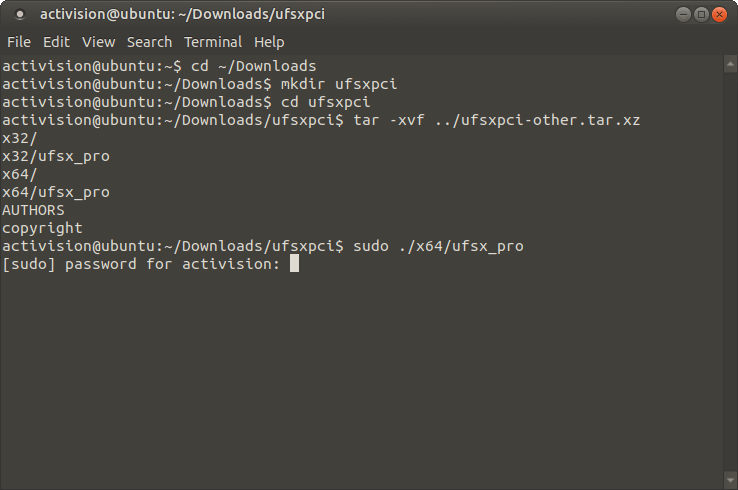
Starten Sie die Software je nach verwendeter Computerarchitektur mit dem Befehl "sudo /x32/ufsx_pro" oder "sudo /x64/ufsx_pro" ("su root -c /x32/ufsx_pro" oder "su root -c /x64/ufsx_pro" für Debian). Um das Programm auszuführen, werden Sie aufgefordert, Ihr Benutzerkennwort einzugeben. Danach wird die Software ohne Installation gestartet. Diese Methode kann auch verwendet werden, um UFS Explorer auf UFS Explorer Backup and Emergency Recovery CD ohne Installation auszuführen, da alle darauf enthaltenen Anwendungen vorinstalliert sind und nicht aktualisiert werden können.
Warnung: Laden oder installieren Sie die Software niemals auf den Speicher, von dem Sie die Daten verloren haben. Dies kann zu ihren dauerhaften Schaden oder Verlust führen. Wenn die Daten von Nicht-Systempartitionen verloren gingen, wird es empfohlen, die Software in die Systempartition herunterzuladen und zu installieren. Wenn die Daten von der Systempartition verloren gingen, wird es vorgeschlagen, den Computer sofort herunterzufahren und ihn mithilfe der UFS Explorer Backup and Emergency Recovery CD zu starten.
In GNOME:
Drücken Sie Alt+F2, um das Dialogfeld "Anwendung starten" aufzurufen.
Geben Sie "ufs" ein, um die Anwendung zu finden.
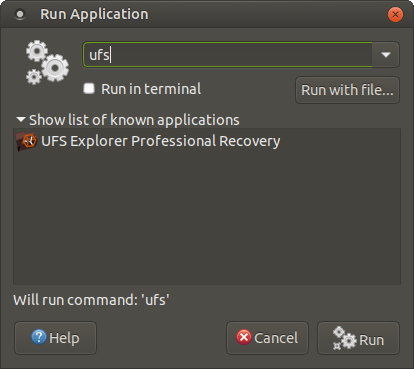
Wählen Sie die Anwendung aus der Liste aus und stellen Sie sicher, dass die Option "In Terminal ausführen" aktiviert ist. Führen Sie danach das Programm aus.
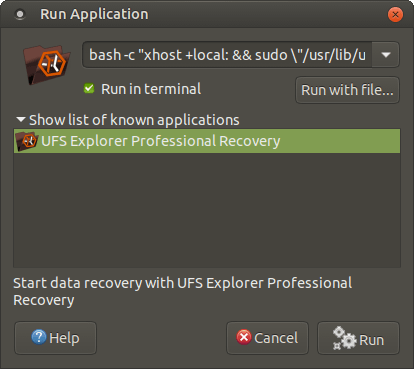
Eine andere Möglichkeit besteht darin, den Befehl "bash -c "xhost +local: && sudo \"/usr/lib/ufs-explorer/ufs-explorer-pro\""" oder "su root bash -c "xhost +local: && sudo \"/usr/lib/ufs-explorer/ufs-explorer-pro\""" einzugeben, die Option "In Terminal ausführen" zu aktivieren und auf die Schaltfläche "Ausführen" zu klicken.
Im Terminal:
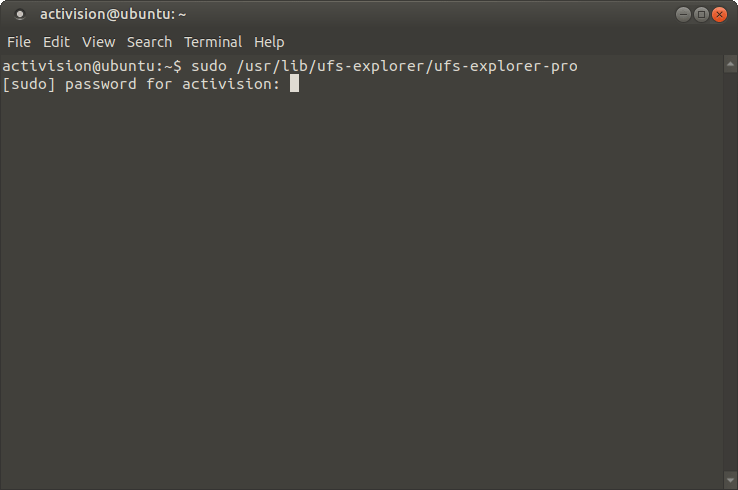
Wenn die Installation immer noch fehlschlägt, überprüfen Sie die fehlenden Bibliotheken über LDD, fügen Sie sie hinzu und installieren Sie die Software erneut.
Hinweis: Um das installierte Programm zu entfernen, befolgen Sie bitte die Schritte, die in der Anleitung zur Deinstallation von UFS Explorer Professional Recovery beschrieben sind..
Die Software kann von der folgenden Webseite heruntergeladen werden:
Um eine neue Kopie der Software zu installieren oder das Programm zu aktualisieren, sollten Sie die Schritte der Neuinstallation ausführen. Im Falle eines Updates von einer älteren Softwareversion können Sie die ältere Software nicht entfernen. Ein Rollback auf die vorherige Softwareversion erfordert jedoch die Deinstallation der neueren Version. Andere Editionen von UFS Explorer können zusammen mit UFS Explorer RAID Recovery installiert werden.
Sie können die Software auf Microsoft Windows NT 5.1 und neuer installieren (Windows XP/Windows 2003 Server usw.). Es ist auch möglich, die Software auf älteren Versionen von Windows NT ab NT 4 SP6 auszuführen. Software-Installation auf Windows 95/98/МЕ wird überhaupt nicht unterstützt.
Um die Software zu installieren, laden Sie einfach die ausführbare Datei von dem Installationsprogramm herunter und starten Sie sie.
Warnung: Laden oder installieren Sie niemals die Software auf den Speicher mit verlorenen Daten, die Sie wiederherstellen möchten. Dies kann zu ihren dauerhaften Schaden oder Verlust führen. Wenn die Daten von Nicht-Systempartitionen verloren gingen, wird es empfohlen, die Software in die Systempartition herunterzuladen und zu installieren. Wenn die Daten von der Systempartition verloren gingen, wird es vorgeschlagen, den Computer sofort herunterzufahren und ihn mithilfe der Emergency Recovery CD zu starten.
Nach dem Start des Installationsvorgangs werden Sie aufgefordert, die Sprache des Software-Installationsprogramms und des Software-Benutzerhandbuchs anzugeben.
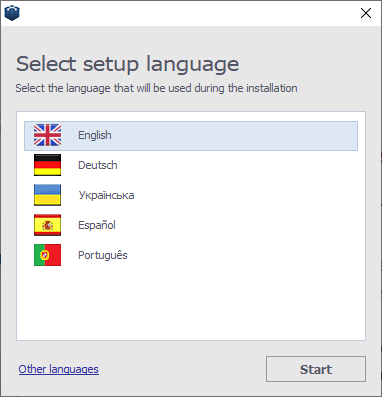
Ab jetzt beginnt der Installationsvorgang.
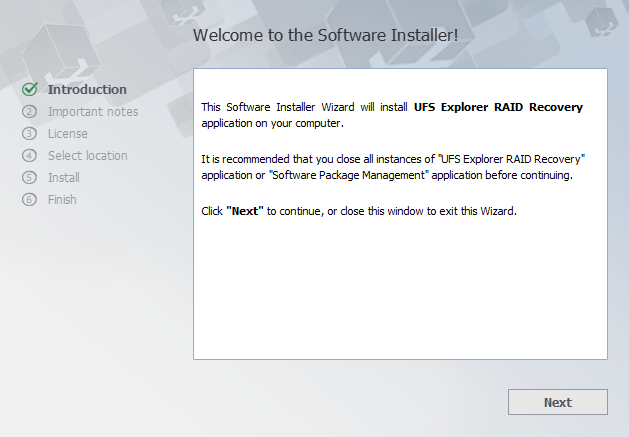
Lesen Sie die wichtigen Hinweise sorgfältig durch, bevor Sie mit dem nächsten Schritt fortfahren.
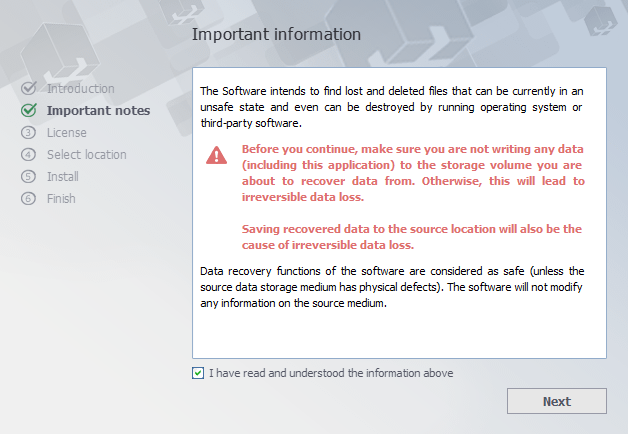
Das Installationsprogramm zeigt den Endbenutzer-Lizenzvertrag (EULA) zur Annahme an. Sie können die Installation erst fortsetzen, wenn der EULA akzeptiert ist.
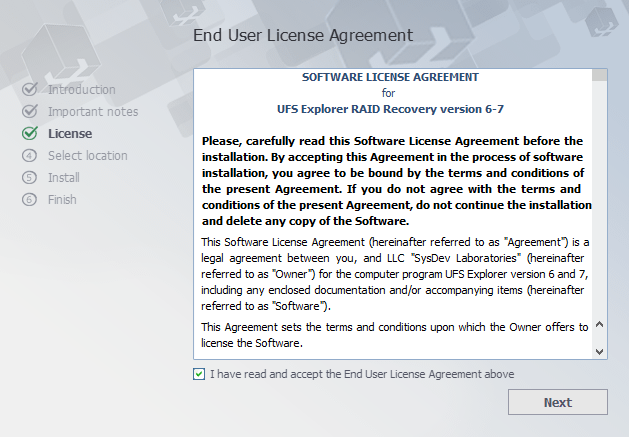
Im nächsten Schritt werden Sie zur Eingabe des Zielordners der Softwareinstallation aufgefordert. Im Falle eines Software-Updates von einer früheren Version wird der Standardinstallationsordner auf den Ordner der vorherigen Softwareversion gesetzt.
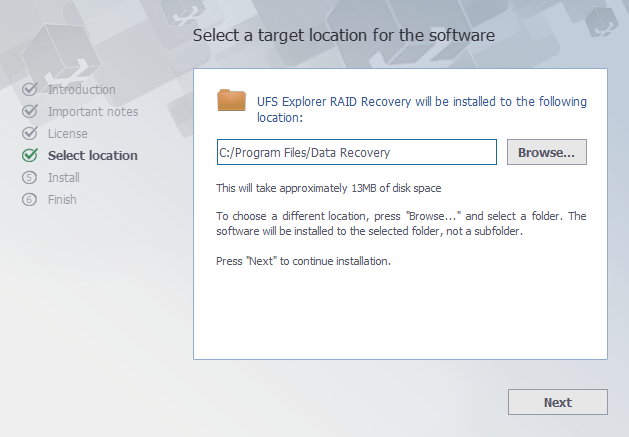
Das Installationsprogramm fordert dann zur Eingabe des Namens der Produktgruppe im Startmenü auf (der Standardname ist "Data Recovery"). Zu diesem Zeitpunkt führt das Installationsprogramm die erforderlichen Informationen ein und startet den Installationsprozess. Nach Abschluss des Vorgangs können Sie die Software aus dem letzten Fenster des Software-Installationsassistenten starten.
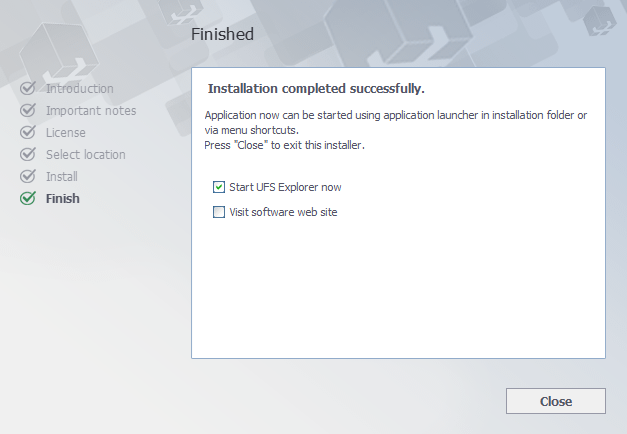
Sie können die Software auch über ihre Verknüpfung im Startmenü ausführen ("Alle Programme", dann die Softwaregruppe (der Standardname ist "Data Recovery") und dann "UFS Explorer RAID Recovery").
Hinweis: Um das installierte Programm zu entfernen, befolgen Sie bitte die Schritte, die in der Anleitung zur Deinstallation von UFS Explorer Professional Recovery beschrieben sind..
Es sind keine besonderen Schritte erforderlich: Laden Sie einfach die komprimierten DMG-Dateien von der Software-Website herunter und öffnen Sie sie mit dem Finder. Wechseln Sie nach Abschluss des Installationsvorgangs in den Ordner "Programme" (der Kurzbefehl "Umschalttaste⇧ + Cmd-Taste⌘ + A"), suchen Sie UFS Explorer RAID Recovery und führen Sie die Software mithilfe des entsprechenden Symbols aus.
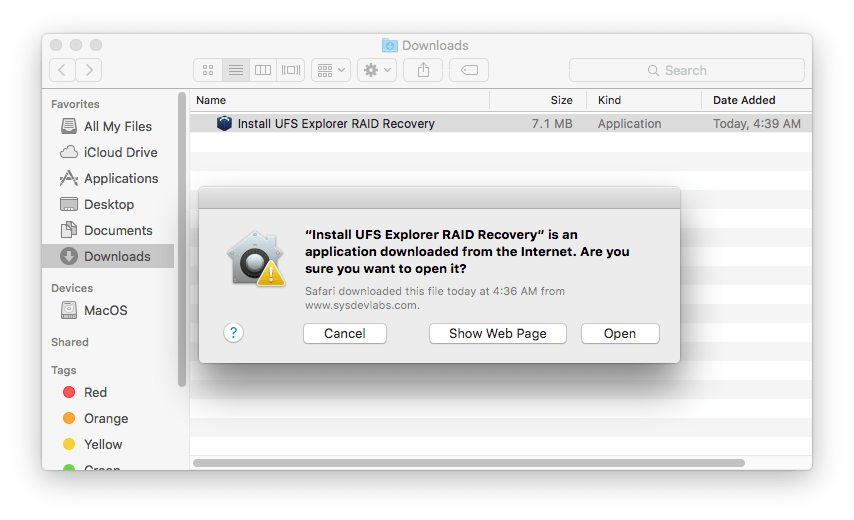
Warnung: Laden oder installieren Sie niemals die Software auf den Speicher mit verlorenen Daten, die Sie wiederherstellen möchten. Dies kann zu ihren dauerhaften Schaden oder Verlust führen. Wenn die Daten von Nicht-Systempartitionen verloren gingen, wird es empfohlen, die Software in die Systempartition herunterzuladen und zu installieren. Wenn die Daten von der Systempartition verloren gingen, wird es vorgeschlagen, den Computer sofort herunterzufahren und ihn mithilfe der Emergency Recovery CD zu starten.
Hinweis: Um das installierte Programm zu entfernen, befolgen Sie bitte die Schritte, die in der Anleitung zur Deinstallation von UFS Explorer Professional Recovery beschrieben sind..
Laden Sie die Software von der Website herunter, indem Sie die Download-Option für Linux-Benutzer auswählen. Extrahieren Sie den Inhalt des heruntergeladenen Archivs von Universal Installer. Öffnen Sie den Ordner mit dem extrahierten Inhalt und führen Sie das Installationsprogramm aus, nachdem Sie Ihr Benutzerkennwort eingegeben haben. Sie sehen dann die Eingabeaufforderungen des Installationsprogramms bezüglich der Sprache und des Zielordners. Befolgen Sie zum Abschluss der Installation einfach die Schritte in Installation Manager.
Wenn die Standardinstallation nicht ordnungsgemäß funktioniert, installieren Sie die Software über das Terminal. Öffnen Sie den Ordner mit der extrahierten Datei im Terminal mit dem Befehl 'cd' (z. B. cd ~/Downloads). Führen Sie das Installationsskript als lokaler Administrator aus (z. B. sudo ./ufs-explorer-raid.install).
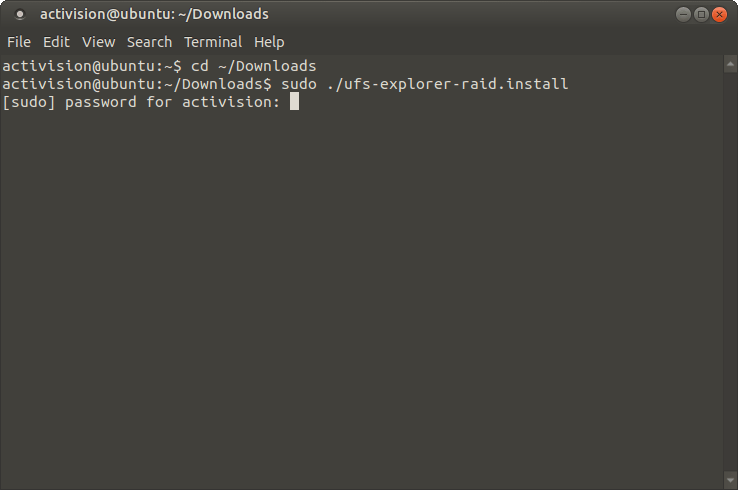
Die Anwendung kann aus dem Menü gestartet werden. Sie können die Datei auch über das Terminal ausführen.
Wenn der beschriebene Ansatz fehlschlägt, versuchen Sie, das Programm über das Terminal mit ausführbaren Dateien aus dem Universalarchiv auszuführen. Laden Sie das Archiv mit der zweiten Option für Linux-Benutzer von der Produktseite im Software Store herunter und extrahieren Sie seinen Inhalt.
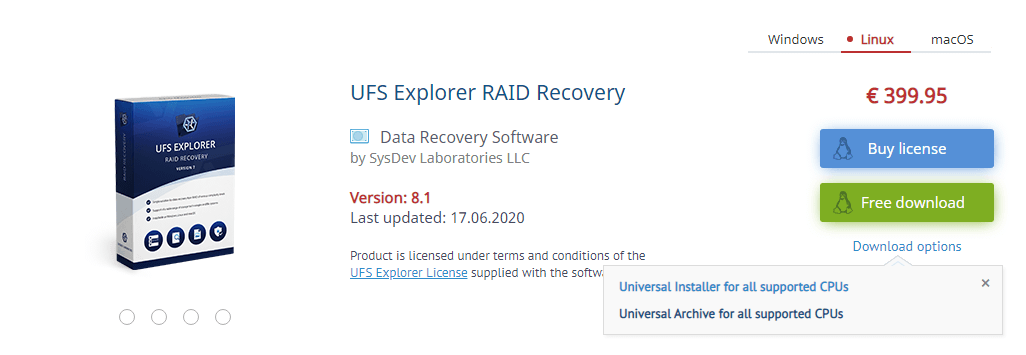
Öffnen Sie das Terminal und geben Sie die Befehle in der folgenden Reihenfolge ein:
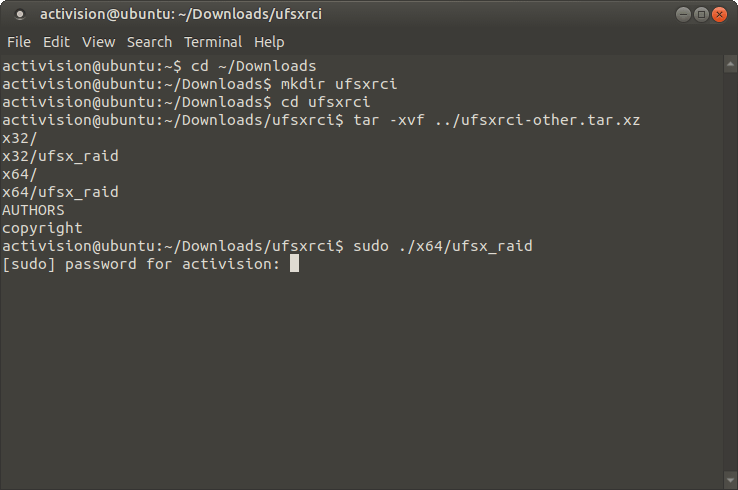
Starten Sie die Software je nach verwendeter Computerarchitektur mit dem Befehl "sudo /x32/ufsx_raid" oder "sudo /x64/ufsx_raid" ("su root -c /x32/ufsx_raid" oder "su root -c /x64/ufsx_raid" für Debian). Um das Programm auszuführen, werden Sie aufgefordert, Ihr Benutzerkennwort einzugeben. Danach wird die Software ohne Installation gestartet. Diese Methode kann auch verwendet werden, um UFS Explorer auf UFS Explorer Backup and Emergency Recovery CD ohne Installation auszuführen, da alle darauf enthaltenen Anwendungen vorinstalliert sind und nicht aktualisiert werden können.
Warnung: Laden oder installieren Sie die Software niemals auf den Speicher, von dem Sie die Daten verloren haben. Dies kann zu ihren dauerhaften Schaden oder Verlust führen. Wenn die Daten von Nicht-Systempartitionen verloren gingen, wird es empfohlen, die Software in die Systempartition herunterzuladen und zu installieren. Wenn die Daten von der Systempartition verloren gingen, wird es vorgeschlagen, den Computer sofort herunterzufahren und ihn mithilfe der UFS Explorer Backup and Emergency Recovery CD zu starten.
In GNOME:
Drücken Sie Alt+F2, um das Dialogfeld "Anwendung starten" aufzurufen.
Geben Sie "ufs" ein, um die Anwendung zu finden.
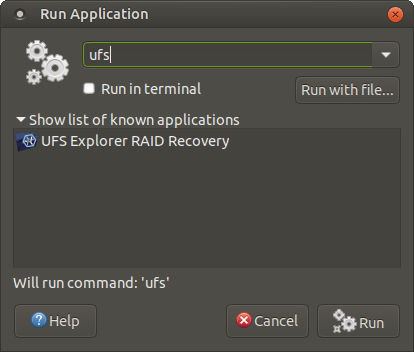
Wählen Sie die Anwendung aus der Liste aus und stellen Sie sicher, dass die Option "In Terminal ausführen" aktiviert ist. Führen Sie danach das Programm aus.
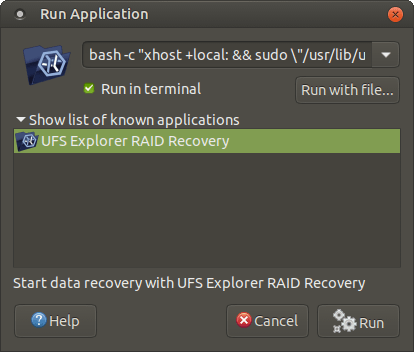
Eine andere Möglichkeit besteht darin, den Befehl "bash -c "xhost +local: && sudo \"/usr/lib/ufs-explorer/ufs-explorer-raid\""" oder "su root bash -c "xhost +local: && sudo \"/usr/lib/ufs-explorer/ufs-explorer-raid\""" einzugeben, die Option "In Terminal ausführen" zu aktivieren und auf die Schaltfläche "Ausführen" zu klicken.
Im Terminal:
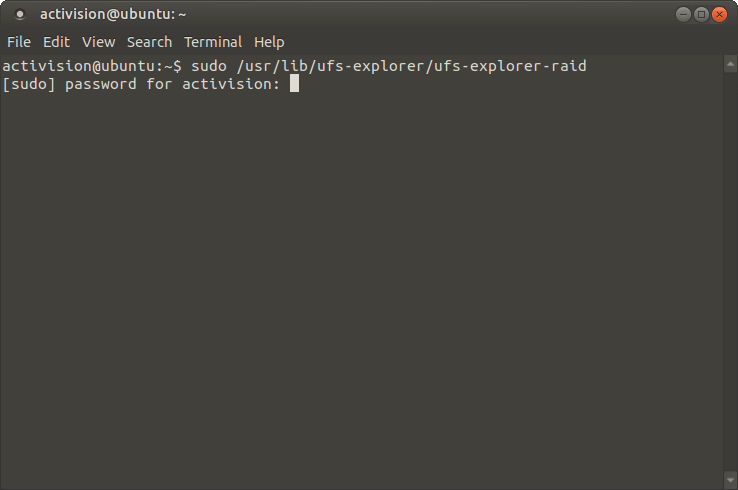
Wenn die Installation immer noch fehlschlägt, überprüfen Sie die fehlenden Bibliotheken über LDD, fügen Sie sie hinzu und installieren Sie die Software erneut.
Hinweis: Um das installierte Programm zu entfernen, befolgen Sie bitte die Schritte, die in der Anleitung zur Deinstallation von UFS Explorer Professional Recovery beschrieben sind..
Die Software kann von der folgenden Webseite heruntergeladen werden:
UUm eine neue Kopie der Software zu installieren oder das Programm zu aktualisieren, sollten Sie die Schritte der Neuinstallation ausführen. Im Falle eines Updates von einer älteren Softwareversion können Sie die ältere Software nicht entfernen. Ein Rollback auf die vorherige Softwareversion erfordert jedoch die Deinstallation der neueren Version. Andere Editionen von UFS Explorer können zusammen mit UFS Explorer Network RAID installiert werden.
Sie können die Software auf Microsoft Windows NT 5.1 und neuer installieren (Windows XP/Windows 2003 Server usw.). Es ist auch möglich, die Software auf älteren Versionen von Windows NT ab NT 4 SP6 auszuführen. Software-Installation auf Windows 95/98/МЕ wird überhaupt nicht unterstützt.
Um die Software zu installieren, laden Sie einfach die ausführbare Datei von dem Installationsprogramm herunter und starten Sie sie.
Warnung: Laden oder installieren Sie niemals die Software auf den Speicher mit verlorenen Daten, die Sie wiederherstellen möchten. Dies kann zu ihren dauerhaften Schaden oder Verlust führen. Wenn die Daten von Nicht-Systempartitionen verloren gingen, wird es empfohlen, die Software in die Systempartition herunterzuladen und zu installieren. Wenn die Daten von der Systempartition verloren gingen, wird es vorgeschlagen, den Computer sofort herunterzufahren und ihn mithilfe der Emergency Recovery CD zu starten.
Nach dem Start des Installationsvorgangs werden Sie aufgefordert, die Sprache des Software-Installationsprogramms und des Software-Benutzerhandbuchs anzugeben.
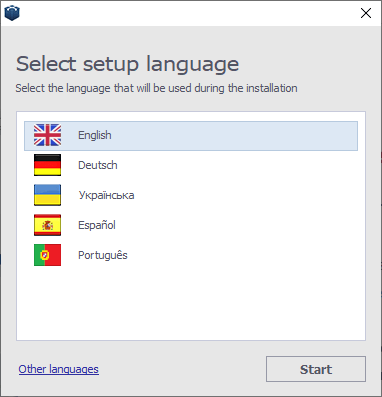
Ab jetzt beginnt der Installationsvorgang.
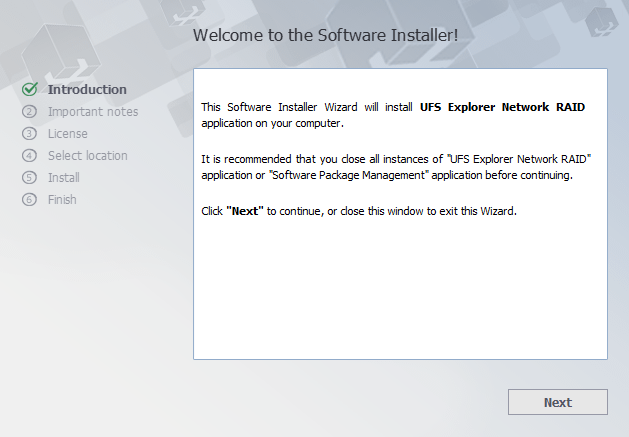
Lesen Sie die wichtigen Hinweise sorgfältig durch, bevor Sie mit dem nächsten Schritt fortfahren.
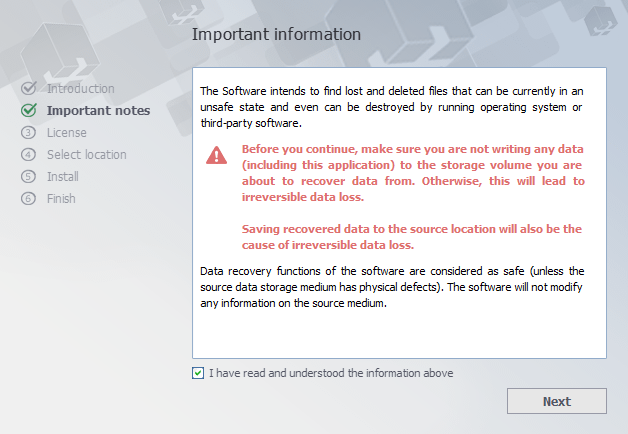
Das Installationsprogramm zeigt den Endbenutzer-Lizenzvertrag (EULA) zur Annahme an. Sie können die Installation erst fortsetzen, wenn der EULA akzeptiert ist.

Im nächsten Schritt werden Sie zur Eingabe des Zielordners der Softwareinstallation aufgefordert. Im Falle eines Software-Updates von einer früheren Version wird der Standardinstallationsordner auf den Ordner der vorherigen Softwareversion gesetzt.
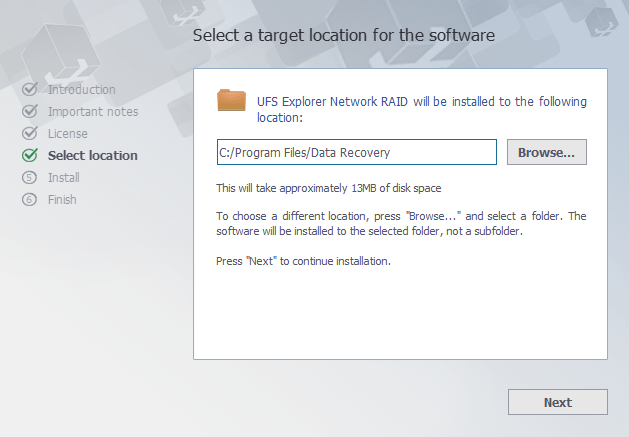
Das Installationsprogramm fordert dann zur Eingabe des Namens der Produktgruppe im Startmenü auf (der Standardname ist "Data Recovery"). Zu diesem Zeitpunkt führt das Installationsprogramm die erforderlichen Informationen ein und startet den Installationsprozess. Nach Abschluss des Vorgangs können Sie die Software aus dem letzten Fenster des Software-Installationsassistenten starten.
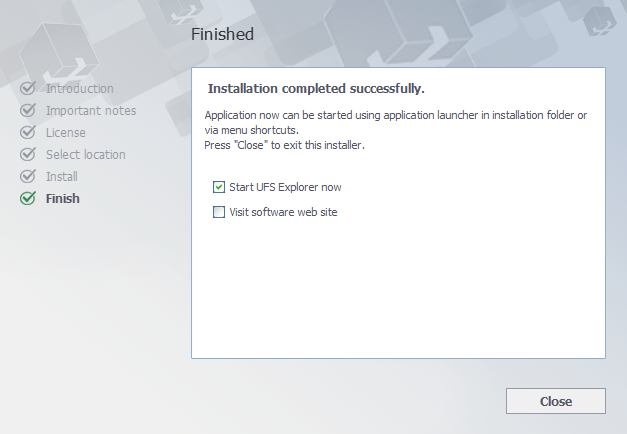
Sie können die Software auch über ihre Verknüpfung im Startmenü ausführen ("Alle Programme", dann die Softwaregruppe (der Standardname ist "Data Recovery") und dann "UFS Explorer Network RAID").
Hinweis: Um das installierte Programm zu entfernen, befolgen Sie bitte die Schritte, die in der Anleitung zur Deinstallation von UFS Explorer Professional Recovery beschrieben sind..
Es sind keine besonderen Schritte erforderlich: Laden Sie einfach die komprimierten DMG-Dateien von der Software-Website herunter und öffnen Sie sie mit dem Finder. Wechseln Sie nach Abschluss des Installationsvorgangs in den Ordner "Programme" (der Kurzbefehl "Umschalttaste⇧ + Cmd-Taste⌘ + A"), suchen Sie UFS Explorer Network RAID und führen Sie die Software mithilfe des entsprechenden Symbols aus.
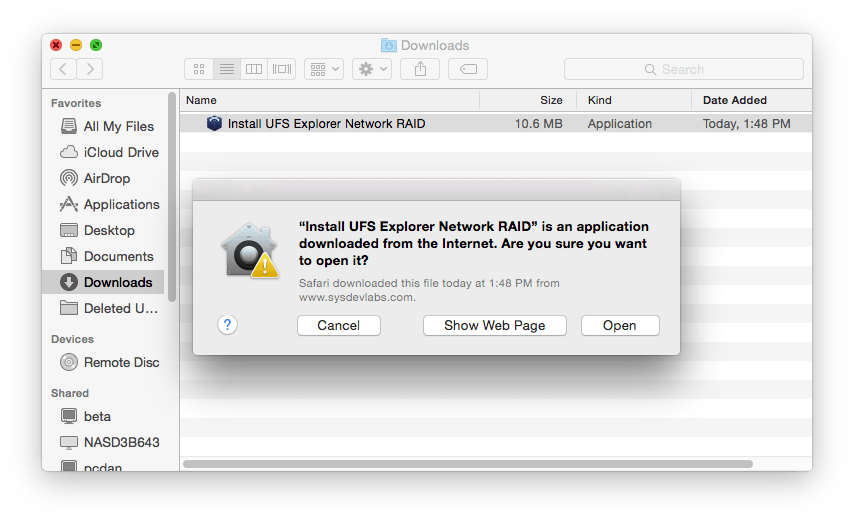
Warnung: Laden oder installieren Sie niemals die Software auf den Speicher mit verlorenen Daten, die Sie wiederherstellen möchten. Dies kann zu ihren dauerhaften Schaden oder Verlust führen. Wenn die Daten von Nicht-Systempartitionen verloren gingen, wird es empfohlen, die Software in die Systempartition herunterzuladen und zu installieren. Wenn die Daten von der Systempartition verloren gingen, wird es vorgeschlagen, den Computer sofort herunterzufahren und ihn mithilfe der Emergency Recovery CD zu starten.
Hinweis: Um das installierte Programm zu entfernen, befolgen Sie bitte die Schritte, die in der Anleitung zur Deinstallation von UFS Explorer Professional Recovery beschrieben sind..
Laden Sie die Software von der Website herunter, indem Sie die Download-Option für Linux-Benutzer auswählen. Extrahieren Sie den Inhalt des heruntergeladenen Archivs von Universal Installer. Öffnen Sie den Ordner mit dem extrahierten Inhalt und führen Sie das Installationsprogramm aus, nachdem Sie Ihr Benutzerkennwort eingegeben haben. Sie sehen dann die Eingabeaufforderungen des Installationsprogramms bezüglich der Sprache und des Zielordners. Befolgen Sie zum Abschluss der Installation einfach die Schritte in Installation Manager.
Wenn die Standardinstallation nicht ordnungsgemäß funktioniert, installieren Sie die Software über das Terminal. Öffnen Sie den Ordner mit der extrahierten Datei im Terminal mit dem Befehl 'cd' (z. B. cd ~/Downloads). Führen Sie das Installationsskript als lokaler Administrator aus (z. B. sudo ./ufs-explorer-net.install).
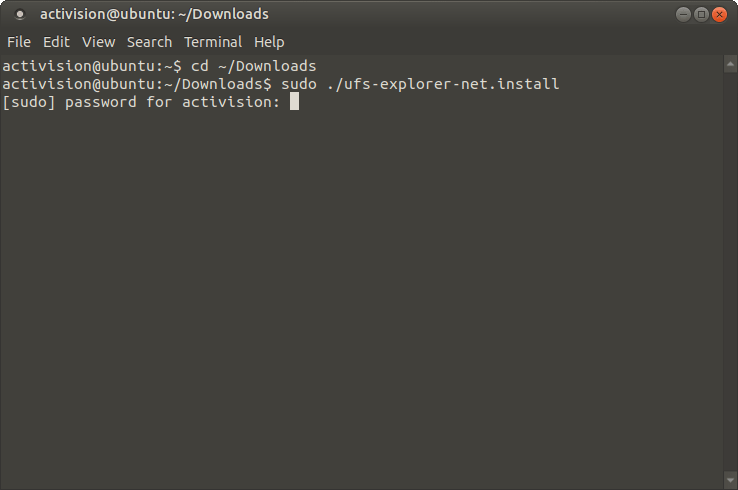
Die Anwendung kann aus dem Menü gestartet werden. Sie können die Datei auch über das Terminal ausführen.
Wenn der beschriebene Ansatz fehlschlägt, versuchen Sie, das Programm über das Terminal mit ausführbaren Dateien aus dem Universalarchiv auszuführen. Laden Sie das Archiv mit der zweiten Option für Linux-Benutzer von der Produktseite im Software Store herunter und extrahieren Sie seinen Inhalt.
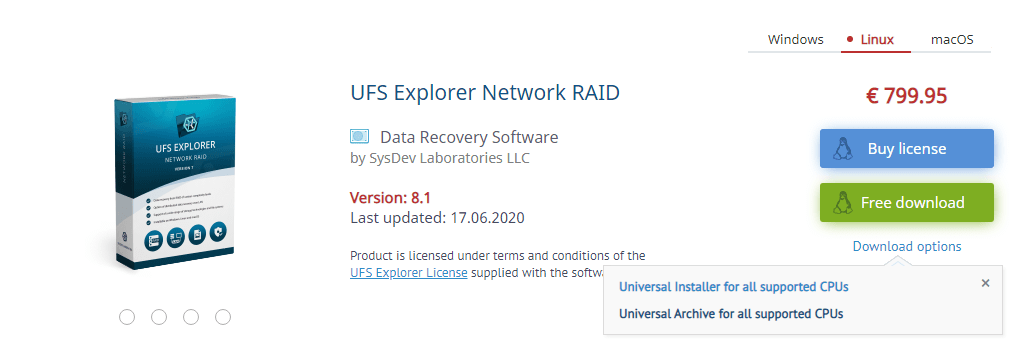
Öffnen Sie das Terminal und geben Sie die Befehle in der folgenden Reihenfolge ein:
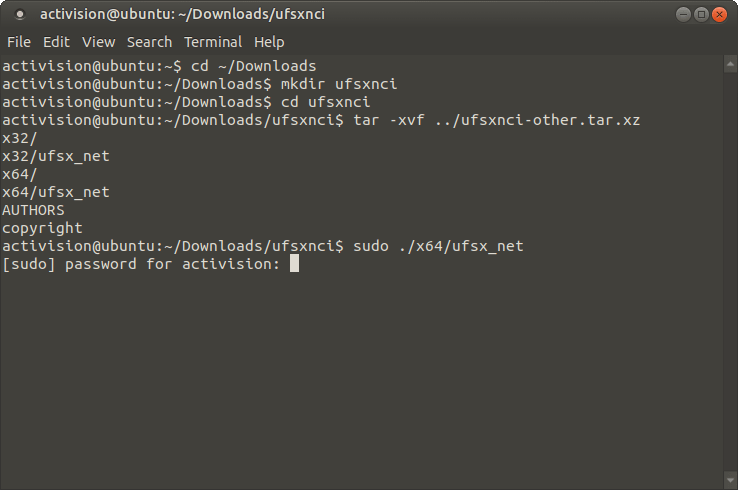
Starten Sie die Software je nach verwendeter Computerarchitektur mit dem Befehl "sudo /x32/ufsx_net" oder "sudo /x64/ufsx_net" ("su root -c /x32/ufsx_net" oder "su root -c /x64/ufsx_net" für Debian). Um das Programm auszuführen, werden Sie aufgefordert, Ihr Benutzerkennwort einzugeben. Danach wird die Software ohne Installation gestartet. Diese Methode kann auch verwendet werden, um UFS Explorer auf UFS Explorer Backup and Emergency Recovery CD ohne Installation auszuführen, da alle darauf enthaltenen Anwendungen vorinstalliert sind und nicht aktualisiert werden können.
Warnung: Laden oder installieren Sie die Software niemals auf den Speicher, von dem Sie die Daten verloren haben. Dies kann zu ihren dauerhaften Schaden oder Verlust führen. Wenn die Daten von Nicht-Systempartitionen verloren gingen, wird es empfohlen, die Software in die Systempartition herunterzuladen und zu installieren. Wenn die Daten von der Systempartition verloren gingen, wird es vorgeschlagen, den Computer sofort herunterzufahren und ihn mithilfe der UFS Explorer Backup and Emergency Recovery CD zu starten.
In GNOME:
Drücken Sie Alt+F2, um das Dialogfeld "Anwendung starten" aufzurufen.
Geben Sie "ufs" ein, um die Anwendung zu finden.
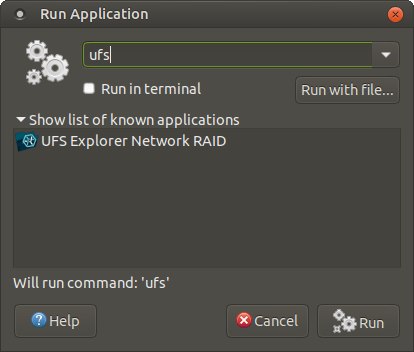
Wählen Sie die Anwendung aus der Liste aus und stellen Sie sicher, dass die Option "In Terminal ausführen" aktiviert ist. Führen Sie danach das Programm aus.
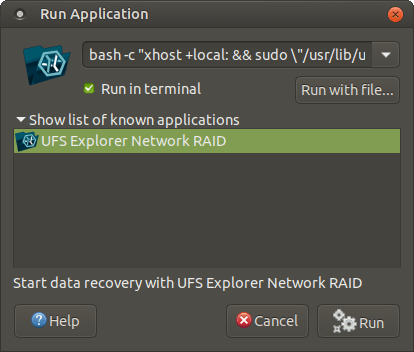
Eine andere Möglichkeit besteht darin, den Befehl "bash -c "xhost +local: && sudo \"/usr/lib/ufs-explorer/ufs-explorer-net\""" oder "su root bash -c "xhost +local: && sudo \"/usr/lib/ufs-explorer/ufs-explorer-net\""" einzugeben, die Option "In Terminal ausführen" zu aktivieren und auf die Schaltfläche "Ausführen" zu klicken.
Im Terminal:
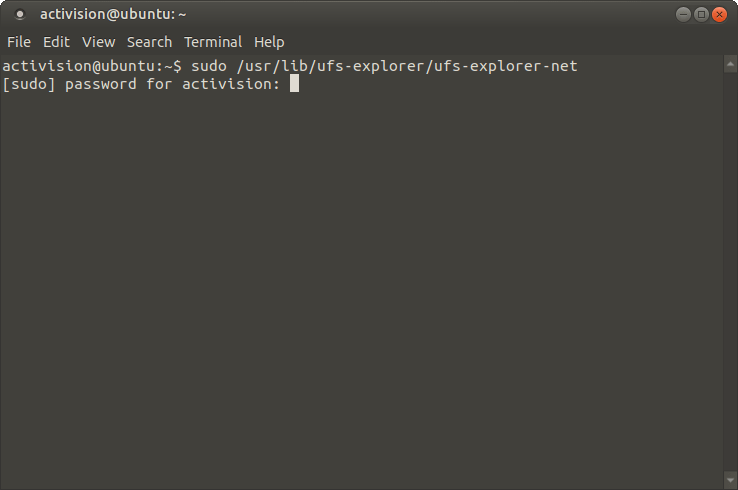
Hinweis: Um das installierte Programm zu entfernen, befolgen Sie bitte die Schritte, die in der Anleitung zur Deinstallation von UFS Explorer Professional Recovery beschrieben sind..
Die Software kann von der folgenden Webseite heruntergeladen werden:
Um eine neue Kopie der Software zu installieren oder das Programm zu aktualisieren, sollten Sie die Schritte der Neuinstallation ausführen. Im Falle eines Updates von einer älteren Softwareversion können Sie die ältere Software nicht entfernen. Ein Rollback auf die vorherige Softwareversion erfordert jedoch die Deinstallation der neueren Version. Andere Editionen von UFS Explorer können zusammen mit UFS Explorer Standard Recovery installiert werden.
Sie können die Software auf Microsoft Windows NT 5.1 und neuer installieren (Windows XP/Windows 2003 Server usw.). Es ist auch möglich, die Software auf älteren Versionen von Windows NT ab NT 4 SP6 auszuführen. Software-Installation auf Windows 95/98/МЕ wird überhaupt nicht unterstützt. Um die Software zu installieren, laden Sie einfach die ausführbare Datei von dem Installationsprogramm herunter und starten Sie sie.
Warnung: Laden oder installieren Sie niemals die Software auf den Speicher mit verlorenen Daten, die Sie wiederherstellen möchten. Dies kann zu ihren dauerhaften Schaden oder Verlust führen. Wenn die Daten von Nicht-Systempartitionen verloren gingen, wird es empfohlen, die Software in die Systempartition herunterzuladen und zu installieren. Wenn die Daten von der Systempartition verloren gingen, wird es vorgeschlagen, den Computer sofort herunterzufahren und ihn mithilfe der Emergency Recovery CD zu starten.
Nach dem Start des Installationsvorgangs werden Sie aufgefordert, die Sprache des Software-Installationsprogramms und des Software-Benutzerhandbuchs anzugeben.
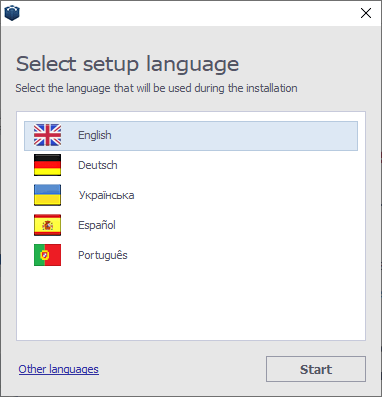
Ab jetzt beginnt der Installationsvorgang.
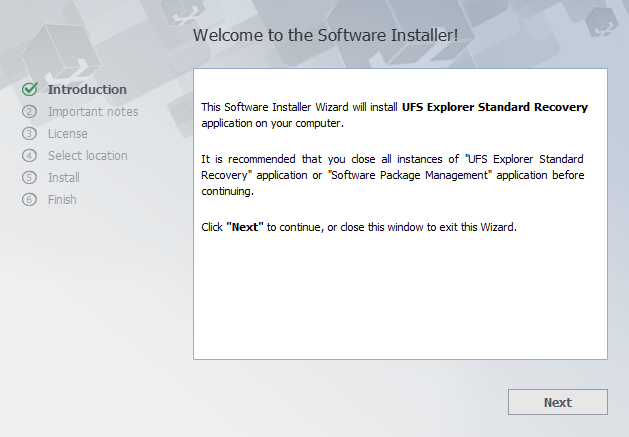
Lesen Sie die wichtigen Hinweise sorgfältig durch, bevor Sie mit dem nächsten Schritt fortfahren.
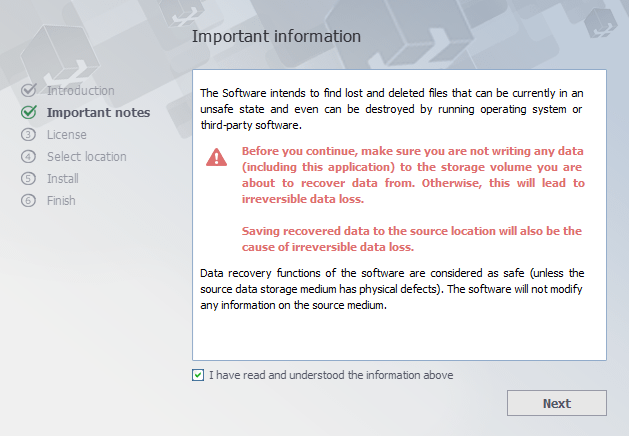
Das Installationsprogramm zeigt den Endbenutzer-Lizenzvertrag (EULA) zur Annahme an. Sie können die Installation erst fortsetzen, wenn der EULA akzeptiert ist.
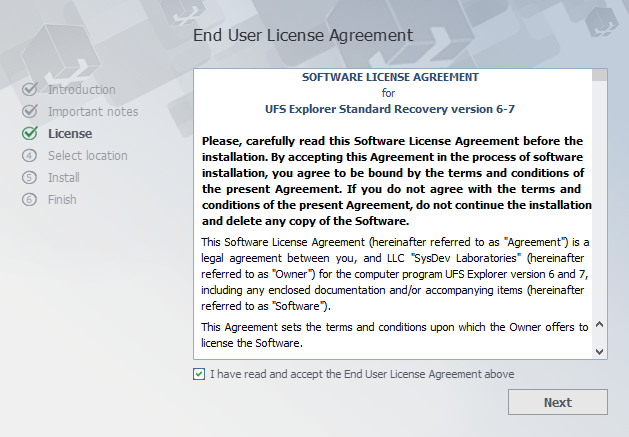
Im nächsten Schritt werden Sie zur Eingabe des Zielordners der Softwareinstallation aufgefordert. Im Falle eines Software-Updates von einer früheren Version wird der Standardinstallationsordner auf den Ordner der vorherigen Softwareversion gesetzt.
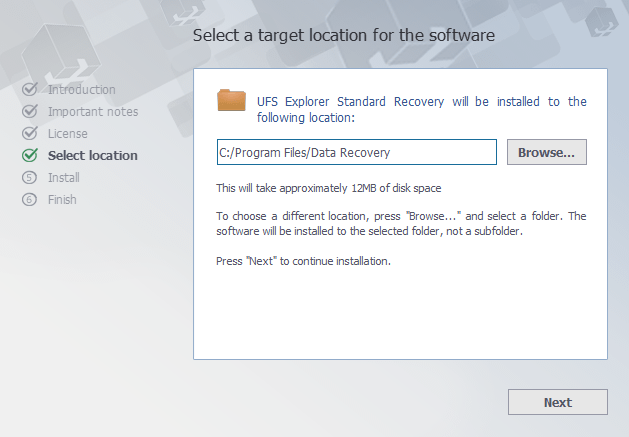
Das Installationsprogramm fordert dann zur Eingabe des Namens der Produktgruppe im Startmenü auf (der Standardname ist "Data Recovery"). Zu diesem Zeitpunkt führt das Installationsprogramm die erforderlichen Informationen ein und startet den Installationsprozess. Nach Abschluss des Vorgangs können Sie die Software aus dem letzten Fenster des Software-Installationsassistenten starten.
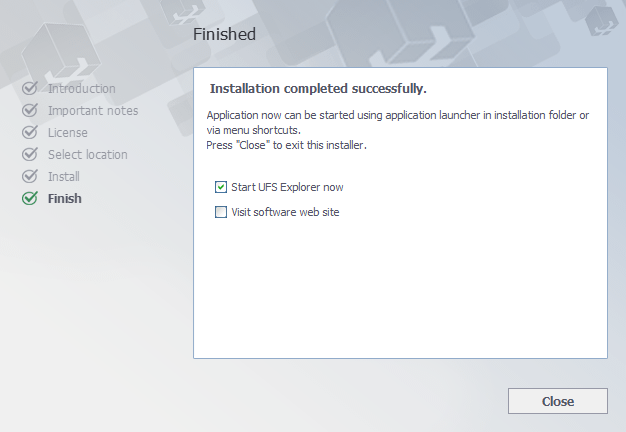
Sie können die Software auch über ihre Verknüpfung im Startmenü ausführen ("Alle Programme", dann die Softwaregruppe (der Standardname ist "Data Recovery") und dann "UFS Explorer Standard Recovery").
Hinweis: Um das installierte Programm zu entfernen, befolgen Sie bitte die Schritte, die in der Anleitung zur Deinstallation von UFS Explorer Professional Recovery beschrieben sind..
Es sind keine besonderen Schritte erforderlich: Laden Sie einfach die komprimierten DMG-Dateien von der Software-Website herunter und öffnen Sie sie mit dem Finder. Wechseln Sie nach Abschluss des Installationsvorgangs in den Ordner "Programme" (der Kurzbefehl "Umschalttaste⇧ + Cmd-Taste⌘ + A"), suchen Sie UFS Explorer Standard Recovery und führen Sie die Software mithilfe des entsprechenden Symbols aus.
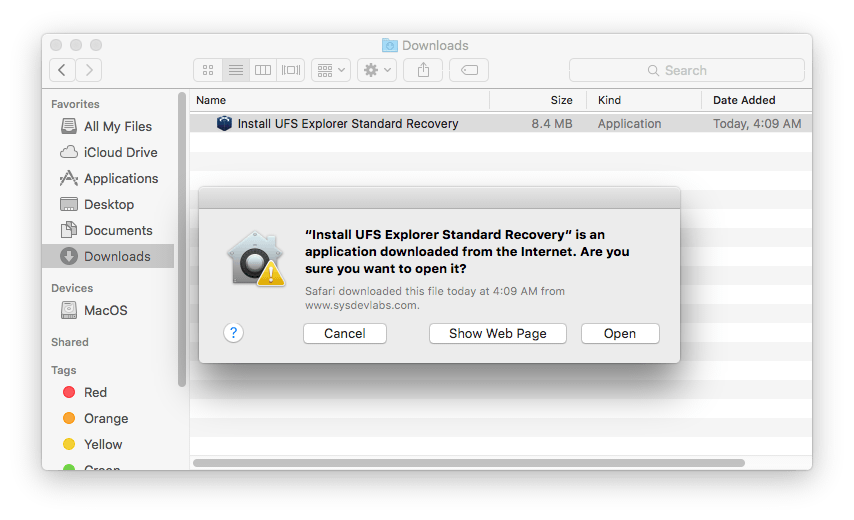
Warnung: Laden oder installieren Sie niemals die Software auf den Speicher mit verlorenen Daten, die Sie wiederherstellen möchten. Dies kann zu ihren dauerhaften Schaden oder Verlust führen. Wenn die Daten von Nicht-Systempartitionen verloren gingen, wird es empfohlen, die Software in die Systempartition herunterzuladen und zu installieren. Wenn die Daten von der Systempartition verloren gingen, wird es vorgeschlagen, den Computer sofort herunterzufahren und ihn mithilfe der Emergency Recovery CD zu starten.
Hinweis: Um das installierte Programm zu entfernen, befolgen Sie bitte die Schritte, die in der Anleitung zur Deinstallation von UFS Explorer Professional Recovery beschrieben sind..
Laden Sie die Software von der Website herunter, indem Sie die Download-Option für Linux-Benutzer auswählen. Extrahieren Sie den Inhalt des heruntergeladenen Archivs von Universal Installer. Öffnen Sie den Ordner mit dem extrahierten Inhalt und führen Sie das Installationsprogramm aus, nachdem Sie Ihr Benutzerkennwort eingegeben haben. Sie sehen dann die Eingabeaufforderungen des Installationsprogramms bezüglich der Sprache und des Zielordners. Befolgen Sie zum Abschluss der Installation einfach die Schritte in Installation Manager.
Wenn die Standardinstallation nicht ordnungsgemäß funktioniert, installieren Sie die Software über das Terminal. Öffnen Sie den Ordner mit der extrahierten Datei im Terminal mit dem Befehl 'cd' (z. B. cd ~/Downloads). Führen Sie das Installationsskript als lokaler Administrator aus (z. B. sudo ./ufs-explorer-std.install).
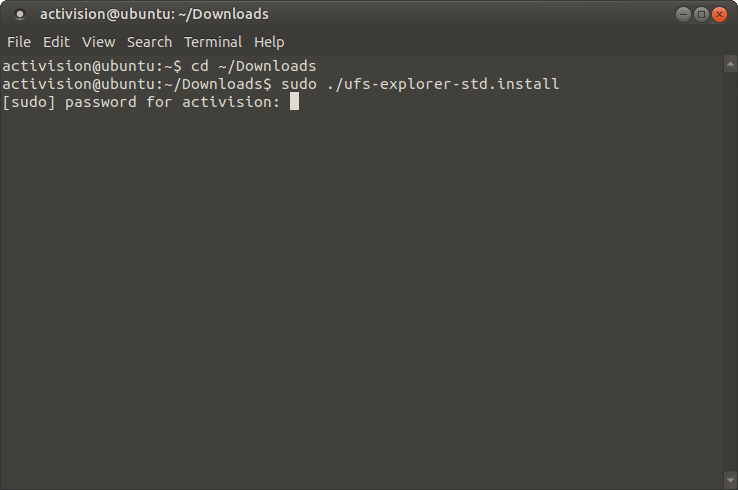
Die Anwendung kann aus dem Menü gestartet werden. Sie können die Datei auch über das Terminal ausführen.
Wenn der beschriebene Ansatz fehlschlägt, versuchen Sie, das Programm über das Terminal mit ausführbaren Dateien aus dem Universalarchiv auszuführen. Laden Sie das Archiv mit der zweiten Option für Linux-Benutzer von der Produktseite im Software Store herunter und extrahieren Sie seinen Inhalt.
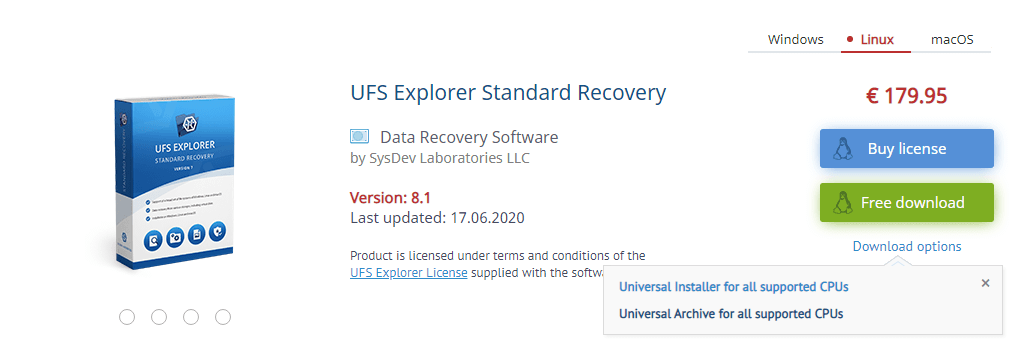
Öffnen Sie das Terminal und geben Sie die Befehle in der folgenden Reihenfolge ein:
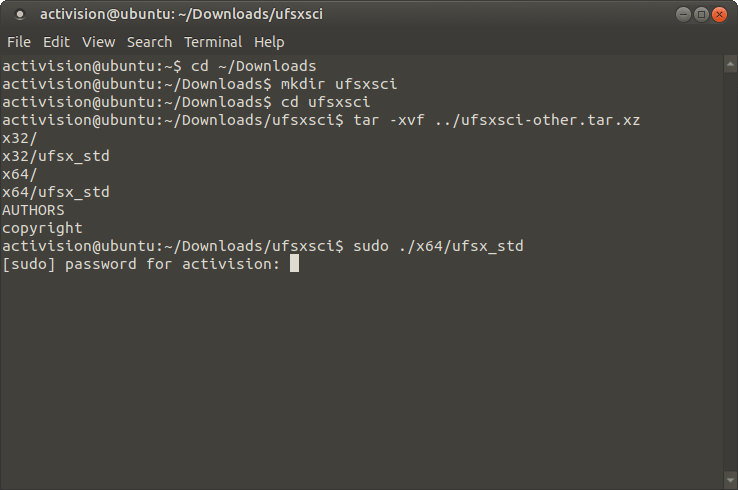
Starten Sie die Software je nach verwendeter Computerarchitektur mit dem Befehl "sudo /x32/ufsx_std" oder "sudo /x64/ufsx_std" ("su root -c /x32/ufsx_std" oder "su root -c /x64/ufsx_std" für Debian). Um das Programm auszuführen, werden Sie aufgefordert, Ihr Benutzerkennwort einzugeben. Danach wird die Software ohne Installation gestartet. Diese Methode kann auch verwendet werden, um UFS Explorer auf UFS Explorer Backup and Emergency Recovery CD ohne Installation auszuführen, da alle darauf enthaltenen Anwendungen vorinstalliert sind und nicht aktualisiert werden können.
Warnung: Laden oder installieren Sie die Software niemals auf den Speicher, von dem Sie die Daten verloren haben. Dies kann zu ihren dauerhaften Schaden oder Verlust führen. Wenn die Daten von Nicht-Systempartitionen verloren gingen, wird es empfohlen, die Software in die Systempartition herunterzuladen und zu installieren. Wenn die Daten von der Systempartition verloren gingen, wird es vorgeschlagen, den Computer sofort herunterzufahren und ihn mithilfe der UFS Explorer Backup and Emergency Recovery CD zu starten.
In GNOME:
Drücken Sie Alt+F2, um das Dialogfeld "Anwendung starten" aufzurufen.
Geben Sie "ufs" ein, um die Anwendung zu finden.
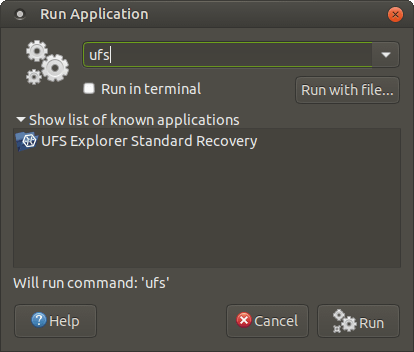
Wählen Sie die Anwendung aus der Liste aus und stellen Sie sicher, dass die Option "In Terminal ausführen" aktiviert ist. Führen Sie danach das Programm aus.
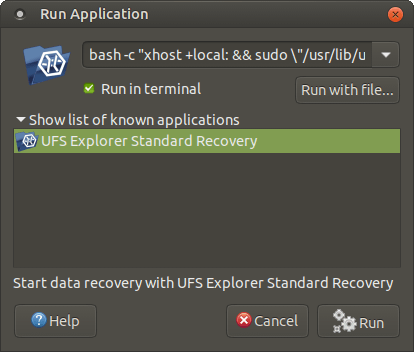
Eine andere Möglichkeit besteht darin, den Befehl "bash -c "xhost +local: && sudo \"/usr/lib/ufs-explorer/ufs-explorer-std\""" oder "su root bash -c "xhost +local: && sudo \"/usr/lib/ufs-explorer/ufs-explorer-std\""" einzugeben, die Option "In Terminal ausführen" zu aktivieren und auf die Schaltfläche "Ausführen" zu klicken.
Im Terminal:
Wenn die Installation immer noch fehlschlägt, überprüfen Sie die fehlenden Bibliotheken über LDD, fügen Sie sie hinzu und installieren Sie die Software erneut.
Hinweis: Um das installierte Programm zu entfernen, befolgen Sie bitte die Schritte, die in der Anleitung zur Deinstallation von UFS Explorer Professional Recovery beschrieben sind..
Die Software kann von der folgenden Webseite heruntergeladen werden:
Um eine neue Kopie der Software zu installieren oder das Programm zu aktualisieren, sollten Sie die Schritte der Neuinstallation ausführen. Im Falle eines Updates von einer älteren Softwareversion können Sie die ältere Software nicht entfernen. Ein Rollback auf die vorherige Softwareversion erfordert jedoch die Deinstallation der neueren Version. Andere Editionen von UFS Explorer können zusammen mit UFS Explorer Standard Access installiert werden.
Sie können die Software auf Microsoft Windows installieren, beginnend mit Windows ® XP mit Service Pack 3 und neuer (Windows XP/Windows 2003 Server usw.). Es ist auch möglich, die Software auf älteren Versionen von Windows NT ab NT 4 SP6 auszuführen. Die Installation auf Windows 95/98/МЕ wird überhaupt nicht unterstützt.
Um die Software zu installieren, laden Sie einfach die ausführbare Datei von dem Installationsprogramm herunter und starten Sie sie.
Warnung: Laden oder installieren Sie niemals die Software auf den Speicher mit verlorenen Daten, die Sie wiederherstellen möchten. Dies kann zu ihren dauerhaften Schaden oder Verlust führen. Wenn die Daten von Nicht-Systempartitionen verloren gingen, wird es empfohlen, die Software in die Systempartition herunterzuladen und zu installieren. Wenn die Daten von der Systempartition verloren gingen, wird es vorgeschlagen, den Computer sofort herunterzufahren und ihn mithilfe der Emergency Recovery CD zu starten.
Nach dem Start des Installationsvorgangs werden Sie aufgefordert, die Sprache des Software-Installationsprogramms und des Software-Benutzerhandbuchs anzugeben.
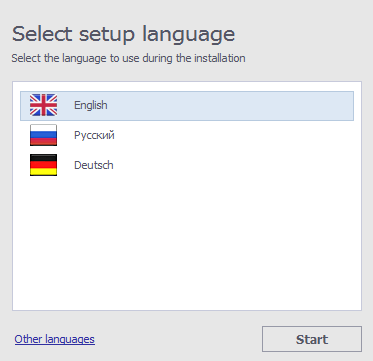
Ab jetzt beginnt der Installationsvorgang.
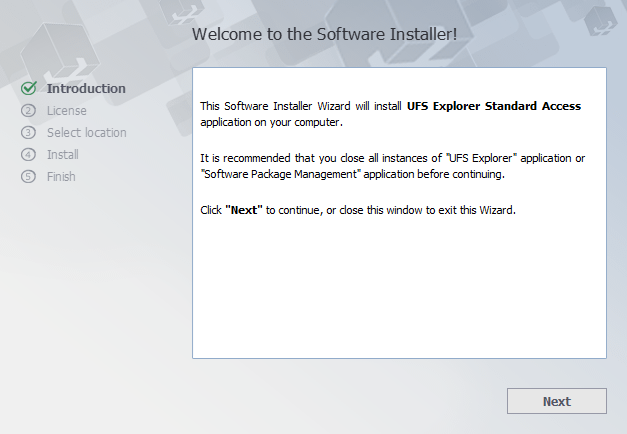
Das Installationsprogramm zeigt den Endbenutzer-Lizenzvertrag (EULA) zur Annahme an. Sie können die Installation erst fortsetzen, wenn der EULA akzeptiert ist.
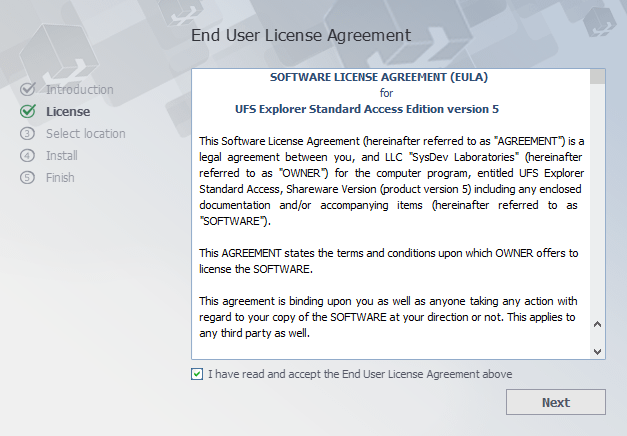
Im nächsten Schritt werden Sie zur Eingabe des Zielordners der Softwareinstallation aufgefordert. Im Falle eines Software-Updates von einer früheren Version wird der Standardinstallationsordner auf den Ordner der vorherigen Softwareversion gesetzt.
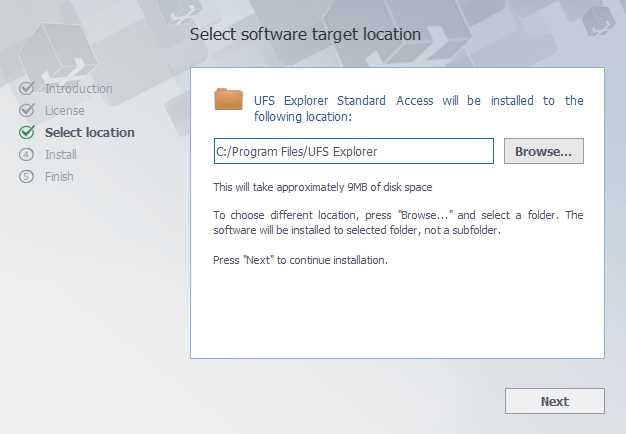
Das Installationsprogramm fordert dann zur Eingabe des Namens der Produktgruppe 'Start' auf (Standardeinstellung ist 'UFS Explorer'). Zu diesem Zeitpunkt führt das Installationsprogramm die erforderlichen Informationen ein und startet den Installationsprozess. Nach Abschluss des Vorgangs können Sie die Software aus dem letzten Fenster des Software-Installationsassistenten starten.
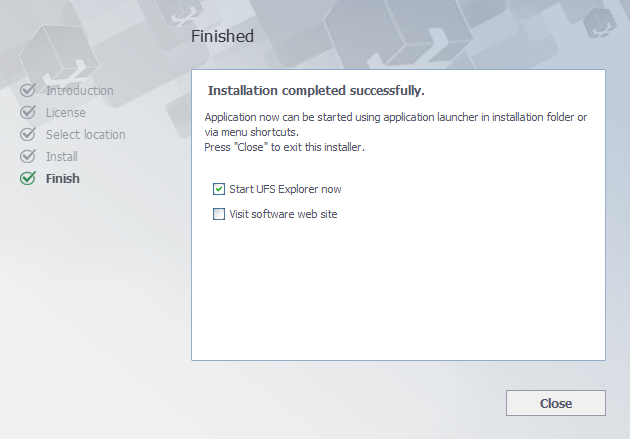
Sie können die Software auch über ihre Verknüpfung im Startmenü ausführen ("Alle Programme", dann die Softwaregruppe (der Standardname ist "UFS Explorer") und dann "UFS Explorer Standard Access").
Hinweis: Um das installierte Programm zu entfernen, befolgen Sie bitte die Schritte, die in der Anleitung zur Deinstallation von UFS Explorer Professional Recovery beschrieben sind..