So retten Sie Daten von einem mit LUKS verschlüsselten Volumen
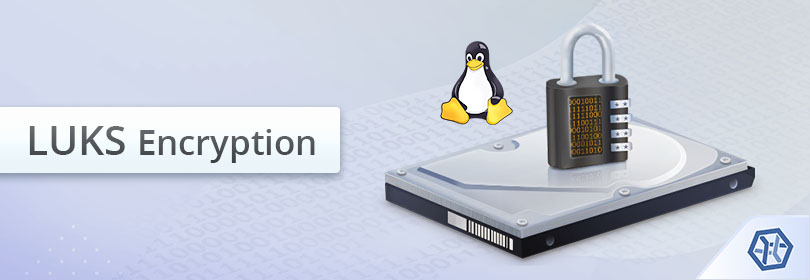
LUKS ist eine der beliebtesten kryptografischen Techniken, die auf Linux-Computern und -Laptops verwendet wird und deren Knacken mit der rohen Gewalt fast unmöglich gilt. Ohne Zweifel sind die auf der Festplatte gespeicherten wichtigen Informationen vor neugierigen Blicken gut geschützt, doch leider hat dies nichts mit der Sicherheit der Daten selbst zu tun, die unbeabsichtigt gelöscht werden oder ohne offensichtliche Gründe verschwinden können.
Zum Glück können Dateien, die von dieses Format verwendenden Partitionen verloren gingen, wiederhergestellt werden, wenn das richtige Kennwort bekannt ist und der Abschnitt mit "Schlüsselmaterial" auf der Festplatte von bis zu mehreren Megabyte nicht beschädigt oder überschrieben wurde. Um intakte Dateien zu erhalten, muss man jedoch den Speicher entschlüsseln, bevor Datenrettungsversuche durchgeführt werden. Mit UFS Explorer Professional Recovery können Sie solche Volumen direkt in der Programmoberfläche entschlüsseln, auf ihre Daten umgehend zugreifen und gelöschte oder verlorene Informationen wiederherstellen. Befolgen Sie die angegebenen Richtlinien, um Ihre LUKS-verschlüsselte Partition zu entschlüsseln und die fehlenden Dateien mit diesem Software-Tool zu retten.
- Verbinden Sie ihren mit LUKS verschlüsselten Speicher mit dem Computer.
Schließen Sie das verschlüsselte tragbare Gerät an den Computer an. Wenn Sie mit einer verschlüsselten Systempartition arbeiten, ist es aufgrund der hohen Wahrscheinlichkeit des Überschreibens ratsam, den Datenträger vom Computer zu entfernen und ihn als zusätzliche Festplatte an einen anderen PC anzuschließen oder den Computer von UFS Explorer Backup and Emergency Recovery CD. Es ist auch zu beachten, dass, wenn LUKS in Kombination mit einem TPM verwendet wurde, muss der Chip während des Datenrettungsprozesses im Computer vorhanden sein. Wenn er also eingebaut ist, ist die Prozedur nur auf diesem PC möglich.
Hinweis: Wenn Sie eine interne Festplatte von einem anderen Computer anschließen müssen, können Sie den Speicher in das Motherboard Ihres PCs einstecken oder das Laufwerk mithilfe eines USB-zu-SATA/IDE-Adapters extern verbinden.
- Installieren Sie UFS Explorer Professional Recovery und führen Sie das Programm aus.
Starten Sie das Programm mit erhöhten Rechten, indem Sie auf Anfrage das richtige Login/Passwort eingeben. Alle angeschlossenen Laufwerke werden zwischen verbundenen Speichern im linken Bereich aufgelistet. Logische Volumen werden unter den entsprechenden physischen Geräten angezeigt.
Hinweis: Wenn Sie Probleme mit der Installation des Programms haben, lesen Sie bitte die Installationsanweisung für UFS Explorer Professional Recovery.
- Wählen Sie aus der Liste der von der Software erkannten Speicher die gewünschte LUKS-Partition aus.
Überprüfen Sie den Baum der Speicher und wählen Sie das erforderliche verschlüsselte Volumen aus. Sie erkennen es an einem gelben Schlosssymbol.
- Lassen Sie das Programm an, das Volumen zu entschlüsseln.
Öffnen Sie das Kontextmenü und wählen Sie die Option "Verschlüsselte Speicherung entschlüsseln". Wählen Sie die Entschlüsselungstechnik "LUKS Metadaten" und geben Sie das richtige Entschlüsselungskennwort ein. Wenn das Kennwort aus irgendeinem Grund nicht druckbare Symbole enthält, müssen Sie es als entsprechenden Hexadezimalcode angeben und die Option "Hexadezimal decodieren" aktivieren. Wenn Sie mit einem NAS-Gerät von QNAP arbeiten, müssen Sie außerdem die "QNAP-Transformation” aktivieren und das Kennwort einfach wie es ist eingeben.
Hinweis: Ausführlichere Informationen zur Arbeit mit NAS-Geräten finden Sie in der Anleitung zur NAS-Datenwiederherstellung.
- Scannen Sie die entschlüsselte Partition nach gelöschten oder verlorenen Daten.
Nach Abschluss des Entschlüsselungsvorgangs können Sie das intakte Dateisystem direkt in der Softwareschnittstelle durchsuchen. Um die gelöschten oder verlorenen Ordner und Dateien zu finden, müssen Sie einen Speicherscan durchführen. Heben Sie dazu das entsprechende Werkzeug aus der Symbolleiste auf, deaktivieren Sie alle unerwünschten Dateisysteme und klicken Sie auf "Scan starten".
- Wählen Sie die benötigten wiederhergestellten Objekte aus und kopieren Sie sie auf ein anderes Speichergerät.
Nach Abschluss des Vorgangs können Sie sich die von der Software gretteten Dateien und Ordner ansehen und die gewünschten auswählen. Um festzulegen, welche Elemente gespeichert werden sollen, klicken Sie auf "Auswahl bestimmen", setzen Sie die Häkchen daneben und klicken Sie auf "Auswahl speichern". Definieren Sie anschließend einen sicheren Zielspeicherort für die wiederhergestellten Daten.
Die gesamte Vorgehensweise wird auch im folgenden Video erläutert:
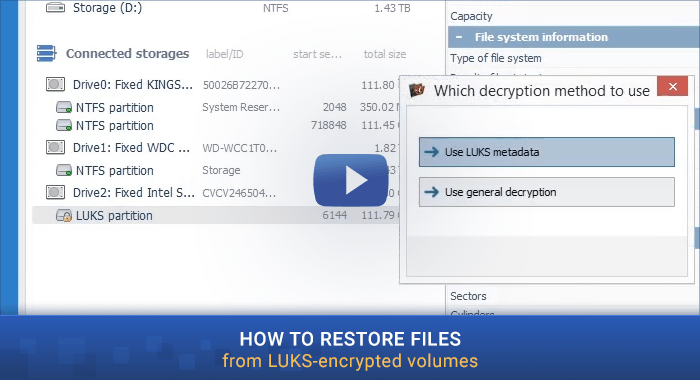
Letzte Aktualisierung: 15. August 2022
