So retten Sie Daten von Apple Fusion Drive (Core Storage und APFS)
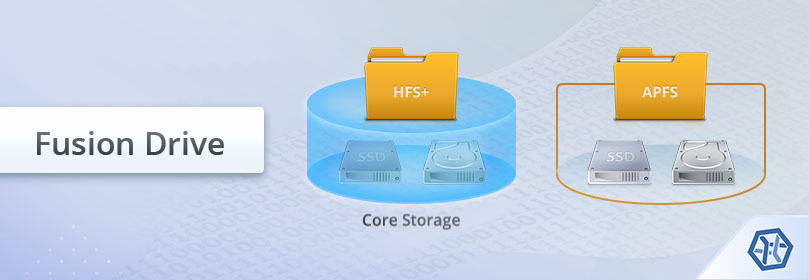
Einige Mac-Computer von Apple, wie z. B. iMac und Mac Mini, bieten eine zusätzliche Speicheroption, die als Fusion Drive bezeichnet wird. Diese logische Kombination von SSD und HDD ist eine hervorragende Möglichkeit, ein Gleichgewicht zwischen der hohen Leistung von Flash-Speichern und den niedrigen Kosten pro Gigabyte von rotierenden Festplatten zu erreichen. Die Technologie selbst ist jedoch nicht ohne Mängel aus der Perspektive von Zuverlässigkeit. Softwareprobleme, plötzlicher Verlust der Verbindung zwischen den Laufwerken oder verschiedene Benutzerfehler führen häufig zum Verlust von Benutzerdateien und zur dringenden Notwendigkeit, Daten von dem Fusion Drive wiederherzustellen. Aber der hybride Charakter des Speichers die Prozedur komplexer macht.
Die Daten auf dem Fusion Drive werden ohne Spiegelung oder Paritätsberechnung auf die beiden Geräte verteilt. Außerdem sind sie zudem stark fragmentiert. Die für das korrekte Lesen erforderlichen Metadaten befinden sich auf beiden Komponenten. Wenn sie also getrennt sind, kann jede Komponente im Hinblick auf die Datenwiederherstellung nicht mehr verwendet werden. Glücklicherweise, wenn beide Laufwerke physisch intakt sind und die kritischen Metadaten nicht schwer beschädigt wurden, kann UFS Explorer die Teile von Fusion Drive zusammenfügen, seine Struktur wiederherstellen und integrale Dateien retten. Um den Vorgang jedoch korrekt durchzuführen, müssen die Besonderheiten der Speicherorganisation berücksichtigt werden, die im Wesentlichen durch die auf Ihrem Mac verwendete Version von macOS bestimmt werden:
Hinweis: Lesen Sie bitte den Artikel, wenn Sie an den Prinzipien der Datenorganisation von Apple Fusion Drive interessiert sind.
macOS bis 10.13 High Sierra
Fusion Drive, das mit den älteren Versionen von macOS verwendet wird, ist mithilfe von Core Storage implementiert, das für das Zusammenführen der beiden Speicher zu einem einzigen Blockgerät zuständig ist. Setzen Sie UFS Explorer Professional Recovery ein und befolgen Sie diese Anweisungen, um Daten auf einem Core Storage-Volumen wiederherzustellen:
Hinweis: Weitere Informationen zur Core Storage-Technologie finden Sie im entsprechenden Artikel.
-
Verbinden Sie die SSD- und Festplatte-Bestandteile von Ihrem Fusion Drive mit dem Computer.
Schließen Sie beide Mitgliederlaufwerke an Ihren Mac an. Wenn einer von ihnen fehlt, können Sie leider nur eine Reihe von beschädigten Dateien bekommen.
Hinweis: Beachten Sie bitte die Anweisungen zum Einstecken der Speicher in das Motherboard oder zum externen Anschließen der Laufwerke über einen USB-zu-SATA/IDE-Adapter.
-
Installieren Sie UFS Explorer Professional Recovery und führen das Programm aus.
Starten Sie diese Anwendung mit erhöhten Rechten und passen Sie bei Bedarf die Softwareeinstellungen an. Die angeschlossenen Geräte werden neben anderen erkannten Speichern im linken Bereich des Hauptfensters angezeigt. Beide werden drei logische Volumen haben: EFI-Partition (FAT32-Partition), Datenpartition (Apple Core Storage-Partition) und Konfigurationspartition (HFS+-Partition).
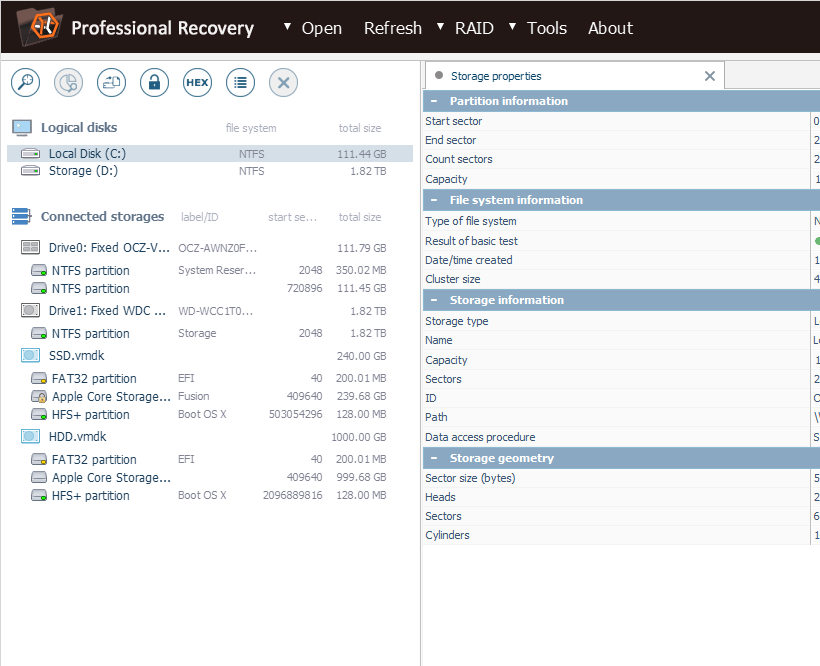
Hinweis: Wenn Sie Probleme mit der Installation des Programms haben, lesen Sie bitte die Installationsanweisung für UFS Explorer Professional Recovery.
Hinweis: Wenn Sie mehr darüber erfahren möchten, wie verschiedene Laufwerke und Volumen in der Oberfläche von UFS Explorer gekennzeichnet werden, lesen Sie bitte den Artikel Identifizierung verschiedener Speicher und Technologien.
-
Wählen Sie die Datenpartition der SSD-Komponente aus und öffnen Sie sie als Apple Core Storage Volumen, um den Speicher zusammenzustellen.
Alle Daten und Metadaten, die für den korrekten Aufbau von Fusion Drive erforderlich sind, befinden sich auf dem SSD-Element. Um den Speicher wieder zusammenzuführen, öffnen Sie das Kontextmenü der Datenpartition (Apple Core Storage-Partition), die sich auf der SSD befindet, und wählen Sie die Menüoption Als Apple Core Storage-Volumen öffnen.
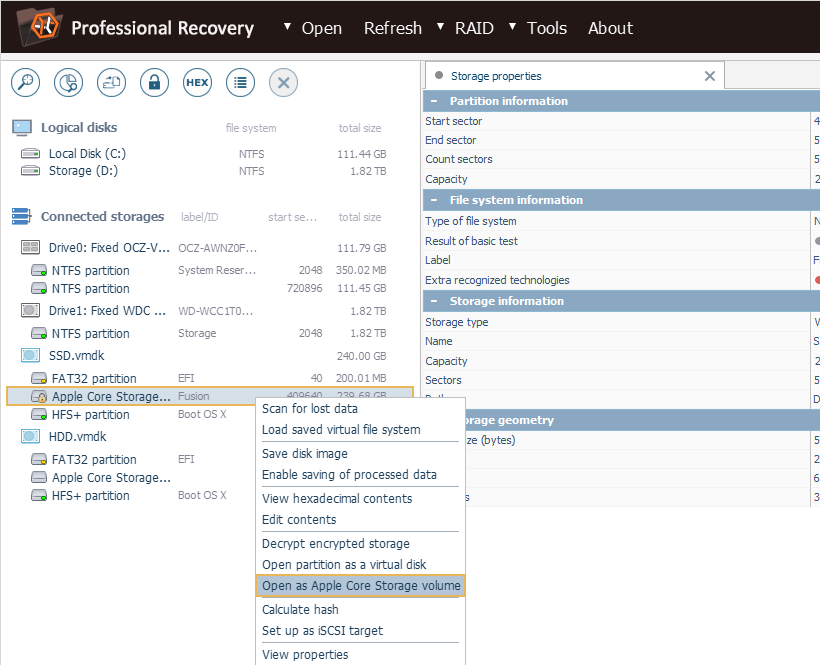
-
Überprüfen Sie die Integrität der Daten im neu bereitgestellten HFS+-Dateisystem.
Nach dem erfolgreichen Zusammenbau von Fusion Drive wird ein neues virtuelles Gerät mit einer HFS+-Partition im Speicherbaum angezeigt. Um ihren Inhalt zu überprüfen, müssen Sie diese Partition öffnen und versuchen, auf Bilder oder Textdateien zuzugreifen. Wenn der intakt ist, sehen Sie ihre Vorschau direkt in der Software-Oberfläche.
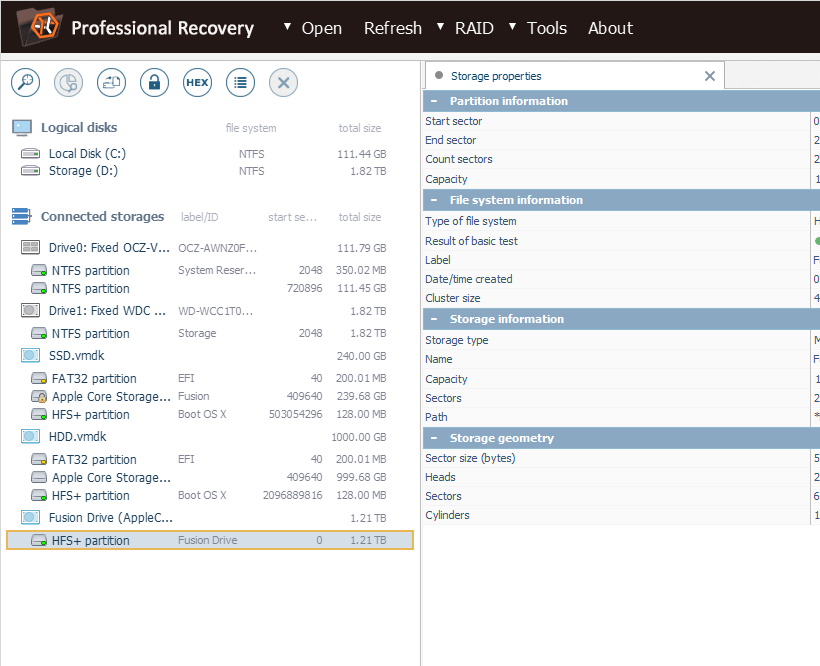
-
Scannen Sie den wiederhergestellten Speicher, um die verlorenen Ordner und Dateien zu finden.
Um die verlorenen Daten zu retten, müssen Sie einen Speicherscan durchführen. Holen Sie sich dazu das entsprechende Tool aus der Symbolleiste, deaktivieren Sie alle überflüssigen Dateisystemtypen und klicken Sie auf "Scan starten".
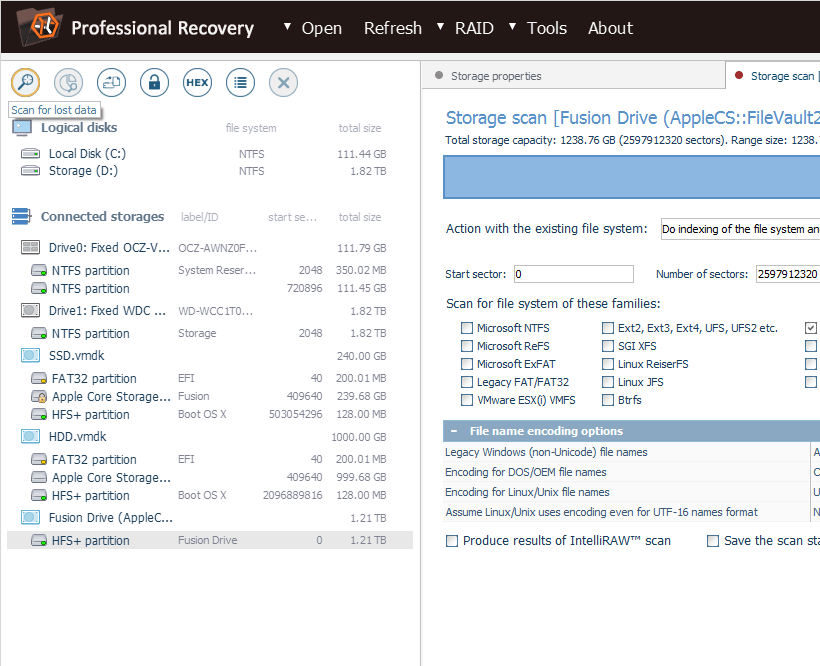
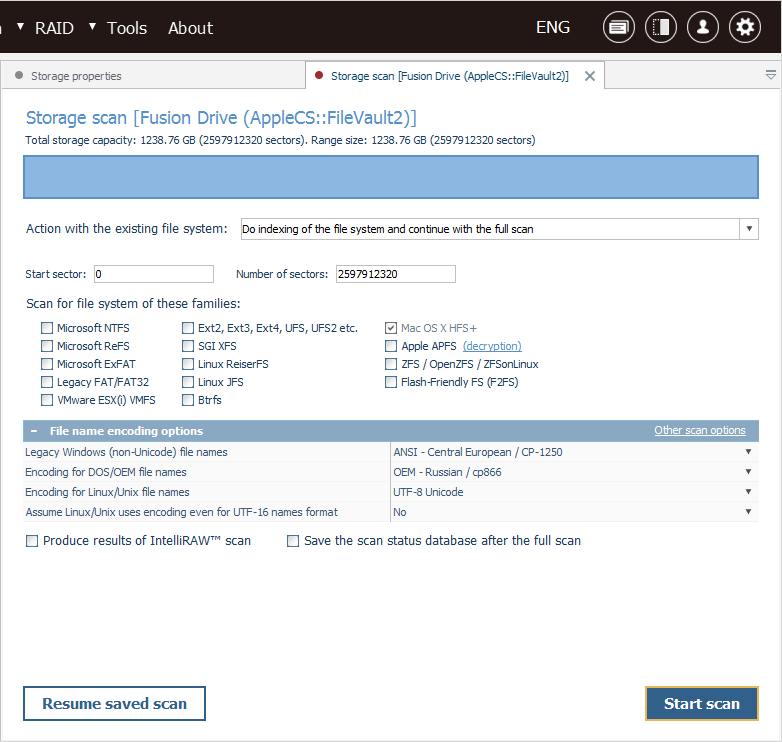
Hinweis: Weitere Informationen zum Anpassen des Scannens finden Sie in der Anleitung zum Scannen eines Laufwerks mit UFS Explorer.
-
Wählen Sie die geretteten Elemente aus, und kopieren Sie sie auf einen anderen Speicher.
Wenn der Vorgang abgeschlossen ist, können Sie den Inhalt des wiederhergestellten Dateisystems durchsuchen und die gewünschten Ordner und Dateien finden. Klicken Sie anschließend auf "Auswahl bestimmen", setzen Sie Häkchen und klicken Sie auf "Auswahl speichern". Geben Sie im Popup-Fenster einen gültigen Zielordner an, der sich nicht auf einem der Quelldatenträger befinden darf.
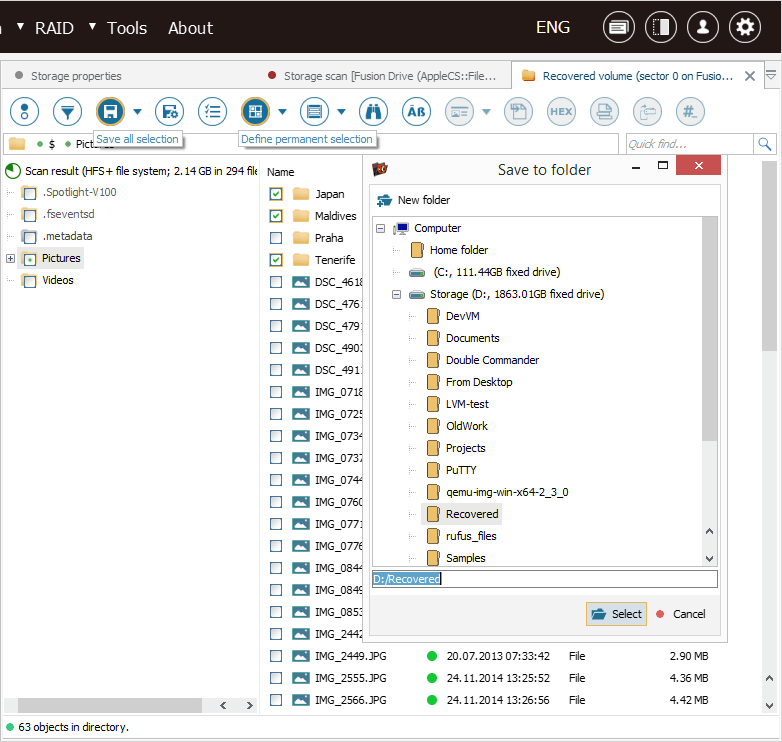
Hinweis: Die Informationen in Auswertung und Speicherung der Ergebnisse der Datenwiederherstellung können Ihnen die Arbeit mit den erhaltenen Ordnern und Dateien erleichtern.
macOS 10.14 Mojave und höher
In neueren Versionen von macOS hat Apple die Zuständigkeiten von Core Storage an das APFS-Dateisystem delegiert. Das Verfahren zur Datenwiederherstellung auf solchem Fusion Drive kann mit UFS Explorer RAID Recovery, UFS Explorer Network RAID oder UFS Explorer Professional Recovery durchgeführt werden und sieht etwas anders aus:
Hinweis: Weitere Informationen zu APFS und anderen Dateisystemtypen finden Sie in den Grundlagen von Dateisystemen.
-
Schließen Sie den SSD- und den HDD-Teil von Fusion Drive an den Computer an.
Wie im vorherigen Fall müssen beide Datenträger mit dem Mac verbunden sein. Um mit dem Speicher zu arbeiten, müssen Sie außerdem den Systemintegritätsschutz (SIP) deaktivieren, wie unter Entsperren des Zugriffs auf macOS-Laufwerke beschrieben. Die Datenwiederherstellung von Fusion Drive kann jedoch nicht auf Mac-Modellen durchgeführt werden, die die T2-Sicherheitschips von Apple verwenden.
-
Installieren Sie UFS Explorer RAID Recovery, UFS Explorer Network RAID oder UFS Explorer Professional Recovery und starten Sie die Software.
Öffnen Sie das Programm mit Administratorrechten und ändern Sie gegebenenfalls die Parameter der Software. Beide Komponenten von Fusion Drive werden in der Liste der verbundenen Speicher angezeigt. Jede von ihnen wird zwei logische Volumen enthalten: Ein Solid-State-Laufwerk verfügt über eine EFI-Partition (FAT32-Partition) und den ersten Teil der Datenpartition (APFS-Partition), während die mechanische Festplatte eine EFI-Partition (FAT32-Partition) und den zweiten Teil der Datenpartition (Unbekannte Partition) enthält.
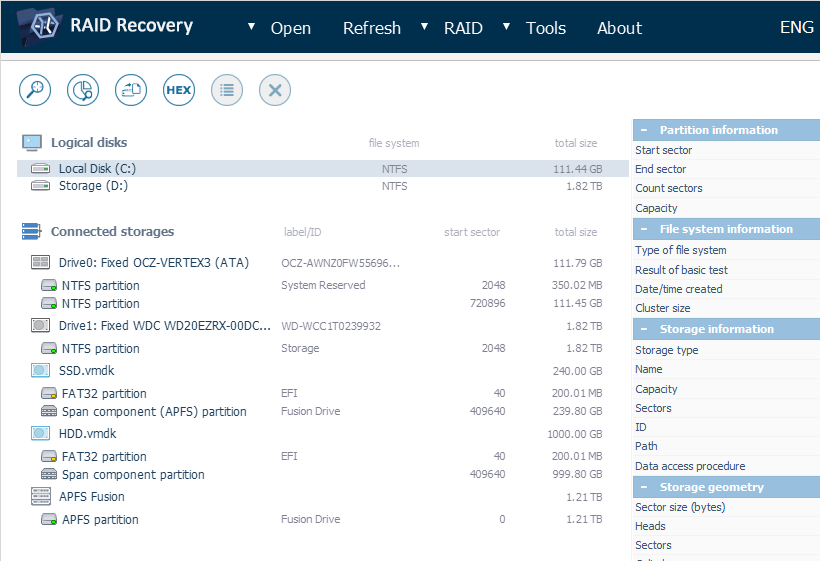
-
Stellen Sie die Komponenten der Datenpartition, die sich auf der SSD und der Festplatte befinden, als JBOD zusammen.
Normalerweise erkennt das Programm alle Komponenten vom APFS-basierten Fusion Drive und setzt diese zusammen automatisch. Das zusammengesetzte Fusion Drive wird am Ende der Liste der verbundenen Speicher angezeigt. Wenn dies jedoch nicht geschieht, müssen Sie den manuellen Aufbau durchführen. Dazu müssen Sie RAID Builder öffnen, indem Sie das Element "RAID aufbauen" ("Neues RAID") von dem "RAID"-Menü benutzen, beide Teile der Datenpartitionen zum Array hinzufügen (der Teil auf der SSD sollte vor dem auf der Festplatte befindlichen Teil stehen), die Option JBOD im RAID-Konfigurationsblatt auswählen und auf "RAID bilden" klicken.
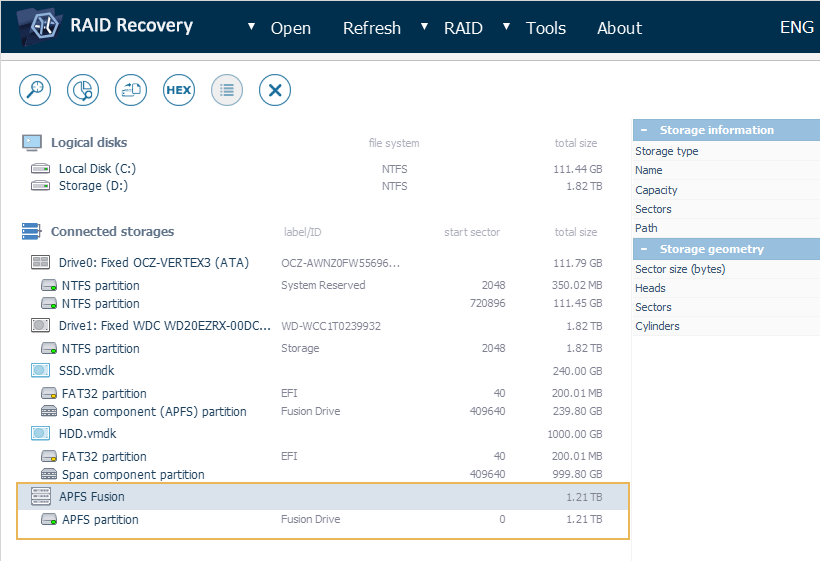
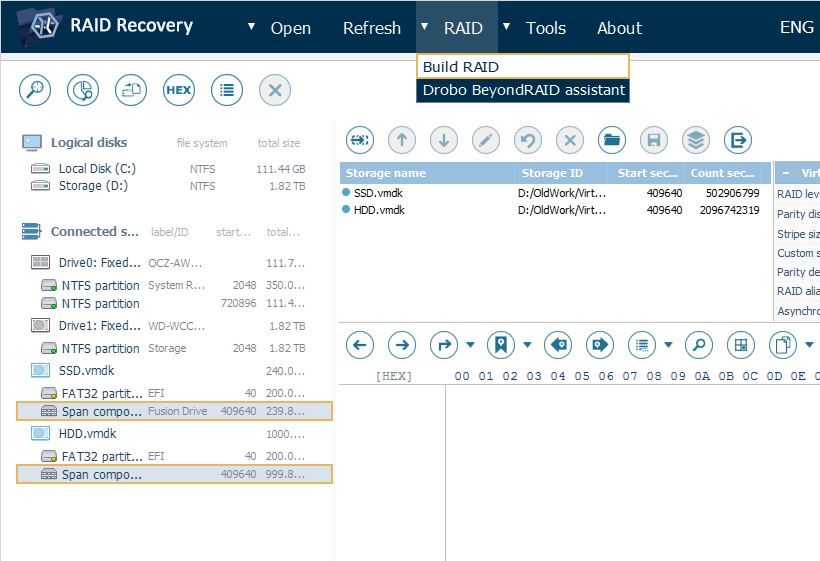
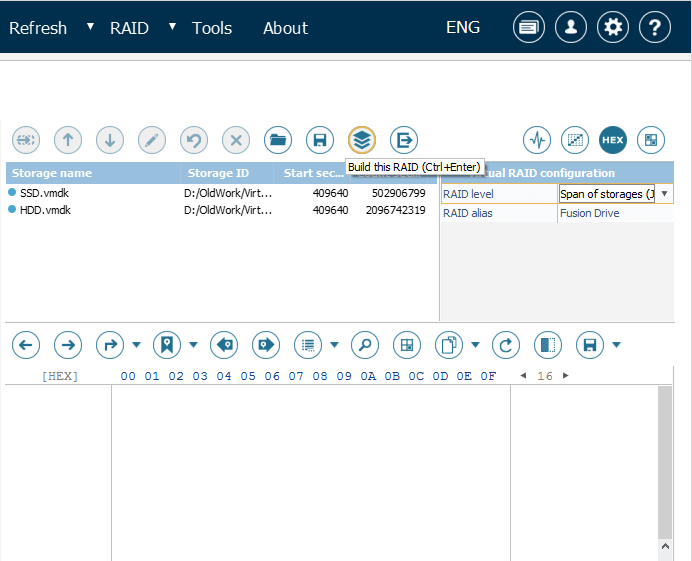
-
Stellen Sie die Integrität des bereitgestellten APFS-Dateisystems sicher.
Nachdem Sie das Array erstellt haben, wird in der Liste der verbundenen Speicher ein neues virtuelles RAID-Gerät erscheinen. Öffnen Sie die darauf befindliche APFS-Partition und überprüfen Sie deren Inhalt, indem Sie Textdateien oder Bilder auswählen. Wenn das Dateisystem nicht beschädigt ist, wird deren Vorschau in der Software-Oberfläche angezeigt.
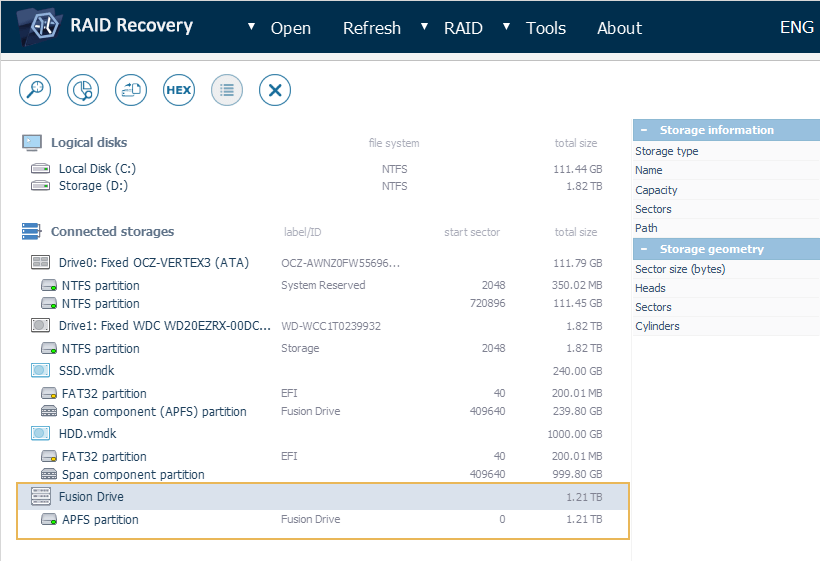
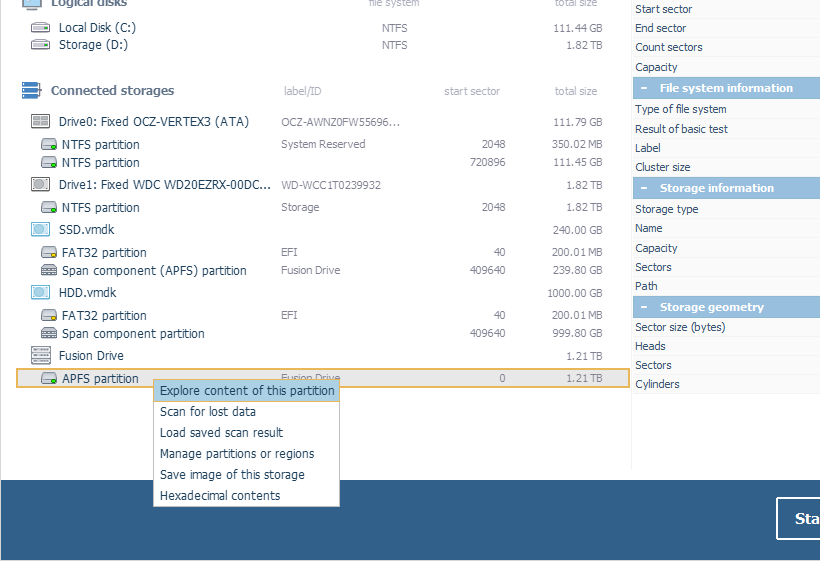
-
Suchen Sie die verlorenen Daten, indem Sie den Speicher scannen und die gefundenen Ordner und Dateien speichern.
Um die verlorenen Daten zu retten, können Sie die Schritte 5 und 6 ausführen, die für Fusion Drive basierend auf Core Storage beschrieben wurden.
Die Gesamtprozedur für beide Typen von Fusion Drive wird auch im nächsten Video gezeigt:
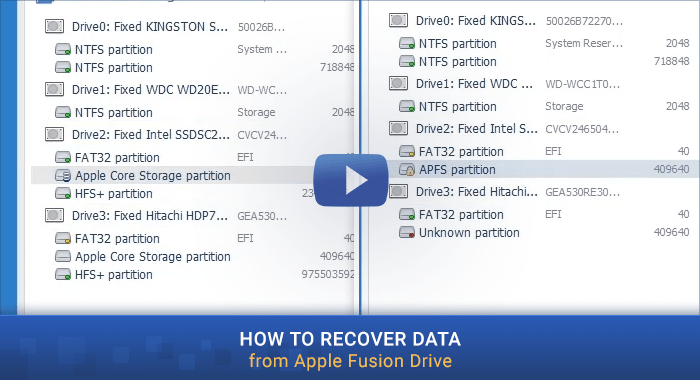
Letzte Aktualisierung: 04. August 2022
