Налаштування завдання створення образу на вимогу для збереження окремих файлів або папок
Більшість програмних рішень для створення образів дисків дозволяють згенерувати повну посекторну копію жорсткого диска або іншого носія інформації та зберегти її в іншому сховищі. Однак цей традиційний метод займає багато часу та може бути непридатним для створення образу з проблемного диску, наприклад, такого, що має пошкоджені сектори, або у разі низької швидкості читання чи перегрівання диску. Такі проблеми можуть негативно впливати на тривалість процесу клонування. Крім того, навантаження, спричинене довготривалою постійною роботою диска, може ще більше погіршити його стан та збільшує ймовірність його виходу з ладу. У вищеописаних випадках, а також у разі браку часу, вільного простору у сховищі чи інших ресурсів, процедуру створення образу можна оптимізувати шляхом вибору невеликого обсягу критично важливих даних та пропуску решти, які не мають великого значення.
Функція створення образу на вимогу в програмі UFS Explorer Professional Recovery дає змогу вибрати низку файлів/папок, які мають бути скопійовані до образу диска, та у такий спосіб не витрачати багато часу на копіювання всього сховища. Цей метод значно прискорює процедуру, забезпечуючи копіювання лише необхідних даних без марнування часу та ресурсів. У цьому разі інформація (включно з метаданими, файлами тощо) копіюється по мірі доступу до відповідних секторів, а її подальше зчитування відбувається лише з цільового сховища, дозволяючи запобігти надсиланню повторних запитів на читання до тих самих ділянок у вихідному сховищі. На додаток програмне забезпечення може копіювати лише ті блоки, які позначені як такі, що зайняті обраними елементами, відповідно до метаданих файлової системи, що також дозволяє суттєво зменшити розмір створеного образу.
Будь ласка, дотримуйтеся наступних інструкцій, щоб вибрати лише потрібні папки чи файли із величезного обсягу даних у сховищі та створити їх образ в реальному часі:
-
Встановіть і запустіть UFS Explorer Professional Recovery.
Відкрийте програму з правами адміністратора та, за потреби, змініть її налаштування.
Попередження: якщо ваш накопичувач має будь-які апаратні проблеми, слід вжити відповідних заходів, щоб він перебував у працездатному стані якомога довше. Будь ласка, ознайомтеся зі статтею, яка присвячена специфіці роботи з несправними накопичувачами, ПЕРЕД запуском програми.
-
Виберіть накопичувач, який містить потрібні дані, на лівій панелі головного вікна програми.
Знайдіть потрібний диск у списку під'єднаних сховищ даних або виконайте спеціальну процедуру відкриття, рекомендовану для роботи з несправними дисками.
Щоб переглянути неушкоджений вміст сховища, ви можете двічі клацнути на розпізнаний розділ, який відображається одразу під ним, або скористатися опцією "Оглянути файлову систему" з його контекстного меню.
Як приклад, у цій статті ми використовуватимемо USB-накопичувач розміром 29 ГБ із файловою системою FAT32.
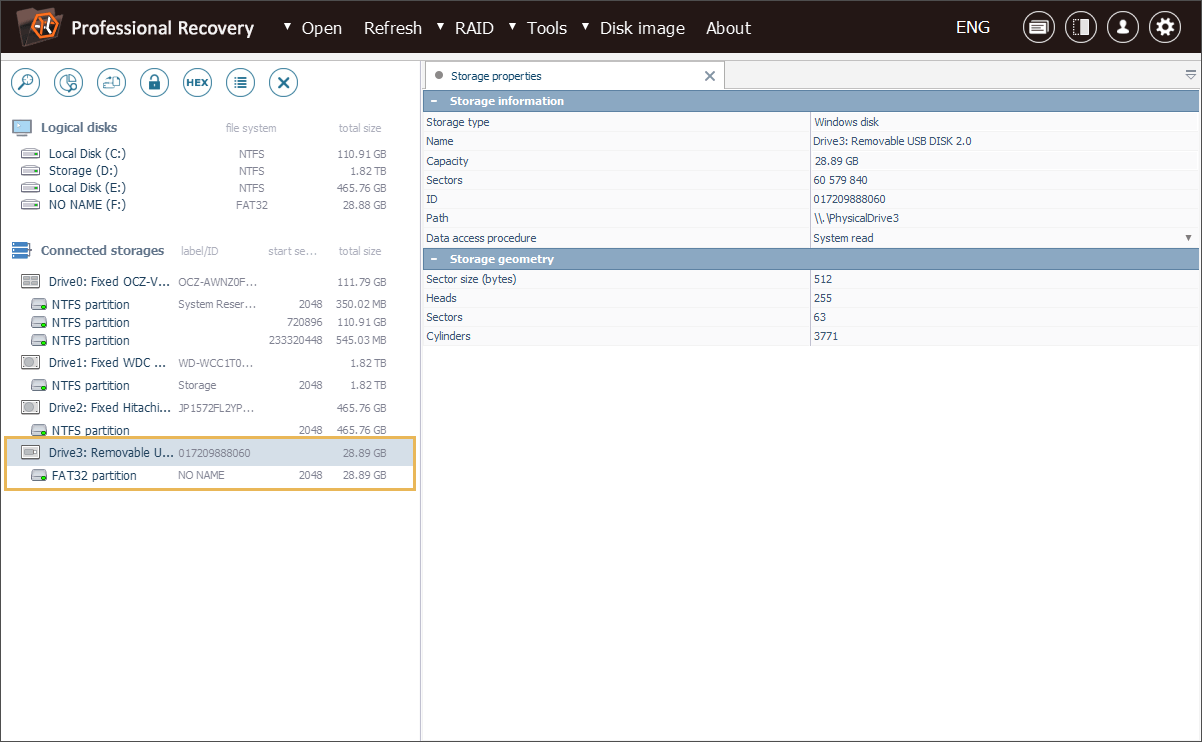
З цього флеш-накопичувача нам потрібні лише певні папки, які можна побачити на знімку екрана нижче.
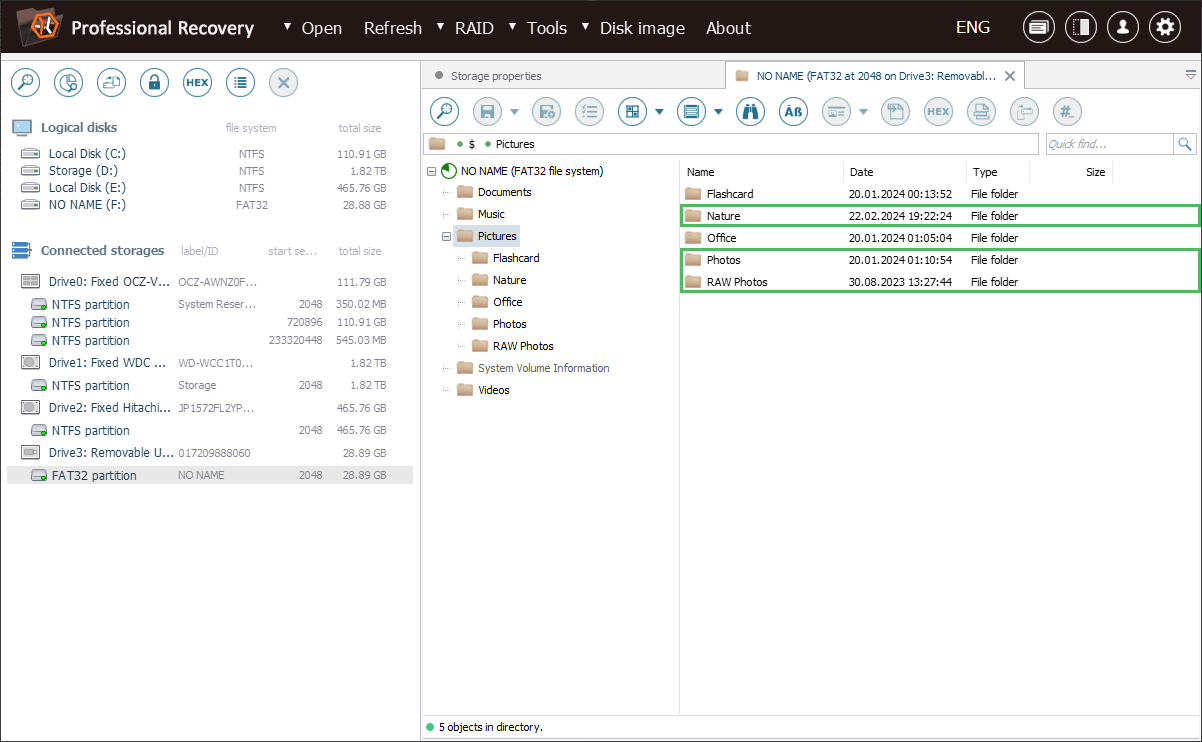
-
Створіть нове завдання створення образу на вимогу для даного сховища.
Відкрийте контекстне меню накопичувача і виберіть у ньому опцію "Зберегти образ диска".
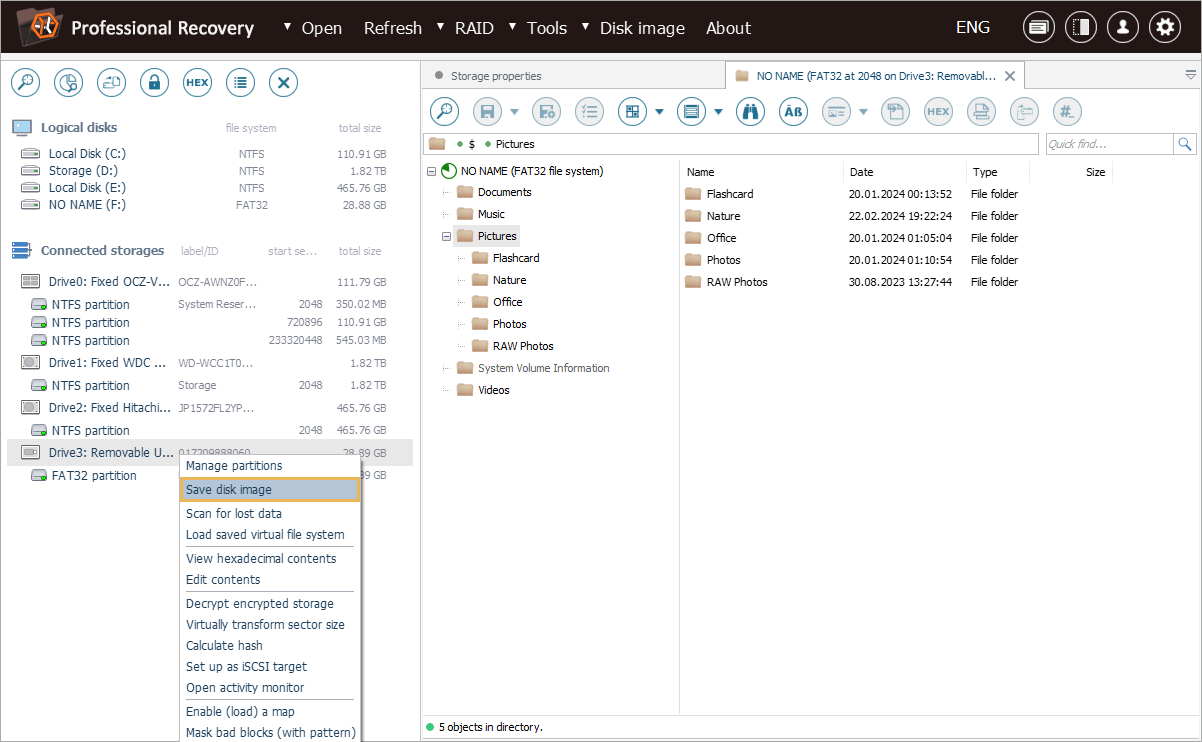
У діалозі, що відкриється, оберіть режим "Образ диска на вимогу".
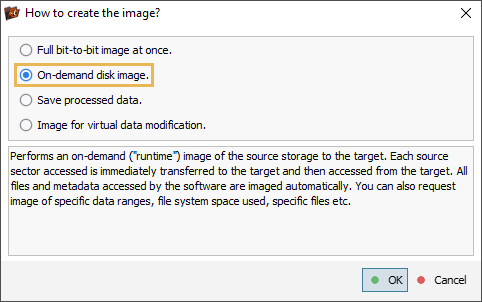
Як альтернатива, ви також можете натиснути на пункт "Образ диска" в головному меню програми та обрати опцію "Нове завдання створення образу" зі спадного меню. Однак у цьому разі вам потрібно буде вибрати не тільки режим створення образу, але й вихідне сховище зі спадного списку поряд із відповідним параметром.
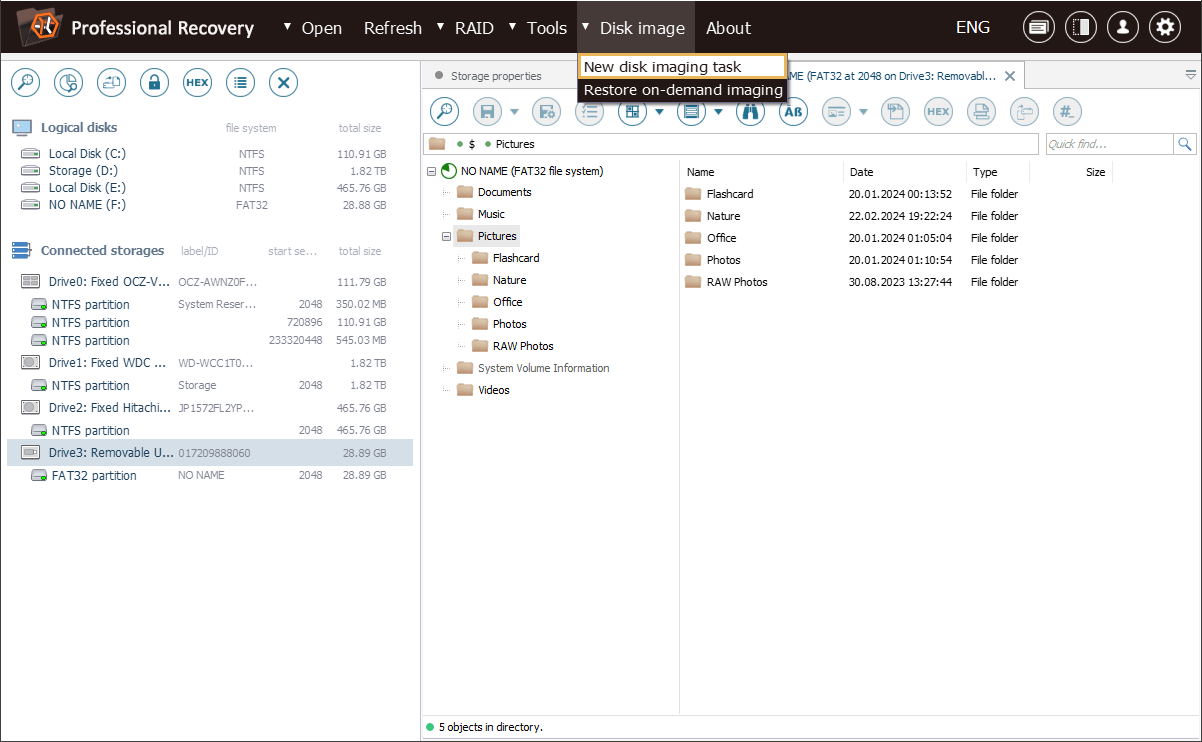
-
Налаштуйте завдання створення образу диска відповідно до ваших вимог.
У вікні "Створення завдання зберігання образу" налаштуйте наявні параметри створення образу диска:
-
Джерело даних
У цьому розділі можна вибрати чи працювати з носієм, підключеним безпосередньо до комп'ютера, або через пристрій захисту даних (за умови, що програмне забезпечення виявило підтримуваний тип адаптера/мосту). Варто зауважити, що пряме підключення рекомендоване для створення образів з неушкоджених дисків, тоді як для роботи з проблемними носіями краще скористатися пристроями захисту даних. Такий пристрій служить посередником між комп'ютером і несправним накопичувачем, захищаючи останній від операцій ОС, які становлять серйозні ризики для його стану.
-
Тип цілі та місце призначення
У цьому розділі ви можете визначити потрібний тип цільового файлу та шлях до нього або вибрати клонування безпосередньо до іншого фізичного сховища.
Опція "Простий файл образу" дозволяє створити звичайний файл образу *.DSK без метаданих, розмір якого відповідатиме розміру сховища, з якого він був створений.
Параметр "Розділити файл на шматки розміром" дає змогу розділити простий файл образу диска на менші частини, кожна з яких буде визначеного розміру.
Параметр "Розріджений (компактний) файл образу" дозволяє створити файл образу у пропрієтарному форматі *.SDLSP, який використовує розріджене збереження. У цьому файлі образу будуть збережені лише сектори, які містять фактичні дані, що значно зменшить його розмір.
Опція "Віртуальний диск Microsoft VHDX" дає змогу створити віртуальний диск *.VHDX, який також можна змонтувати під Windows.
Параметр "Розташування файлу" дозволяє вказати каталог, у якому має бути збережений отриманий файл образу диска, а також назву самого файлу.
Якщо обрати опцію "Клонувати на інший пристрій", дані просто скопіюються з вихідного диска на інший носій, вибраний зі спадного списку. Однак ємність останнього не повинна бути меншою за ємність сховища, з якого створюється образ.
Інформація про стан образу буде збережена у вбудованій карті станів блоків (дефектів) у випадку образу формату *.SDLSP, або у зовнішній карті формату *.SDMF у разі інших форматів.
У нашому випадку ми вибрали файл образу формату *.VHDX.
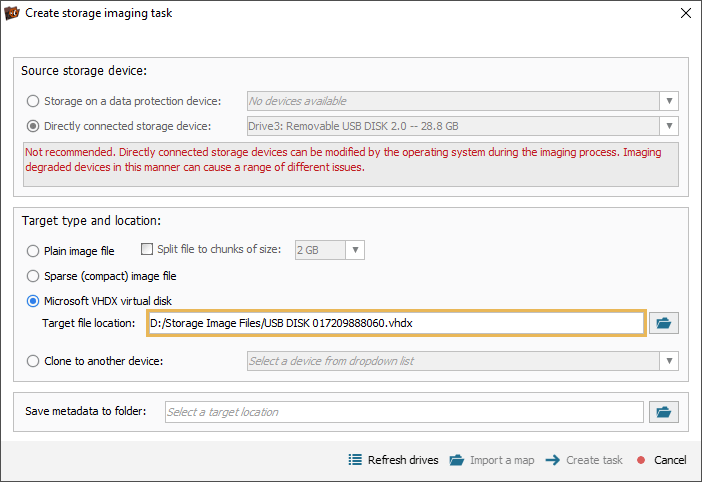
-
-
Вкажіть папку для збереження файлів метаданих, пов'язаних із образом диска.
Виберіть місце для збереження карти станів блоків (у разі зовнішнього формату) і файлу із конфігурацією завдання створення образу у форматі *.UITASK. Останній можна використати для відновлення процесу створення образу у будь-який час після перезапуску програми, незалежно від того, чи був цей процес завершений, чи ще тривав. Ви можете завантажити цей файл у програму за допомогою опції "Відновити збереження образу за вимогою" в меню пункту "Образ диска" та відновити процес створення образу з того місця, на якому він зупинився.
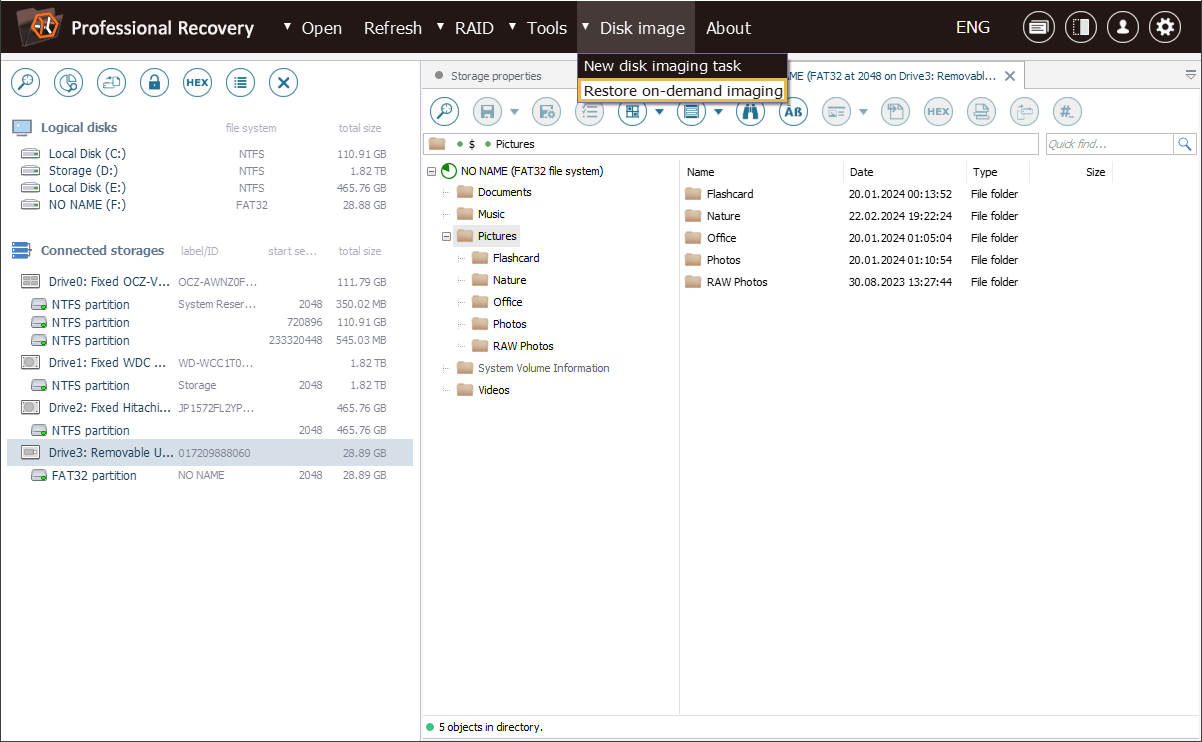
Ми збираємося зберегти файли метаданих у тій самій папці, що й образ диска.
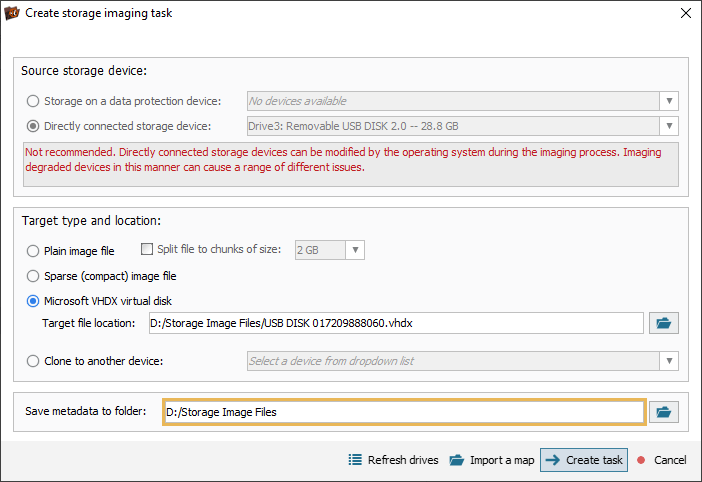
-
Створіть завдання створення образу із визначеними параметрами.
Натисніть кнопку "Створити завдання", і на лівій панелі головного екрана з'явиться новий пункт "Завдання зберігання образу". Усі подальші маніпуляції потрібно виконувати з цим віртуально змонтованим сховищем замість оригінального.
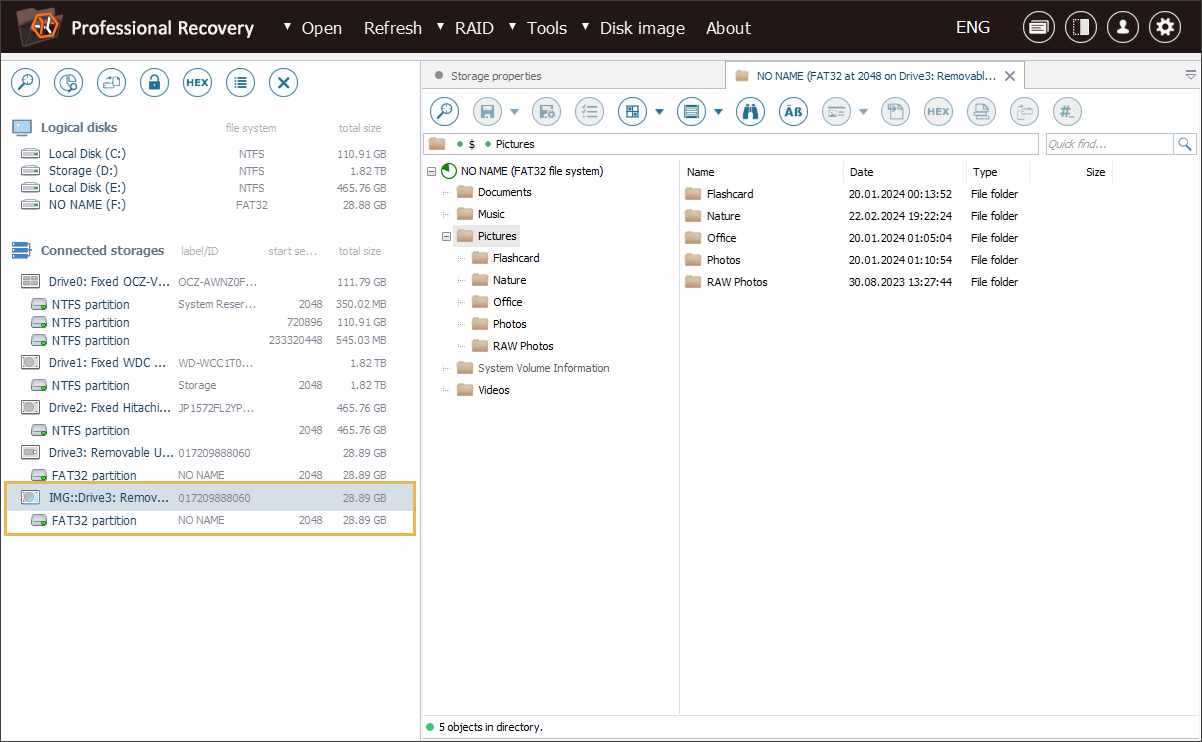
-
Виберіть відповідне "Завдання зберігання образу", щоб відкрити панель керування цим завданням.
Панель керування завданням надає візуальне представлення станів блоків (дефектів) та відображає перебіг процедури, що дозволяє відстежувати процес створення образу у режимі реального часу.
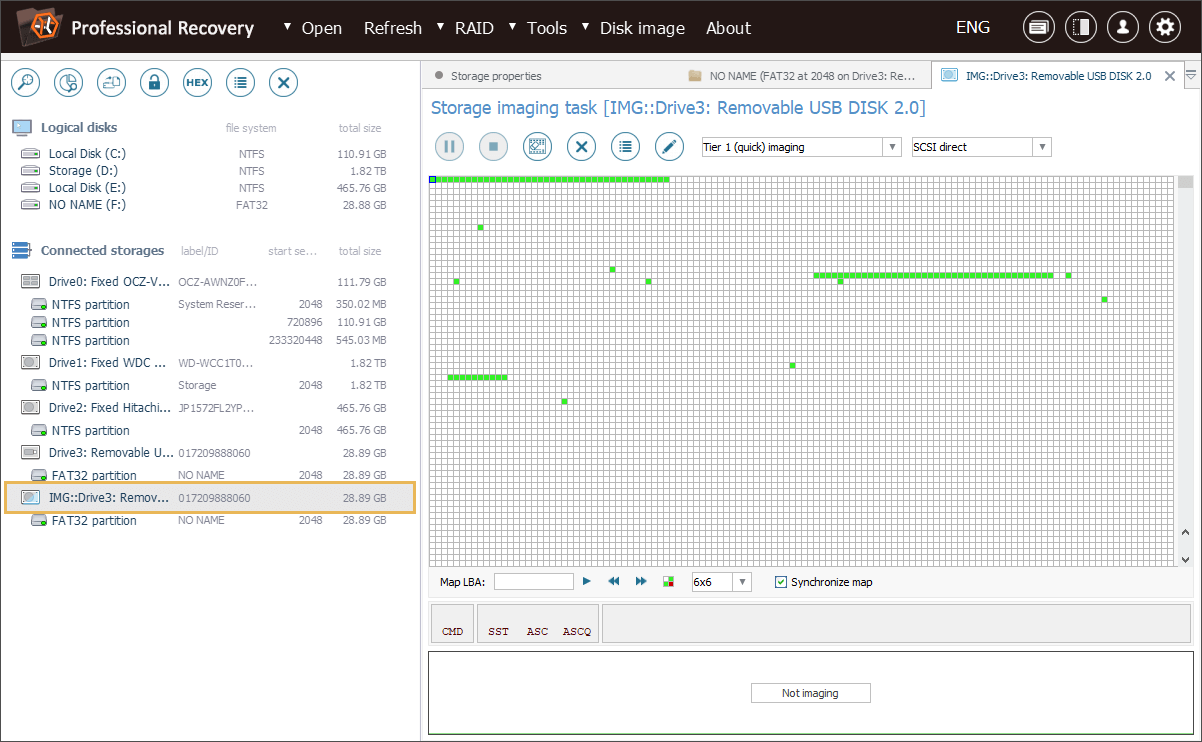
Ви також можете відкрити цю панель, щоб керувати процесом створення образу, або щоб зробити додаткові налаштування, скориставшись інструментами у верхній частині вікна.
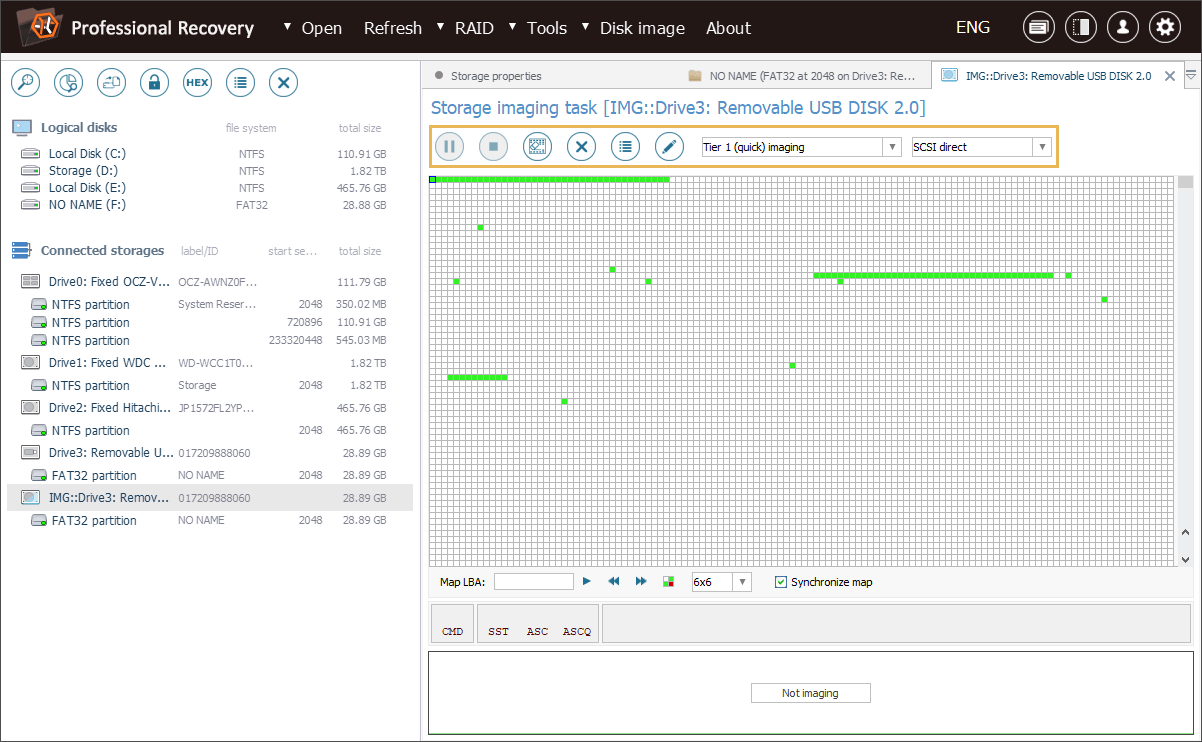
Програмне забезпечення пропонує три попередньо налаштовані рівні створення образу, адаптовані до різних сценаріїв створення образу (звичайне/швидке/фінальне). Ви можете легко перемикатися між рівнями та змінювати параметри кожного з них, як-от багатопрохідне створення образу, тайм-аут та інші, за допомогою інструмента "Редагувати налаштування створення образу", як описано в статті "Як створити образ диска".
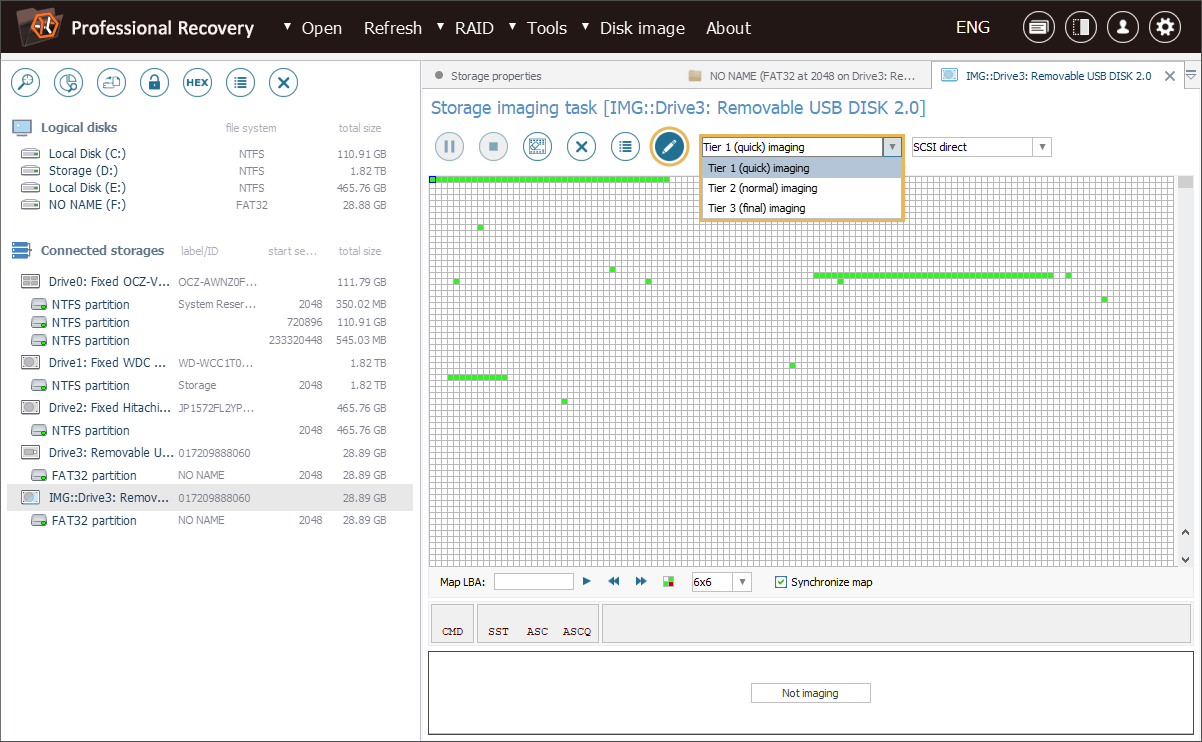
-
Перейдіть до розділу, який містить файли/папки, які потрібно включити у образ.
Виберіть потрібний розділ серед перелічених під "Завданням зберігання образу" і відкрийте його подвійним клацанням або за допомогою опції "Оглянути файлову систему" в його контекстному меню.
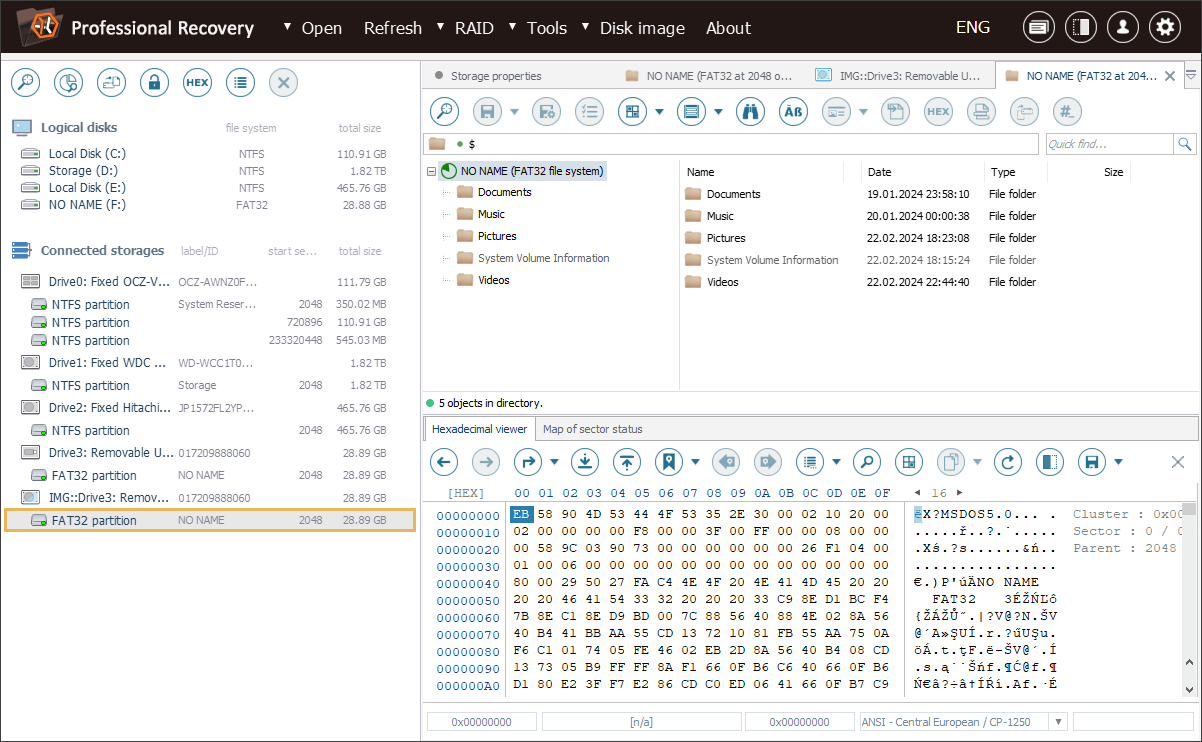
-
Увімкніть режим вибору файлів/папок і виберіть потрібні елементи.
Активуйте інструмент "Вибрати файли та папки" на панелі інструментів та встановіть прапорці біля кожного елемента, який бажаєте зберегти у образ.
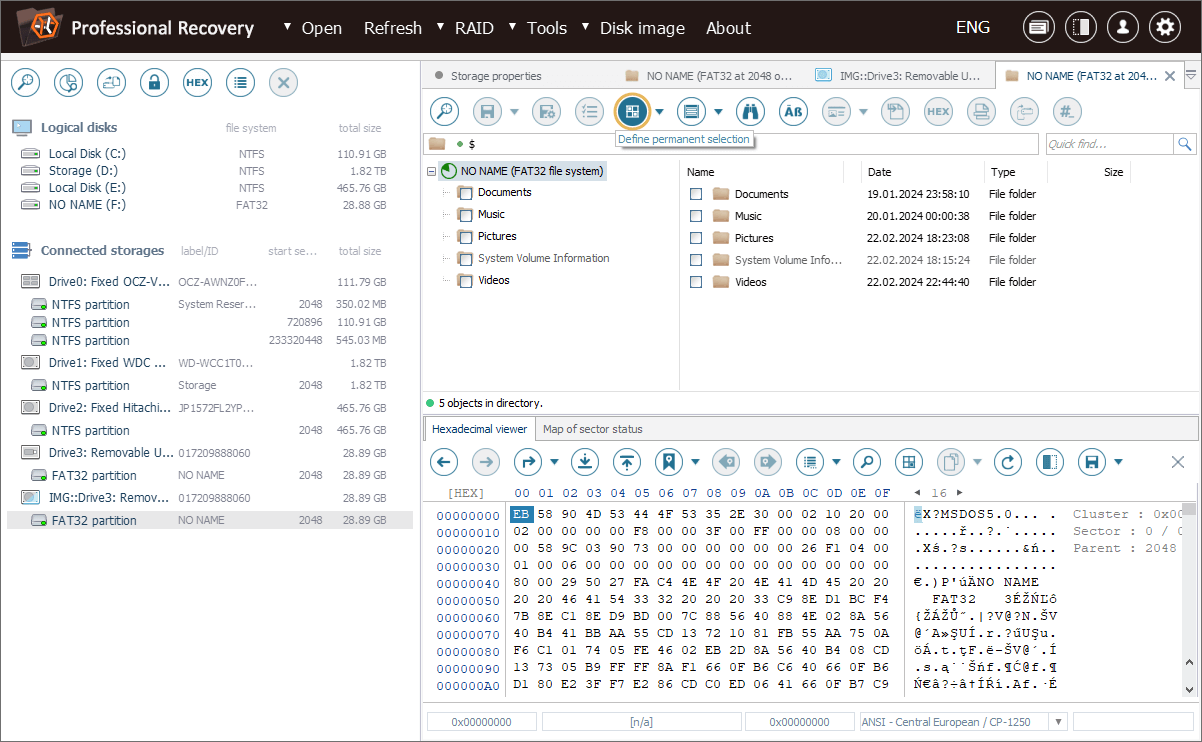
-
Створіть образ простору, зайнятого вибраними елементами.
На панелі інструментів, знайдіть опцію "Увімкнути індикацію зайнятих кластерів", відкрийте її спадне меню та виберіть у ньому параметр "Зберегти образ простору, зайнятого вибраними файлами".
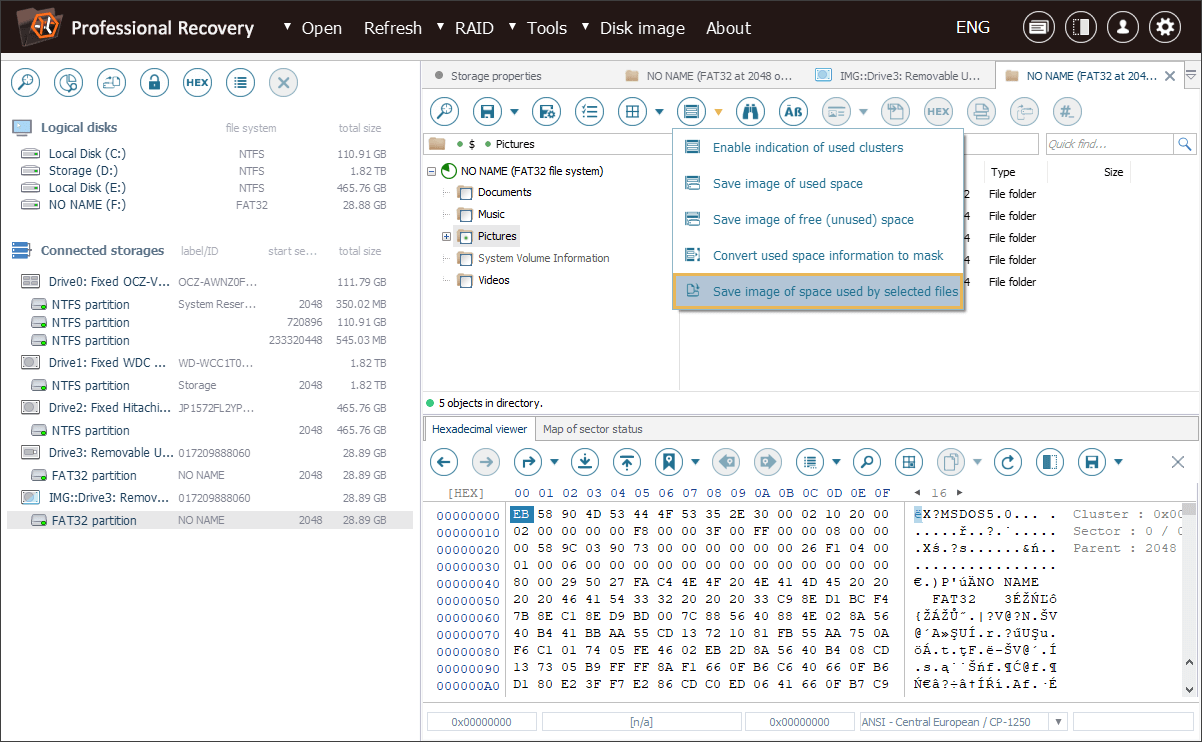
-
За потреби налаштуйте параметри зчитування даних.
У вкладці, що відкриється, ви побачите налаштування спрощеної процедури створення образу диска (без контролю за дефектами). Образ буде створений на базі згенерованої програмою карти розташування файлів. Ви можете змінити розмір блоку даних для зчитування "за один раз", змінити напрямок зчитування даних зі сховища та час очікування зчитування даних із накопичувача, як описано в статті "Як створити образ диска". Також можна встановити правила щодо об’єднання фрагментів у випадках фрагментації та перехресної фрагментації файлів, наприклад, ігнорувати всі "прогалини" або зберігати ті, що не перевищують визначеного розміру.
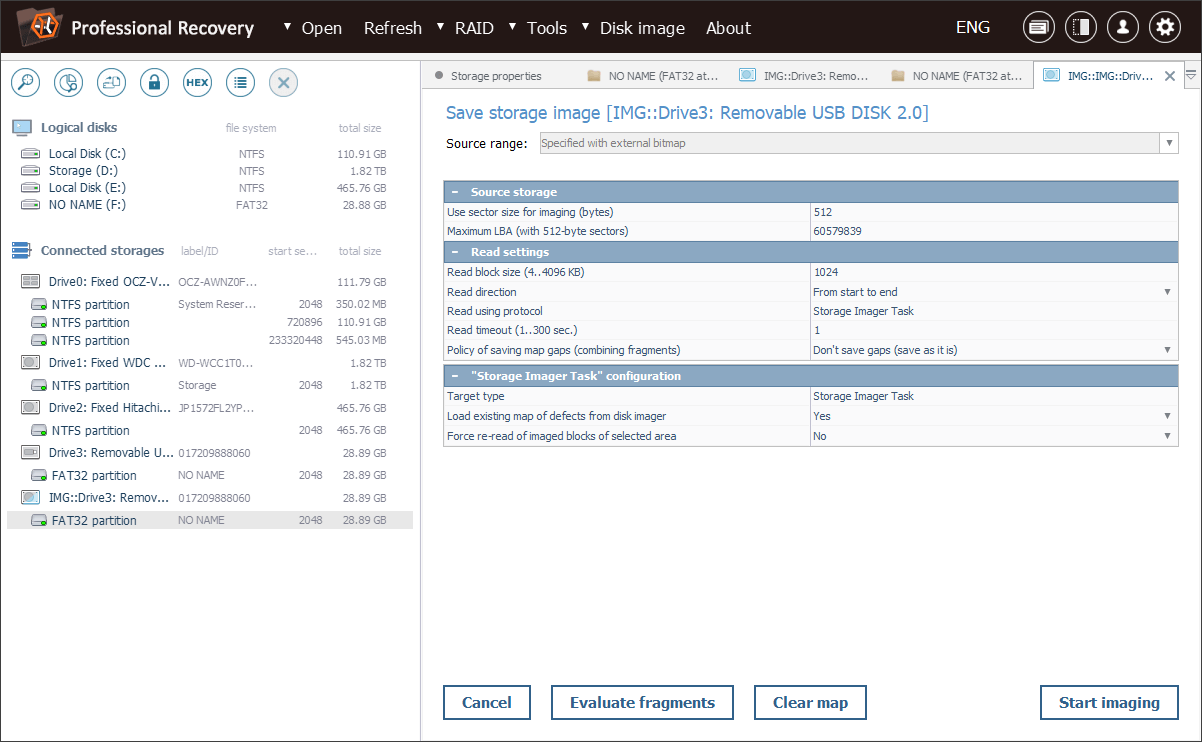
-
Запустіть процедуру створення образу.
Натисніть кнопку "Почати створення образу", щоб запустити процес. У спливаючому вікні ви зможете вибрати між синхронним створенням образу із можливістю керувати процедурою через поточне діалогове вікно або асинхронним, що виконуватиметься у фоновому режимі.
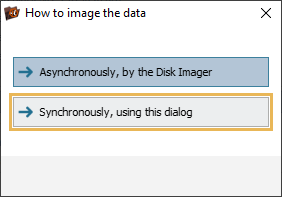
-
Дочекайтеся завершення процедури створення образу.
Якщо ви обрали синхронне створення образу, ви зможете відстежувати його перебіг на спеціальній панелі.
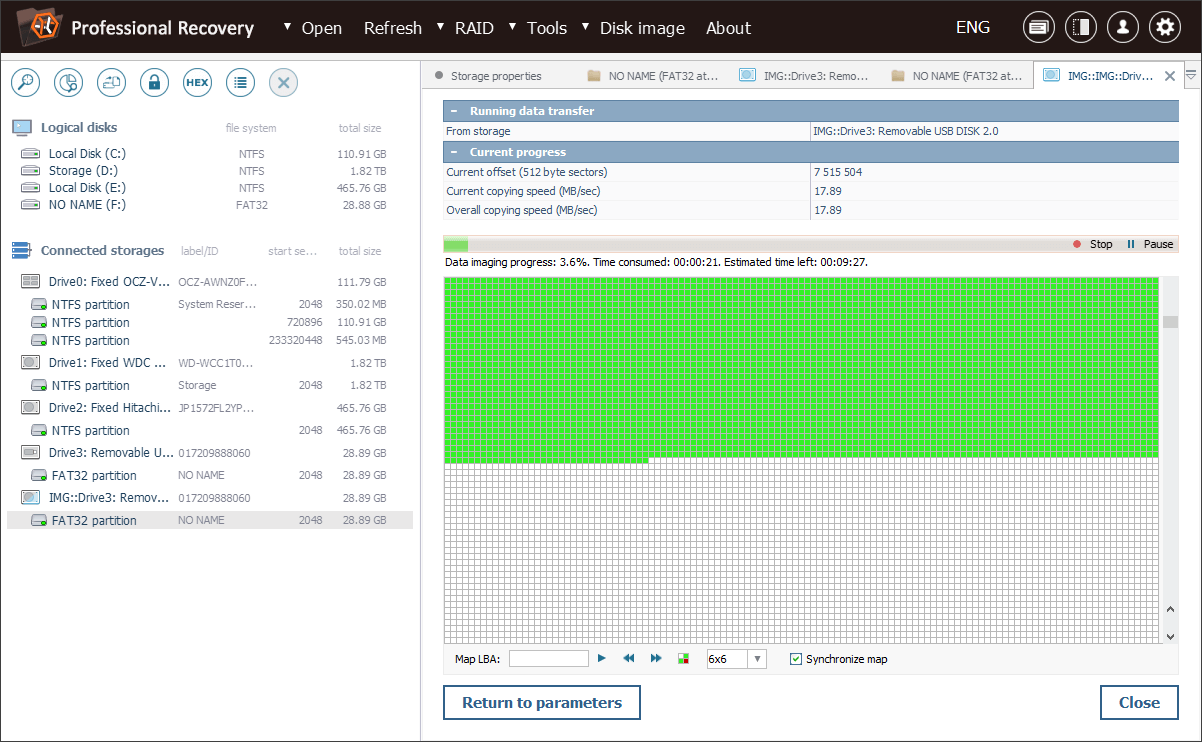
Після завершення процедури програмне забезпечення також надасть вам статистику: кількість скопійованих даних, витрачений час і середню швидкість. Як бачите, в нашому випадку уся процедура тривала менше десяти хвилин.
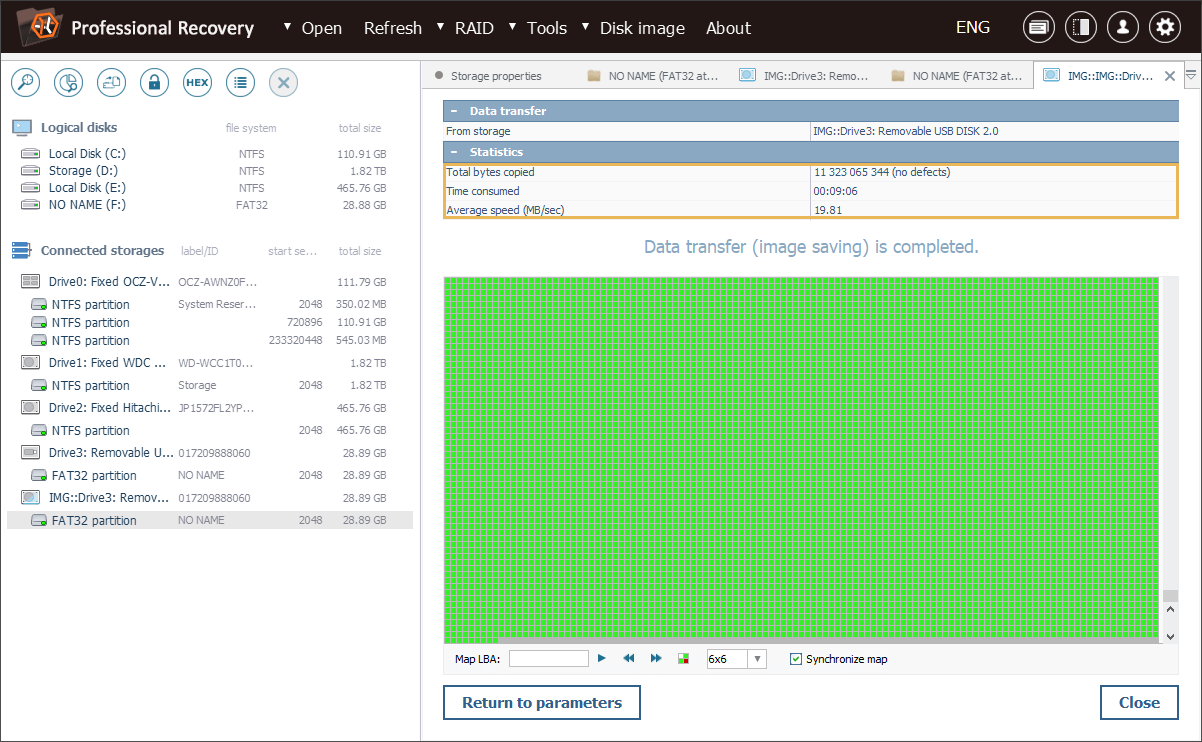
В результаті маємо три файли: образ диска, створений у форматі *.VHDX, файл *.UITASK з конфігурацією завдання створення образу і файл *.SDMF, який містить карту станів блоків (дефектів).
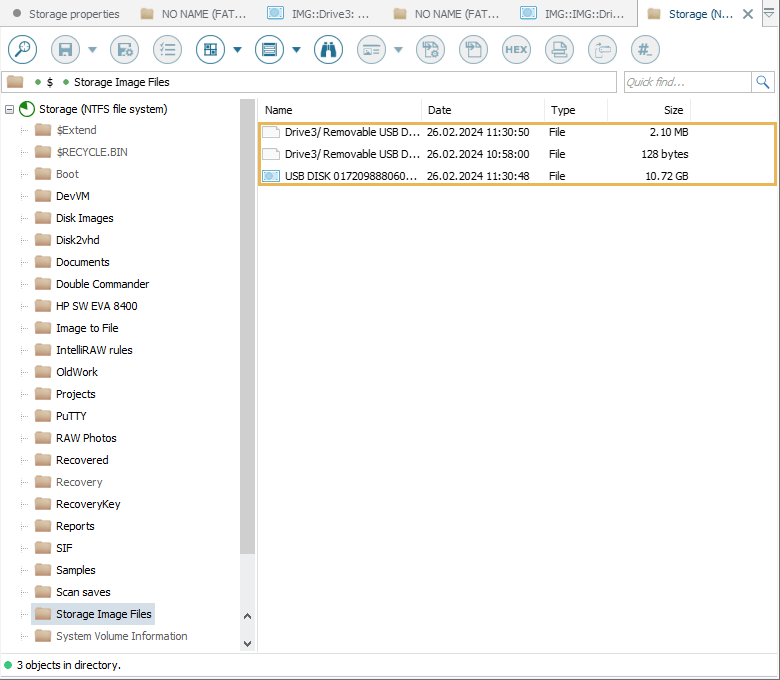
Створений образ можна відкрити в інтерфейсі програми для подальших маніпуляцій. Для цього треба натиснути на опцію "Відкрити" у головному меню програми і вибрати пункт "Образ диска чи віртуальний диск".
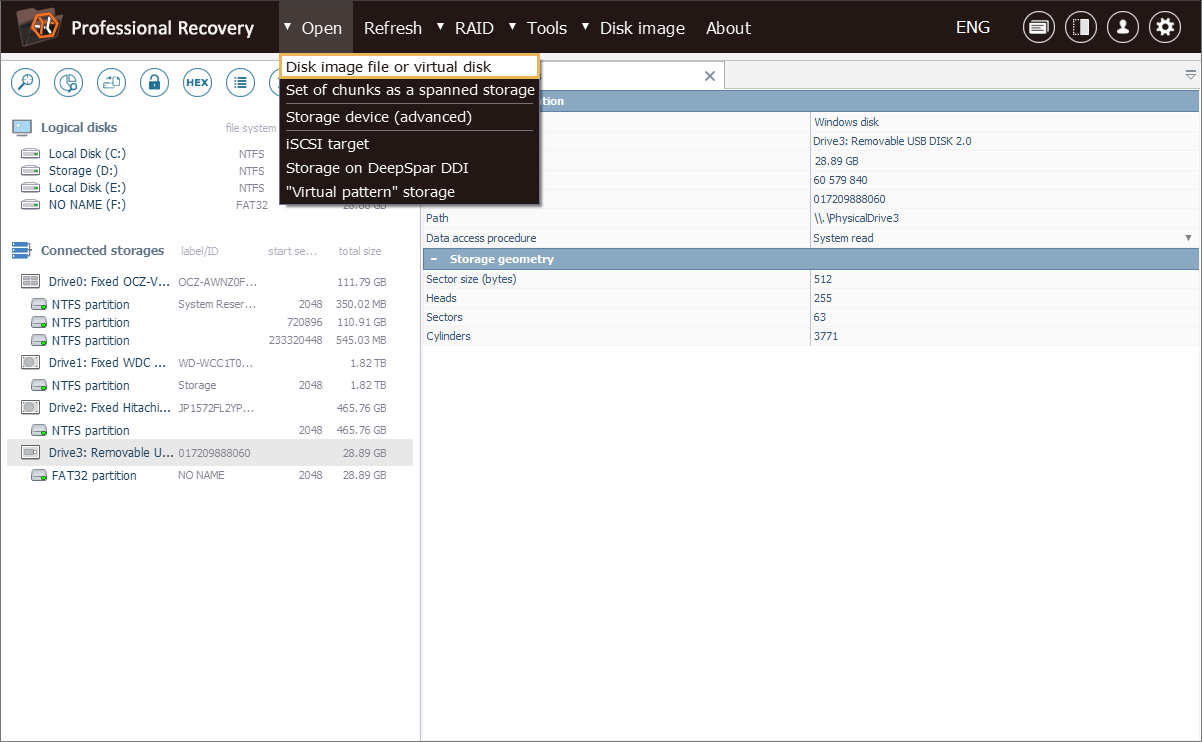
У діалоговому вікні, що відкриється, перейдіть до місця, до якого був збережений образ.
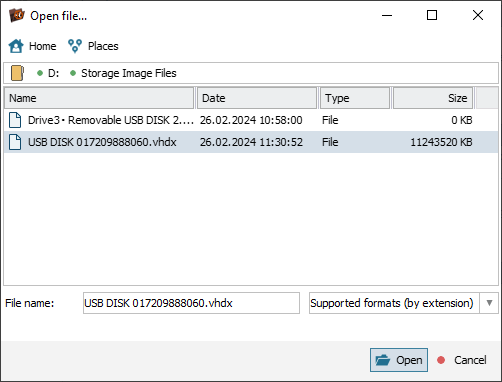
Після цього ви зможете працювати з відкритим образом диска так само, як із будь-яким звичайним накопичувачем.
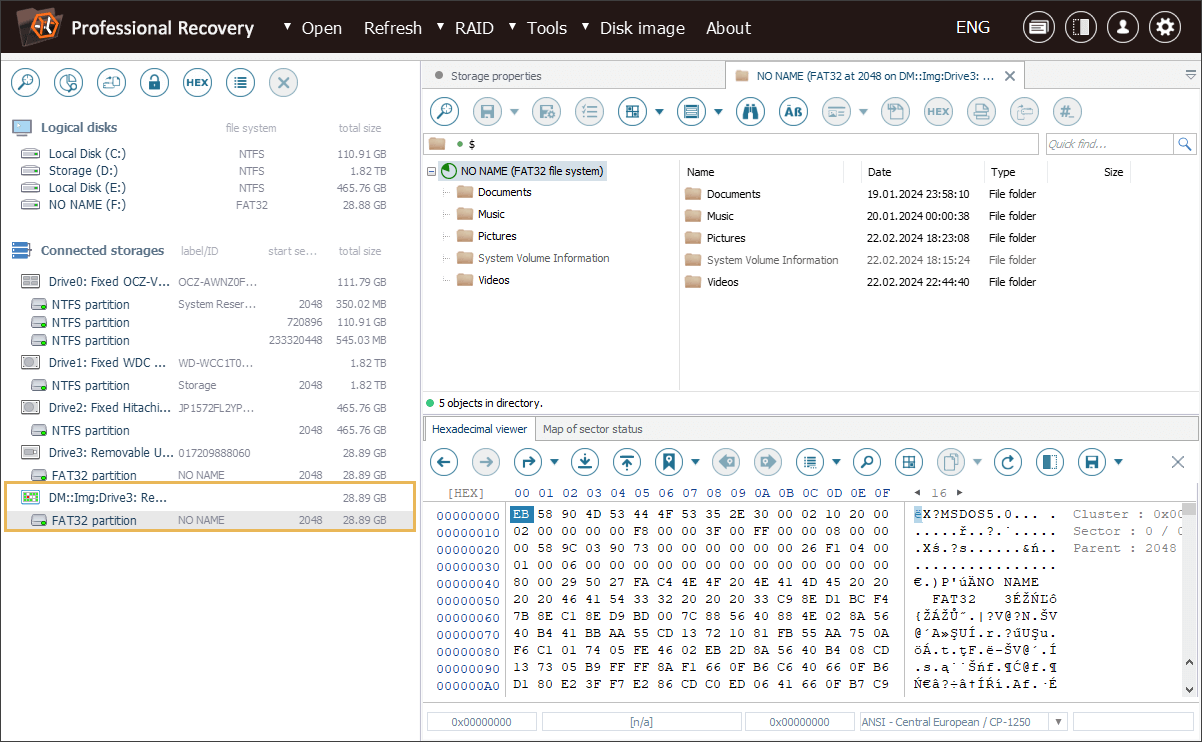
Загалом, зосередившись на високопріоритетних даних, ми досягли суттєвого пришвидшення створення образу, одночасно зменшивши навантаження на наш накопичувач, яке могло призвести до погіршення його стану під час процедури.
Останнє оновлення: 07 березня 2024
